คุณลืมข้อมูลเข้าสู่ระบบ WordPress ของคุณหรือไม่?

มีบางกรณีที่แฮ็กเกอร์จะลบบัญชีผู้ดูแลระบบของคุณออกจากฐานข้อมูล ซึ่งจะทำให้คุณไม่สามารถออกจากไซต์ของคุณเองได้
ด้วยขั้นตอนที่นี่ คุณจะสามารถเพิ่มบัญชี MySQL ใหม่ที่มีสิทธิ์ "ผู้ดูแลระบบ" ในฐานข้อมูล WordPress ของคุณและเข้าถึงได้อีกครั้ง
ความสำคัญของการเพิ่มผู้ดูแลระบบลงในฐานข้อมูล WordPress
ครั้งหนึ่ง เรามีปัญหาที่แฮ็กเกอร์บุกรุกไซต์ของผู้ใช้และลบการเข้าถึงของผู้ดูแลระบบฐานข้อมูล ดังนั้นพวกเขาจึงไม่สามารถเข้าถึงไซต์ WordPress ของตนได้ในทันที
สร้างเว็บไซต์ที่น่าทึ่ง
ด้วย Elementor ตัวสร้างหน้าฟรีที่ดีที่สุด
เริ่มเลยการเพิ่มผู้ใช้ใหม่เป็นผู้ดูแลระบบโดยตรงใน WordPress ทำให้เราสามารถช่วยให้พวกเขาเข้าถึงไซต์ของตนได้ สิ่งนี้สำเร็จได้ด้วยความช่วยเหลือของ phpMyAdmin ซึ่งเป็นยูทิลิตี้บนเว็บสำหรับจัดการฐานข้อมูล MySQL ในเว็บเบราว์เซอร์
คุณอาจทำเช่นเดียวกันนี้หากแฮกเกอร์ล็อกคุณออกจากพื้นที่ผู้ดูแลระบบ WordPress หรือหากคุณเพิ่งลืมรหัสผ่าน
อย่างไรก็ตาม ก่อนทำการเปลี่ยนแปลงใดๆ กับ MySQL คุณควรสร้างข้อมูลสำรองของฐานข้อมูลของคุณเสมอ จากนั้น เมื่อคุณเข้าถึงบัญชีของคุณได้อีกครั้ง คุณอาจต้องการอ่านคำแนะนำในการซ่อมแซมการแฮ็ก WordPress สำหรับมือใหม่
มาดูวิธีเพิ่มผู้ดูแลระบบในฐานข้อมูล WordPress ผ่านอินเทอร์เฟซ MySQL
การเพิ่มผู้ดูแลระบบลงในฐานข้อมูล WordPress ด้วย phpMyAdmin
ผู้ให้บริการโฮสติ้ง WordPress ที่น่าเชื่อถือที่สุดจะติดตั้ง PhpMyAdmin โดยอัตโนมัติ เมื่อเข้าสู่ระบบ cPanel ของบัญชีโฮสติ้ง ให้มองหาส่วนฐานข้อมูล
นี่คือภาพรวมของแดชบอร์ด Bluehost :
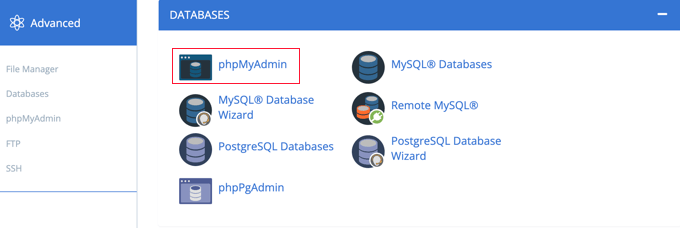
เมื่อคุณคลิกที่ไอคอน แผงควบคุม phpMyAdmin จะโหลดขึ้น จากคอลัมน์ด้านซ้าย ให้เลือกฐานข้อมูล WordPress ของคุณ
เมื่อคุณทำเช่นนั้น phpMyAdmin จะแสดงตารางทั้งหมดที่จัดเก็บไว้ในฐานข้อมูล WordPress ของคุณ ฐานข้อมูล wp_users และ wp_usermeta จะเป็นเป้าหมายของการแก้ไขของคุณ
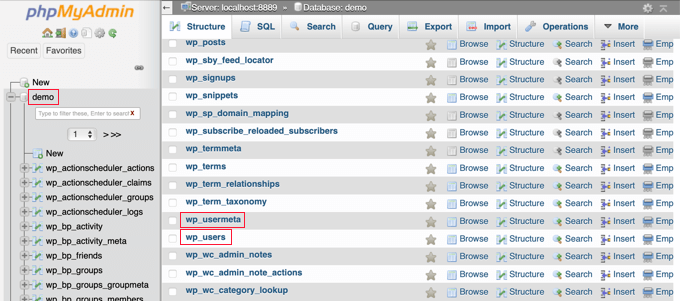
การเพิ่มผู้ใช้ใน wp_users Table
ในการเริ่มต้น ให้ไปที่ตารางผู้ใช้ wp และเลือก หากต้องการดูผู้ใช้ที่รวมอยู่ในตารางในปัจจุบัน คลิกที่นี่
ดูภาพหน้าจอด้านล่างเพื่อดูว่าตารางเว็บไซต์ตัวอย่างของเรามี ID ผู้ใช้ 2 รหัส คือ 1 และ 2 เพื่อสาธิตวิธีสร้างผู้ใช้ใหม่ เราจะใช้ ID3
หากต้องการเพิ่มผู้ดูแลระบบใหม่ ให้ไปที่แท็บ "แทรก" ที่ด้านบนของหน้าจอ
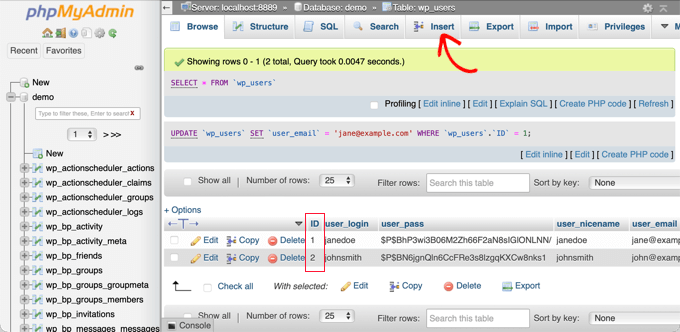
สำหรับฟิลด์ในแบบฟอร์มแทรก โปรดระบุข้อมูลต่อไปนี้:
ID: เลือกหมายเลขเฉพาะ (ในตัวอย่างของเรา we’ll ใช้ 3)user_login: ชื่อผู้ใช้ที่จะใช้เมื่อเข้าสู่ระบบuser_pass: เพิ่มรหัสผ่าน และเลือก MD5 ในเมนูฟังก์ชัน (ดูภาพหน้าจอด้านล่าง)user_nicename: ชื่อเต็มหรือชื่อเล่นของผู้ใช้’suser_email: ผู้ใช้’s ที่อยู่อีเมลuser_url: ที่อยู่เว็บไซต์ของคุณuser_registered: เลือกวันที่และเวลาที่ผู้ใช้ลงทะเบียนโดยใช้ปฏิทินuser_activation_key: เว้นว่างไว้user_status: ตั้งค่านี้เป็น 0display_name: user’s ชื่อเต็มหรือชื่อที่แสดง

เมื่อเสร็จแล้ว ให้กด "ไป" เพื่อบันทึกข้อมูลของผู้ใช้ใหม่
การเพิ่มผู้ใช้ใน wp_usermeta Table
ตอนนี้ คุณต้องไปที่ตาราง wp_usermeta จากนั้น ไปที่ขั้นตอนที่หนึ่งโดยเลือกแท็บ 'แทรก'
จากนั้นกรอกแบบฟอร์มแทรกด้วยข้อมูลต่อไปนี้:
unmeta_id: เว้นว่างไว้ (ระบบจะสร้างขึ้นโดยอัตโนมัติ)user_id: ID ผู้ใช้ที่คุณใช้ในขั้นตอนก่อนหน้าmeta_key: นี่ควรเป็นwp_capabilitiesmeta_value: เพิ่มสิ่งนี้:a:1 {s:13:"administrator";s:1:"1";}
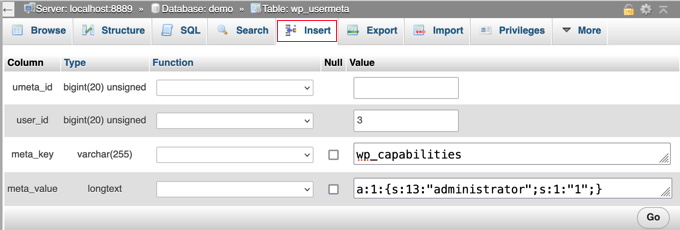
จากนั้นคุณควรเห็นฟิลด์ของแถวที่สองเมื่อเลื่อนลง นี่คือสิ่งที่คุณต้องรวม:
unmeta_id: เว้นว่างไว้ (ระบบจะสร้างขึ้นโดยอัตโนมัติ)user_id: ID ผู้ใช้ที่คุณใช้ในขั้นตอนก่อนหน้าmeta_key: คุณต้องป้อนwp_user_levelmeta_value: 10
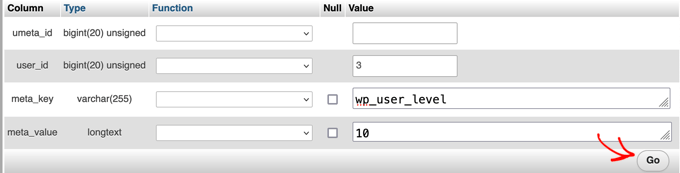
เมื่อคุณกรอกข้อมูลในฟิลด์เสร็จแล้ว คุณสามารถส่งข้อมูลของคุณโดยคลิกที่ปุ่ม "ไป" คุณสร้างบัญชีผู้ดูแลระบบใหม่สำเร็จแล้ว
ผู้ใช้ที่คุณสร้างควรจะสามารถเข้าสู่ระบบ WordPress ด้วยข้อมูลประจำตัวที่คุณให้ไว้ได้
คุณควรไปที่ Users > ผู้ใช้ทั้งหมดทันที และคลิกการเข้าสู่ระบบที่สร้างขึ้นใหม่
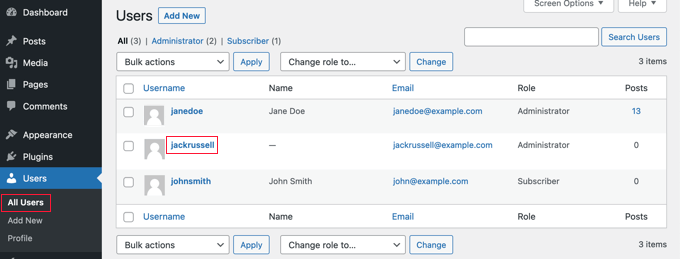
ไปที่ส่วนท้ายของหน้าแล้วคลิกปุ่ม "บันทึก" โดยไม่ได้ทำการเปลี่ยนแปลงใดๆ
ในการทำเช่นนั้น คุณจะเปิดโอกาสให้ WordPress จัดระเบียบผู้ใช้ที่เพิ่งสร้างใหม่และกรอกรายละเอียดที่ขาดหายไป
การเพิ่มผู้ดูแลระบบลงในฐานข้อมูล WordPress โดยใช้ SQL Query
หากคุณเป็นโปรแกรมเมอร์ คุณสามารถทำให้บางขั้นตอนเป็นอัตโนมัติเพื่อประหยัดเวลาได้
ถ้าคุณต้องการใช้แบบสอบถาม SQL นี้ในฐานข้อมูลของคุณ เพียงแค่ป้อน
INSERT INTO `databasename`.`wp_users` (`ID`, `user_login`, `user_pass`, `user_nicename`, `user_email`, `user_url`, `user_registered`, `user_activation_key`, `user_status`, `display_name`) VALUES ('3', 'demo', MD5('demo'), 'Your Name', '[email protected]', 'http://www.example.com/', '2022-09-01 00:00:00', '', '0', 'Your Name');
INSERT INTO `databasename`.`wp_usermeta` (`umeta_id`, `user_id`, `meta_key`, `meta_value`) VALUES (NULL, '3', 'wp_capabilities', 'a:1:{s:13:"administrator";s:1:"1";}');
INSERT INTO `databasename`.`wp_usermeta` (`umeta_id`, `user_id`, `meta_key`, `meta_value`) VALUES (NULL, '3', 'wp_user_level', '10');
ตรวจสอบให้แน่ใจว่า "databasename" ถูกแทนที่ด้วยชื่อจริงของฐานข้อมูลที่คุณกำลังเข้าถึง ดังที่เราได้กล่าวไว้ในตอนแรก คุณควรอัปเดตการตั้งค่าอื่นๆ เพื่อให้สอดคล้องกับการตั้งค่าของผู้ใช้ใหม่
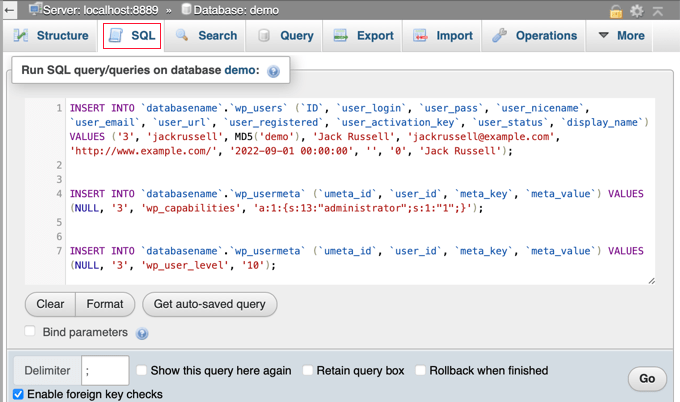
ห่อ
เราหวังว่าคุณจะพบว่าคู่มือนี้มีประโยชน์ในการเรียนรู้วิธีการสร้างผู้ใช้ฐานข้อมูล MySQL สำหรับอินเทอร์เฟซการดูแลระบบของ WordPress ต้องการเรียนรู้ WordPress ตั้งแต่เริ่มต้น? ดูว่ามีอะไรใหม่ในคอลเล็กชันเนื้อหาที่กว้างขวางของ CodeWatchers แยกตามหัวข้อ แล้วบอกเพื่อนของคุณเกี่ยวกับเรื่องนี้




