Pipedrive เป็น CRM การขายที่รู้จักกันดีซึ่งช่วยให้คุณผลิตและจัดการโอกาสในการขายทั้งหมดได้ในที่เดียว มีเทคนิคไปป์ไลน์การขายที่ช่วยให้คุณลากและวางธุรกรรมข้ามขั้นตอนได้
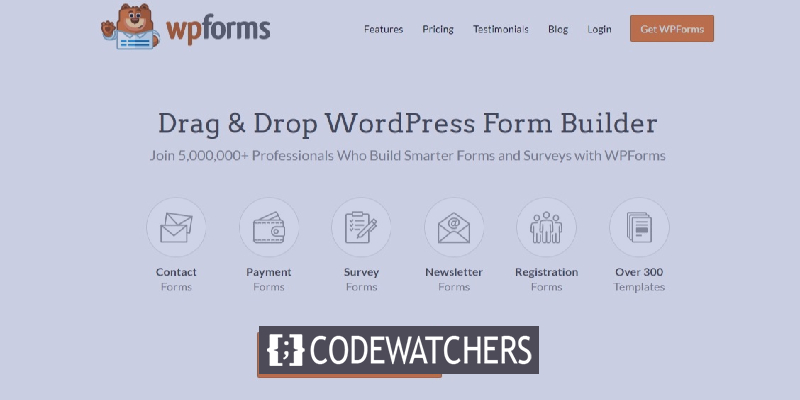
ซึ่งจะทำให้ผู้มีโอกาสเป็นลูกค้าติดต่อกับคุณได้ง่ายขึ้น ในบทช่วยสอนนี้ เราจะเข้าใจวิธีง่ายๆ ในการพัฒนาฟอร์ม Pipedrive แบบกำหนดเองสำหรับเว็บไซต์ WordPress ของคุณ
ทำไมคุณควรเพิ่มแบบฟอร์ม Pipedrive
แม้ว่าบัญชี Pipedrive CRM ของคุณจะช่วยคุณในการควบคุมกระบวนการขาย คุณยังต้องเพิ่มผู้ติดต่อหรือข้อตกลงในบัญชีของคุณด้วยตนเอง
นั่นเป็นเหตุผลที่คุณต้องสร้างฟอร์ม Pipedrive แบบกำหนดเองและฝังไว้ในไซต์ WordPress ของคุณเพื่อผลลัพธ์ที่ดีที่สุด จากนั้นใช้ Zapier ลิงก์แบบฟอร์มกับบัญชี Pipedrive ของคุณ
สร้างเว็บไซต์ที่น่าทึ่ง
ด้วย Elementor ตัวสร้างหน้าฟรีที่ดีที่สุด
เริ่มเลยด้วยเหตุนี้ ทุกครั้งที่มีคนกรอกแบบฟอร์ม จะมีการทำสัญญาใหม่ในบัญชี Pipedrive ของคุณ ซึ่งจะทำให้ผู้มีโอกาสเป็นลูกค้าติดต่อกับคุณได้ง่ายขึ้น ด้วยการดักจับลูกค้าเป้าหมาย มันจะช่วยให้คุณประหยัดเวลาและเพิ่มผลผลิต
วิธีสร้างแบบฟอร์ม Pipedrive แบบกำหนดเอง
ตอนนี้คุณรู้แล้วว่าทำไมคุณถึงต้องการฟอร์ม Pipedrive สำหรับ WordPress ของคุณด้วย WP Forms ขั้นตอนต่อไปนี้จะช่วยคุณสร้างแบบฟอร์ม Pipedrive
1. สร้างแบบฟอร์ม WP
การติดตั้งและเปิดใช้งานปลั๊กอิน WPForms บนเว็บไซต์ของคุณเป็นขั้นตอนแรก WP Forms เป็นปลั๊กอินที่ยอดเยี่ยมที่ช่วยให้คุณสามารถสร้างรูปแบบต่างๆ ได้อย่างรวดเร็ว
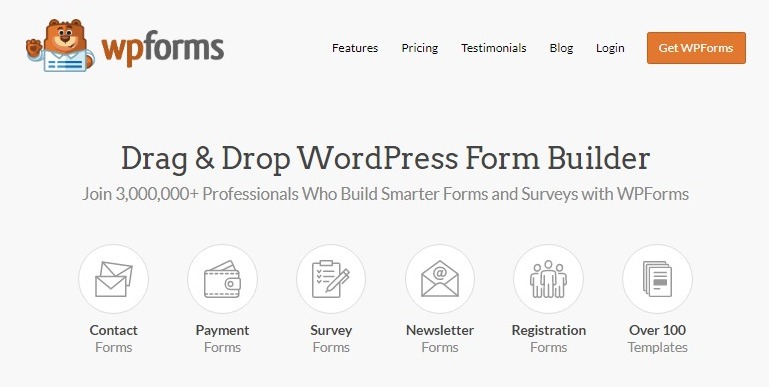
เมื่อคุณติดตั้งและเปิดใช้งาน WP Forms แล้ว หากต้องการสร้างแบบฟอร์มใหม่ ให้ไปที่ WPForms จากนั้นกด Add New บนแถบด้านข้างทางซ้ายของแผงการดูแลระบบ

เราจะสร้างแบบฟอร์มการสร้างลูกค้าเป้าหมายอย่างง่ายพร้อมองค์ประกอบหลัก เช่น ชื่อ อีเมล หัวเรื่อง และข้อความสำหรับจุดประสงค์ของบทช่วยสอนนี้ หากต้องการเปลี่ยนแปลงฟิลด์ใดๆ ให้คลิกที่ฟิลด์นั้น คุณยังสามารถปรับการตั้งค่าการแจ้งเตือนและการยืนยันภายใต้การตั้งค่าแบบฟอร์ม
คลิกปุ่มบันทึกที่มุมบนขวาของหน้าจอเพื่อบันทึกการเปลี่ยนแปลง
2. ทดสอบแบบฟอร์ม WP ของคุณ
ถัดไป คุณต้องเพิ่มอย่างน้อยหนึ่งรายการในแบบฟอร์มของคุณเมื่อสร้างเสร็จแล้ว เพื่อทดสอบการเชื่อมต่อระหว่าง WPForms และ Pipedrive เริ่มต้นด้วยการแทรกแบบฟอร์มของคุณลงในหน้าเว็บไซต์หรือแถบด้านข้าง คุณยังสามารถสร้างรายการแบบฟอร์มใหม่โดยใช้ตัวเลือกการแสดงตัวอย่างแบบฟอร์ม ไปที่ WPForms จากนั้นไปที่ All Forms
จากนั้น เมื่อวางเคอร์เซอร์ไว้เหนือชื่อเรื่องของ ฟอร์ม Pipedrive ให้คลิกตัวเลือกแสดงตัวอย่าง แบบฟอร์มของคุณจะเปิดขึ้นในแท็บใหม่ในเว็บเบราว์เซอร์ของคุณ หากต้องการสร้างรายการใหม่สำหรับการทดสอบ ให้กรอกแบบฟอร์มแล้วคลิกปุ่มส่ง
3. ติดตั้งและเปิดใช้งาน Zapier
ต่อไปคุณจะต้องติดตั้ง Zapier addon บน WordPress เพื่อรวมเข้ากับ WP Forms Zapier ช่วยให้คุณสามารถเชื่อมต่อ WPForms กับแอปพลิเคชันกว่า 1300 รายการและทำให้การทำงานที่หลากหลายเป็นไปโดยอัตโนมัติ สามารถใช้เพื่อสร้างรายการสิ่งที่ต้องทำ เพิ่มกิจกรรมใน Google ปฏิทิน สร้างบันทึกการติดต่อ Zoho และอื่นๆ อีกมากมาย
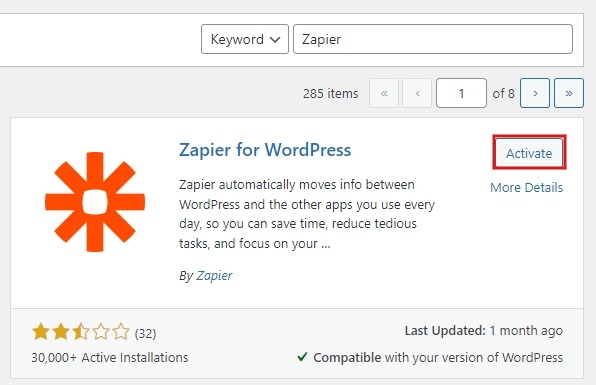
ในการติดตั้งปลั๊กอิน ให้ไปที่ WPForms แล้วเลือก Addons ไปที่หน้านั้นและค้นหา Zapier จากนั้นติดตั้งและเปิดใช้งานส่วนเสริม
จากนั้นไปที่ WPForms, Settings, Integrations และคลิกที่ไอคอน Zapier เพื่อดึงคีย์ Zapier API เราจะใช้คีย์ API นี้เพื่อเชื่อมต่อ Zapier กับ WPForms ดังนั้นให้เปิดหน้านี้ไว้
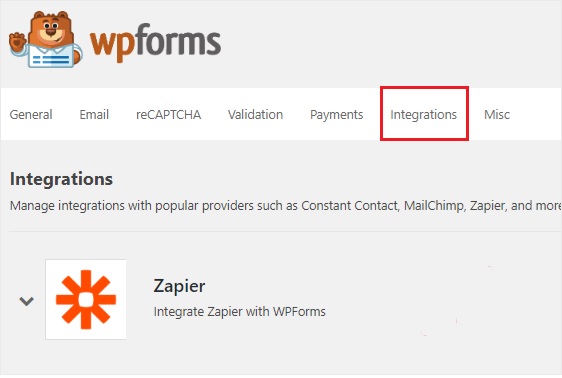
4. สร้าง Zap ใหม่
Zapier ช่วยให้คุณสร้าง zaps ที่เชื่อมโยงสองแอปพลิเคชันขึ้นไปเพื่อทำกิจกรรมต่อเนื่อง จำเป็นต้องมีทริกเกอร์เพื่อให้ zap ทำหน้าที่ที่ระบุ ในสถานการณ์ของเรา การดำเนินการคือโอนลีดเหล่านั้นไปยังบัญชี Pipedrive เมื่อมีคนกรอกแบบฟอร์ม Pipedrive ของเรา
ลงชื่อเข้าใช้บัญชี Zapier ของคุณโดยไปที่เว็บไซต์ หากคุณยังไม่มีบัญชี Zapier คุณสามารถลงทะเบียนได้ฟรี ในการสร้าง zap ใหม่ ให้ไปที่มุมบนขวาแล้วคลิกปุ่ม Make a Zap ซึ่งจะนำคุณไปยังหน้าใหม่ที่คุณสามารถเริ่มกระบวนการกำหนดค่าได้
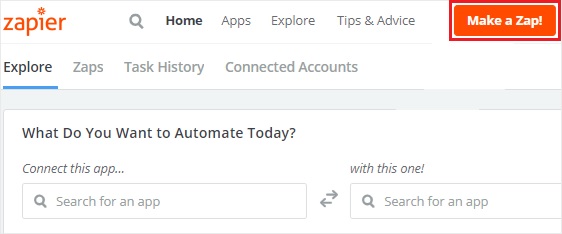
การทำ azap ประกอบด้วยสองขั้นตอน ต้องกำหนดค่า WPForms เป็นแอปทริกเกอร์ก่อน จากนั้นจะต้องกำหนดค่า Pipedrive เป็นแอปการดำเนินการ
5. การกำหนดค่า WP เป็นแอปทริกเกอร์
ขั้นตอนแรกในการสร้างฟอร์ม Pipedrive WordPress ของคุณต่อไปคือการใช้ช่องค้นหา Trigger App เพื่อค้นหา WPForms จากนั้นคลิกเพื่อไปยังขั้นตอนถัดไป

ตอนนี้คุณต้องเลือกตัวเลือกทริกเกอร์ ตัวเลือกทริกเกอร์เพียงอย่างเดียวใน WPForms คือรายการแบบฟอร์มใหม่ เลือกแล้วคลิก บันทึก + ดำเนินการต่อ
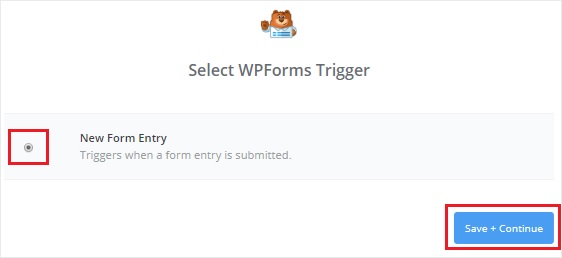
คุณจะต้องเชื่อมโยง Zapier กับบัญชี WPForms ของคุณในขั้นตอนต่อไปนี้ ในการเริ่มต้นขั้นตอน ให้คลิกตัวเลือก เชื่อมต่อบัญชี ซึ่งจะแจ้งให้คุณป้อน URL ของเว็บไซต์และคีย์ Zapier API ในหน้าต่างป๊อปอัป กลับไปที่ขั้นตอนที่ 3 เพื่อเรียนรู้วิธีรับคีย์ Zapier API
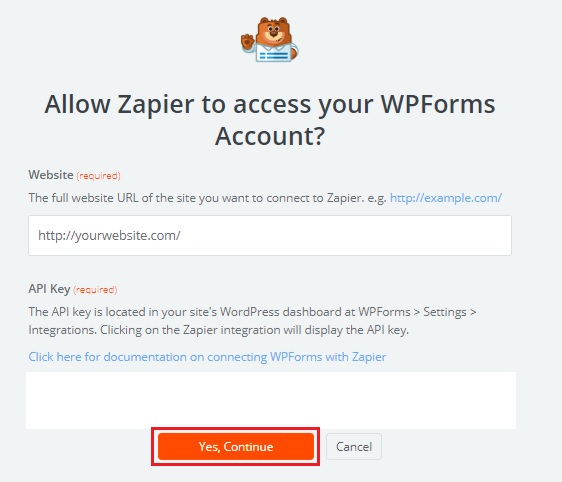
ปิดกล่องป๊อปอัปโดยคลิก ใช่ ดำเนินการต่อเพื่อเชื่อมต่อ WPForms กับ Zapier คุณยังสามารถใช้ปุ่มทดสอบเพื่อทดสอบการเชื่อมต่อระหว่างสองแอพพลิเคชั่น หากคุณได้รับข้อความแสดงความสำเร็จ ให้คลิก บันทึก + ดำเนินการต่อ เพื่อดำเนินการต่อ
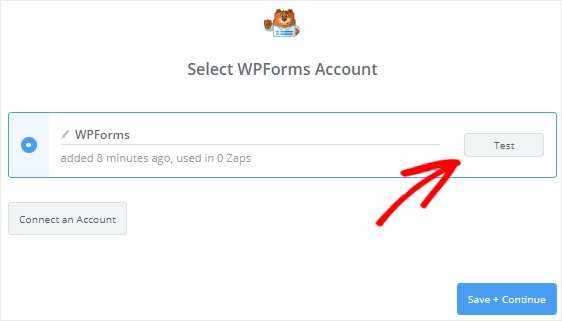
ตอนนี้ Zapier จะดึงข้อมูลแบบฟอร์มออนไลน์ทั้งหมดของเว็บไซต์ของคุณ ไปข้างหน้าและคลิกปุ่ม ดำเนิน การต่อหลังจากเลือกแบบฟอร์ม Pipedrive จากช่องเลือก

รายการของแบบฟอร์มที่คุณเลือกจะแสดงโดย Zapier หากต้องการไปยังขั้นตอนถัดไป ให้เลือกรายการแบบฟอร์มใดก็ได้เพื่อการทดสอบแล้วคลิกดำเนินการต่อ

6. ตั้ง Pipedrive เป็นแอพแอคชั่น
WPForms ถูกระบุเป็นแอปทริกเกอร์ในขั้นตอนก่อนหน้าของการตั้งค่าฟอร์ม Pipedrive WordPress ของคุณ ตอนนี้เป็นเวลาที่จะทำให้แอปการกระทำของเรา Pipedrive เลือก "Zap ของคุณไม่มีขั้นตอนการดำเนินการ" จากเมนูแบบเลื่อนลง ในการเริ่มต้น ให้คลิกที่ "เพิ่มตอนนี้!" ตัวเลือก.
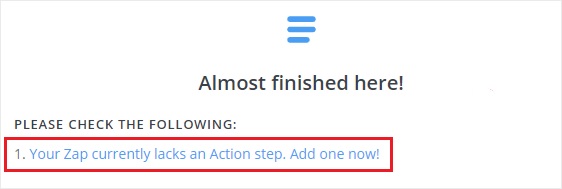
ในการเริ่มต้น ให้ใช้ช่องค้นหา Select an Action App เพื่อค้นหาแอป Pipedrive จากนั้นคลิกเพื่อดำเนินการต่อ
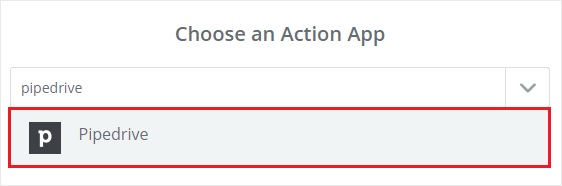
หลังจากนั้น คุณจะได้รับแจ้งให้เลือกการกระทำของ Pipedrive เมื่อมีการส่งรายการแบบฟอร์ม WordPress เลือก Create Deal แล้วเลือก Continue เนื่องจากเราต้องการสร้างข้อตกลงใหม่
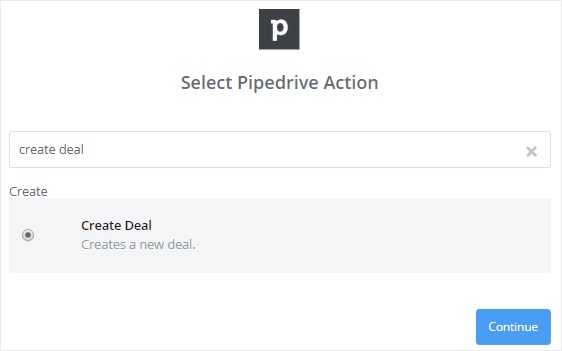
เมื่อกดตัวเลือก เชื่อมโยงบัญชี คุณจะสามารถเชื่อมต่อบัญชี Pipedrive ของคุณกับ Zapier ได้แล้ว ซึ่งจะแจ้งให้คุณป้อนโทเค็น API ของคุณในหน้าต่างป๊อปอัป
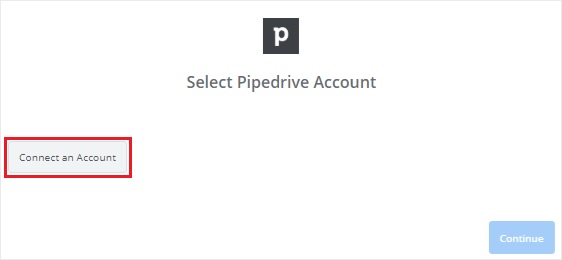
ในการรับโทเค็น API ให้ไปที่เว็บไซต์ Pipedrive ลงชื่อเข้าใช้บัญชีของคุณแล้วเลือกชื่อของคุณจากเมนูดรอปดาวน์ที่มุมบนขวาของหน้าจอ หลังจากนั้น เลือกการตั้งค่าจากเมนูแบบเลื่อนลง
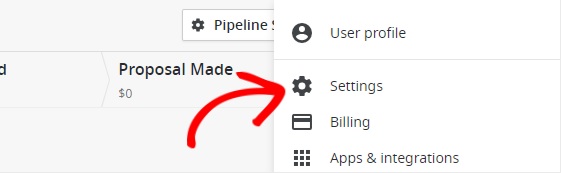
คุณต้องเลือก API จากส่วนอื่นๆ ของหน้าการตั้งค่า โทเค็น API สำหรับบัญชี Pipedrive ของคุณจะปรากฏขึ้น
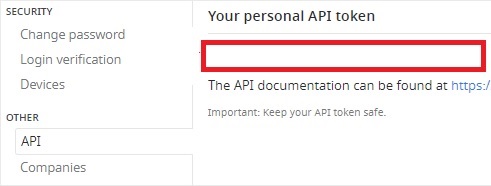
ดำเนินการคัดลอกโทเค็น API และวางลงในกล่องข้อความโทเค็น API ของกล่องป๊อปอัป
หลังจากนั้นให้คลิกปุ่มใช่ดำเนินการต่อเพื่อให้ Zapier เข้าถึงบัญชี Pipedrive ของคุณและดำเนินการอื่น ๆ
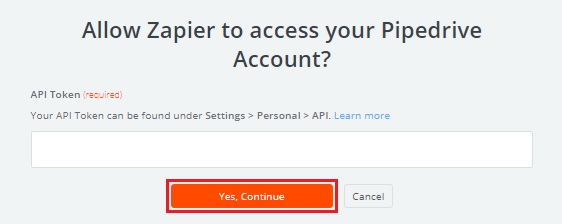
จากนั้น เพื่อตรวจสอบการเชื่อมต่อระหว่าง Zapier และ Pipedrive ให้คลิกตัวเลือกทดสอบ เมื่อคุณเห็นการแจ้งเตือนความสำเร็จ ให้คลิก บันทึก + ดำเนินการต่อ
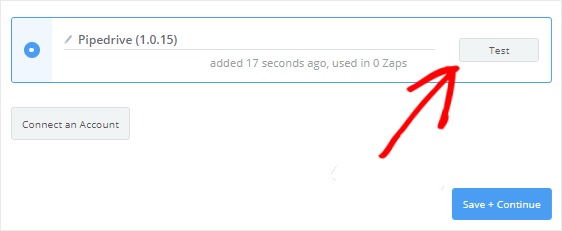
7. สร้างเทมเพลต Pipedrive
ตอนนี้ คุณจะต้องสร้างเทมเพลตสำหรับข้อตกลง Pipedrive ใหม่ Zapier จะใช้เทมเพลตนี้เพื่อสร้างข้อตกลงในบัญชี Pipedrive ของคุณทุกครั้งที่มีคนกรอกแบบฟอร์มของคุณ
กล่องข้อความชื่อเป็นฟิลด์ที่สำคัญที่สุดในการออกแบบนี้ ในการเพิ่มฟิลด์ Subject ให้คลิกไอคอน "Insert a Field" และเลือก
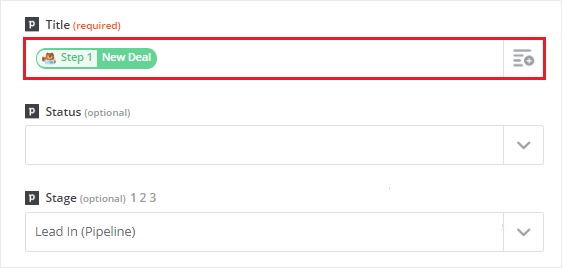
แม้ว่าส่วนที่เหลือของฟิลด์จะเป็นทางเลือก แต่ต้องกรอกบางส่วนเพื่อสร้างข้อตกลงที่ถูกต้อง
กล่องการเลือกสเตจจะให้คุณเลือกสเตจที่จะแสดงข้อเสนอใหม่ ดังนั้น เลือก Lead In จากกล่องดรอปดาวน์ ข้อมูลบางส่วนจะถูกรวบรวมจากบัญชี Pipedrive ของคุณ ในขณะที่ส่วนที่เหลือจะถูกดึงข้อมูลผ่านแบบฟอร์ม WordPress ของคุณ
ตอนนี้เป็นเวลาที่จะใส่ฟิลด์บุคคลในแม่แบบนี้ คุณจะต้องใช้ชื่อและที่อยู่อีเมลของบุคคลที่ติดต่อคุณ เลื่อนลงไปที่กล่องบุคคลและเลือกปุ่มเพิ่มขั้นตอนการค้นหาเพื่อดำเนินการดังกล่าว สิ่งนี้จะแสดงกล่องโมดอลเพื่อเตือนคุณว่าจะมีการเพิ่มขั้นตอนใหม่ระหว่างขั้นตอนทริกเกอร์และการดำเนินการ
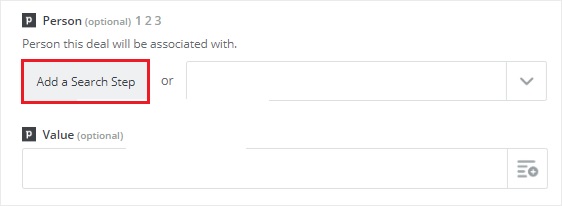
เนื่องจากเราต้องการดูว่าบุคคลนั้นมีอยู่แล้วในรายการบัญชี Pipedrive ของเราหรือไม่ เราจึงต้องดำเนินการขั้นตอนเพิ่มเติม เราจะสร้างผู้ติดต่อใหม่พร้อมข้อมูลที่เรามีหากไม่ใช่ ดังนั้น คลิกตกลง จากนั้นเพิ่มเพื่อสร้างขั้นตอนใหม่ใน Pipedrive เพื่อสร้างเทมเพลตสำหรับค้นหาบุคคล
คลิกไอคอน "แทรกฟิลด์" จากนั้นเลือกชื่อจากช่องการเลือกสำหรับฟิลด์ชื่อ Zapier จะใช้ข้อมูลนี้เพื่อค้นหาบุคคลในบัญชี Pipedrive ของคุณ
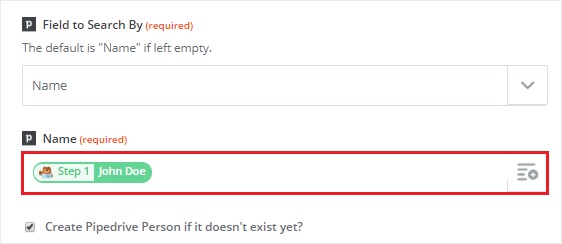
จากนั้น ใต้ช่องชื่อ ให้เลือกช่องทำเครื่องหมาย "สร้างผู้ใช้ Pipedrive หากยังไม่มีอยู่?" การดำเนินการนี้จะแสดงฟิลด์ที่กำหนดเองใหม่ในบัญชี Pipedrive ของคุณซึ่งคุณจะต้องสร้างผู้ติดต่อใหม่ ไม่ต้องกังวล ทุกสิ่งที่คุณต้องการจากแบบฟอร์ม WordPress ของคุณจะถูกโอนไปยัง Pipedrive
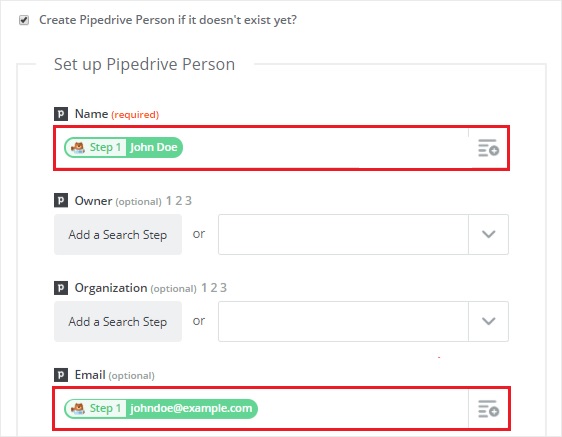
เลือกชื่อและที่อยู่อีเมลจากเมนูดรอปดาวน์ชื่อและอีเมลตามลำดับ การทดสอบภาคสนามเป็นทางเลือก ดังนั้นให้เลือกทำต่อเพื่อไปต่อ
คุณต้องคลิกปุ่มดึงข้อมูล & ต่อเพื่อทดสอบเทมเพลตนี้ หากทุกอย่างเป็นไปด้วยดี คุณจะได้รับข้อความแสดงความสำเร็จบนหน้าจอของคุณ
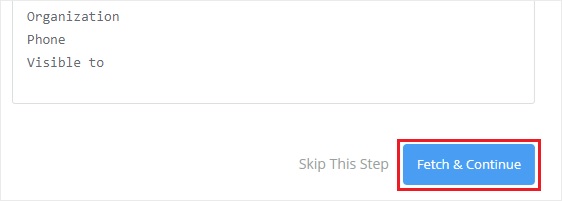
จากนั้น ที่ด้านซ้ายของหน้าจอ ให้คลิกขั้นตอน สร้างข้อตกลง จากนั้นเลือก แก้ไขเทมเพลต
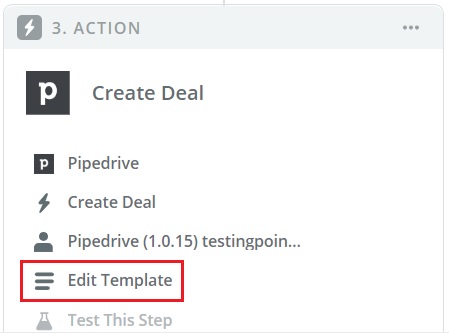
คุณจะถูกนำกลับไปที่หน้า "การตั้งค่าข้อตกลง Pipedrive" ฟิลด์ใหม่ชื่อ "ค่าที่กำหนดเองสำหรับ ID บุคคล" ปรากฏขึ้นใต้ฟิลด์บุคคล และค่าของขั้นตอนใหม่ของเราจะถูกกรอกโดยอัตโนมัติ
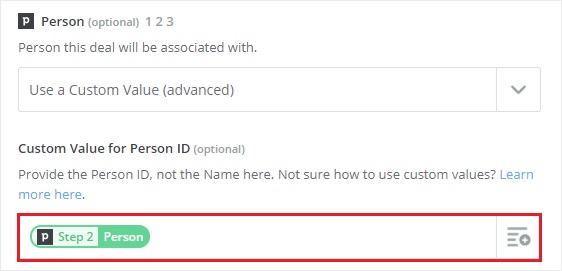
หากต้องการทดสอบการเชื่อมต่อระหว่าง WPForms และ Pipedrive ให้เลื่อนลงไปที่ด้านล่างของหน้าแล้วคลิกดำเนินการต่อ จากนั้นจึงส่งการทดสอบไปยัง Pipedrive ข้อตกลงใหม่จะถูกสร้างขึ้นในบัญชี Pipedrive ของคุณ หากทุกอย่างทำงานได้ดี

เมื่อต้องการเสร็จสิ้นขั้นตอน ให้คลิกปุ่ม เสร็จสิ้น หลังจากได้รับข้อความแสดงความสำเร็จ
สุดท้ายแต่ไม่ท้ายสุด ตรวจสอบให้แน่ใจว่า Zap ของคุณเปิดอยู่ เมื่อส่งรายการแบบฟอร์ม การดำเนินการนี้จะช่วยให้แน่ใจว่ามีการสร้างโอกาสในการขายใหม่ในบัญชี Pipedrive ของคุณ
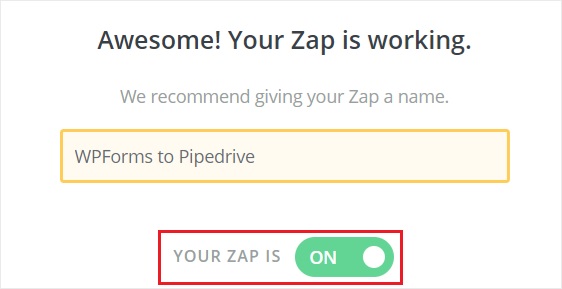
คุณสามารถตั้งชื่อ Zap ของคุณอะไรก็ได้ที่คุณชอบ ซึ่งสรุปกระบวนการได้สำเร็จ ในการสร้างข้อตกลงใหม่ คุณได้เชื่อมต่อแบบฟอร์ม WordPress ของคุณกับ Pipedrive เรียบร้อยแล้ว
เราหวังว่าบทช่วยสอนนี้จะช่วยคุณในการทำให้ประสบการณ์การใช้งาน WordPress ของคุณราบรื่นและง่ายขึ้น อย่าลืมเข้าร่วมกับเราบน Facebook และ Twitter เพื่อรับการอัปเดตเกี่ยวกับบทช่วยสอน WordPress




