การได้รับทักษะในการแสดงโค้ดอย่างมีประสิทธิภาพใน WordPress มีความสำคัญสูงสุดสำหรับบล็อกเกอร์และผู้สร้างเนื้อหาที่เผยแพร่โค้ดออนไลน์อย่างสม่ำเสมอเพื่อให้ผู้ชมนำไปใช้ โค้ดคอมพิวเตอร์ตามที่ตั้งใจไว้ จะสร้างเอาต์พุตภาพแบบใหม่บนส่วนหน้าของเว็บไซต์ โดยแยกความแตกต่างจากแท็ก เครื่องหมายทับ และวงเล็บเหลี่ยมที่มีอยู่ในข้อมูลโค้ดจริง
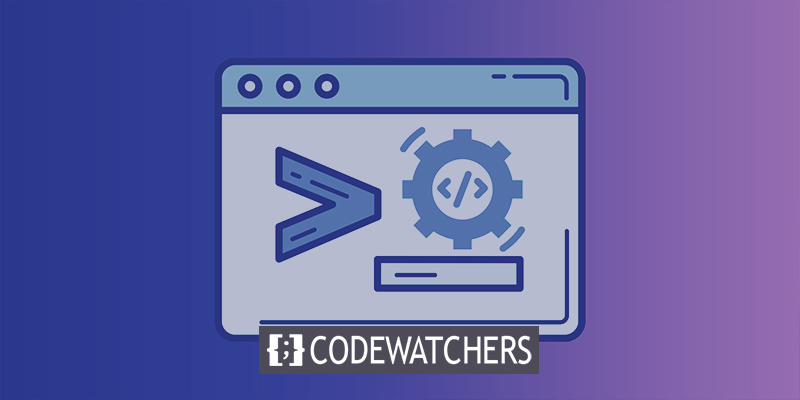
อย่างไรก็ตาม สิ่งนี้ก่อให้เกิดสถานการณ์สำหรับบุคคลที่เขียนเกี่ยวกับการพัฒนาและการออกแบบ เนื่องจากพวกเขาต้องการวิธีในการนำเสนอโค้ดอย่างเหมาะสมโดยที่มันไม่ได้ดำเนินการตามหน้าที่ที่ต้องการ เช่น การสร้างปุ่มหรือการใช้สไตล์กับบล็อกย่อหน้า
พูดง่ายๆ ก็คือ เมื่อสร้างบล็อกโพสต์ที่มีข้อมูลโค้ดเป็นตัวอย่าง จำเป็นต้องป้องกันไม่ให้โค้ดทำงาน วิธีการนี้ทำให้ผู้อ่านสามารถรับรู้โค้ดในรูปแบบดั้งเดิม ดูโค้ดภายในบล็อกที่มีรูปแบบเหมาะสม และแม้แต่คัดลอกเนื้อหาสำหรับการพัฒนาของตนเอง
คู่มือนี้มีจุดประสงค์เพื่อสาธิตวิธีการต่างๆ ในการแสดงโค้ดใน WordPress โดยไม่คำนึงถึงธีม WordPress ที่เลือก นอกจากนี้ยังช่วยคุณในการกำหนดวิธีการที่เหมาะสมที่สุดสำหรับเวิร์กโฟลว์เฉพาะของคุณ
สร้างเว็บไซต์ที่น่าทึ่ง
ด้วย Elementor ตัวสร้างหน้าฟรีที่ดีที่สุด
เริ่มเลยจะเกิดอะไรขึ้นเมื่อคุณเพิ่มรหัสปกติใน WordPress?
เมื่อคุณเพิ่มโค้ดปกติลงในโพสต์หรือหน้า WordPress โดยตรง โดยไม่ใช้มาตรการเฉพาะใด ๆ โค้ดนั้นอาจทำให้เกิดผลที่ตามมาโดยไม่ได้ตั้งใจ WordPress มีกลไกในตัวที่ประมวลผลและฆ่าเชื้อเนื้อหาโดยอัตโนมัติเพื่อความปลอดภัยและการทำงานที่เหมาะสม ด้วยเหตุนี้ เมื่อมีการเพิ่มโค้ดปกติ WordPress อาจแก้ไขหรือตัดออกทั้งหมด
ต่อไปนี้คือบางสิ่งที่อาจเกิดขึ้นได้เมื่อคุณเพิ่มโค้ดปกติใน WordPress:
- การแก้ไขโค้ด: WordPress อาจแก้ไขโค้ดโดยการลบหรือแก้ไของค์ประกอบบางอย่างเพื่อป้องกันความเสี่ยงด้านความปลอดภัยที่อาจเกิดขึ้นหรือขัดแย้งกับฟังก์ชันการทำงานของแพลตฟอร์ม ซึ่งอาจส่งผลให้รหัสไม่ดำเนินการตามที่ตั้งใจไว้หรือทำให้เกิดข้อผิดพลาด
- การลอกโค้ด: WordPress มีตัวกรองและมาตรการรักษาความปลอดภัยที่อาจลบโค้ดบางประเภทที่เห็นว่าไม่ปลอดภัยหรือไม่จำเป็น การดำเนินการนี้อาจนำไปสู่การลบข้อมูลโค้ดที่สำคัญหรือบล็อกโค้ดทั้งหมด
- การผิดเพี้ยนของภาพ: โดยทั่วไปแล้วโค้ดจะมีอักขระพิเศษ สัญลักษณ์ และการจัดรูปแบบที่อาจรบกวนการนำเสนอเนื้อหา WordPress ของคุณ อาจทำให้เกิดปัญหาการจัดรูปแบบ การวางแนวไม่ตรงตำแหน่ง หรือโค้ดปรากฏเป็นข้อความธรรมดาแทนที่จะแสดงผลเป็นโค้ด
- การดำเนินการของรหัส: ในบางกรณี หากรหัสไม่ได้รับการดูแลหรือจัดการอย่างถูกต้อง รหัสนั้นอาจดำเนินการและทำงานตามที่ตั้งใจไว้ได้ สิ่งนี้สามารถส่งผลที่ไม่คาดคิด เช่น การสร้างปุ่ม การเปลี่ยนแปลงลักษณะที่ปรากฏของเนื้อหา หรือแม้กระทั่งส่งผลกระทบต่อการทำงานโดยรวมของเว็บไซต์ของคุณ
เพื่อแก้ไขปัญหาเหล่านี้และแสดงโค้ดอย่างปลอดภัยใน WordPress ขอแนะนำให้ใช้วิธีการหรือปลั๊กอินที่เหมาะสมซึ่งออกแบบมาโดยเฉพาะสำหรับการแสดงโค้ดส่วนย่อย วิธีการเหล่านี้ช่วยให้แน่ใจว่าโค้ดได้รับการจัดรูปแบบ เก็บรักษา และแสดงอย่างถูกต้องโดยไม่มีการแก้ไขหรือการดำเนินการที่ไม่ต้องการ
ที่นี่เราจะเพิ่มรหัส HTML ต่อไปนี้ในตัวอย่าง:
<!DOCTYPE html>
<html>
<head>
<style>
.cities {
background-color: green;
color: white;
border: 4px solid black;
margin: 10px;
padding: 10px;
}
</style>
</head>
<body>
<div class="cities">
<h2>Chicago</h2>
<p>A nickname for Chicago is The City of Broad Shoulders.</p>
</div>
<div class="cities">
<h2>Los Angeles</h2>
<p>A nickname for Los Angeles is The City of Angels.</p>
</div>
<div class="cities">
<h2>New York</h2>
<p>A nickname for New York is The Big Apple.</p>
</div>
</body>
</html>
โค้ดที่ตัดตอนมาเฉพาะนี้ใช้องค์ประกอบสไตล์ HTML เพื่อสร้างบล็อกเนื้อหาสามบล็อกที่ตกแต่งด้วยสีเขียว พร้อมด้วยส่วนหัวและย่อหน้า
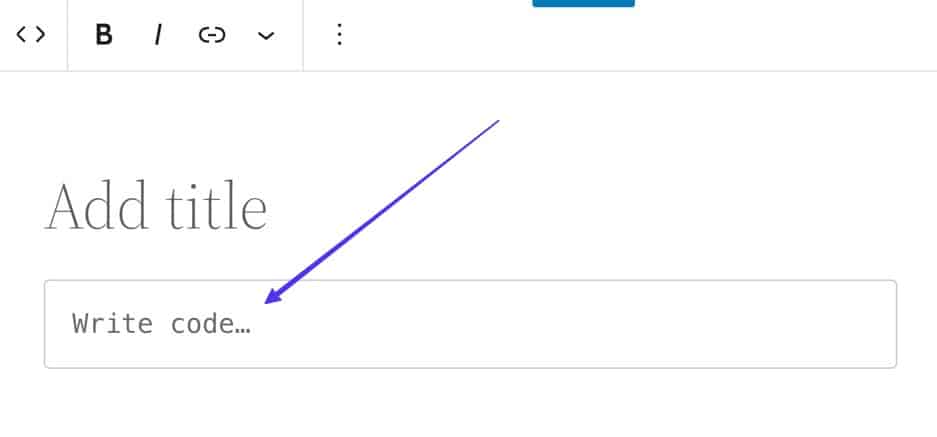
อย่างไรก็ตาม ความตั้งใจของเราคือการนำเสนอโค้ดที่ยังไม่ได้ประมวลผลภายในบล็อกโพสต์ แทนที่จะปล่อยให้แสดงในบล็อกที่กำหนด
ผลลัพธ์ต่อไปนี้สามารถสังเกตได้เมื่อวางโค้ดลงใน WordPress Gutenberg Block Editor โดยตรง:
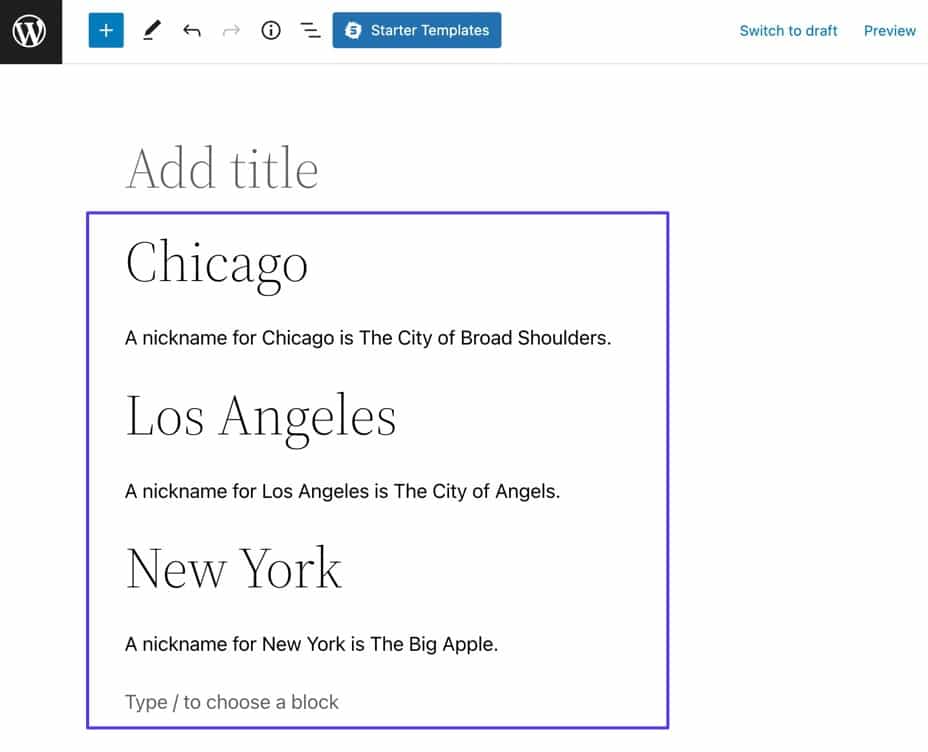
จากมุมมองข้างต้น เห็นได้ชัดว่า WordPress พยายามที่จะใช้โค้ดสำหรับหน้าที่หลักในการสร้างเนื้อหา อย่างไรก็ตาม มันจะลบสไตล์ออกจากโค้ด ดังนั้นจึงไม่สามารถนำเสนอผลลัพธ์ที่ต้องการแก่ผู้อ่านได้
เพื่อหลีกเลี่ยงสถานการณ์ดังกล่าว เราขอแนะนำอย่างยิ่งให้ใช้วิธีใดวิธีหนึ่งที่ระบุไว้ด้านล่างเพื่อวัตถุประสงค์ในการแสดงโค้ด
4 วิธีในการแสดงโค้ดบน WordPress
เทคนิคต่อไปนี้ถูกจัดเรียงตามลำดับความยากจากน้อยไปหามาก และเรานำเสนอวิธีการเฉพาะที่ปรับให้เหมาะกับบุคคลที่ได้รับความพึงพอใจจากการเขียนโค้ดและเนื้อหาภายในตัวแก้ไขแบบลดราคา แทนที่จะใช้ WordPress
วิธีที่ 1: การใช้ Gutenberg Block Editor
โปรแกรมแก้ไข Gutenberg มีบล็อกรหัสที่มีอยู่แล้วซึ่งอำนวยความสะดวกในการนำเสนอส่วนย่อยของรหัสในขณะที่ยังคงรักษารูปแบบไว้และไม่ต้องเรียกใช้รหัส
ในการเริ่มต้น ให้เข้าไปที่โพสต์หรือเพจใน WordPress และดำเนินการต่อเพื่อเลือกปุ่มเพิ่มบล็อกปุ่มใดปุ่มหนึ่ง
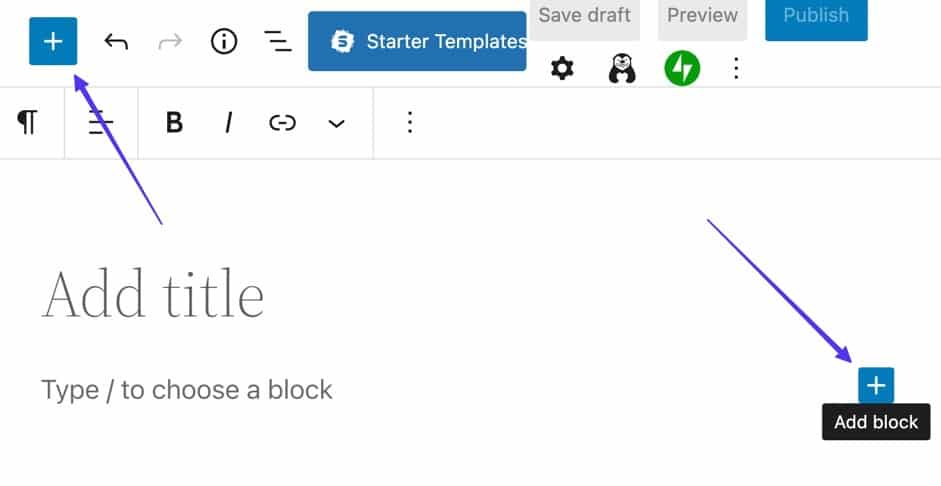
โปรดเลือกปุ่ม "เพิ่มบล็อก" ปุ่มใดปุ่มหนึ่งเพื่อดำเนินการต่อ
เมื่อทำเช่นนั้น การแบ่งประเภทบล็อกที่มีอยู่จะถูกเปิดเผย คุณมีตัวเลือกในการค้นหาบล็อก "รหัส" หรือป้อนคำหลัก เช่น "รหัส" ลงในแถบค้นหา
เมื่อพบบล็อกโค้ดซึ่งระบุได้ด้วยไอคอนวงเล็บเหลี่ยม ให้คลิกต่อเพื่อแทรกส่วนของโค้ดลงในโพสต์
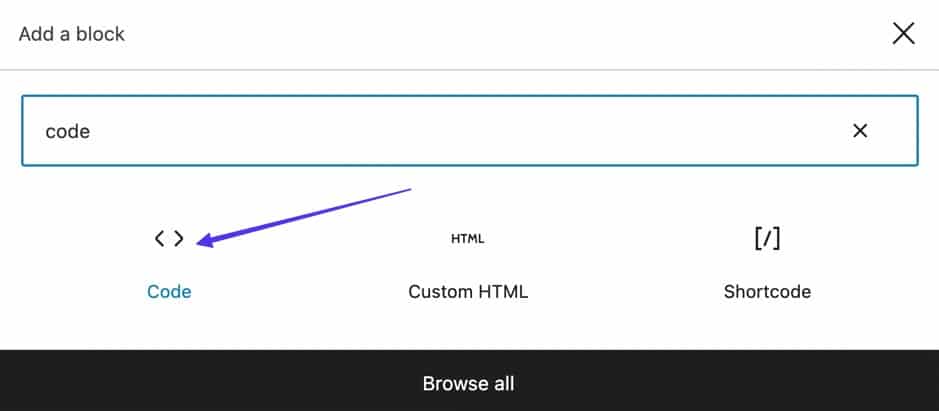
ในปัจจุบัน พื้นที่ที่มีข้อความ "เขียนโค้ด …" ควรเป็นที่สังเกตสำหรับคุณ
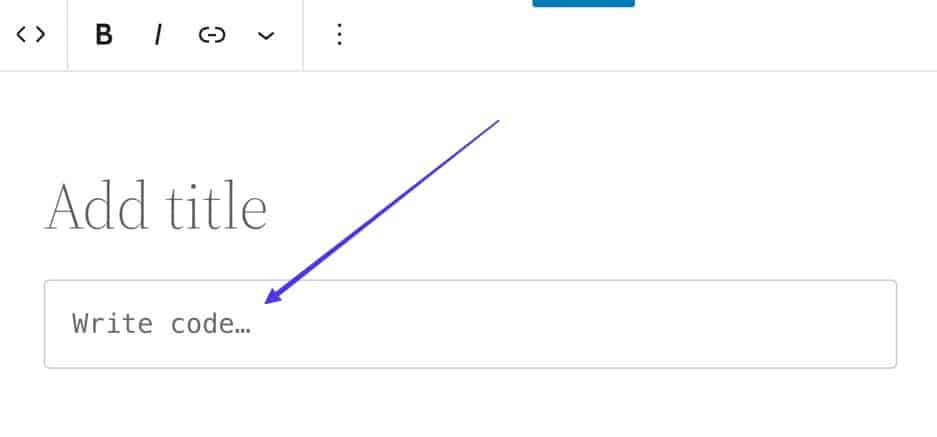
ตัวแก้ไข WordPress Gutenberg ให้การสนับสนุนมาร์กดาวน์ ทำให้สามารถค้นหาและแทรกบล็อคโค้ดได้โดยใช้เครื่องหมายทับ (/) ตามด้วยการป้อน "C" หรือ "โค้ด" ภายในตัวแก้ไข หลังจากนั้น WordPress จะแสดงบล็อกที่เกี่ยวข้องทั้งหมด ช่วยให้กระบวนการแทรกสะดวกยิ่งขึ้น
สิ่งสำคัญคือต้องสังเกตความแตกต่างระหว่างบล็อกโค้ดและบล็อก HTML ที่กำหนดเอง แม้ว่าบล็อก HTML ที่กำหนดเองจะมีไว้สำหรับการรวมโค้ด HTML ที่กำหนดเองเพื่อแสดงผลในส่วนหน้า แต่บล็อกโค้ดได้รับการออกแบบมาโดยเฉพาะสำหรับการเพิ่มโค้ดดิบเพื่อวัตถุประสงค์ในการแสดงผล
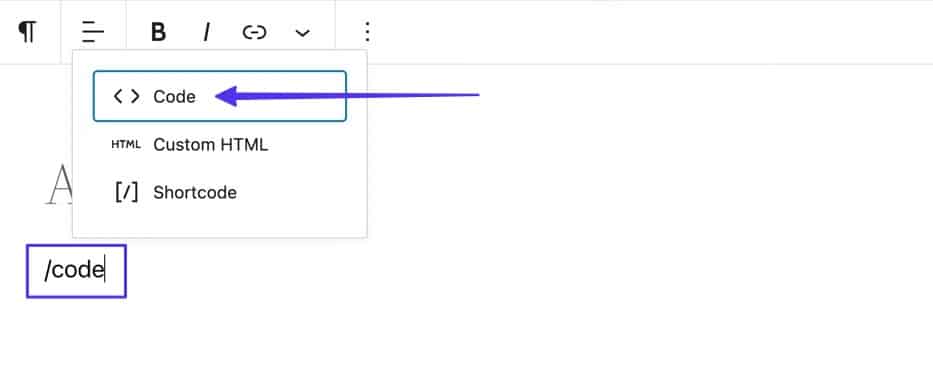
ขณะนี้เป็นเวลาที่เหมาะสมในการทำซ้ำรหัสที่ต้องการและแทรกลงในพื้นที่ที่กำหนดซึ่งระบุว่า "เขียนรหัส..."
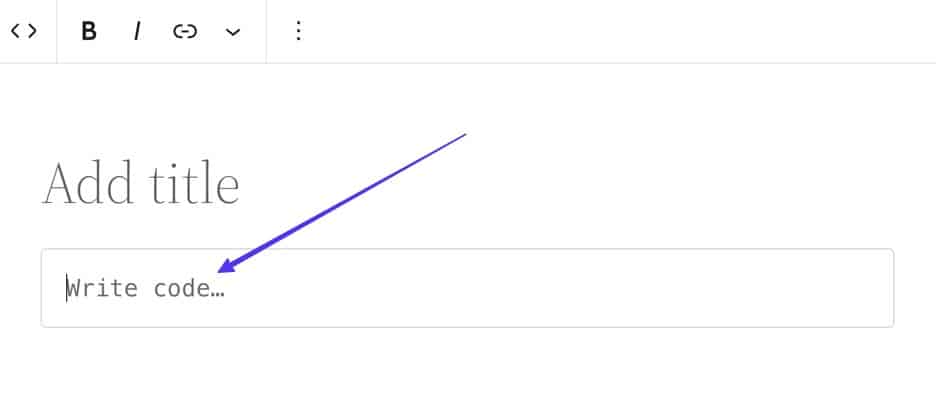
ขณะนี้รหัสที่คุณระบุอยู่ในบล็อกรหัสที่กำหนด
ข้อดีอย่างหนึ่งของบล็อกโค้ดคือการยึดติดกับการจัดรูปแบบของช่องว่างและแท็บภายในส่วนย่อยของโค้ดต้นฉบับ ดังนั้น โค้ดที่แสดงควรรักษาความสอดคล้องของภาพกับแหล่งที่มาที่คัดลอกมา
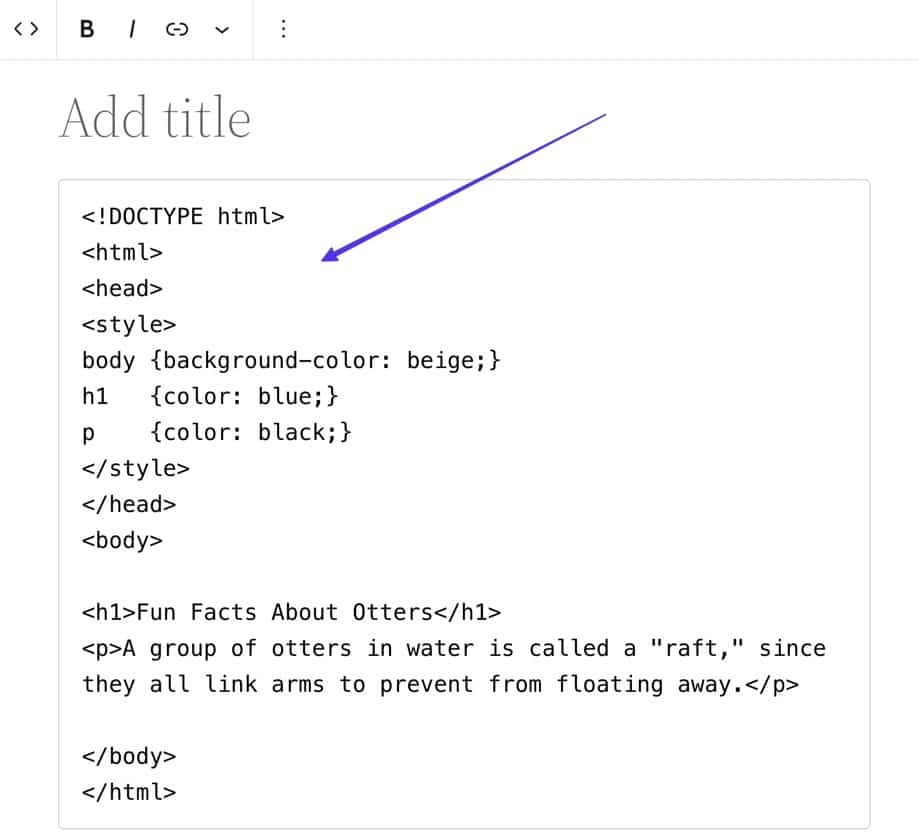
หากต้องการแสดงโค้ดของคุณในโพสต์หรือหน้า WordPress ให้สรุปขั้นตอนโดยคลิกที่ปุ่ม "เผยแพร่" นอกจากนี้ คุณมีตัวเลือกในการรับการแสดงภาพของรูปลักษณ์ก่อนที่จะเผยแพร่โดยเลือก "ดูตัวอย่าง"
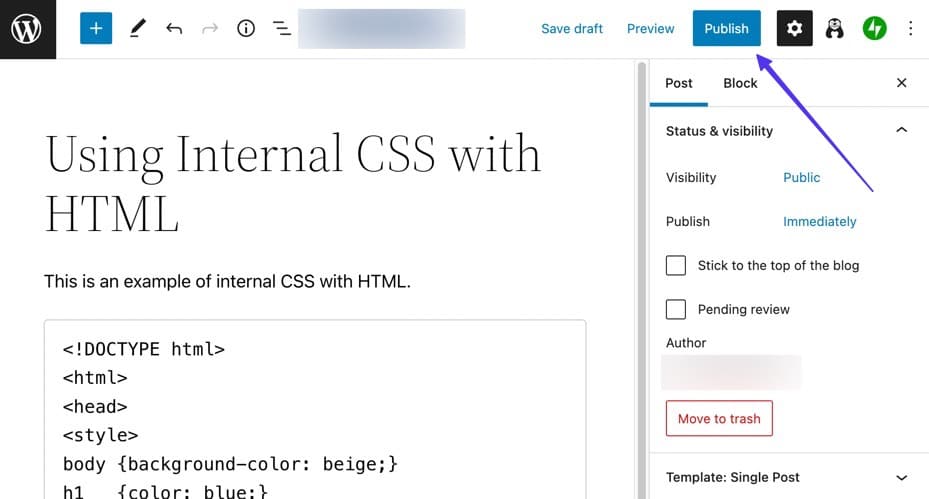
หลังจากคลิกปุ่ม "เผยแพร่" ให้ดำเนินการเข้าถึงโพสต์เวอร์ชันที่ใช้งานจริงเพื่อตรวจสอบว่าข้อมูลโค้ดแสดงเป็นโค้ดดิบ
ตามที่สังเกต บล็อกรหัสมีลักษณะเฉพาะด้วยความเรียบง่าย แต่ก็มีจุดประสงค์ที่สำคัญในการรักษารูปแบบเมื่อนำเสนอรหัสภายในบล็อกโพสต์
อ้างอิงถึงภาพหน้าจอด้านล่าง ในตัวอย่างนี้ ข้อมูลโค้ดต้นฉบับยังคงไม่เปลี่ยนแปลง มันถูกแสดงไว้ที่ส่วนหน้าภายในกล่องสีเทาเท่านั้น
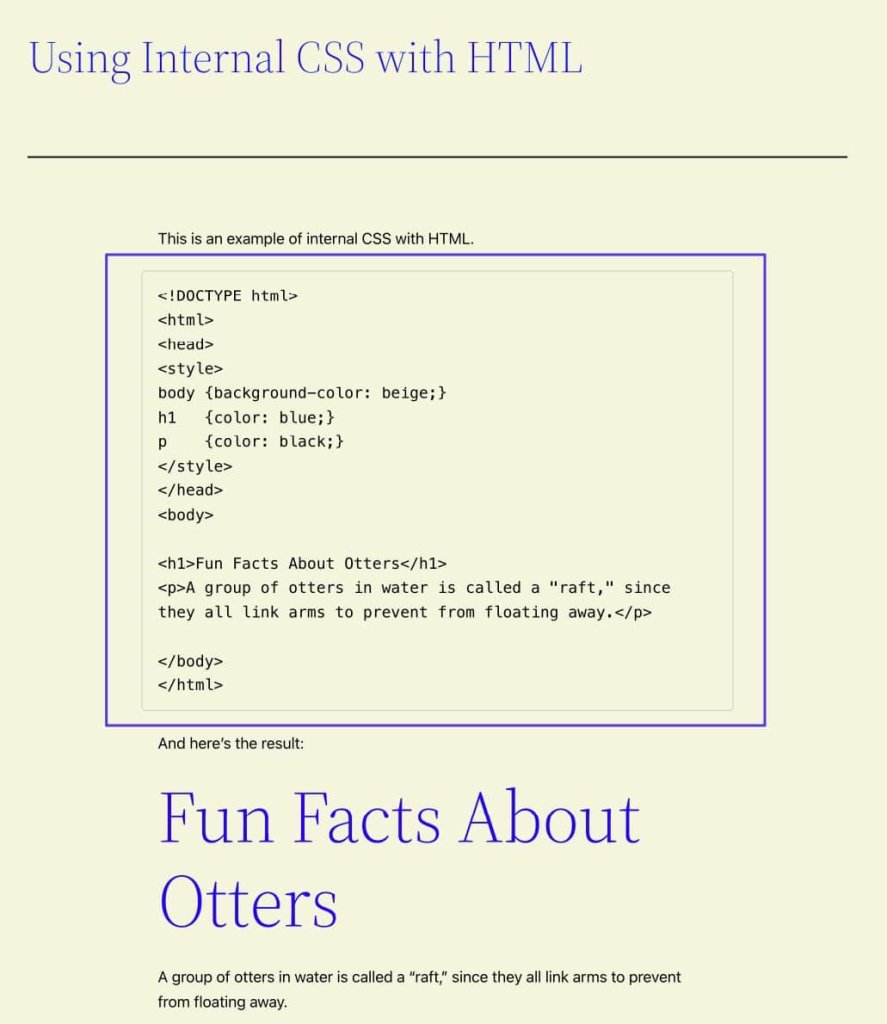
เพื่อเพิ่มความโดดเด่นของบล็อกรหัส ขอแนะนำให้พิจารณาแก้ไขลักษณะเริ่มต้นของมัน
หากต้องการเข้าถึงตัวเลือกสไตล์ที่มีให้สำหรับบล็อก โปรดเลือกบล็อกโค้ดและดำเนินการต่อโดยคลิกที่ปุ่มการตั้งค่า (ไอคอนรูปเฟือง) การดำเนินการนี้จะเปิดแท็บบล็อก โดยแสดงเฉพาะการตั้งค่าการบล็อกที่ใช้กับบล็อกที่เลือก ซึ่งก็คือบล็อกโค้ดในอินสแตนซ์นี้
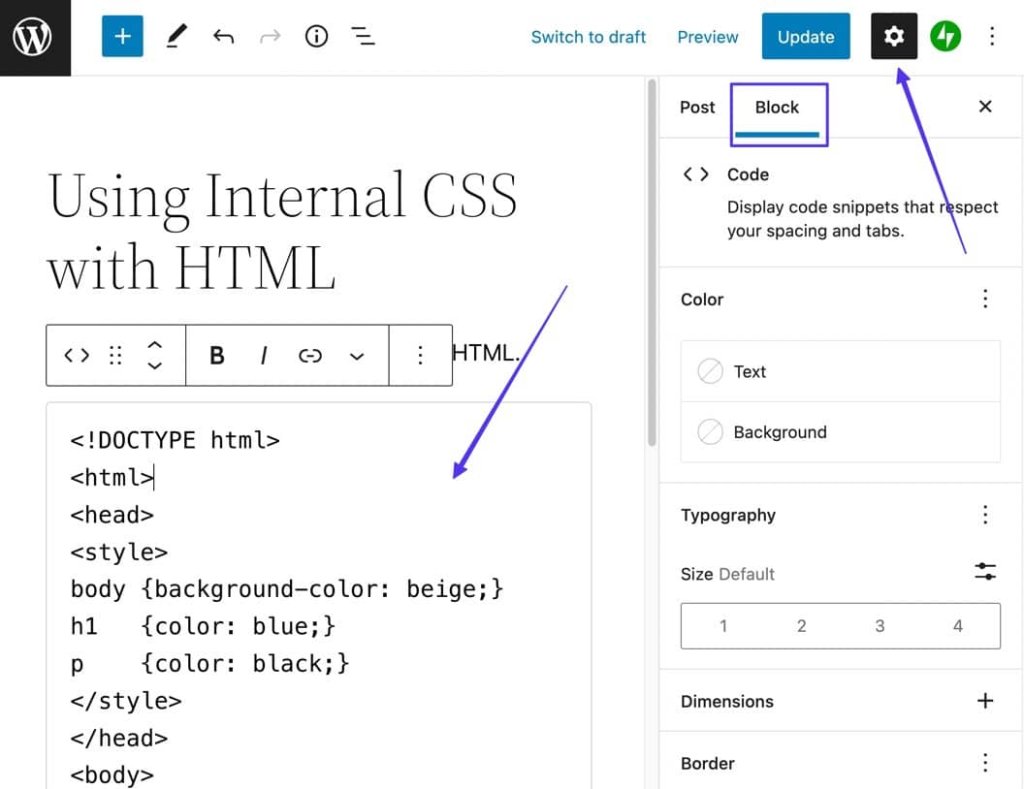
One มีความสามารถในการปรับแต่ง Code block ตามความชอบส่วนบุคคล รวมถึงตัวเลือกในการปรับเปลี่ยนลักษณะต่างๆ เช่น ข้อความและสีพื้นหลัง
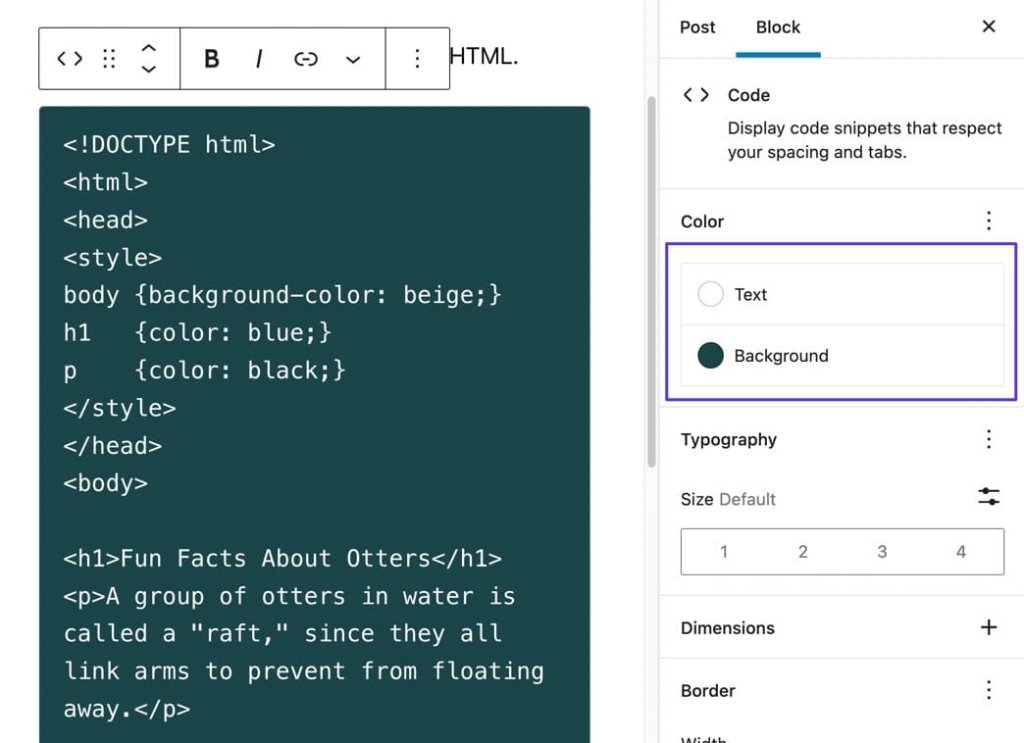
วิธีที่ 2: การใช้ปลั๊กอิน
โปรดใช้วิธีการติดตั้งปลั๊กอินที่คุณต้องการเพื่อรวมปลั๊กอิน เน้นไวยากรณ์ Enlighter – ที่ปรับแต่งได้ เข้ากับไซต์ WordPress ของคุณ
เมื่อเปิดใช้งานแล้ว ปลั๊กอินจะทำงานได้อย่างสมบูรณ์และอนุญาตให้คุณแทรกโค้ดลงในโพสต์/หน้าใดก็ได้ผ่านบล็อก Gutenberg หรือปุ่มแทรกตัวแก้ไขแบบคลาสสิก
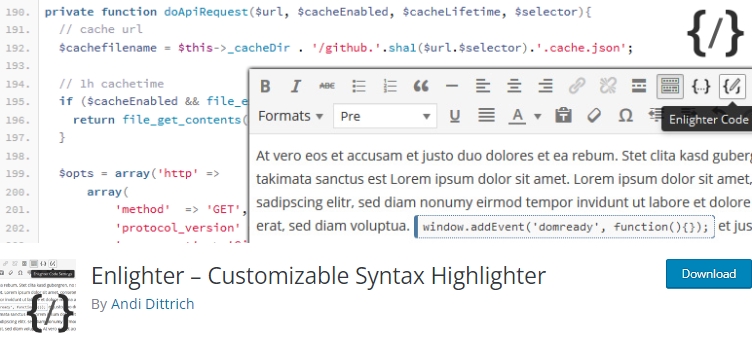
หากคุณใช้ WordPress Gutenberg Block Editor ให้เข้าไปที่โพสต์ที่คุณต้องการแสดงโค้ด เลือกปุ่มเพิ่มบล็อกปุ่มใดปุ่มหนึ่ง (ระบุด้วยสัญลักษณ์ "+") เพื่อแสดงบล็อกที่มีอยู่หลากหลายประเภท
อ่านหรือป้อนคำหลักที่เกี่ยวข้องกับบล็อก Enlighten Sourcecode ดำเนินการต่อเพื่อคลิกที่บล็อกที่เกี่ยวข้องเพื่อรวมไว้ในโพสต์
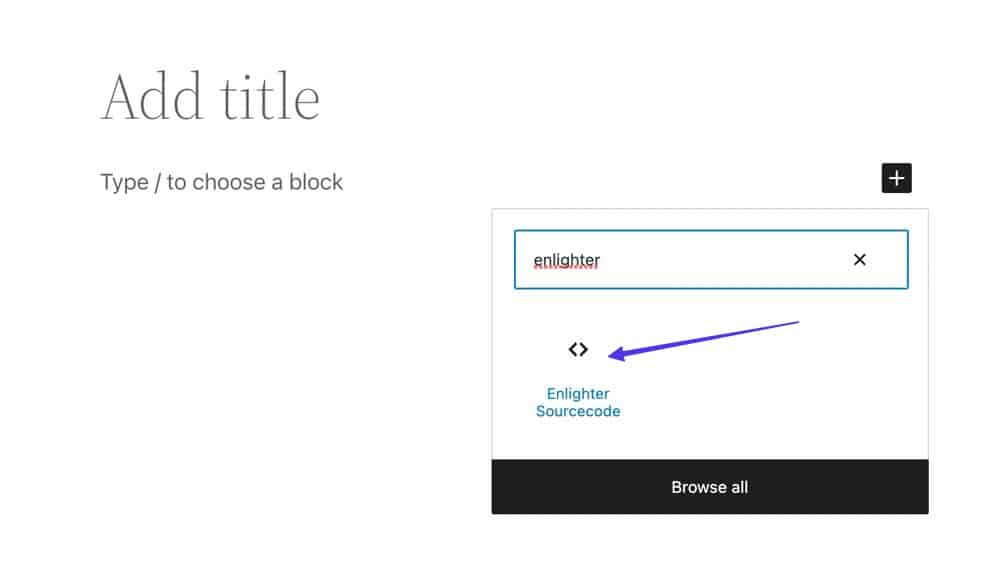
ต่อมาบล็อกเครื่องมือเน้นข้อความ Enlighter จะปรากฏขึ้นภายในอินเทอร์เฟซตัวแก้ไขบล็อก โดยมีหัวข้อที่กำหนดชื่อ "การเน้นทั่วไป" และช่องป้อนข้อความที่มีป้ายกำกับว่า "แทรกซอร์สโค้ด..."
โปรดป้อนหรือคัดลอกและวางโค้ดที่ต้องการสำหรับแสดงบน WordPress ลงในช่องข้อความ "Insert Sourcecode..." ที่กำหนดไว้
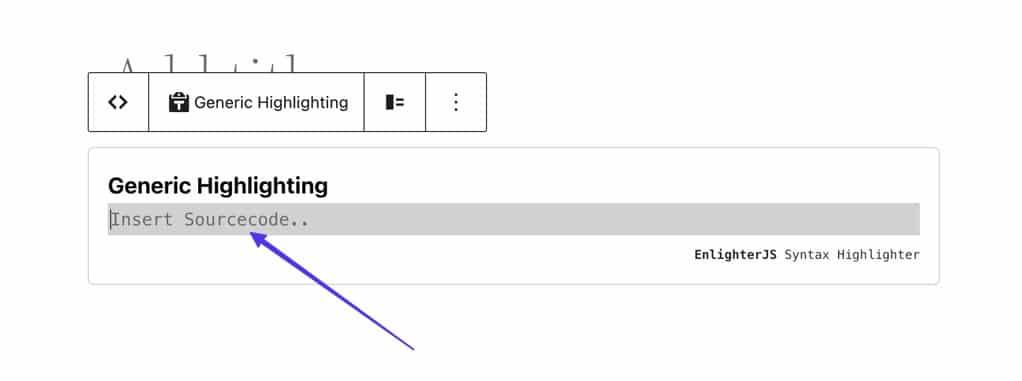
ในฐานะที่เป็นตัวเน้นข้อความไวยากรณ์ ปลั๊กอินจะรักษาการตั้งค่าการจัดรูปแบบและการจัดตารางไว้ทั้งหมด เมื่อพอใจกับผลลัพธ์แล้ว โปรดดำเนินการต่อเพื่อเลือกปุ่ม "เผยแพร่"
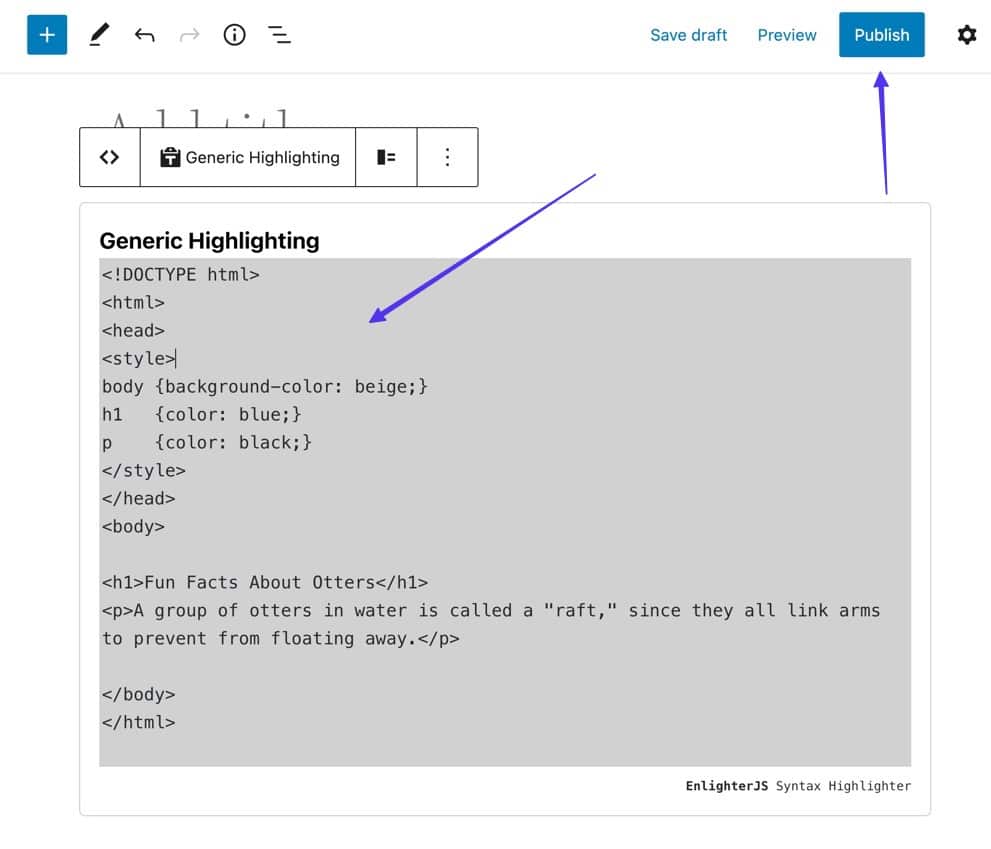
เมื่อใช้ฟังก์ชันนี้ คุณจะสามารถเข้าถึงส่วนต่อประสานผู้ใช้ของโพสต์ของคุณเพื่อสังเกตเนื้อหาเดียวกันกับผู้เยี่ยมชมไซต์
ปลั๊กอิน Enlighter มีธีมเริ่มต้นที่เรียบง่ายสำหรับการแสดงโค้ด พร้อมด้วยหมายเลขบรรทัดที่ช่วยในกระบวนการจัดโครงสร้างและการอ้างอิง
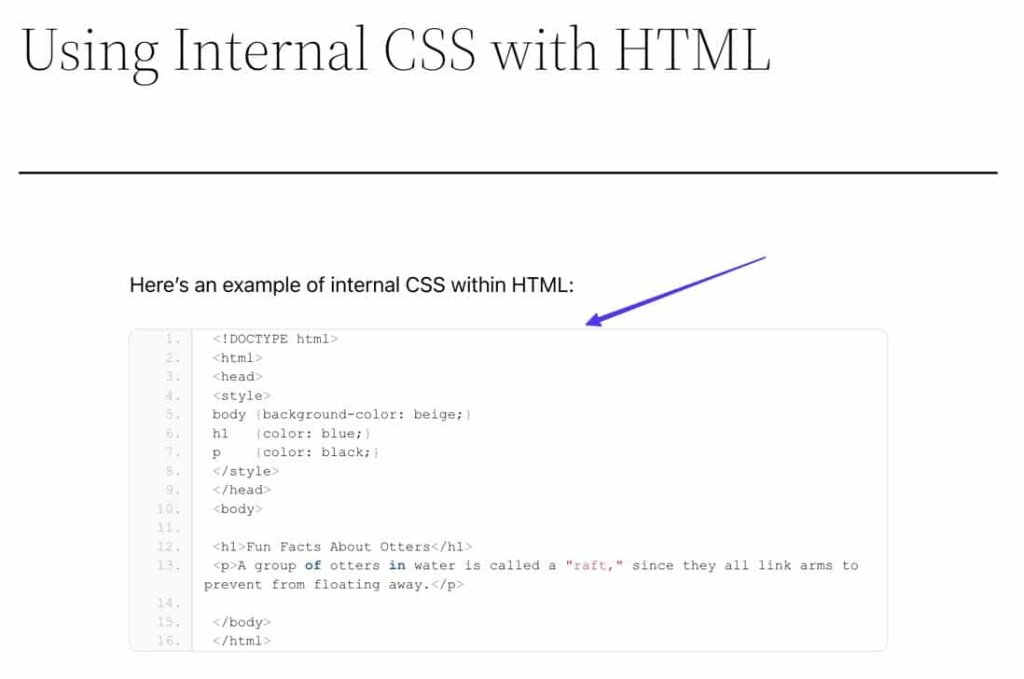
ตามที่กล่าวไว้ก่อนหน้านี้ การใช้ปลั๊กอินเพื่อแสดงโค้ดบนแพลตฟอร์ม WordPress มีข้อดีที่แตกต่างเมื่อเทียบกับวิธีการอื่นๆ ตัวอย่างที่ชัดเจนของข้อได้เปรียบดังกล่าวคือฟังก์ชันส่วนหน้าที่มีให้โดยปลั๊กอินไวยากรณ์ Enlighter ซึ่งบรรทัดของโค้ดจะถูกเน้นแบบไดนามิกเมื่อผู้ใช้เลื่อนดูเนื้อหา
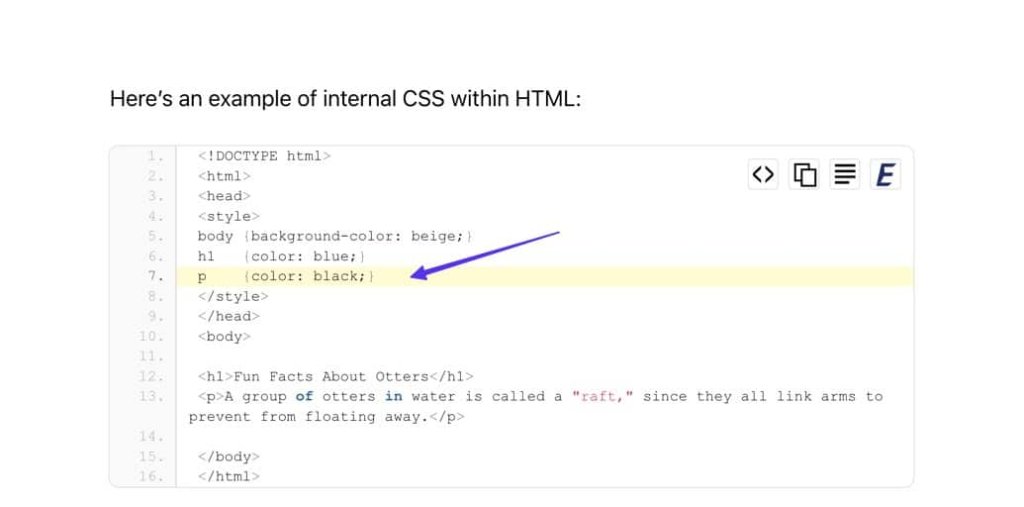
นอกจากนี้ ภายในกล่องโค้ดที่มุมขวาบน ยังมีปุ่มหลายปุ่มที่ปรับปรุงประสบการณ์ผู้ใช้ โดยเฉพาะอย่างยิ่ง ปุ่มใดปุ่มหนึ่งเหล่านี้ช่วยให้สามารถนำเสนอโค้ดในรูปแบบข้อความล้วน โดยไม่มีหมายเลขบรรทัด
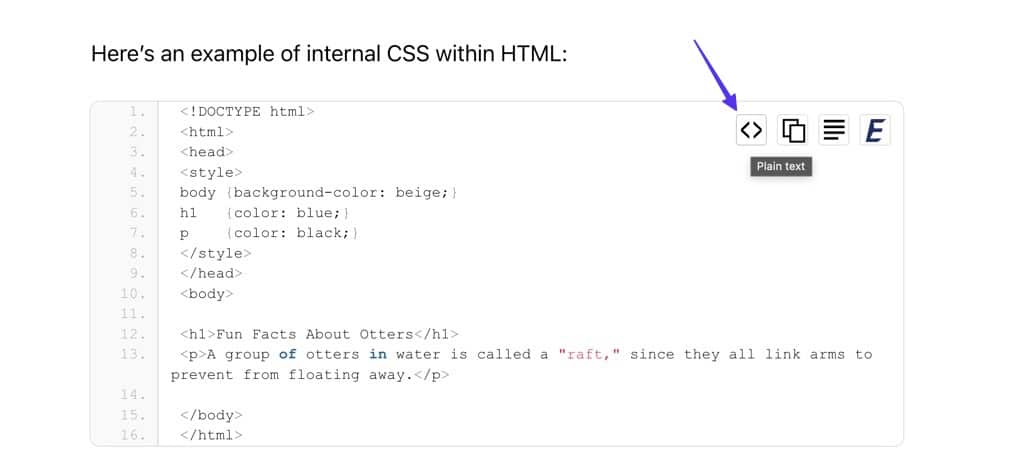
ปุ่มที่สองซึ่งเรียกว่า "คัดลอกไปยังคลิปบอร์ด" ช่วยให้สามารถทำซ้ำเนื้อหาทั้งหมดภายในกล่องโค้ดได้ทันที ทำให้ผู้ใช้สามารถถ่ายโอนและวางโค้ดลงในโปรแกรมที่ต้องการได้อย่างสะดวก
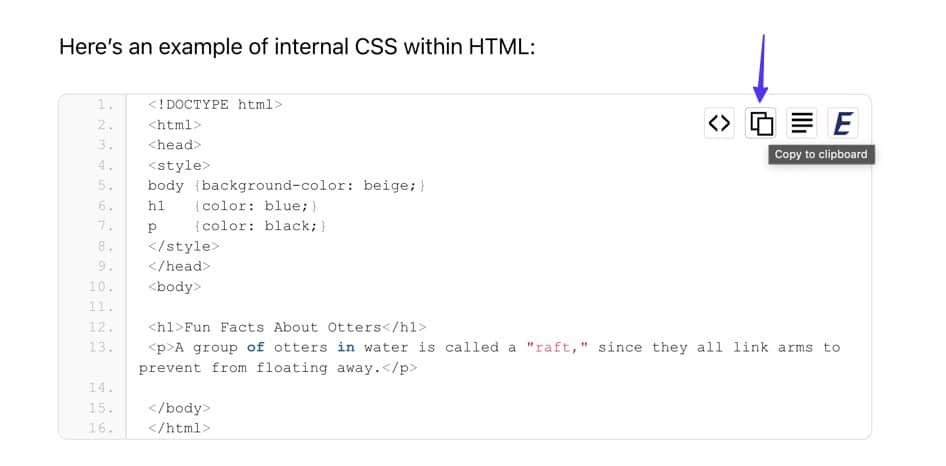
สุดท้าย ปุ่มที่สามจะเปิดโค้ดในหน้าต่างใหม่ ซึ่งจะแสดงในหน้าต่างเบราว์เซอร์ในรูปแบบข้อความล้วน

ปลั๊กอิน Enlighter นำเสนอชุดรูปแบบและเครื่องมือปรับแต่งที่มีประสิทธิภาพเพื่อปรับแต่งรูปลักษณ์ของกล่องรหัสตามความต้องการของคุณ หากคุณไม่ต้องการใช้ธีมเริ่มต้น คุณสามารถกลับไปที่โพสต์ของคุณภายใน WordPress และเลือกบล็อก Enlighter Sourcecode ที่ใช้งานอยู่ในปัจจุบัน
การดำเนินการนี้จะเปิดเผยแถบด้านข้างของบล็อกภายใน WordPress ในกรณีที่ไม่ปรากฏขึ้นทันที โปรดแน่ใจว่าคุณคลิกที่ปุ่มการตั้งค่า (ไอคอนรูปเฟือง) ซึ่งอยู่ที่มุมบนขวาของหน้าต่าง WordPress
ตัวเลือกการปรับแต่งเริ่มต้นที่ต้องพิจารณาคือฟิลด์ภาษา เนื่องจากจะสั่งปลั๊กอินว่าจะแสดงภาษาโค้ดใด ทำให้สามารถจัดรูปแบบและเน้นคุณลักษณะที่เหมาะสมได้
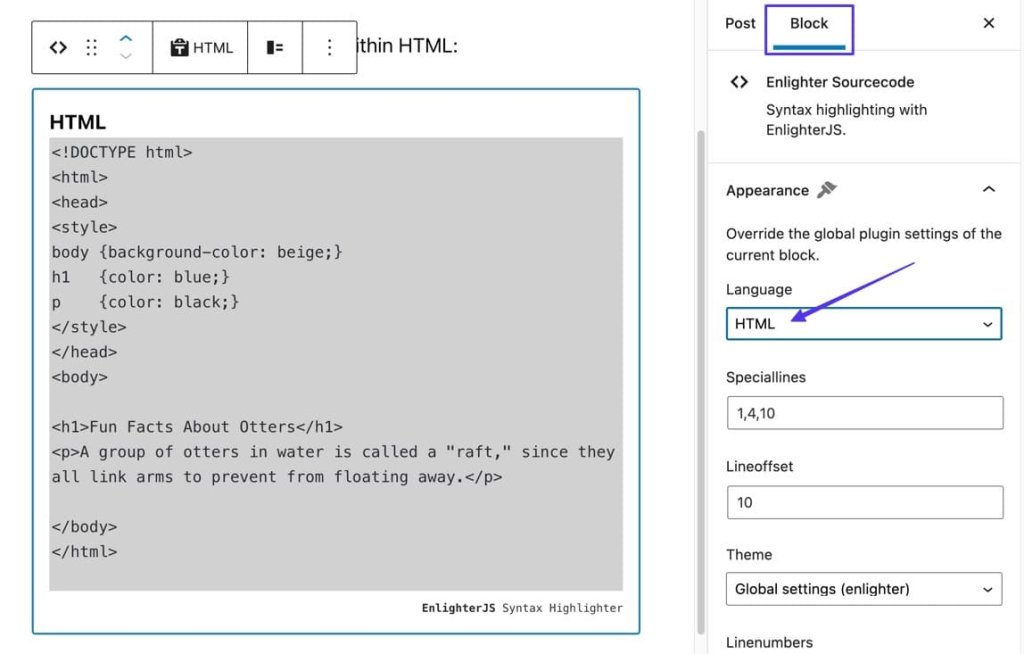
มีตัวเลือกภาษาการเขียนโค้ดให้เลือกมากมาย ดังนั้นโปรดอ่านรายการและเลือกภาษาที่เหมาะสมที่สุด
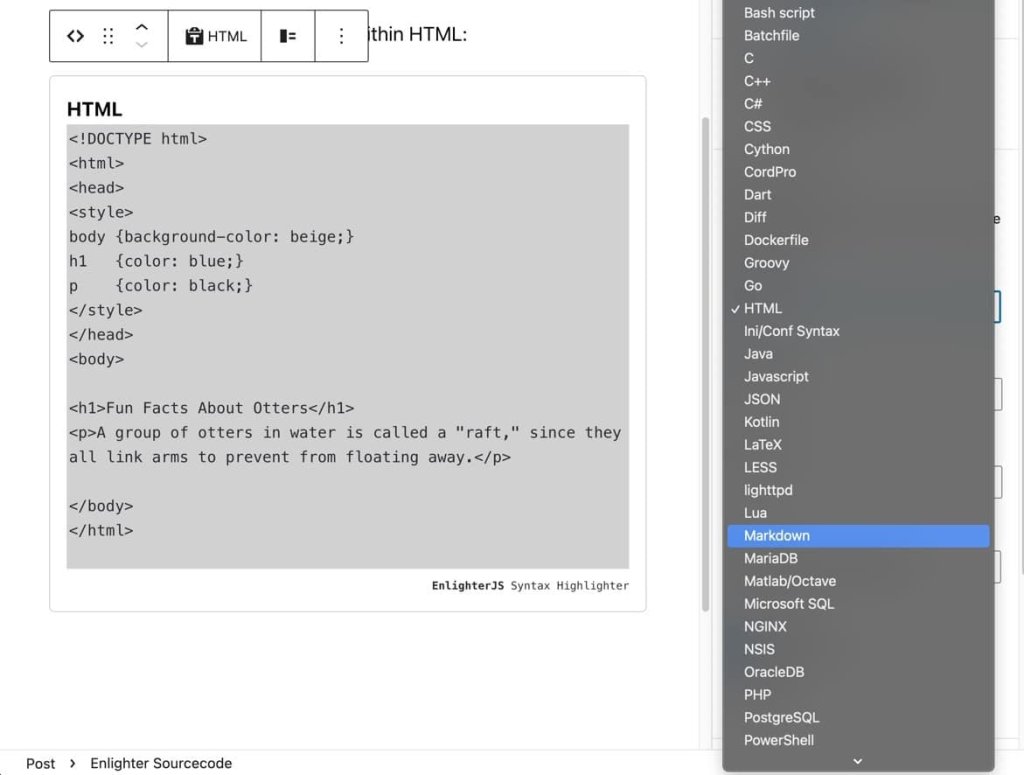
ฟีเจอร์ Speciallines เน้นบรรทัดที่กำหนดโดยอนุญาตให้ผู้ใช้ป้อนหมายเลขบรรทัดโดยคั่นด้วยเครื่องหมายจุลภาค
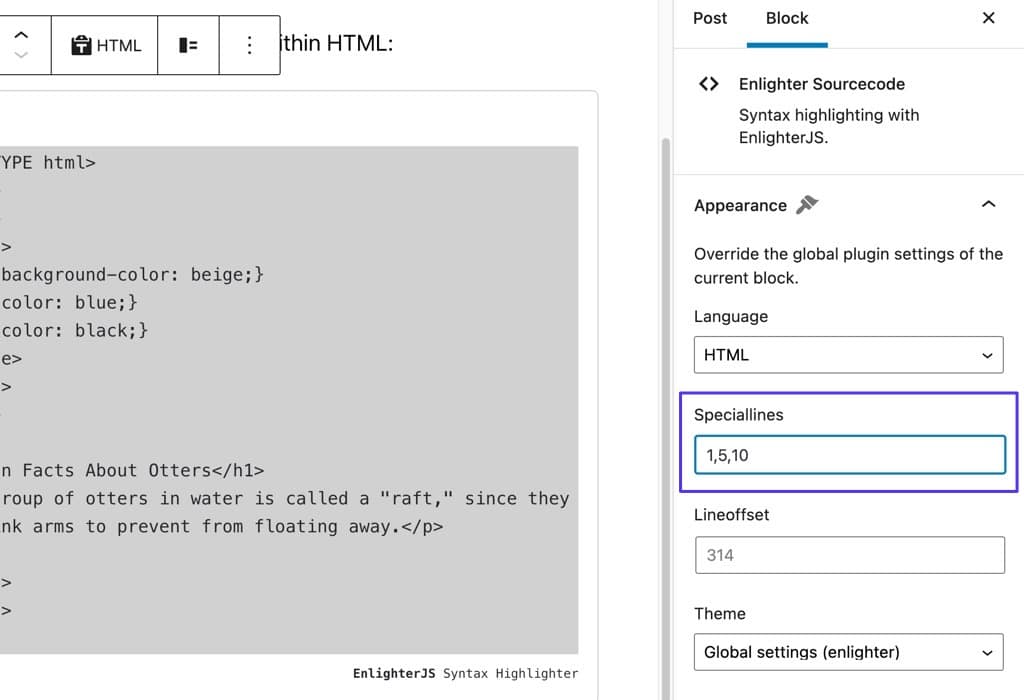
ดังนั้น บรรทัดที่กำหนดที่คุณระบุจะถูกเน้นให้เห็นอย่างชัดเจนสำหรับทุกคนที่เข้าถึงไซต์

พารามิเตอร์ Lineoffset เป็นวิธีการเริ่มต้นโค้ดโค้ดของคุณที่หมายเลขบรรทัดใดบรรทัดหนึ่ง ซึ่งพิสูจน์ได้ว่ามีประโยชน์เมื่อนำเสนอโค้ดย่อยจากชุดบรรทัดที่ใหญ่กว่า
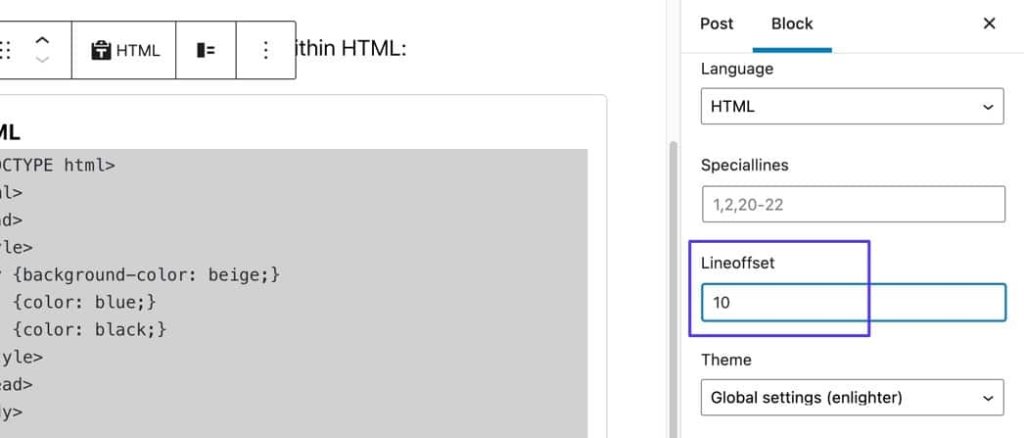
เห็นได้ชัดว่าโดยการป้อนค่า "10" ในฟิลด์ Lineoffset กล่องโค้ดทั้งหมดจะเริ่มต้นจากบรรทัดที่ 10
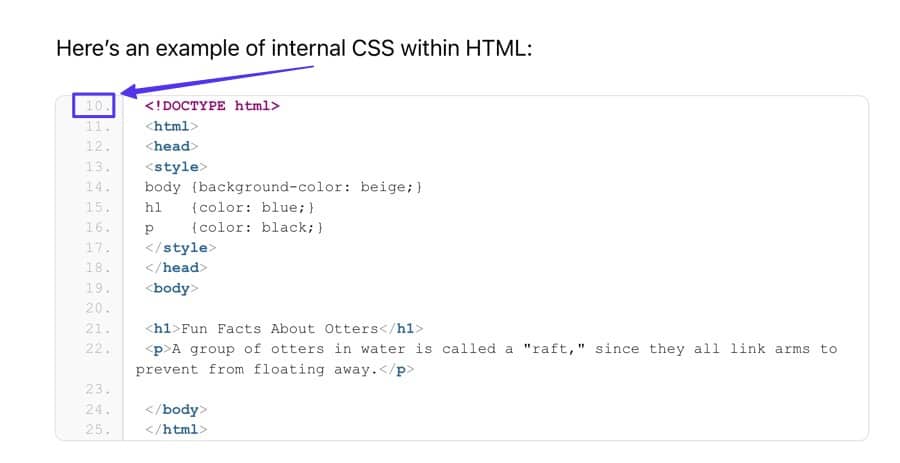
วิธีที่ 3: การใช้เครื่องมือเข้ารหัส
โปรดไปที่เว็บไซต์ W3Docs HTML Encoder ในหน้านี้ คุณจะพบกล่องช่องที่อยู่ติดกันสองช่อง อันซ้ายถูกกำหนดให้วางโค้ดของคุณ ในขณะที่อันขวาแสดงเวอร์ชั่นที่เข้ารหัสซึ่งคุณสามารถคัดลอกและวางลงใน WordPress
ก่อนดำเนินการต่อ จำเป็นต้องระบุประเภทการเก็บรักษารหัสที่ต้องการ:
- เลือก JavaScript Unicode หากคุณวางแผนที่จะวางโค้ดที่มีองค์ประกอบ JavaScript
- เลือกใช้สัญลักษณ์ HTML หากคุณกำลังทำงานกับ HTML
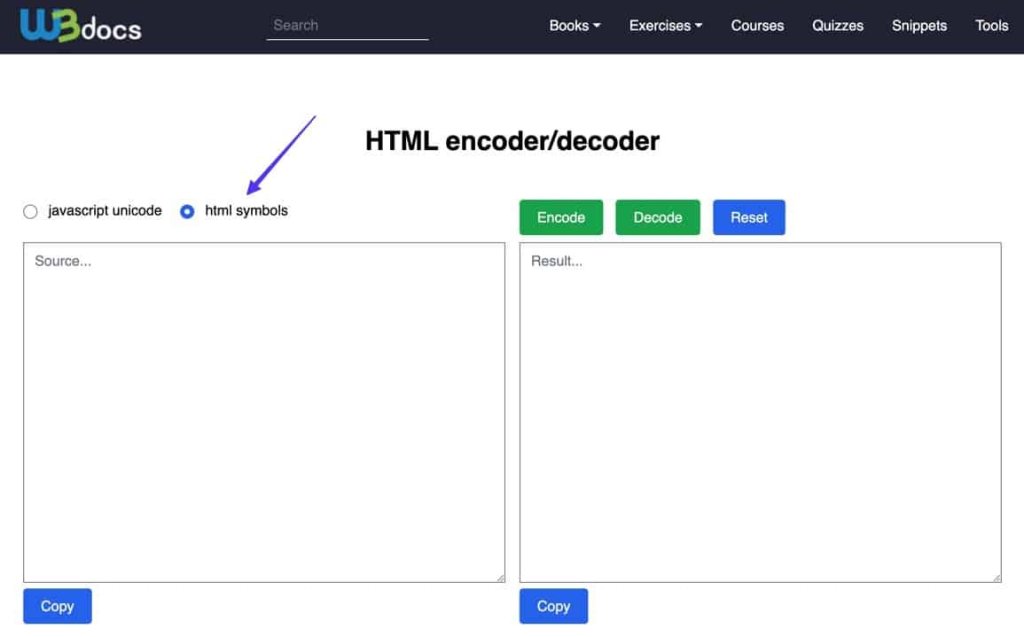
กรุณาใส่รหัสที่ต้องการให้แสดงใน WordPress ในช่องที่กำหนดทางด้านซ้าย จากนั้นค้นหาและเลือกปุ่มเข้ารหัสที่อยู่ด้านบนทางด้านขวา
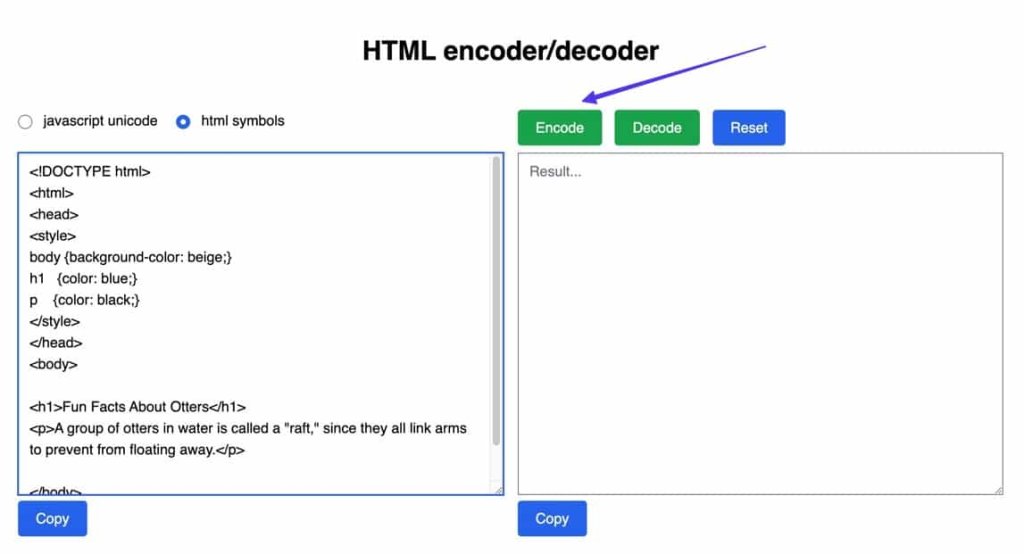
ผลลัพธ์สุดท้ายอาจดูน่างง อย่างไรก็ตาม โดยพื้นฐานแล้วเป็นการรวมองค์ประกอบ HTML ที่มุ่งรักษารหัสที่แทรกไว้ทั้งหมด ในขณะที่หลีกเลี่ยงการเปิดใช้งานหรือแสดงเนื้อหาทางเลือกในส่วนหน้าโดยไม่ได้ตั้งใจ
กรุณาคลิกปุ่ม "คัดลอก"
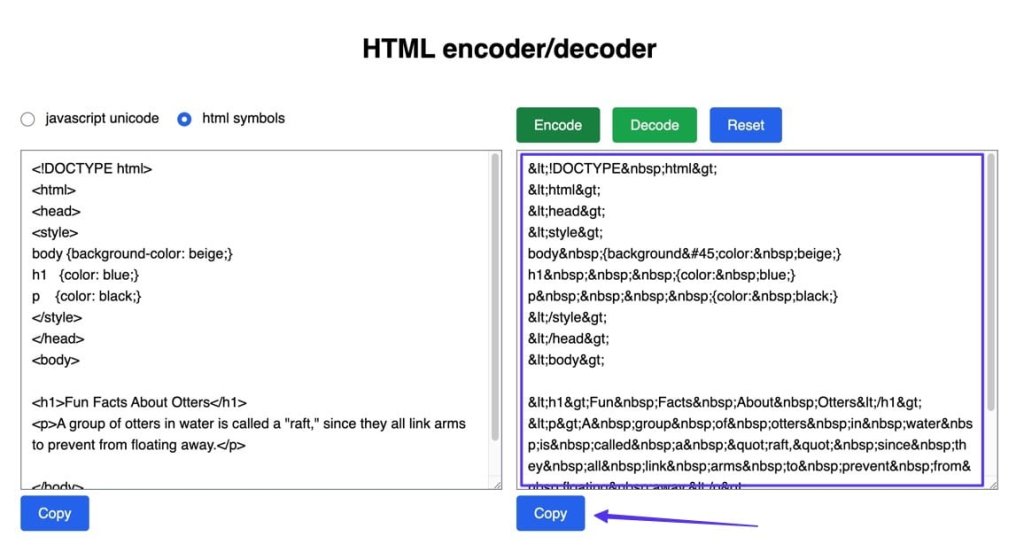
กลับไปที่ WordPress และเข้าถึงโพสต์หรือเพจที่ต้องการ ดำเนินการต่อเพื่อเลือกเมนูตัวเลือก (แสดงด้วยจุดแนวตั้งสามจุด) ที่มุมขวาบน จากนั้น เลือกใช้คุณสมบัติตัวแก้ไขโค้ด

อินเทอร์เฟซปัจจุบันจะแสดง Code Editor แทน Visual Block Editor ค้นหาส่วนที่ต้องการสำหรับการแสดงรหัสและดำเนินการแทรก HTML ที่เข้ารหัสของคุณลงในตัวแก้ไข
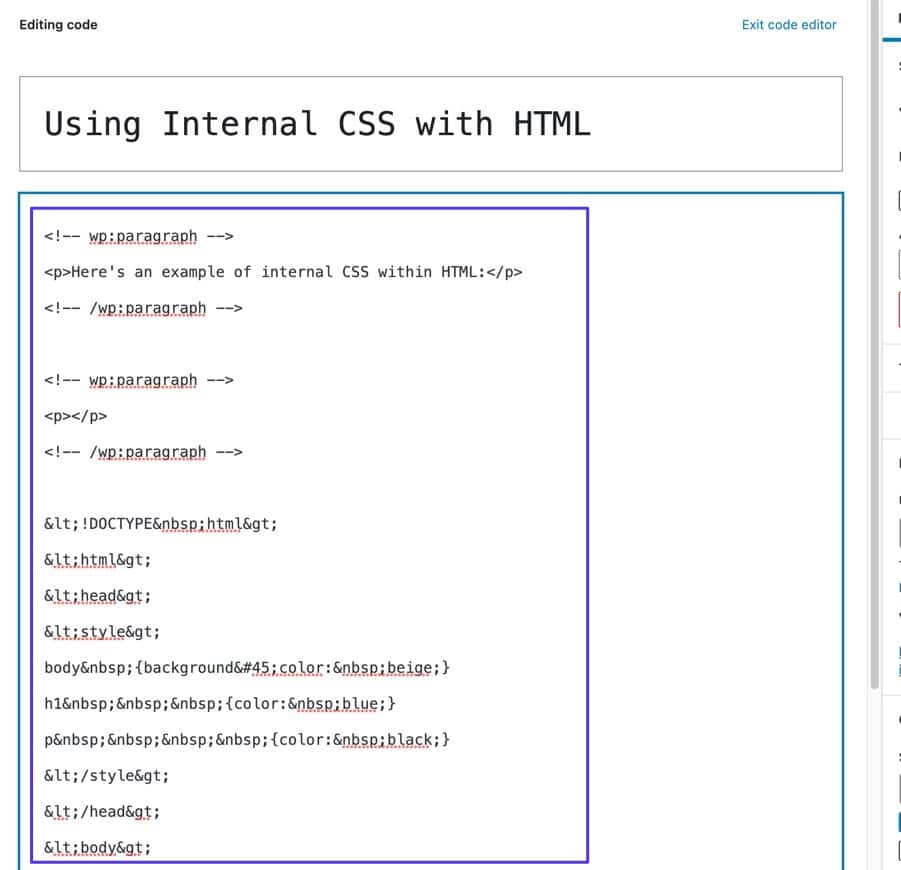
ในกรณีที่คุณใช้ตัวแก้ไข WordPress แบบคลาสสิก จำเป็นต้องไปที่แท็บข้อความ ซึ่งสอดคล้องกับตัวแก้ไขโค้ดใน Gutenberg Block Editor
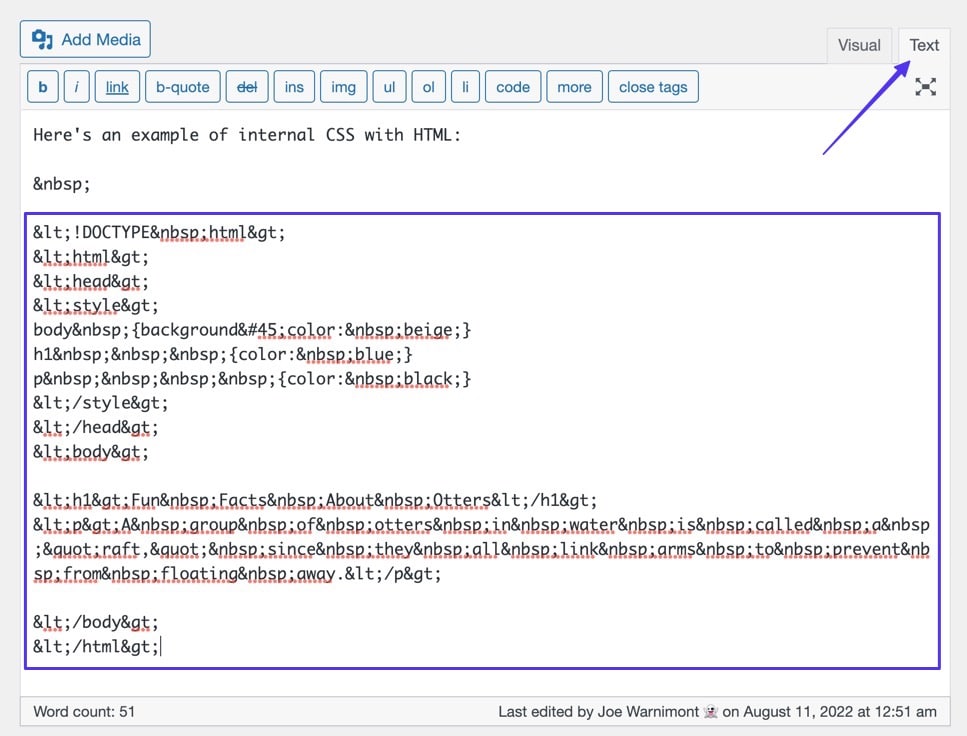
โปรดเลือกตัวเลือก "อัปเดต" หรือ "เผยแพร่" เพื่อสิ้นสุดโพสต์ และไปที่ส่วนหน้าของโพสต์เพื่อดูการนำเสนอด้วยภาพ
คุณจะสามารถสังเกตรหัสที่ไม่เปลี่ยนแปลงซึ่งถูกใส่เข้าไปในโปรแกรมเปลี่ยนไฟล์ในตอนแรก ก่อนที่จะมีการรวมองค์ประกอบการเข้ารหัส HTML สิ่งสำคัญคือต้องสังเกตว่าตัวเข้ารหัสไม่มีความสามารถในการจัดรูปแบบใด ๆ ซึ่งทำให้แนวทางนี้เหมาะอย่างยิ่งสำหรับการสร้างความสวยงามที่เป็นระเบียบเรียบร้อยและเรียบง่าย
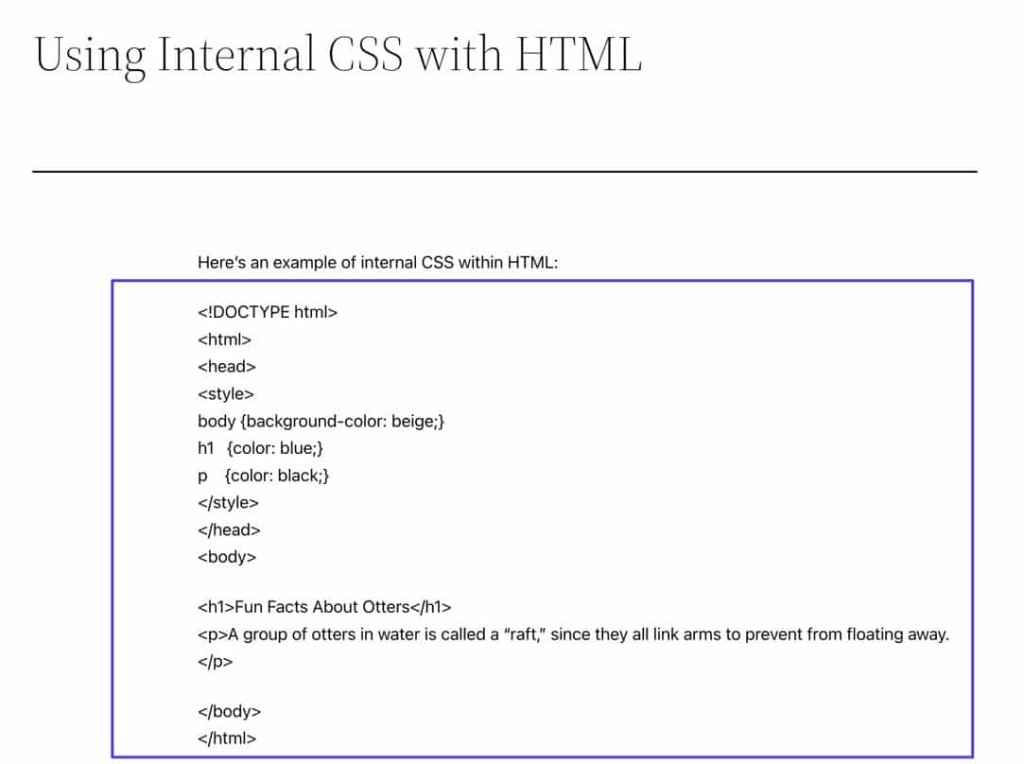
วิธีที่ 4: การใช้รหัสย่อที่กำหนดเอง
การสร้างรหัสย่อที่กำหนดเองช่วยเติมเต็มงานของการแทรกบล็อกรหัสที่ใช้ซ้ำได้ โดยไม่จำเป็นต้องคัดลอกและวางด้วยตนเอง นี่เป็นเหตุผลว่าทำไมรหัสย่อที่กำหนดเองจึงเป็นโอกาสที่ดีสำหรับการแสดงรหัสบนแพลตฟอร์ม WordPress
ข้อดีของการใช้รหัสย่อที่กำหนดเองสำหรับการนำเสนอรหัสมีดังนี้:
- รหัสย่อที่กำหนดเองช่วยให้สามารถบันทึกส่วนของรหัสที่ซับซ้อนเพื่อใช้ซ้ำได้ในอนาคต ทำให้ไม่ต้องพิมพ์ส่วนย่อยของรหัสที่ยาวซ้ำๆ
- เป็นไปได้ที่จะกำหนดสไตล์ CSS ส่วนบุคคลสำหรับตัวเน้นโค้ดและคอนเทนเนอร์
- ผู้ใช้ทุกคนสามารถใช้รหัสย่อได้ ทำให้ผู้ร่วมให้ข้อมูลรายอื่นสามารถใช้ประโยชน์จากปากกาเน้นข้อความและบล็อกรหัสของคุณได้อย่างง่ายดายเพียงคลิกเดียว
การสร้างรหัสย่อที่กำหนดเองจำเป็นต้องมีความเชี่ยวชาญในการแก้ไขไฟล์ธีม WordPress, ทำงานกับโค้ด PHP และอาจพัฒนาปลั๊กอิน WordPress ด้วยเหตุนี้ การสร้างรหัสย่อที่กำหนดเองสำหรับ WordPress อาจสร้างปัญหาให้กับผู้ที่ยังใหม่กับ PHP
อย่างไรก็ตาม ผลลัพธ์ที่ได้นำเสนอแนวทางที่ง่ายกว่ามากในการแสดงโค้ดบนแพลตฟอร์ม WordPress
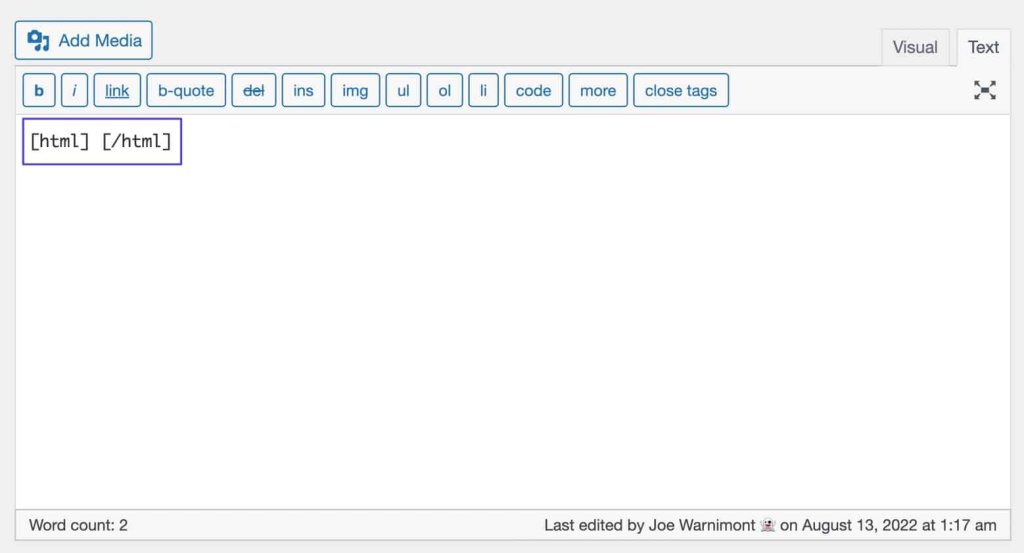
มีอิสระในการเลือกชื่อที่ต้องการสำหรับรหัสย่อที่กำหนดเองและสร้างทางเลือกต่างๆ เช่น [html] [/html] และ [css] [/css] เพื่อรองรับภาษาโปรแกรมที่หลากหลาย
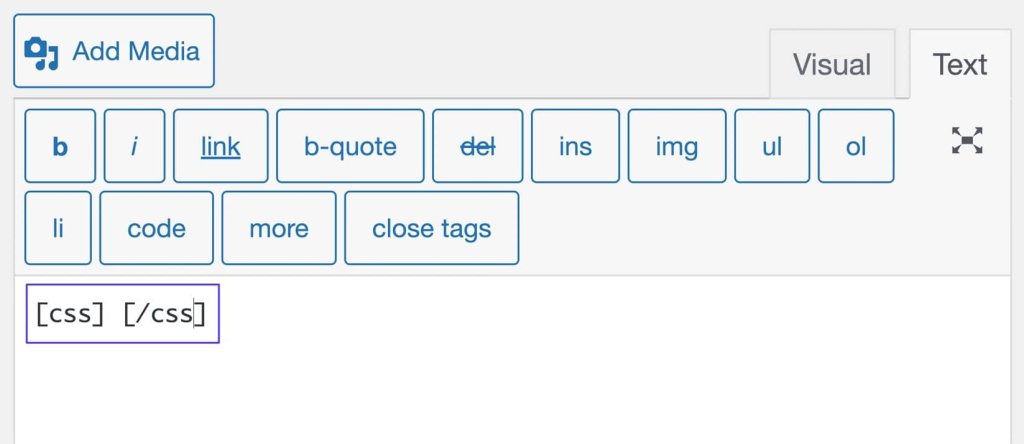
โปรดทราบว่าสำหรับการเน้นไวยากรณ์ที่เหมาะสม ขอแนะนำให้ใช้รหัสย่อที่กำหนดเองร่วมกับ Text Editor (ใน WordPress Classic) หรือกล่อง HTML ที่กำหนดเองเมื่อทำงานกับ WordPress Gutenberg Block Editor
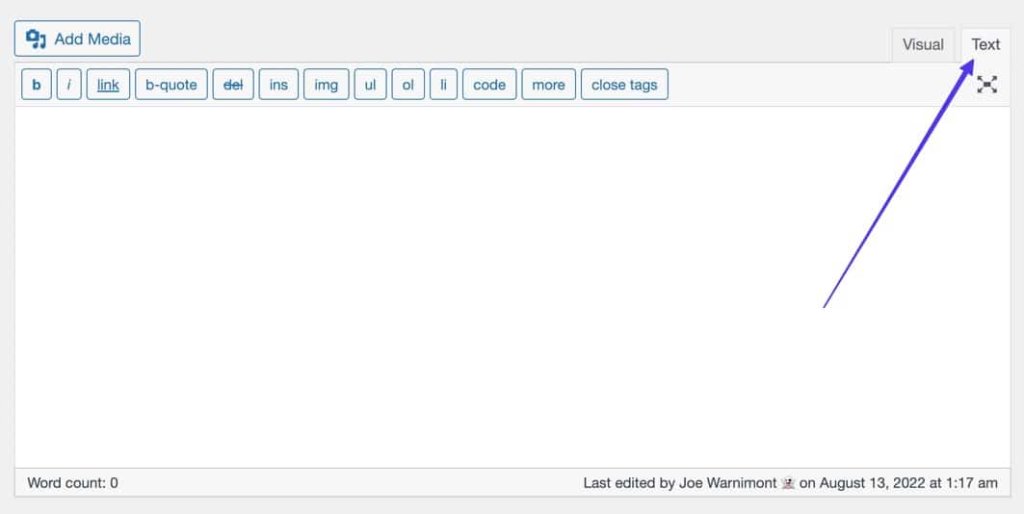
วัตถุประสงค์คือเพื่อสร้างรหัสย่อตามความต้องการซึ่งช่วยให้ผู้ใช้สามารถป้อนหรือแทรกรหัสภายในขอบเขตที่คั่นด้วยแท็กเปิดและปิดของรหัสย่อ

มีวัตถุประสงค์เพื่อพัฒนารหัสย่อที่ปรับแต่งให้ผู้ใช้สามารถป้อนหรือแทรกรหัสภายในแท็กเปิดและปิดที่กำหนดของรหัสย่อ
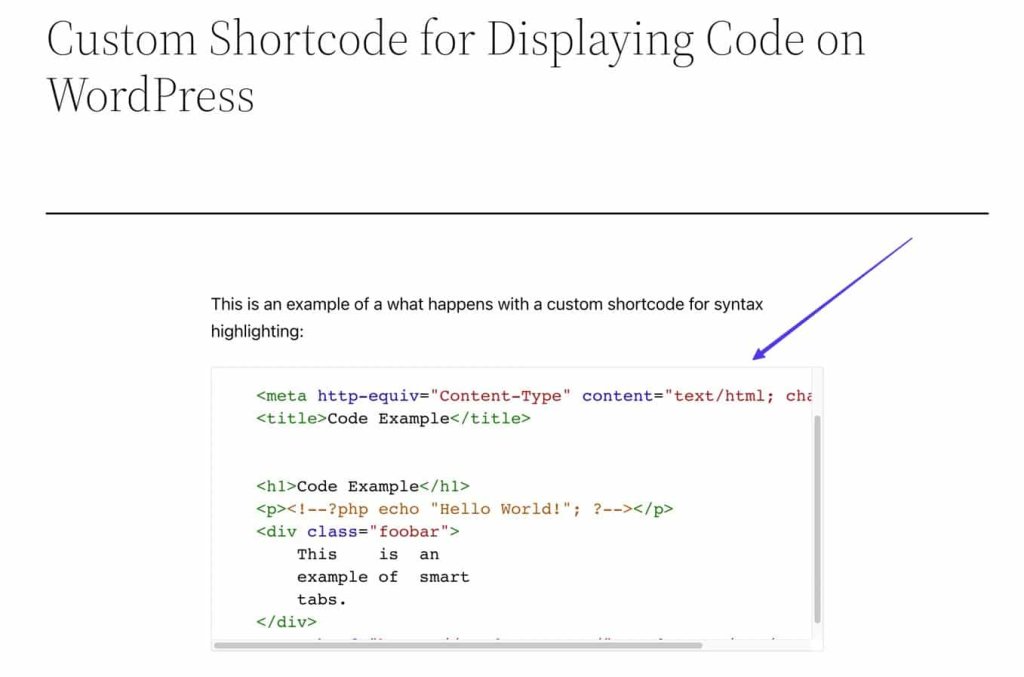
ห่อ
การแสดงโค้ดใน WordPress เป็นสิ่งสำคัญสำหรับการแชร์แนวคิดการเขียนโปรแกรม รับรองความถูกต้อง ปรับปรุงความสวยงาม และสนับสนุนการทำงานร่วมกัน ช่วยให้นักพัฒนาสามารถให้ความรู้แก่ผู้ชม แสดงหลักฐานที่เป็นรูปธรรม ปรับปรุงประสบการณ์ของผู้ใช้ และส่งเสริมการมีส่วนร่วมของชุมชน การแสดงข้อมูลโค้ดช่วยส่งเสริมความโปร่งใส ความน่าเชื่อถือ และข้อมูลที่น่าเชื่อถือ รหัสย่อหรือปลั๊กอินที่กำหนดเองสามารถรับประกันการแสดงรหัสที่ดึงดูดสายตาและมีโครงสร้างที่ดี รหัสที่ใช้ร่วมกันช่วยอำนวยความสะดวกในการสนทนา ข้อเสนอแนะ และนวัตกรรม โดยรวมแล้ว การแสดงโค้ดที่มีประสิทธิภาพใน WordPress เป็นสิ่งจำเป็นสำหรับการเผยแพร่ความรู้ การประกันคุณภาพ และการเติบโตของชุมชนการพัฒนา WordPress




