WordPress Forms Lite (WP Forms Lite) je močan in intuitiven vtičnik, ki vam omogoča ustvarjanje osupljivih obrazcev za vaše spletno mesto WordPress.
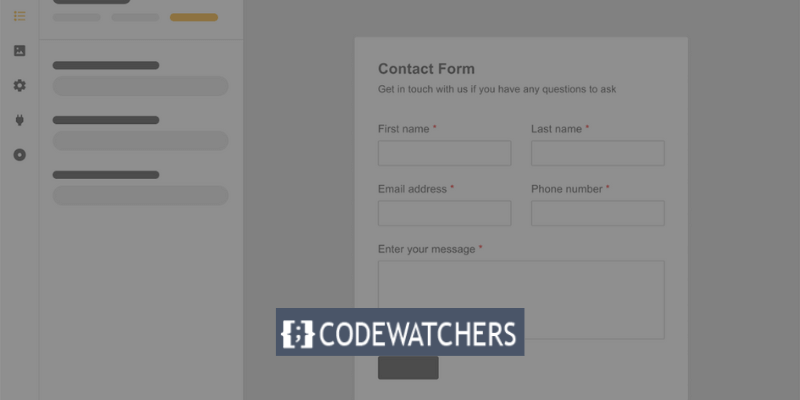
Opomba: WP Forms Lite je brezplačna različica WP Forms
Ne glede na to, ali potrebujete preprost kontaktni obrazec ali zapleteno anketo, vam WordPress Forms Lite ponuja orodja za preprosto ustvarjanje, prilagajanje in upravljanje obrazcev.
V tej objavi v spletnem dnevniku vam bomo pokazali, kako uporabljati WordPress Forms Lite na svojem spletnem mestu v štirih preprostih korakih:
Ustvarite neverjetna spletna mesta
Z najboljšim brezplačnim graditeljem strani Elementor
Začni zdaj- Namestite in aktivirajte vtičnik
- Ustvari nov obrazec
- Prilagodite svoj obrazec
- Vdelajte obrazec na svoje spletno mesto
Začnimo!
1. korak: Namestite in aktivirajte vtičnik
Prvi korak je namestitev in aktiviranje vtičnika, tako da sledite spodnjim korakom:
Prijavite se na svojo nadzorno ploščo WordPress. Pojdite na Vtičniki > Dodaj nov vtičnik
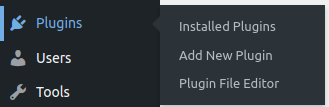
Poiščite vtičnik tako, da vnesete ime in kliknete Namesti in nato Aktiviraj .

Vtičnik lahko prenesete tudi iz repozitorija WordPress in ga ročno naložite na svoje spletno mesto kot datoteko zip.
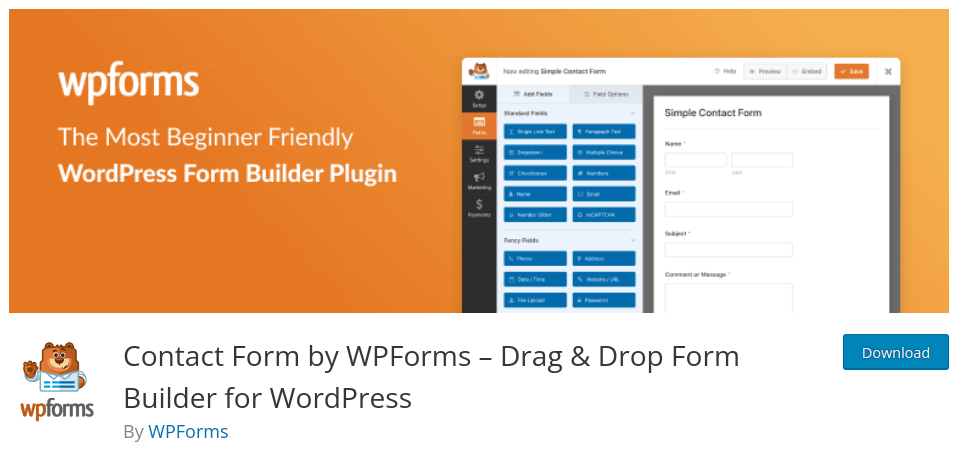
2. korak: ustvarite nov obrazec
Za ustvarjanje novega obrazca sledite spodnjim korakom.
Pojdite na WPForms > Dodaj novo na nadzorni plošči WordPress.
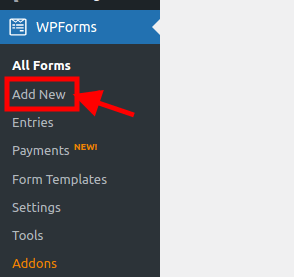
Pojavil se bo zaslon z gumbom z napisom »Ustvari svoj obrazec«. Ko kliknete nanj, vas bo vodilo do mesta, kjer lahko izberete lastno predlogo obrazca.
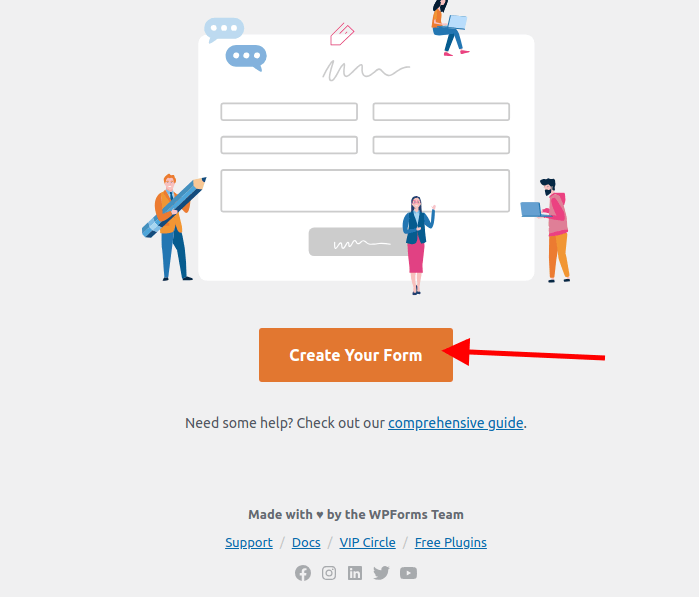
Izdelate lahko svoj obrazec tako, da izberete med vnaprej pripravljenimi predlogami obrazcev.
Na voljo so osnovni obrazci, kot so kontaktni obrazec, obrazec za prijavo na glasilo, obrazec za predloge itd., in kompleksni obrazci, kot so obrazec za donacije, naročilnica, obrazec za anketo itd.
Če želite, lahko tudi začnete iz nič in ustvarite prazen obrazec.
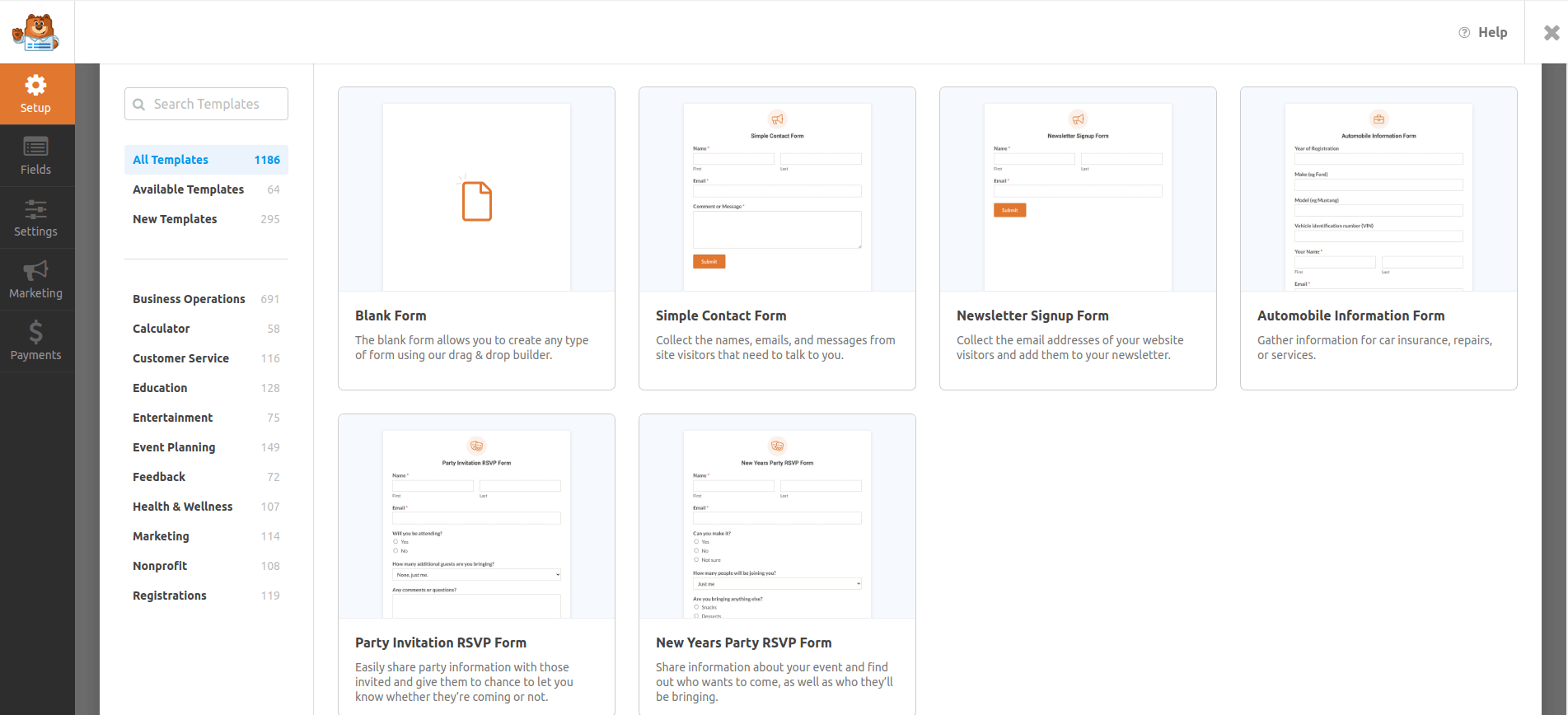
Za to vadnico bomo uporabili 'prazen obrazec'.
Preusmerjeni boste v graditelj obrazcev, kjer lahko uredite svoja polja obrazca, nastavitve in obliko.
3. korak: Prilagodite obrazec
Naslednji korak je prilagoditev obrazca vašim zahtevam in okusom. Da bi to dosegli, izvedite te ukrepe:
V graditelju obrazcev lahko povlečete in spustite polja obrazca z leve plošče na desno ploščo. Prav tako lahko kliknete katero koli polje obrazca, da uredite njegovo oznako, opis, ogrado, zahtevano stanje itd.
Z izbiro zavihka Dodaj polja na levi plošči lahko dodate nova polja obrazca. Na voljo so standardna polja, kot so Ime , E-pošta , Besedilo , Odstavek in tako naprej, pa tudi višje možnosti, kot so Spustni meni , Potrditveno polje itd.
Poglejmo, kako to storiti:
Vrstni red polj obrazca lahko preuredite tako, da jih povlečete in spustite na desno ploščo. Poljubno polje obrazca lahko tudi izbrišete s klikom na ikono koša poleg njega.
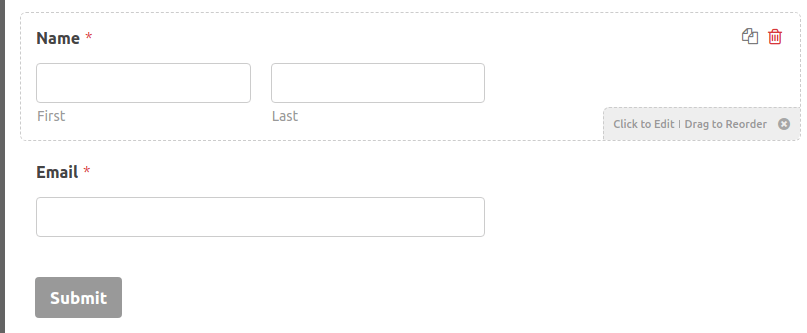
Če želite nadaljevati z dodajanjem več polj, kliknite » Dodaj polja «.
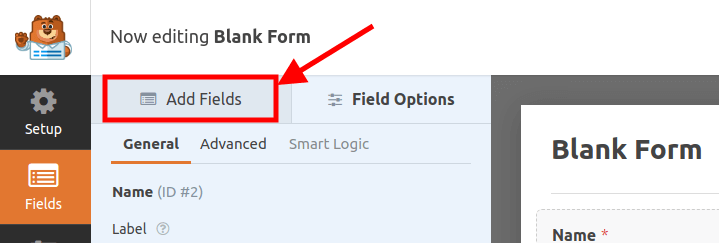
Obrazcu bomo dodali polje za sporočilo.
Če želite spremeniti ime obrazca, kliknite Prazen obrazec . Pojavil se bo nov zaslon, kjer lahko vnesete ime obrazca.
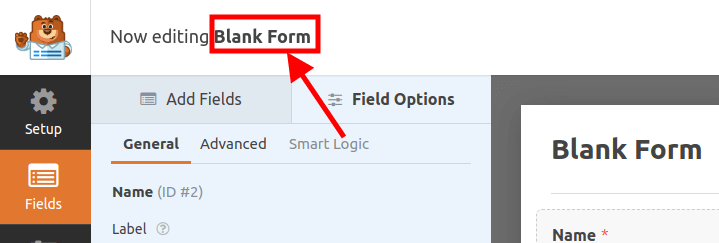
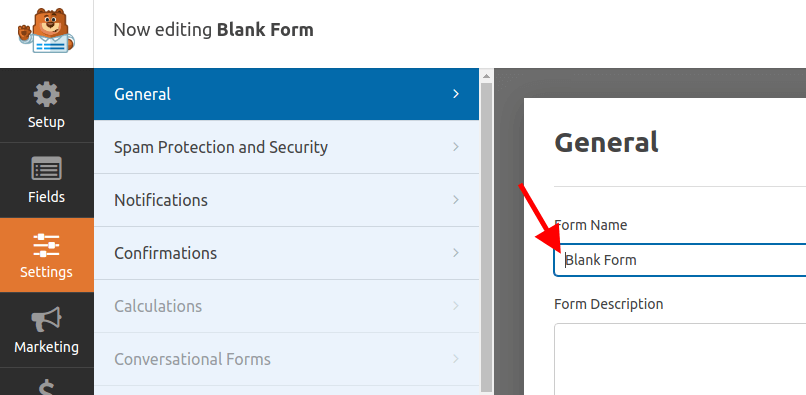
Našega bomo imenovali "naš kontaktni obrazec"
Nastavitve obrazca lahko spremenite s klikom na zavihek Nastavitve na levi plošči. Konfigurirate lahko splošne nastavitve, kot je ime obrazca , besedilo gumba za oddajo , preprečevanje neželene pošte itd., nastavitve obvestil , kot so e-poštni naslov , zadeva , sporočilo itd., in potrditvene nastavitve , kot je sporočilo , URL za preusmeritev itd.
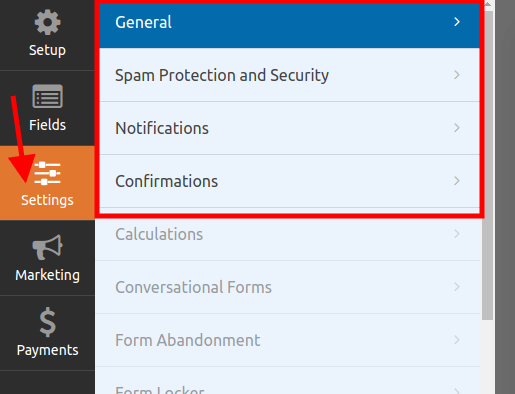
4. korak: Vdelajte obrazec na svoje spletno mesto
Kot zadnji korak vdelajte obrazec na svoje spletno mesto. Sledite tem korakom, da to dosežete:
Ko končate s prilagajanjem obrazca, kliknite gumb Shrani v zgornjem desnem kotu graditelja obrazca.

Ko končate s prilagajanjem obrazca, kliknite ikono 'X' poleg gumba Shrani.
Zdaj ustvarite stran ali posodobite obstoječo stran na svojem spletnem mestu, kjer boste morali vnesti kratko kodo obrazca.
Če želite ustvariti stran, pojdite na Strani > Dodaj novo stran . Če pa želite posodobiti obstoječo stran, kliknite Vse strani in nato Uredi stran .
V tej vadnici bomo ustvarili novo stran z imenom Kontaktna stran .
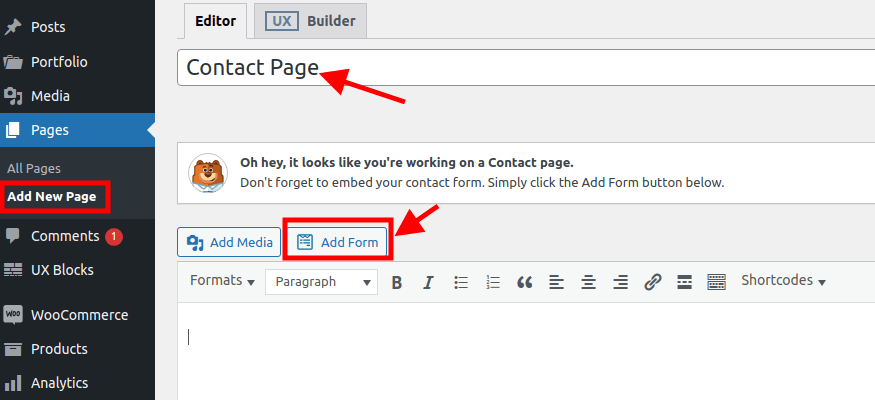
Vnesli bomo ime naše strani in nato vdelali obrazec s klikom na Dodaj obrazec .
Pojavilo se bo pojavno okno, ki nas bo pozvalo, da izberemo svoj obrazec, v primeru, da jih imamo veliko.
Nato kliknite Dodaj obrazec .
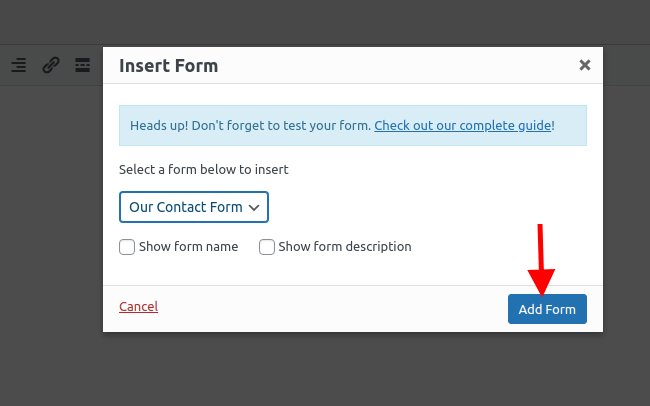
Kratka koda obrazca, ki ste ga izbrali, se bo samodejno prikazala.

Kliknite Objavi ali Posodobi , da shranite svojo stran.
Enostavnejši način za dodajanje obrazca na vašo stran je kopiranje kratke kode takoj, ko končate s prilagajanjem in shranjevanjem obrazca.
Preprosto morate iti v WP Forms > All Forms in kopirati kratko kodo, nato pa jo prilepiti v želeni del vaše strani.

Obiščite svojo stran zdaj in si oglejte obrazec.
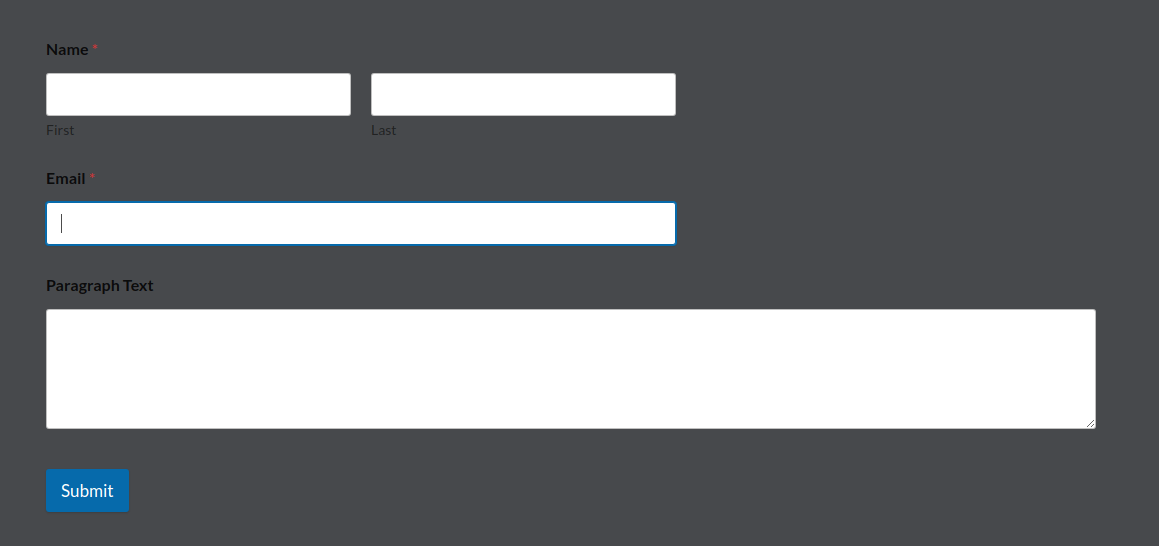
Zaključek
Odličen vtičnik za ustvarjanje elegantnih in uporabnih obrazcev za vaše spletno mesto WordPress je WordPress Forms Lite. Uporablja se lahko za ustvarjanje različnih obrazcev, vključno z obrazci za plačilo, naročnino, povratne informacije in kontaktnimi obrazci.
Poleg tega so na voljo povleci in spusti, vnaprej izdelane predloge ter različne nastavitve in možnosti, ki vam pomagajo prilagoditi vaše obrazce. WordPress Forms Lite je hiter, odziven in enostaven za uporabo.
Takoj ga preizkusite in si oglejte rezultate!
Hvala za branje.




