Ste kdaj želeli ustvariti stran za ponastavitev gesla po meri za svoje spletno mesto WordPress, ki se ujema z vašo temo in blagovno znamko? Če je tako, niste sami. Številnim uporabnikom WordPressa se zdi privzeta stran za ponastavitev gesla WordPress medla, zmedena in neskladna z zasnovo njihovega spletnega mesta.
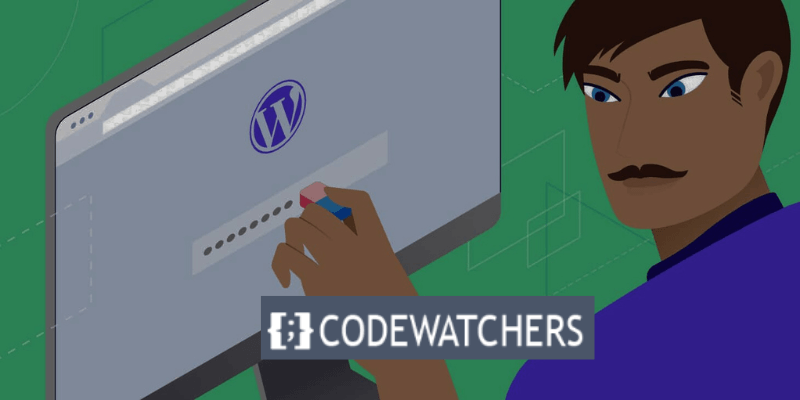
Na srečo obstaja preprosta in učinkovita rešitev za to težavo: vtičnik Theme My Login . Ta vtičnik vam omogoča, da obidete privzete strani za prijavo, registracijo in obnovitev gesla WordPress in jih nadomestite z lastnimi stranmi po meri, ki izgledajo in delujejo kot preostanek vašega spletnega mesta.
V tej objavi v spletnem dnevniku vam bomo pokazali, kako uporabite vtičnik Theme My Login za ustvarjanje strani WordPress po meri za ponastavitev gesla v samo nekaj minutah. Začnimo!
Razlogi, zakaj bi morali prilagoditi svojo stran za ponastavitev gesla WordPress
Stran za ponastavitev gesla WordPress je precej preprosta in osnovna, kot morda že veste. Vključuje tudi logotip in blagovno znamko WordPress.
Ustvarite neverjetna spletna mesta
Z najboljšim brezplačnim graditeljem strani Elementor
Začni zdaj
Obstaja več razlogov, zakaj bi morali prilagoditi stran za ponastavitev gesla WordPress. Tukaj je nekaj izmed njih:
- Blagovna znamka : Prilagajanje strani za ponastavitev gesla WordPress vam omogoča, da ohranite dosleden in profesionalen videz in občutek svojega spletnega mesta. Uporabite lahko svoj logotip, barve, pisave in slike, ki ustrezajo identiteti in slogu vašega spletnega mesta. Tako lahko ustvarite pozitiven vtis na svoje uporabnike in potencialne stranke.
- Uporabniška izkušnja : Prilagajanje strani za ponastavitev gesla WordPress prav tako izboljša uporabniško izkušnjo vašega spletnega mesta. Postopek ponastavitve gesla lahko naredite lažji in hitrejši za svoje uporabnike, tako da zagotovite jasna in koristna navodila, zmanjšate število korakov in se izognete kakršni koli zmedi ali razočaranju. Na ta način lahko povečate zadovoljstvo in zvestobo uporabnikov.
- Varnost : Prilagajanje strani za ponastavitev gesla WordPress lahko prav tako poveča varnost vašega spletnega mesta. Hekerjem in pošiljateljem neželene pošte lahko preprečite dostop do vašega mesta tako, da za svojo stran za ponastavitev gesla uporabite URL po meri, dodate captcha ali varnostno vprašanje in omejite število poskusov ponastavitve gesla. Na ta način lahko zaščitite svoje spletno mesto in uporabnike pred zlonamernimi napadi.
Kako brezplačno ustvariti stran za ponastavitev gesla po meri v WordPressu
Sledimo spodnjim korakom, da ustvarimo stran za ponastavitev gesla po meri.
1. korak: Namestite in aktivirajte Theme My Login
Namestitev in aktiviranje vtičnika Theme My Login na vašem spletnem mestu WordPress je prvi korak. To lahko storite tako, da na nadzorni plošči WordPress odprete Plugins > Add New in poiščete »Theme My Login«.
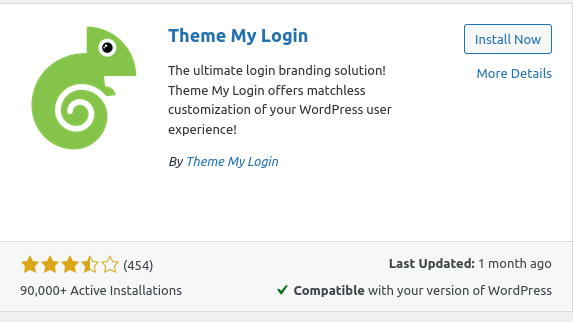
Druga možnost je, da vtičnik prenesete iz imenika vtičnikov WordPress.org ali s spletnega mesta Theme My Login in ga ročno naložite na svoje spletno mesto.
Ko namestite in aktivirate vtičnik, bo ustvaril URL-je za vaše plošče za prijavo, odjavo, registracijo, pozabljeno geslo in ponastavitev gesla po meri. Za dostop do teh URL-jev se pomaknite do Tema Moja prijava > Splošno in se pomaknite navzdol do razdelka Polži:
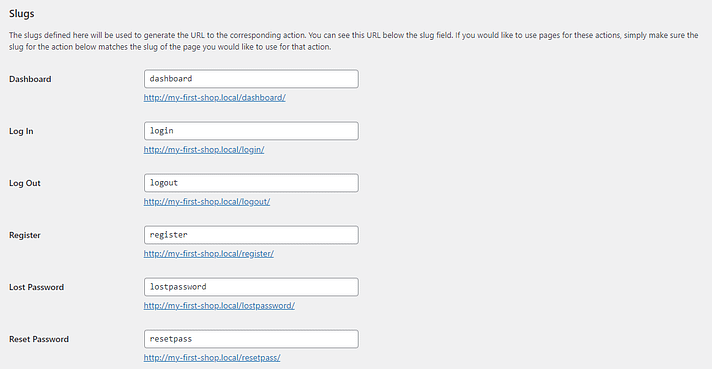
Na tej strani vam ni treba storiti ničesar. Vendar, medtem ko ste tukaj, boste morda želeli spremeniti nekaj stvari.
Uporabnikom lahko na primer omogočite ustvarjanje lastnih gesel:

Ko končate, kliknite Shrani spremembe .
2. korak: ustvarite novo stran za ponastavitev gesla in dodajte svojo vsebino
Nato morate ustvariti novo stran. To je vaša stran za ponastavitev gesla po meri WordPress.
Pomaknite se na Strani > Dodaj novo . Če želite dodati nov blok, kliknite ikono plus (+) in nato Kratko kodo:
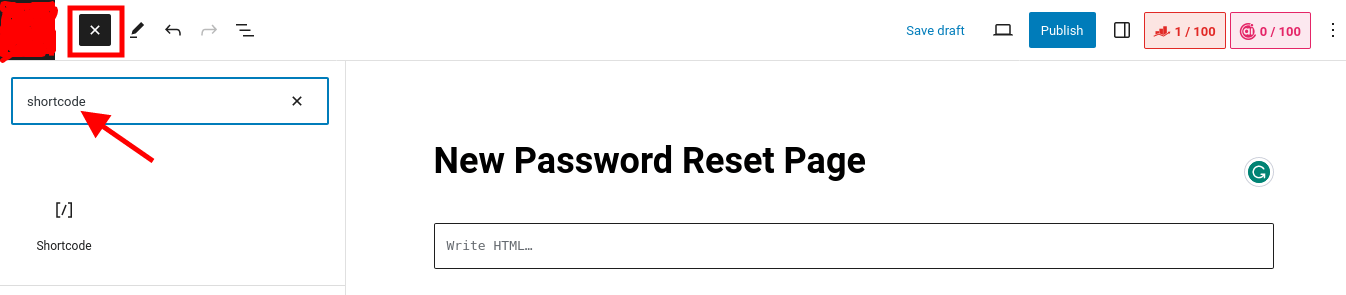
Nato vnesite kratko kodo [theme-my-login action="lostpassword"] v blok, kot je prikazano spodaj:
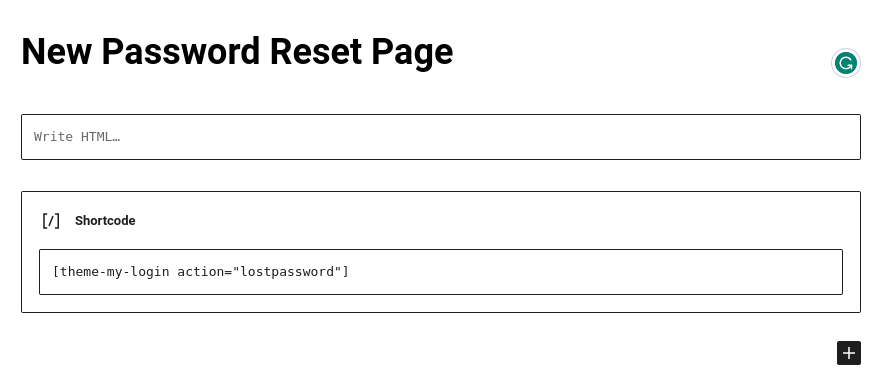
Morda boste želeli zagotoviti tudi povezave z drugimi stranmi na vašem spletnem mestu. Če uporabnikom dovolite, da ustvarijo lastna gesla, jih spodbujajte, naj uporabljajo kombinacijo številk in črk ter najmanj osem znakov.
Ne pozabite objaviti ali posodobiti svoje strani, ko končate!
3. korak: objavite stran s pravilnim URL-jem in jo preizkusite
Nazadnje poskrbite, da boste stran za ponastavitev gesla WordPress po meri objavili s pravilnim URL-jem.
Poiščite stran, ki ste jo pravkar ustvarili pod Strani in kliknite možnost Hitro urejanje .
Nato v polje Slug vnesite 'lostpassword ' (kot je prikazano spodaj):
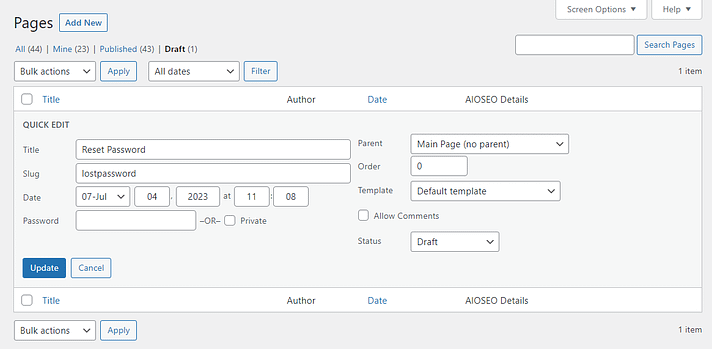
Nato lahko spremenite stanje iz Osnutek v Objavljeno in pritisnete Posodobi . Končno si lahko ogledate svojo stran.

Nato v polje Slug vnesite Pomembno je tudi, da preverite, ali stran deluje. Odjavite se s skrbniške nadzorne plošče WordPress, da to preizkusite. Nato izberite Ste izgubili geslo? možnost. Namesto običajnega zaslona WordPress bi zdaj morali videti svojo prilagojeno stran.
Upoštevajte, da imajo spletna mesta WordPress včasih težave pri pošiljanju e-poštnih sporočil za ponastavitev gesla. Če vaše ne prispe v vaš nabiralnik, poskusite uporabiti vtičnik SMTP , ki bo e-poštna sporočila WordPress usmeril prek zunanje nastavitve e-pošte in ne prek izvorne PHP funkcije WordPress. Evo, kako pripraviti WordPress, da znova pošlje ta e-poštna sporočila za ponastavitev gesla.
Za ustvarjanje strani po meri za zaslone za prijavo/odjavo in registracijo lahko uporabite iste tehnike kot zgoraj.
Zaključek
To je to! Uspešno ste ustvarili WordPress stran za ponastavitev gesla po meri z uporabo vtičnika Theme My Login. Zdaj lahko vaši uporabniki ponastavijo svoja gesla s sprednjega dela vašega spletnega mesta, ne da bi videli privzeti zaslon za prijavo v WordPress.
Po branju se prepričajte, da poskušate slediti korakom, da to dosežete.
Upam, da je bila ta objava v spletnem dnevniku koristna in informativna.




