Ali želite ustvariti zbirko podatkov, po kateri je mogoče iskati, iz uporabniškega vnosa v WordPress?

Baza podatkov, po kateri je mogoče iskati, vam omogoča priročno shranjevanje, upravljanje in posodabljanje vseh podatkov vašega spletnega mesta na enem mestu. To je lahko uporabno za razvrščanje oddanih kontaktnih obrazcev ali drugih uporabniških podatkov.
V tem članku vas bom naučil, kako preprosto ustvariti bazo podatkov, po kateri je mogoče iskati, v WordPressu.
Kaj je iskalna podatkovna baza?
Baza podatkov, po kateri je mogoče iskati, vam omogoča priročno shranjevanje, upravljanje in posodabljanje vseh podatkov vašega spletnega mesta na enem mestu. To je lahko uporabno za razvrščanje oddanih kontaktnih obrazcev ali drugih uporabniških podatkov.
Ustvarite neverjetna spletna mesta
Z najboljšim brezplačnim graditeljem strani Elementor
Začni zdajTo vam preprečuje, da bi izgubljali čas z ročnim brskanjem po straneh ali objavah, da bi našli informacije, ki jih potrebujete. Poleg tega vam lahko analiza podatkov v centraliziranem območju pomaga pri prepoznavanju podatkovnih trendov in njihovi uporabi za ustvarjanje več potencialnih strank za vaše podjetje.
V tem članku vas bomo naučili, kako preprosto vzpostaviti bazo podatkov, po kateri je mogoče iskati, v WordPressu.
Kako v WordPress dodati bazo podatkov, po kateri je mogoče iskati
Z WP Forms lahko preprosto dodate bazo podatkov, po kateri je mogoče iskati, v WordPress.
WPForms je najboljši vtičnik za obrazec WordPress za ustvarjanje katere koli vrste obrazca, vključno s kontaktnimi obrazci, anketami, anketami in obrazci za registracijo. V WordPressu lahko uporabite tudi WPForms za ustvarjanje baze podatkov, po kateri je mogoče iskati, iz vnosa uporabnikov.
Vključuje tudi funkcijo iskanja po bazi podatkov, ki vam omogoča preprosto iskanje, urejanje, dodajanje, prikazovanje, skrivanje, razvrščanje in brskanje po vseh vaših podatkih obrazca WordPress na enem mestu.
Za začetek namestite in aktivirajte vtičnik WP Forms .
1. korak: Ustvarite svoj prvi obrazec
Po aktivaciji se v skrbniški stranski vrstici WordPress pomaknite do WPForms »Add New .
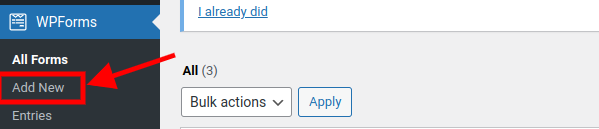
Ko kliknete Dodaj novo, se prikaže novo pojavno okno
Izberete lahko ustvarjanje iz nič z lastnimi vnosnimi polji ali uporabo že izdelane predloge iz WPForms.
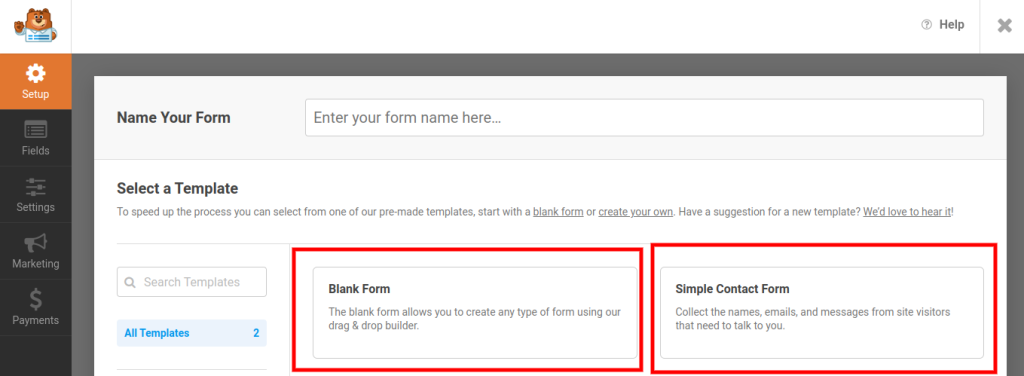
V tej vadnici bomo uporabili vnaprej pripravljeno predlogo.
Kliknite » Preprost kontaktni obrazec «, kot je prikazano na zgornjem posnetku zaslona, in nadaljujmo.
To bo odprlo vmesnik graditelja povleci in spusti, kjer lahko povlečete polja obrazca po vaši izbiri iz levega stolpca na obrazec.

Obrazcu lahko celo daste ime, tako da obiščete Nastavitve na stranski plošči na levi, na glavnem zaslonu na desni strani zaslona pa boste videli oznako polja »Ime obrazca«, ki vsebuje ime vašega obrazca .
Od tam lahko preimenujete obrazec v karkoli želite.
Zavoljo te vadnice jo bomo poimenovali "Iskalni obrazec".
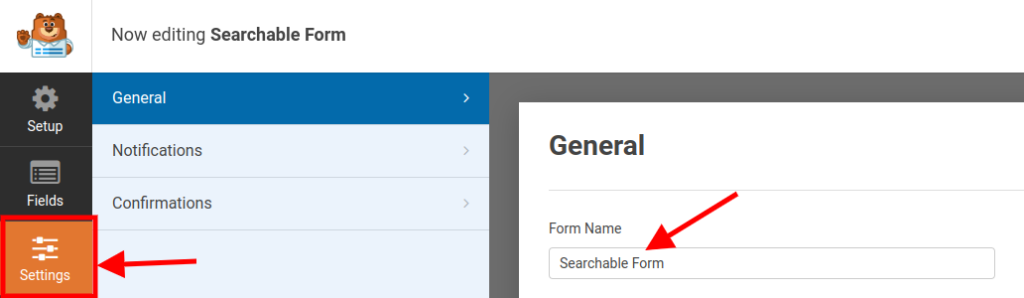
Ko končate s prilagajanjem obrazca, kliknite gumb » Shrani « v zgornjem levem kotu zaslona.
2. korak: Dodajte obrazec na svoje spletno mesto WordPress.
Če želite obrazec dodati na svoje spletno mesto WordPress, se pomaknite na obstoječo ali novo stran v skrbniški stranski vrstici WordPress.
Ko ste tam, vstopite v meni za blokiranje s klikom na ikono '+' v zgornjem levem kotu zaslona.
Tukaj poiščite in dodajte blok WPForms na stran ali pa ga poiščite v iskalnem polju, ki se prikaže tik pod ikono 'x' zgoraj levo.
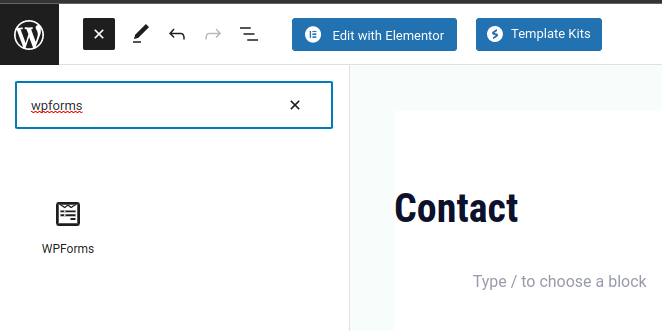
Zdaj izberite obrazec s spustnega seznama različnih imen obrazcev, ki se bodo pojavila.
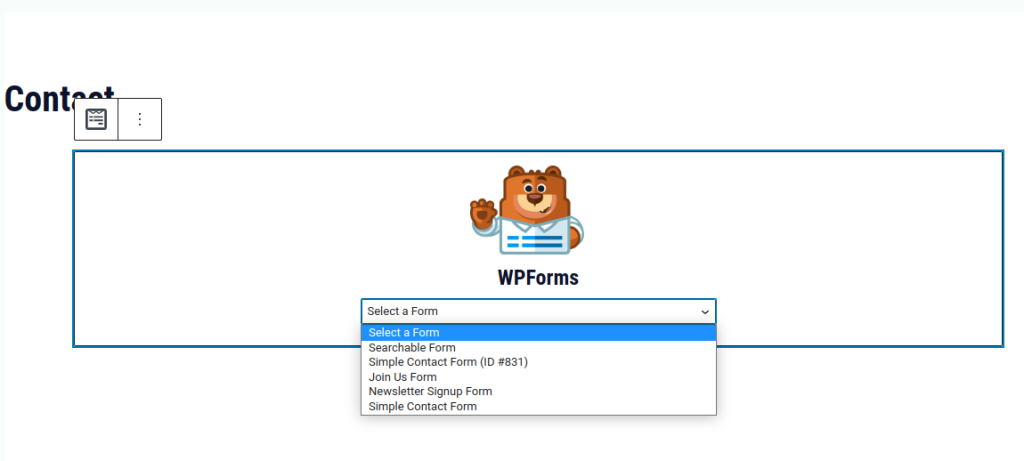
Opomba: gradnik WPForm lahko dodate tudi na svoje spletno mesto, če uporabljate graditelje strani, kot so Elementor , Divi ali Brizy .
Ko končate, preprosto kliknite »Objavi« v zgornjem desnem kotu zaslona.
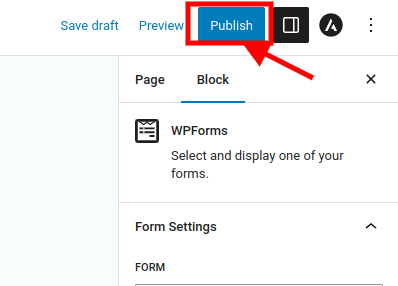
Zdaj, ko je obrazec dodan na stran, bo zanj samodejno ustvarjena baza podatkov, po kateri je mogoče iskati.
Ko uporabnik vnese podatke v obrazec, se le-ti shranijo v bazo podatkov.
Pojdimo naprej in vnesite podatke v obrazec ter poglejmo, kako jih bomo kasneje razvrstili.

Ko vnesete svoje podatke, nadaljujte in kliknite gumb Pošlji.
3. korak: Oglejte si in uredite podatke z zbirko podatkov, po kateri je mogoče iskati, v zaledju WPForms
Zdaj pa gremo na našo nadzorno ploščo!
Ko ste na nadzorni plošči, se na stranski plošči pomaknete do WPForms » Entries .
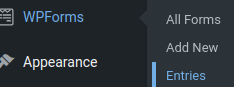
Ko ste na strani WPForm Entry, boste videli graf, ki prikazuje analitiko uspešnosti vseh vaših obrazcev, spodaj pa boste videli tabelo z imeni različnih obrazcev in njihovo statistiko.
Za ogled podrobnejših podatkov o posameznem obrazcu kliknite na ime obrazca.
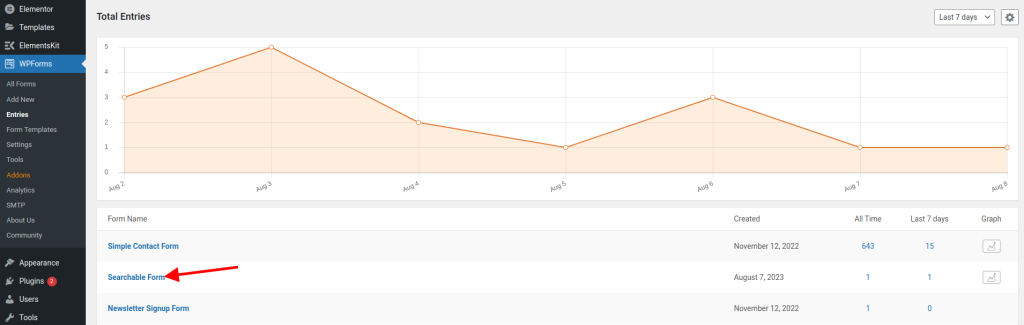
V tem primeru bomo kliknili na "Iskalni obrazec", ki smo ga ustvarili.
Ko ste notri, boste videli tabelo z informacijami o različnih vnosih obrazcev.
V našem primeru bomo videli informacije, ki smo jih vnesli za namene testiranja.
V stolpcu Dejanje bomo videli dejanja » Pogled «, » Uredi « in » Izbriši «.
Vnose v tem obrazcu lahko tudi razvrstite tako, da kliknete spustna menija »Katero koli polje obrazca« in »Vsebuje«. To lahko storite tudi z iskanjem po imenu obrazca v iskalni vrstici.
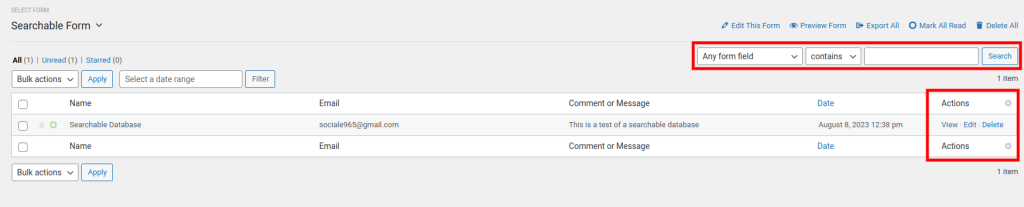
Ko kliknemo na dejanje urejanja, se prikaže nov zaslon.
Na novem zaslonu se lahko odločimo za urejanje podatkov.
Po urejanju kliknite Posodobi.
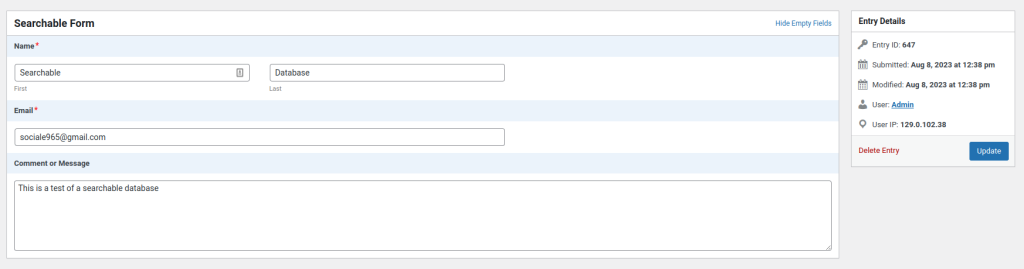
Ko kliknemo na 'Pogled' v razdelku dejanj, bomo na njem videli bolj predstavljive informacije v obliki tabele.
Ogledate si lahko tudi podrobnosti vnosa na levi strani in razdelek Dejanje.
V razdelku »Dejanje« lahko izberete izvoz obrazca kot »XLSX«, ki je format Microsoft Excel, ali format »CSV« ali celo natisnete obrazec.
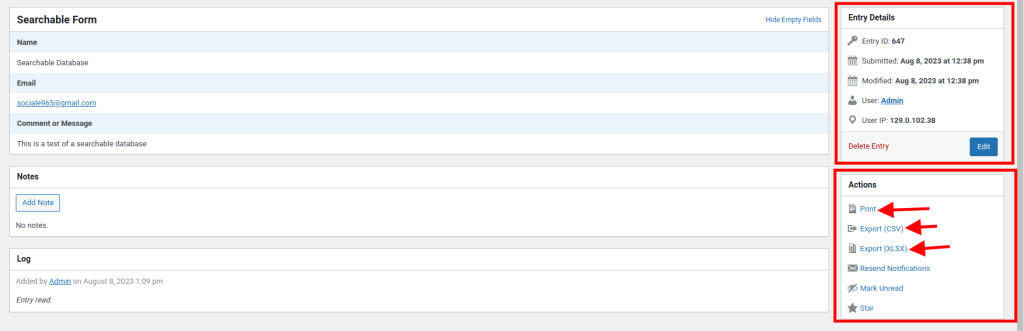
Zaključek
Pravkar ste se naučili korak za korakom ogledovati in urejati uporabniški vnos v ozadju WPForms. Morda ste navdušeni, radovedni ali celo nekoliko preobremenjeni z vsemi možnostmi. Morda si mislite: »Vau, to je super! Končno lahko vidim in spreminjam, kaj moji obiskovalci pošiljajo na moje spletno mesto. Toda kako naj kar najbolje izkoristim to funkcijo? Kaj še lahko počnem z WPForms?«
Ne skrbite, pokrili smo vas. V tej objavi smo vam pokazali osnove ogledovanja in urejanja uporabniškega vnosa v zaledju WPForms. A to še ni vse. WPForms je zmogljivo in vsestransko orodje, ki vam lahko pomaga ustvariti in upravljati kakršen koli obrazec na vašem spletnem mestu WordPress. Ne glede na to, ali želite zbirati povratne informacije, ustvarjati potencialne stranke, sprejemati plačila ali narediti kar koli drugega, WPForms to zmore.
Torej, kaj še čakaš? Naslednji korak je, da začnete ustvarjati in prilagajati lastne obrazce z WPForms. Z gradilnikom povleci in spusti lahko oblikujete svoje obrazce v nekaj minutah, brez kakršnega koli znanja kodiranja. Za hiter začetek lahko izbirate tudi med več kot 100 predlogami. Svoje obrazce lahko integrirate s priljubljenimi storitvami, kot so Mailchimp, PayPal, Stripe itd.
Za začetek morate samo namestiti in aktivirati vtičnik WPForms na svojem spletnem mestu WordPress. Brezplačno ga lahko prenesete iz repozitorija WordPress ali nadgradite na različico pro za več funkcij in podpore.
WPForms je najboljši vtičnik za obrazec WordPress za začetnike in strokovnjake. Je enostaven za uporabo, hiter, varen in zanesljiv. Pomagal vam bo pri rasti vašega spletnega mesta in povezovanju z občinstvom na smiseln način. Zato ne zamudite te priložnosti, da svoje spletno mesto WordPress dvignete na višjo raven z WPForms.
Preizkusite še danes. Ne bo vam žal. WPForms je najboljša rešitev za vse vaše potrebe po obrazcih. Zaupajte nam, všeč vam bo!




