Tabele so eden najpomembnejših delov, ko poskušate prikazati organizirane podatke. Omogoča vam risanje podatkov na enostaven način.
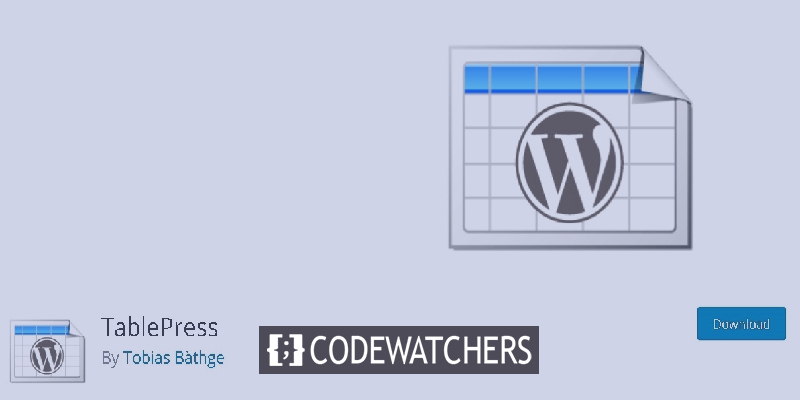
Vendar pa ustvarjanje tabel nikoli ni bilo enostavno in je zahtevalo znanje kodiranja, da bi jo lahko ustvarili. Vendar pa je za grafično tabelo TablePress eden najboljših vtičnikov. V tej vadnici bomo razumeli, kako ustvariti tabele s pomočjo TablePress.
Table Press
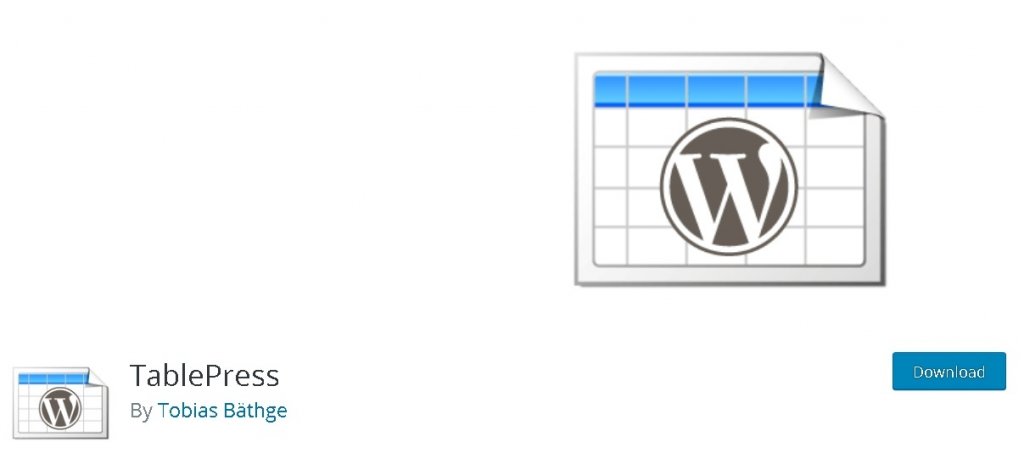
TablePress je brezplačen vtičnik WordPress, ki vam omogoča ustvarjanje neverjetno kreativnih grafičnih tabel. Je eden izmed najbolj priljubljenih vtičnikov, s katerimi lahko tabele vdelate v svoje objave, strani in pripomočke. Tabele lahko tudi uvozite/izvozite s pomočjo TablePress.
Kako ustvariti tabele v WordPressu z uporabo TablePress
Ko namestite in aktivirate vtičnik, na nadzorni plošči WordPress pritisnite menijski gumb TablePress .
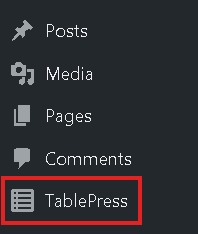
Pojdite na Dodaj novo , da ustvarite novo tabelo.
Ustvarite neverjetna spletna mesta
Z najboljšim brezplačnim graditeljem strani Elementor
Začni zdaj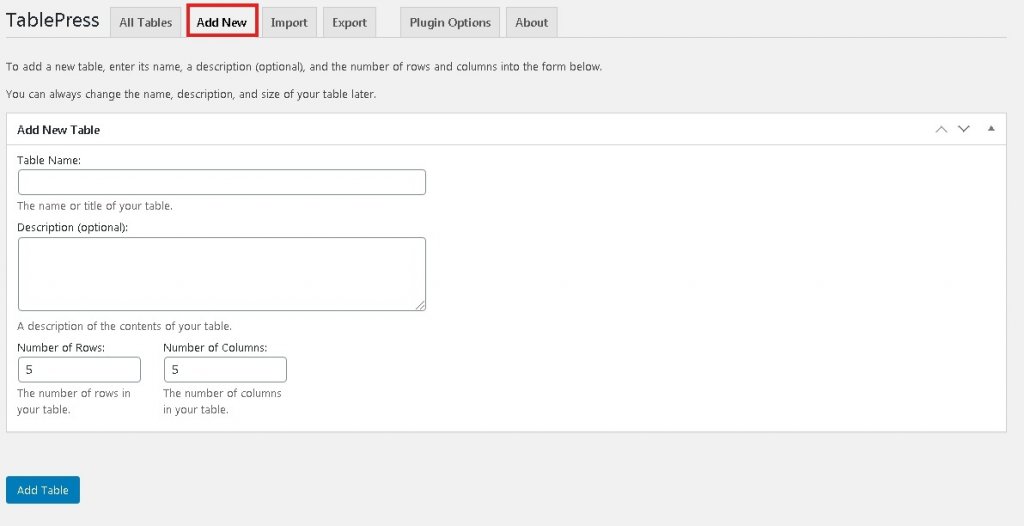
Tukaj boste morali določiti vse podrobnosti tabele, vključno z imenom, kratkim opisom, številom vrstic in stolpcev, nato pa pritisnite Dodaj tabelo .
Preusmerjeni boste v okno, podobno preglednici, kjer boste lahko zapolnili tabele. Z urejevalnikom povleci in spusti lahko tudi premikate vrstice in stolpce.
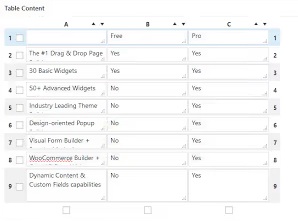
Ko končate z izpolnjevanjem polj, se pomaknite navzdol, da poiščete napredne možnosti oblikovanja in oblikovanja.
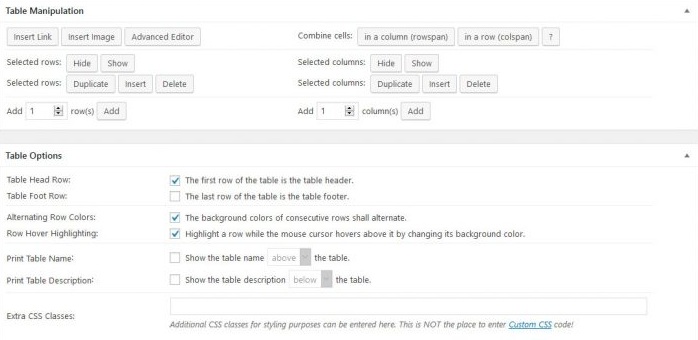
Tukaj boste lahko dodali slike in povezave v svoja polja. Vse kar morate storiti je, da pritisnete gumb Vstavi povezavo ali Vstavi sliko in nato pritisnete polje, v katerega ga želite dodati. Napredni urejevalnik vam bo omogočil vstavljanje.
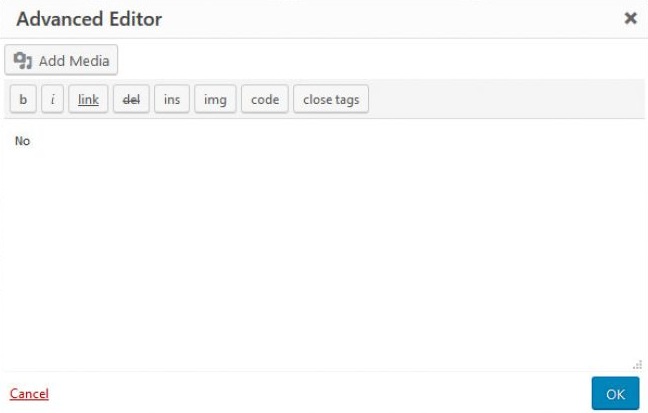
Celice lahko kombinirate tudi tako, da pritisnete ustrezen razpon vrstic ali colspan in nato izberete celice.

Dodatne možnosti tabele vam omogočajo, da spremenite slog tabel, določite, ali ima tabela glavo ali nogo ter kje naj se prikažeta opis in naslov. Omogoča vam tudi dodajanje razredov CSS za oblikovanje po meri.
Če se pomaknete navzdol, boste našli možnosti knjižnice JavaScript , ki nadzorujejo tabele.
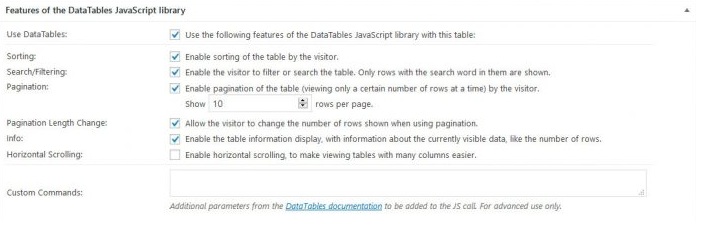
Te možnosti vam omogočajo, da nastavite parametre po meri ter določite razvrščanje in iskanje tabel.
Ko končate z vsemi nastavitvami, jih shranite in nadaljujemo s prikazovanjem tabele na vašem spletnem mestu.
V zgornjem desnem kotu poiščite kratko kodo , ki bo uporabljena za dodajanje tabele na vaše spletno mesto WordPress.
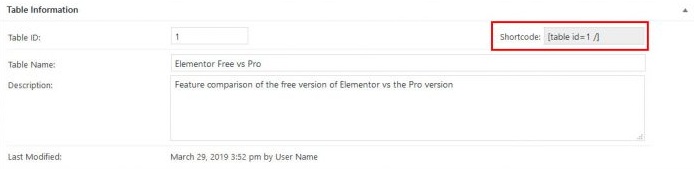
Če je ne najdete na dani lokaciji, jo lahko dobite tudi s seznama tabel s pritiskom na Pokaži kratko kodo .
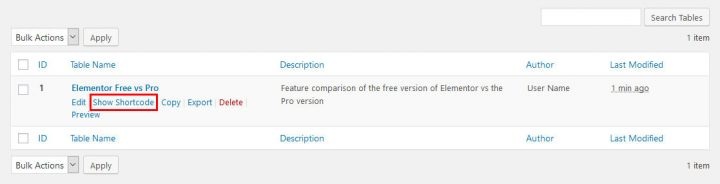
Če želite tabelo dodati v vašo objavo, stran ali besedilni pripomoček, samo prilepite kratko kodo, ki ste jo kopirali prej.
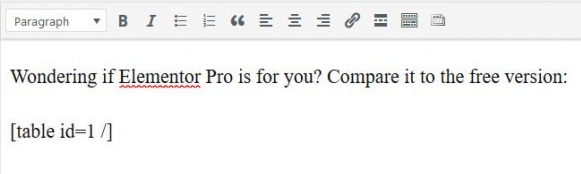
In če imate klasični urejevalnik WordPress, TablePress sam doda gumb, s katerim lahko vstavite kratke kode.

Ko pritisnete gumb, boste videli seznam vseh tabel na vašem spletnem mestu, da izberete tabelo, ki jo želite vstaviti.
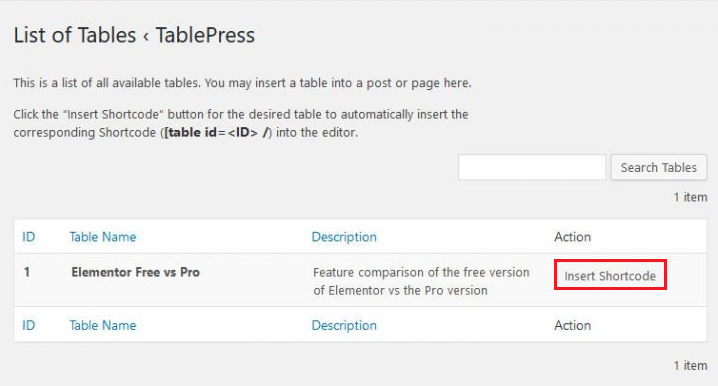
Na koncu samo pritisnite gumb Vstavi kratko kodo , da dodate tabelo na svojo stran.
Kako uvoziti tabele v WordPress
Pojdite na možnost TablePress na nadzorni plošči WordPress in nato na zavihek Uvoz .
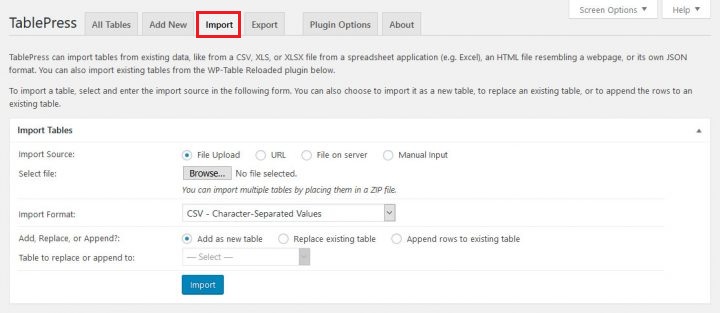
Prvi korak je izbira vira uvoza . Za to vadnico bomo uporabljali možnost datoteke. Nato izberite, ali želite ustvariti novo tabelo ali zamenjati obstoječo.
Pritisnite gumb Prebrskaj in se pomaknite do datoteke preglednice, ki jo želite naložiti. Ko končate, uporabite meni Import Format , da določite obliko datoteke, npr. CSV, HTML, JSON ali Excel.
Ko je tabela naložena, lahko razvrstite vrstice in stolpce, nato pa tabelo prikažete na svojem spletnem mestu s tehniko kratke kode kot prej.
Kako izvoziti tabele iz WordPressa
Če želite izvoziti tabelo iz svojega WordPressa, pojdite na zavihek Izvoz na strani TablePress .
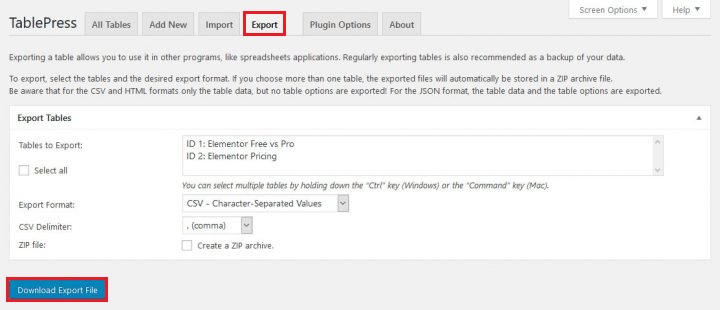
Nato morate izbrati tabelo, ki jo želite izvoziti. Izberete lahko več tabel tako, da med izbiranjem pritisnete Ctrl/Cmd , nato pa izberete obliko izvoza in ločilo med vrednostmi, medtem ko uporabljate CSV (vejica, tabulator ali podpičje).
Ko ste naredili vse spremembe, lahko zdaj prenesete datoteko za izbrane tabele s pritiskom na Prenesi izvozno datoteko .
Tako lahko ustvarite, uvozite in izvozite tabele v svojem WordPressu. To je vse iz tega popolnega vodnika o upravljanju tabel v WordPressu. Ne pozabite, da se nam pridružite na našem Facebooku in Twitterju , da nikoli ne zamudite objave.




