Učenje WordPressa se lahko zdi zastrašujoče, še posebej, če vas skrbijo stroški gostovanja. Kaj pa, če bi lahko vadili in eksperimentirali z WordPressom brez stroškov gostovanja? Se sliši prelepo, da bi bilo res? No, saj je možno!

V tem začetnikom prijaznem vodniku vam bomo pokazali, kako nastavite lokalno spletno mesto WordPress kar na vašem računalniku. Gostovanje ni potrebno! Igrali se boste s temami, vtičniki in prilagoditvami po mili volji, ne da bi za to porabili niti centa.
Ne glede na to, ali ste popoln novinec ali imate nekaj izkušenj z WordPressom, vas bo ta vadnica vodila skozi postopek korak za korakom.
Zgradite spletno mesto WordPress lokalno brez gostovanja
Zdaj, ko ste se odločili izdelati spletno mesto WordPress na svojem računalniku, boste potrebovali nekaj posebnih orodij, ki vam bodo pri tem pomagala.
Ustvarite neverjetna spletna mesta
Z najboljšim brezplačnim graditeljem strani Elementor
Začni zdajTa orodja bodo naredila nekaj stvari namesto vas: na vašem računalniku bodo nastavila nekaj programske opreme, ki bo vašemu spletnemu mestu omogočila delovanje, kot je spletni strežnik, PHP in upravitelj podatkovnih baz. Če vse to naredite sami, je lahko težavno, zato vam ta orodja poenostavijo in pospešijo izgradnjo spletnega mesta.
Tukaj sta dve orodji, ki ju lahko uporabite za ustvarjanje spletnega mesta WordPress v svojem računalniku, skupaj s koraki, ki jih morate narediti, da začnete.
DevKinsta
DevKinsta je brezplačen program podjetja Kinsta. Izšel je januarja 2021. Nedavno sem ga uporabil za ustvarjanje spletnega mesta in bil je zelo enostaven za uporabo.
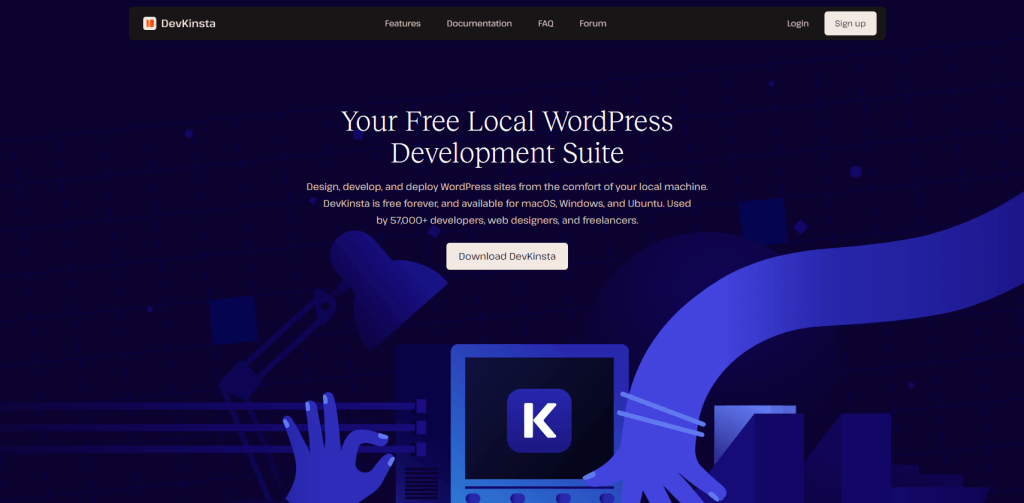
Začetnikom pomaga pri izdelavi in razvoju spletnih mest na lastnih računalnikih. DevKinsta nastavi stvari, kot sta Nginx in MariaDB, s samo enim klikom.
Namestitev in začetek dela na vašem spletnem mestu traja le približno 2 minuti. Ustvarite lahko teme, preizkusite vtičnike in opravite posebno delo PHP.
Ko ste pripravljeni pokazati svoje spletno mesto svetu, ga lahko DevKinsta pošlje na gostovanje Kinsta. Vendar ne pozabite, da deluje le, če želite svoje spletno mesto gostiti s Kinsta. Imam 20 spletnih mest, ki jih gosti Kinsta, in mislim, da so odlična.
Hmmm
Prva stvar, ki jo morate storiti, da namestite WordPress na svoj računalnik, je pridobiti XAMPP. Dobite ga lahko pri Apache Friends za Windows. Datoteka je precej velika, približno 110 megabajtov, zato bo prenos morda trajal nekaj časa, odvisno od tega, kako hiter je vaš internet.
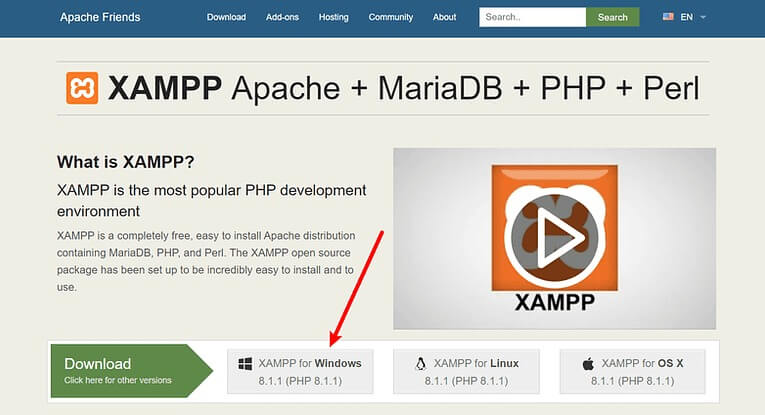
Ko končate s prenosom, odprite datoteko, ki ste jo prenesli, da začnete nameščati XAMPP. Če ima vaš računalnik protivirusno programsko opremo, boste morda videli sporočilo. Samo kliknite »Da«, da nadaljujete. Morda boste videli tudi drugo sporočilo o nadzoru uporabniškega računa (UAC). Samo še naprej skozi to. Ko končate z vsemi sporočili, boste videli običajni namestitveni zaslon. Samo kliknite »Naprej«, da nadaljujete.
Na naslednjem zaslonu lahko izberete, katere dele XAMPP želite namestiti. Če želite namestiti XAMPP in WordPress, potrebujete le nekaj stvari:
- MySQL
- PHPMyAdmin
Morda boste našli koristne tudi druge dele. Na primer, če želite pošiljati ali preverjati e-pošto, boste morda želeli namestiti tudi te dele. Ampak ni ti treba, če nočeš.
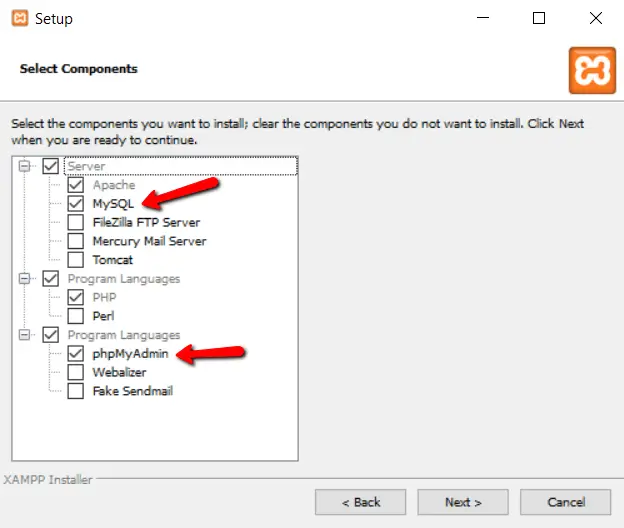
Po tem počistite vse ostalo in kliknite »Naprej«.
Izberete lahko, kam želite namestiti XAMPP. Ponavadi ga pustim tam, kjer predlaga.
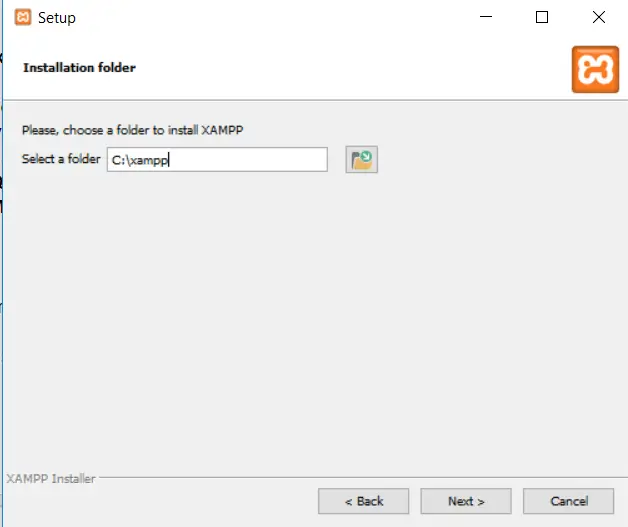
Nato izberite jezik, ki ga želite uporabljati.
Nato boste morda videli sporočilo z vprašanjem, ali želite namestiti Bitnami za XAMPP. Za namestitev XAMPP in WordPress tega ne potrebujete, zato lahko počistite polje. Namestitev WordPressa je nekoliko lažja, če jo obdržite, vendar bom razložil, kako to storiti brez Bitnamija.
Ko ste pripravljeni na začetek namestitve, kliknite »Naprej«.
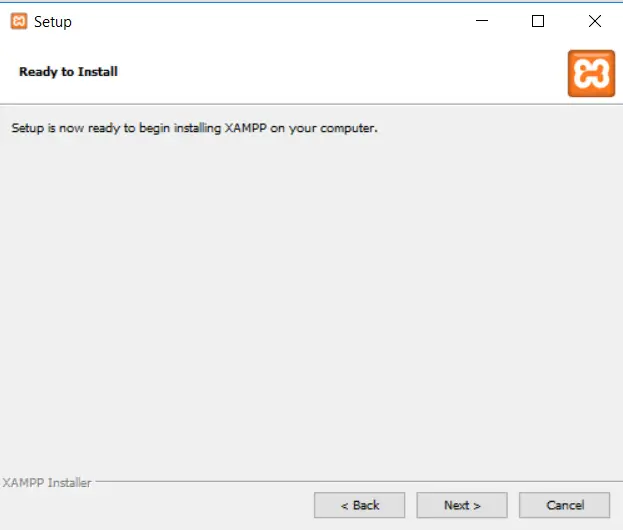
Namestitev lahko traja nekaj minut. Ko je končano, lahko odprete nadzorno ploščo in začnete uporabljati XAMPP.
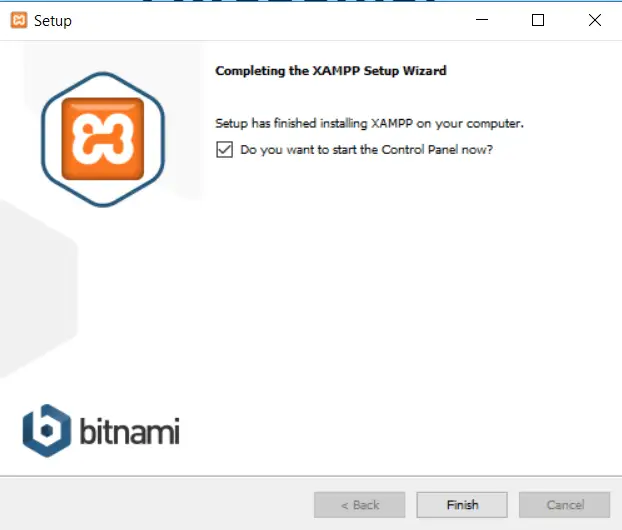
Če želite pravilno nastaviti XAMPP in WordPress, morate narediti dve stvari:
- Zaženite Apache
- Zaženite MySQL
To lahko storite s klikom na gumba Apache in MySQL na nadzorni plošči XAMPP.
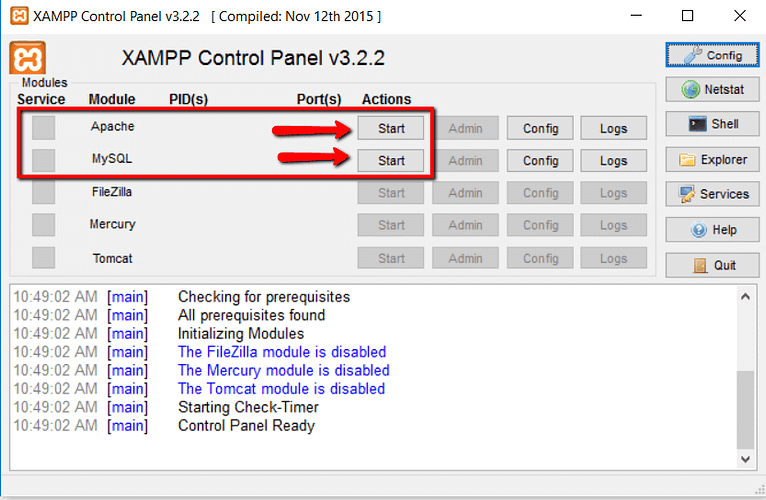
Ko jih kliknete, bi morali videti, da gumbi postanejo zeleni, kar pomeni, da se izvajajo.
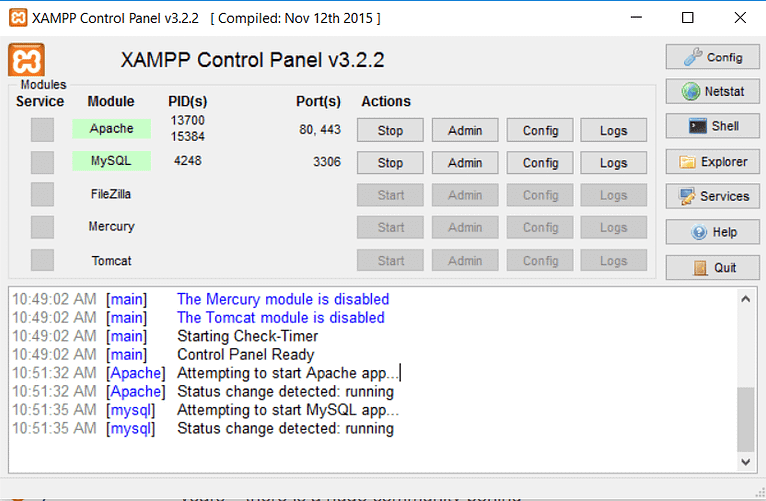
Zdaj lahko preverite, ali vaš lokalni strežnik deluje tako, da v spletnem brskalniku odprete http://localhost/ .
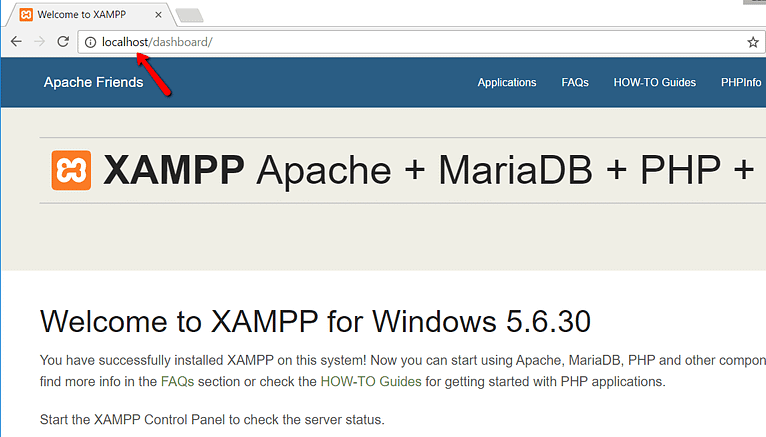
Če je vse dobro delovalo, čestitamo! Zdaj imate XAMPP nameščen in deluje na vašem računalniku z operacijskim sistemom Windows. Zdaj pa preidimo na namestitev WordPressa na XAMPP.
Če ste že kdaj sami nastavili WordPress, bi vam moralo biti znano, da to storite znova. Tukaj je tisto, kar morate storiti:
Pojdite na wordpress.org in prenesite najnovejšo različico WordPressa.
Če uporabljate Windows, poiščite mesto XAMPP v računalniku. Običajno je v C://xampp, lahko pa je kje drugje.
V mapi XAMPP poiščite mapo z imenom htdocs.
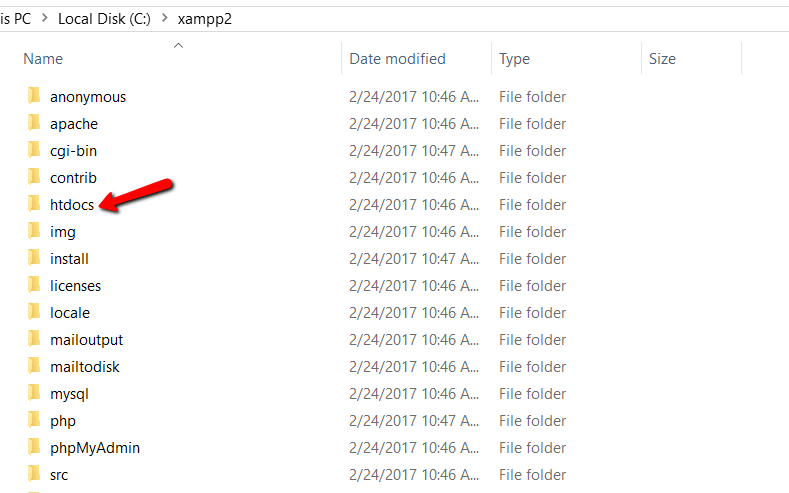
Ustvarite novo mapo v htdocs za vaše testno spletno mesto. Ime te mape bo del spletnega naslova vašega mesta. Če na primer mapo poimenujete »testno mesto«, bo vaše spletno mesto na http://localhost/testsite .
Ko ustvarite mapo, razpakirajte datoteko WordPress, ki ste jo dobili na wordpress.org, in njeno vsebino vstavite v novo mapo.
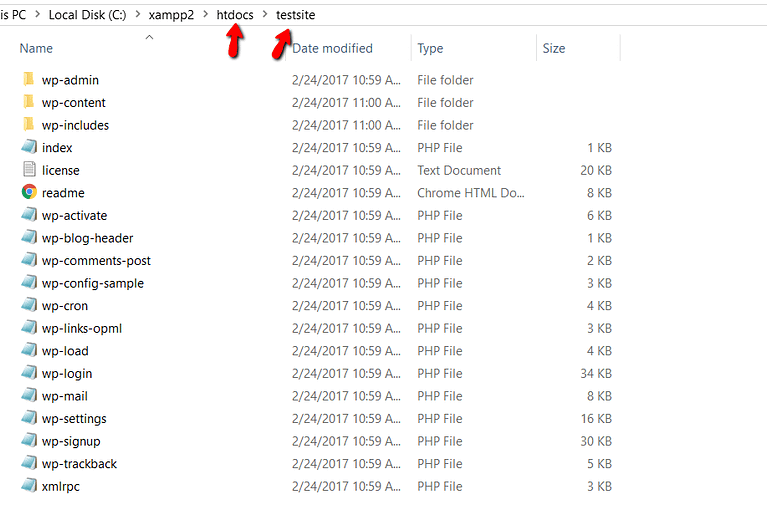
Zdaj morate v računalniku ustvariti posebno mesto za shranjevanje podatkov WordPressa. Če želite to narediti, na nadzorni plošči XAMPP odprite program PHPMyAdmin:
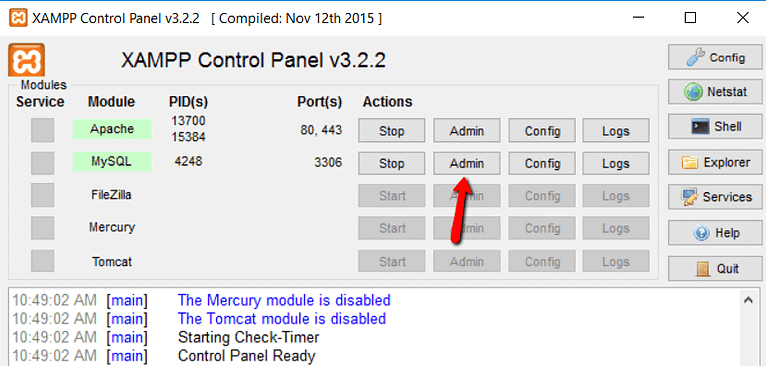
Nato na vrhu kliknite »Baze podatkov«:
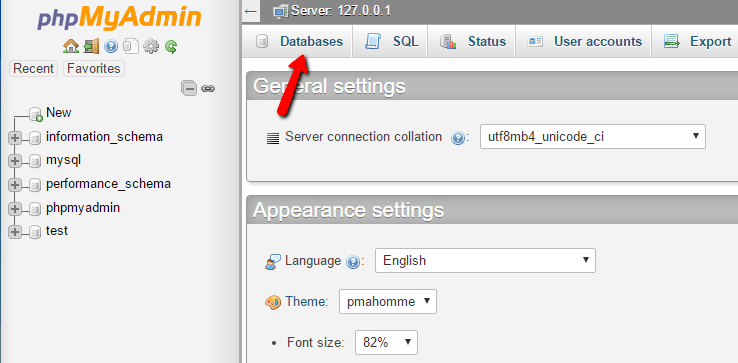
Zdaj vnesite ime za vaše posebno mesto in kliknite »Ustvari«. Izberete lahko poljubno ime – samo zapomnite si ga, ker ga boste potrebovali pozneje:
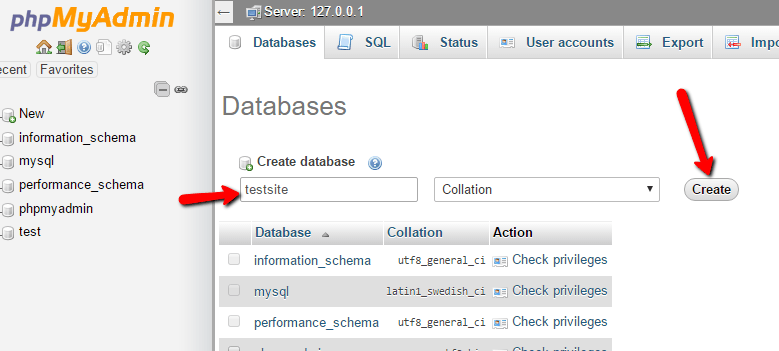
Ko nastavljate WordPress v računalniku, vam ni treba razmišljati o ustvarjanju posebnega uporabniškega imena za posebno mesto, kot bi to storili, če bi WordPress postavili na pravo spletno mesto.
Ko obiščete svoje testno spletno mesto, boste videli običajno stran za namestitev WordPressa. Ne pozabite, da je naslov vašega testnega spletnega mesta samo http://localhost/FOLDERNAME:
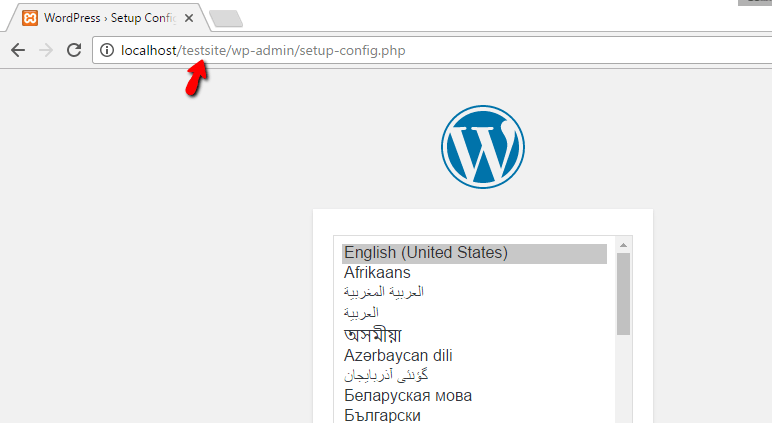
Edina stvar, ki se razlikuje od običajne nastavitve, je, ko dosežete del o bazi podatkov. Tukaj je tisto, kar morate vnesti:
- Ime baze podatkov: ime baze podatkov, ki ste jo ustvarili v PHPMyAdmin.
- Uporabniško ime: Vnesite "root".
- Geslo: Pustite prazno.
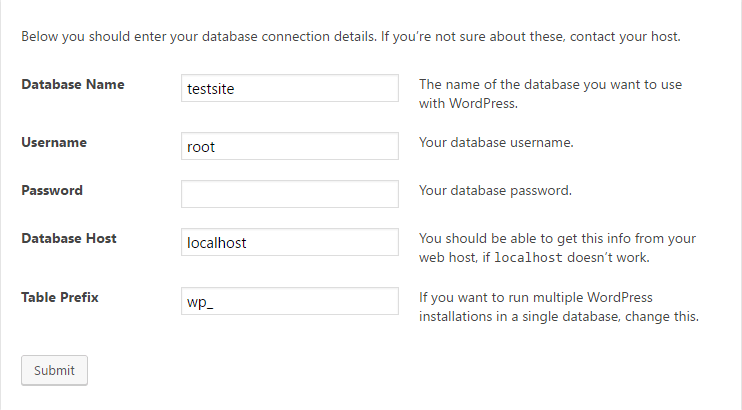
Nato nadaljujte s preostalimi nastavitvami WordPressa kot običajno.
Ko končate, bi moralo biti vaše novo spletno mesto WordPress pripravljeno in brezhibno delovati na vašem računalniku.
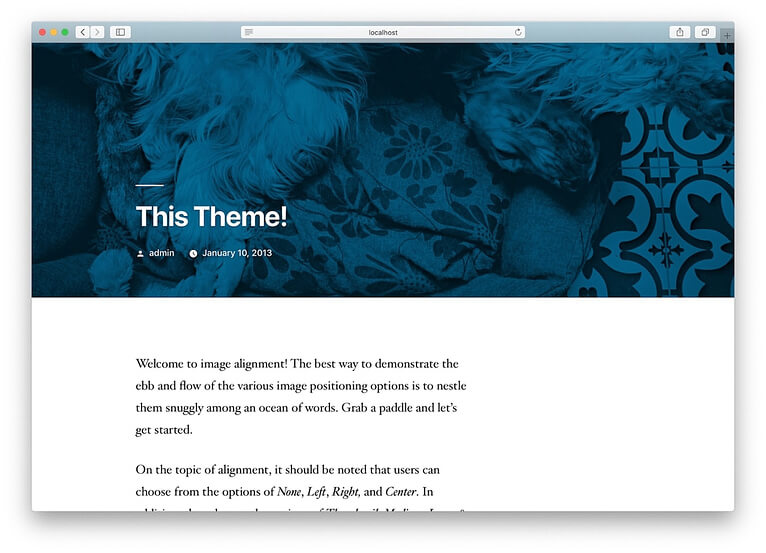
Lokalno
Najenostavnejša možnost se imenuje "Lokalno". Pomaga vam ustvariti posebno mesto na vašem računalniku, kjer lahko preprosto delate na WordPressu. Deluje na računalnikih Mac, Windows in Linux.
Preprosto pojdite na lokalno spletno mesto in ga prenesite za svoj računalnik.
Koraki za namestitev so lahko nekoliko drugačni, odvisno od vrste računalnika, ki ga imate. Pri računalnikih Mac morate samo klikniti na stvar, ki ste jo prenesli, in nato lokalno aplikacijo premakniti v mapo z aplikacijami.
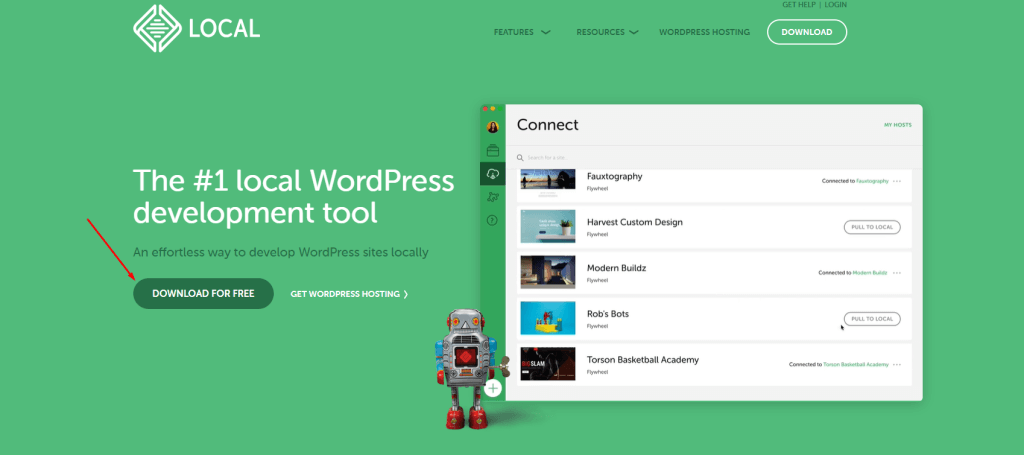
Najprej odprite lokalno aplikacijo v računalniku, potem ko jo namestite. Nato kliknite na gumb "Ustvari novo spletno mesto".
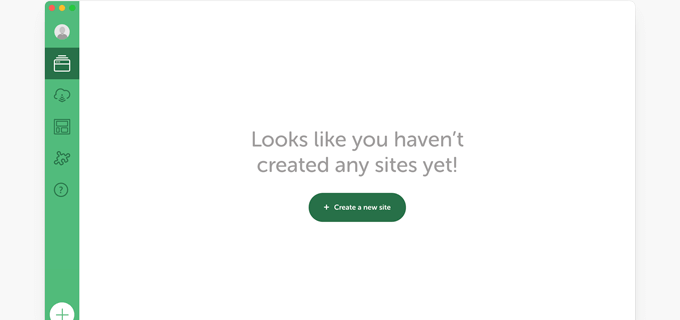
Nato boste morali svojemu spletnemu mestu dati ime. Preprosto vnesite poljubno ime za svojo spletno stran prakse in kliknite »Nadaljuj«.
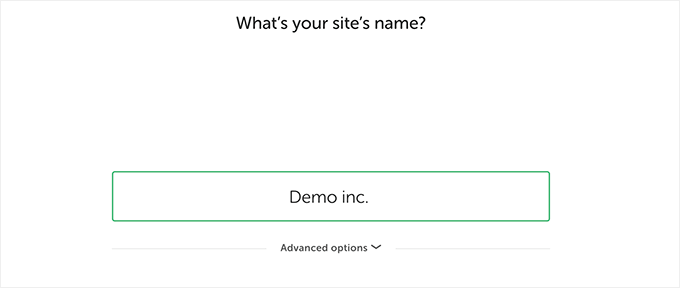
Po tem boste morali izbrati nekaj nastavitev za svoje spletno mesto, na primer, kakšno strežniško programsko opremo boste uporabili. Če niste prepričani, se lahko držite privzetih možnosti in kliknete »Nadaljuj«.
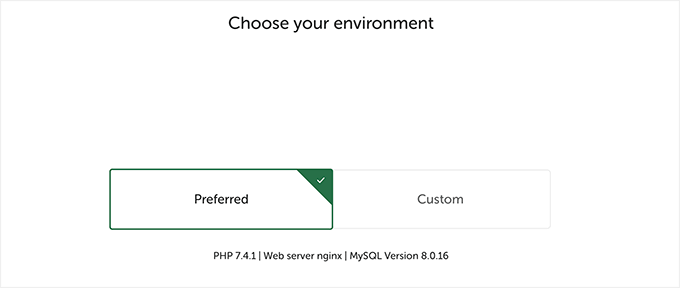
Na naslednji strani lahko izberete uporabniško ime in geslo za vstop v skrbniško območje vašega spletnega mesta WordPress v računalniku. Prav tako lahko spremenite svoj e-poštni naslov, če boste kdaj morali obnoviti prijavo.
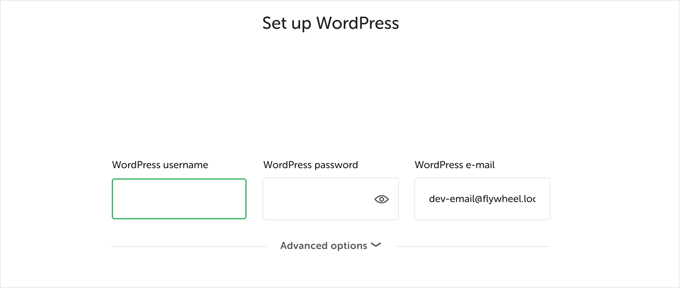
Kliknite »Nadaljuj«, da dokončate nastavitev.
Local bo nato dobil najnovejšo različico WordPressa in vam na vašem računalniku nastavil novo spletno mesto.
Ko bo končano, boste videli podrobnosti o svojem novem spletnem mestu. Lahko kliknete gumb 'WP Admin', da začnete uporabljati WordPress.
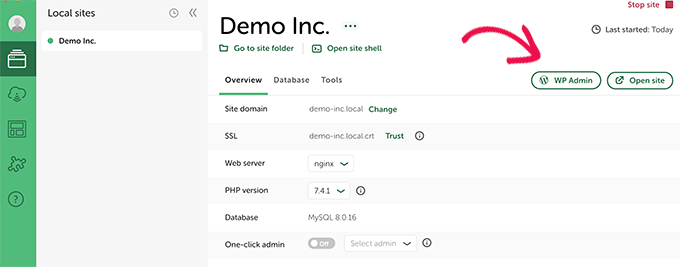
Brezplačno poskusite pri ponudnikih gostovanja
Najlažji način, da preizkusite WordPress na spletu, je uporaba posebnega podjetja, ki gosti spletna mesta WordPress. Obljubijo vam, da vam bodo vrnili denar, če ne boste zadovoljni, običajno v 30 ali 90 dneh.
To je dobro, ker se lahko naučite uporabljati WordPress za izdelavo lastnega spletnega mesta. Če se odločite, da vam je všeč, lahko svoje spletno mesto enostavno objavite z enim klikom.
Če pa poskusite in vam ni všeč, lahko od podjetja zahtevate ves svoj denar nazaj.
Če želite to narediti, boste najprej potrebovali kreditno kartico za plačilo storitve gostovanja. Če pa vam ne bo všeč, vam bodo vrnili ves denar.
Nekatera velika podjetja, ki to počnejo, so:
- Bluehost : Dajo vam brezplačno domeno in gostovanje, denar pa lahko dobite nazaj v 30 dneh.
- Hostinger : dajo vam tudi brezplačno domeno in gostovanje, denar pa lahko dobite nazaj v 30 dneh.
- SiteGround : Ponujajo gostovanje v WordPressu in lahko dobite denar nazaj v 30 dneh, če niste zadovoljni.
- Dreamhost: Dajo vam brezplačno domeno in gostovanje v WordPressu, denar pa lahko dobite nazaj v 97 dneh.
Vsa ta podjetja vam bodo nastavila WordPress ali pa vam olajšajo nastavitev z enim klikom.
Izberete lahko katerega koli od njih in začnete preizkušati WordPress na spletu, ne da bi vas skrbelo, da boste izgubili denar.
Prednosti in slabosti izdelave spletnega mesta brez gostovanja
Tukaj je nekaj prednosti in slabosti izdelave spletnega mesta WordPress brez gostovanja:
Prednosti
- Prihranek pri stroških: Lokalna izdelava spletnega mesta WordPress odpravi potrebo po stroških gostovanja, zaradi česar je proračunu prijazna možnost za začetnike ali tiste, ki uporabljajo WordPress.
- Eksperimentiranje brez tveganja: Brez spletnega mesta v živo lahko eksperimentirate s temami, vtičniki in prilagoditvami brez strahu, da bi pokvarili ali motili spletno mesto v živo.
- Dostop brez povezave: na spletnem mestu WordPress lahko delate brez povezave, kar vam omogoča razvoj in testiranje v okoljih brez internetne povezave.
- Idealno za učenje: nastavitev lokalnega okolja WordPress je popolna za tiste, ki se učijo WordPressa, saj zagotavlja varen peskovnik za vadbo in razumevanje funkcionalnosti platforme.
- Hiter razvoj: lokalna okolja se pogosto nalagajo hitreje kot spletna mesta v živo, kar vodi do učinkovitejšega razvojnega procesa.
Slabosti
- Omejena funkcionalnost: nekatere funkcije in vtičniki morda ne bodo delovali, kot je predvideno, v lokalnem okolju, saj zahtevajo strežnik v živo ali internetno povezavo.
- Razlike od spletnih mest v živo: lokalna okolja morda ne bodo v celoti posnemala vedenja aktivnega, gostujočega spletnega mesta WordPress, kar lahko pri zagonu povzroči težave z združljivostjo.
- Pomanjkanje testiranja v resničnem svetu: brez resničnega prometa obiskovalcev in interakcij lahko zamudite testiranje delovanja spletnega mesta v dejanskih pogojih obremenitve.
- Kompleksnost namestitve: Konfiguriranje lokalnega okolja WordPress je lahko za začetnike tehnično zahtevno, saj vključuje strežniško programsko opremo, baze podatkov in druga orodja.
- Brez javnega dostopa: vaše lokalno razvito spletno mesto WordPress bo dostopno samo na vašem računalniku, kar otežuje skupno rabo ali sodelovanje z drugimi med razvojnim procesom.
Medtem ko ima izdelava spletnega mesta WordPress brez gostovanja svoje prednosti, zlasti za učenje in eksperimentiranje, je pomembno upoštevati morebitne omejitve in zagotoviti nemoten prehod v živo gostujoče okolje, ko je vaše spletno mesto pripravljeno za zagon.
Zavijanje
In tukaj ga imate! Uspešno ste postavili svoje lastno lokalno spletno mesto WordPress za vadbo in učenje. Precej kul, kajne? Nič več skrbi za stroške gostovanja ali zlom spletnega mesta v živo. Ta varen peskovnik je na voljo za eksperimentiranje.
Najboljši del? Z WordPressom se lahko igrate toliko časa, kolikor je potrebno, da ga zares obvladate. Namestite nove teme, aktivirajte različne vtičnike, prilagodite nastavitve – če želite! Naredite vse napake, ki jih želite, brez posledic.




