Ali želite svoje spletno mesto WordPress premakniti na drug strežnik ali novo gostiteljsko podjetje?? Pri zamenjavi spletnega gostitelja ali premikanju spletnega mesta na nov strežnik je največje tveganje izguba podatkov ali odpoved spletnega mesta.
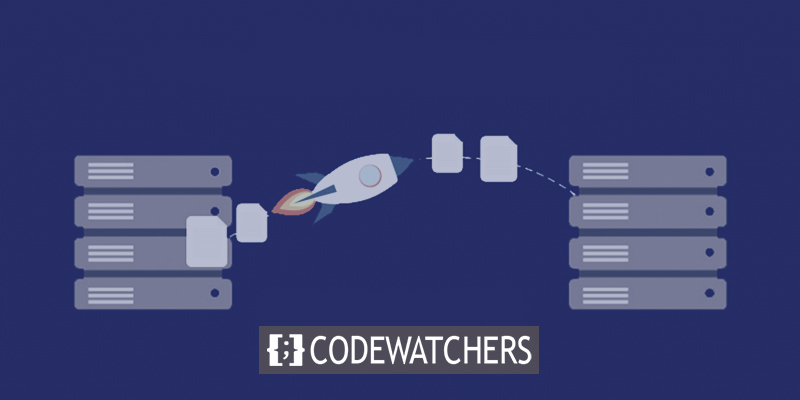
Oboje lahko povzroči, da uporabniki in iskalniki nekaj časa ne morejo priti do vašega spletnega mesta. To lahko škodi vaši prodaji in uvrstitvi v iskalnikih.
V tem vodniku po korakih vam bomo pokazali, kako varno in brez izpadov premaknete svoje spletno mesto WordPress na novega gostitelja.
Odgovorili bomo tudi na najpogostejša vprašanja o selitvi spletnega mesta WordPress k novemu ponudniku gostovanja, da se boste izognili nekaterim pogostim napakam.
Ustvarite neverjetna spletna mesta
Z najboljšim brezplačnim graditeljem strani Elementor
Začni zdajPreden začnemo, vas želimo obvestiti, da številni ponudniki gostovanja WordPress ponujajo brezplačno storitev selitve. Morda ni na njihovi spletni strani, zato raje vprašajte. Večinoma je brezplačen, nekateri pa lahko zahtevajo majhno plačilo.
Prenos gostovanja spletnega mesta na nov strežnik
Izberite novega gostitelja WordPress
Če je vaš spletni gostitelj še vedno prepočasen, je tudi po tem, ko ste optimizirali WordPress za hitrost in zmogljivost, čas, da svoje spletno mesto WordPress premaknete na novega gostitelja, ki lahko prenese vaš naraščajoči promet.
Pomembno je, da skrbno izberete svojega novega ponudnika gostovanja WordPress, da se vam ne bo treba kmalu znova seliti.
Evo, kdo se nam zdi dober:
- Bluehost je dobra izbira, če želite zanesljivo skupno gostovanje. To so tisti, ki jih WordPress.org uradno priporoča.
- Siteground je dobro mesto za iskanje, če želite gostovanje v oblaku ali ponudnike na določeni lokaciji. Na treh različnih celinah imajo podatkovne centre.
- GoDaddy je dobro mesto za iskanje, če želite najti upravljano gostovanje WordPress. So najboljši in najbolj znani ponudnik v poslu.
NE nameščajte WordPress-a na svoje novo gostovanje, potem ko ste ga kupili. To bo naslednji korak.
Za zdaj mora biti vaš novi račun za spletno gostovanje popolnoma prazen, brez datotek ali map v glavnem imeniku.
Nastavite podvajalnik za enostavno selitev
Namestite in vklopite brezplačni vtičnik Duplicator na spletnem mestu, ki ga želite premakniti. Toplo priporočamo brezplačen vtičnik Duplicator. Uporabite ga lahko tudi za spremembo imena domene vašega spletnega mesta, ne da bi pri tem izgubili SEO.
Toda v tem članku vam bomo pokazali, kako ga uporabite za premikanje spletnega mesta WordPress z enega gostitelja na drugega, ne da bi pri tem povzročili izpade.
Ko je Duplicator nameščen in vklopljen, pojdite na stran Paketi Duplicator » v skrbniškem območju za WordPress.
Nato v zgornjem desnem kotu kliknite gumb »Ustvari novo«.
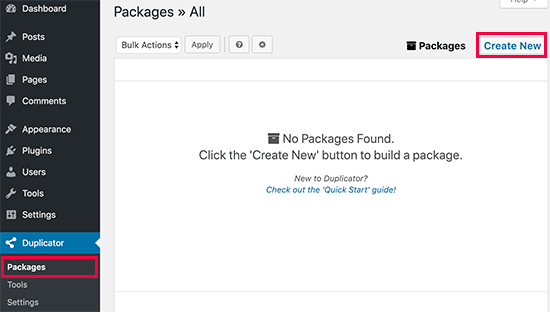
Nato kliknite gumb Naprej in sledite korakom za izdelavo paketa.
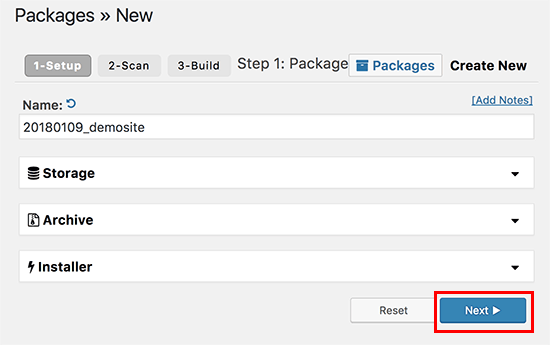
Preverite rezultate skeniranja in se prepričajte, da so pravilni (vse bi moralo pisati "Dobro"), nato pa kliknite gumb Zgradi.
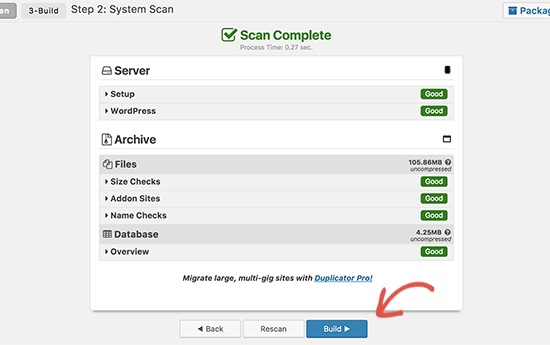
Postopek lahko traja nekaj minut, zato pustite zavihek odprt, medtem ko vtičnik deluje.
Ko je postopek končan, se boste lahko odločili za prenos namestitvenega ali arhivskega paketa. Če želite pridobiti obe datoteki, morate klikniti povezavo »Prenos z enim klikom«.
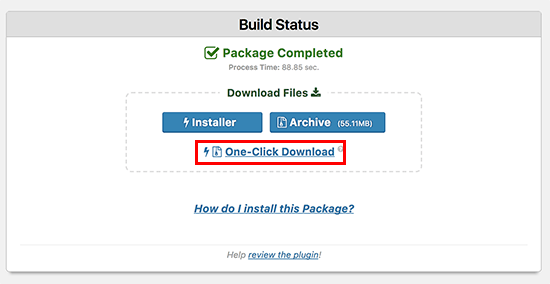
Arhivska datoteka je kopija celotnega spletnega mesta, namestitvena datoteka pa vam bo pomagala samodejno nastaviti spletno mesto.
Uvozi v novega gostitelja
Naslednji korak je nalaganje arhivskih in namestitvenih datotek na vašega novega spletnega gostitelja.
FTP vam omogoča, da se povežete z novim spletnim gostiteljem in naredite to.
Običajno, ko povežete svojega odjemalca FTP, vnesete ime domene svojega spletnega mesta kot gostitelja.
Ker pa ime vaše domene še vedno kaže na vašega starega gostitelja, se boste morali povezati tako, da vnesete naslov IP ali ime gostitelja svojega strežnika. Te informacije lahko najdete na nadzorni plošči cPanel vašega novega računa gostovanja.
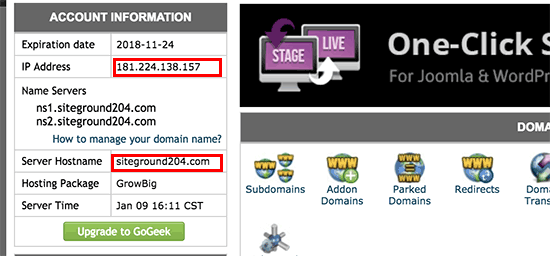
Če teh informacij ne najdete, lahko za pomoč prosite svoje novo podjetje za spletno gostovanje in pomagali vam bodo.
Datoteko installer.php in datoteko archive.zip morate naložiti v korenski imenik vašega spletnega mesta z odjemalcem FTP.
To je običajno /username/public_html/ mapa.
Še enkrat, če niste prepričani, vprašajte podjetje, ki gosti vaše spletno mesto.
Prepričajte se, da v vašem korenskem imeniku ni ničesar. Nekatere storitve spletnega gostovanja vam ob prijavi nastavijo WordPress.
Če je WordPress že nameščen v korenskem imeniku, ga morate najprej izbrisati.
Ko končate, boste morali naložiti datoteko archive.zip in datoteko installer.php v korenski imenik vašega spletnega mesta.
Spremenite datoteko gostiteljev, da preprečite izpade
Ko postavite obe datoteki na novega gostitelja, morate odpreti brskalnik in odpreti datoteko installer.php.
Običajno lahko do te datoteke pridete s takim URL-jem:
http://www.example.com/installer.php
Toda ta URL vas bo pripeljal do vašega starega spletnega gostitelja in prikazala se bo napaka 404. Razlog za to je, da ime vaše domene še vedno kaže na vašega starega spletnega gostitelja.
Druge vadnice vam bodo morda povedale, da spremenite imenske strežnike svoje domene in jih usmerite na svoje novo gostujoče podjetje, vendar to ni prav.
Če to storite zdaj, bo vaše spletno mesto pokvarjeno za vaše obiskovalce, medtem ko ga premikate.
Pokazali vam bomo, kako začasno odprete svoje novo spletno mesto v računalniku, ne da bi pokvarili staro spletno mesto.
Vaš računalnik ima datoteko z imenom "hosts", ki to počne.
Z uporabo datoteke gostitelja lahko imena domen povežete z določenimi naslovi IP. Z drugimi besedami, zaradi tega vaš računalnik misli, da se je spletno mesto premaknilo, čeprav se ni.
Oglejmo si, kako dodati vnos za ime vaše domene v datoteko gostitelja, tako da kaže na vaše novo podjetje za gostovanje.
Če naredite te spremembe, boste lahko uporabili svoje lastno ime domene za dostop do datotek na vašem novem gostitelju, medtem ko bodo vsi drugi še vedno lahko prišli do vašega spletnega mesta prek starega gostitelja. To zagotavlja čas delovanja 100%.
Kot prvi korak poiščite naslov IP vašega novega strežnika za spletno gostovanje. Če želite to najti, se prijavite na nadzorno ploščo cPanel in kliknite povezavo za razširitev statistike v levi stranski vrstici. Naslov vašega strežnika bo zapisan kot naslov IP v skupni rabi.
Na nekaterih spletnih mestih za spletno gostovanje so te informacije pod naslovom »Podatki o računu«.
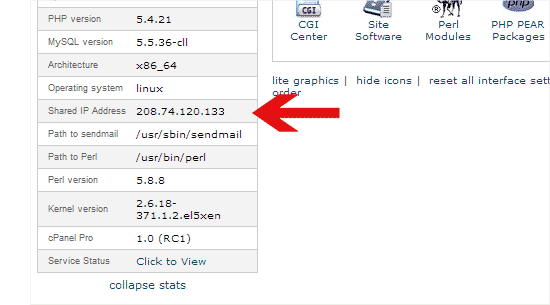
Naslednji korak za uporabnike sistema Windows je, da odprejo Programi » Vsi programi » Dodatki, z desno miškino tipko kliknejo Beležnico in izberejo Zaženi kot skrbnik.
Prejeli boste sporočilo Windows UAC in morali boste klikniti »Da«, če želite zagnati Beležnico kot skrbnik.
iz računalniške beležnice pojdite na možnost datoteke in se pomaknite do mape v mapi C:\Windows\System32\drivers\etc . Zdaj poiščite gostiteljsko datoteko v tej mapi in jo odprite. Če ste uporabnik MAC, morate odpreti terminalsko aplikacijo in vnesti naslednji ukaz, da spremenite gostiteljsko datoteko.
sudo nano /private/etc/hostsZa uporabnike operacijskega sistema Windows in Mac vnesite naslov IP, ki ste ga kopirali, na dnu datoteke gostiteljev, ki mu sledi ime vaše domene. Kot primer:
192.168.1.22 www.example.com
Pazite, da example.com zamenjate s svojim imenom domene in naslov IP s tistim, ki ste ga kopirali iz cPanela.
Ko končate, shranite spremembe.
Zdaj lahko dostopate do svojih datotek na novem strežniku z uporabo imena domene vašega računalnika.
Ustvarjanje zbirke podatkov MySQL na novem gostitelju
Ustvariti morate bazo podatkov MySQL na vašem novem računu gostovanja, preden lahko zaženemo namestitveni program na novem strežniku. Če ste že zgradili bazo podatkov MySQL, lahko preskočite na naslednji korak.
Če ne, se pomaknite do nadzorne plošče cPanel vašega novega računa gostovanja, se pomaknite navzdol do območja Baze podatkov in kliknite gumb Baze podatkov MySQL, da ustvarite novo bazo podatkov.
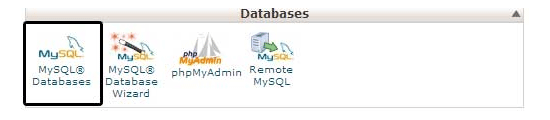
Opazili boste polje za ustvarjanje nove baze podatkov. Poimenujte zbirko podatkov in nato kliknite gumb »Ustvari zbirko podatkov«.
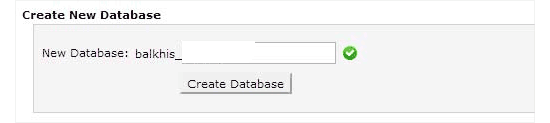
Ko ustvarite bazo podatkov MySQL, se pomaknite do območja Uporabniki MySQL.
Nato vnesite uporabniško ime in geslo za novega uporabnika in pritisnite gumb 'Ustvari uporabnika'.
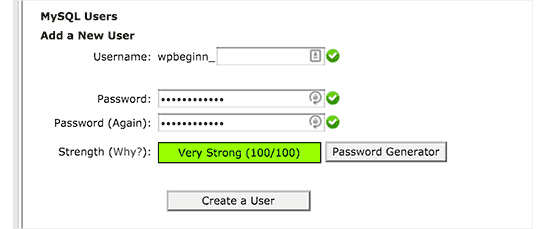
Po tem morate tega uporabnika dodati v svojo zbirko podatkov. To bo novo oblikovanemu uporabniškemu imenu omogočilo popoln dostop do baze podatkov.
Pomaknite se navzdol do razdelka »Dodaj uporabnika v zbirko podatkov«, da to storite. Preprosto izberite uporabnika zbirke podatkov, ki ste ga ustvarili, v spustnem meniju poleg uporabnika, nato zbirko podatkov in na koncu pritisnite »dodaj«.
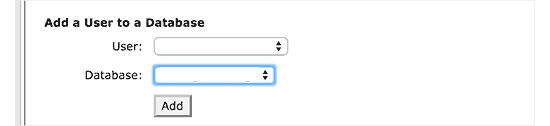
Vaša baza podatkov je zdaj popolna in pripravljena za uporabo z WordPressom. Zabeležite ime baze podatkov, uporabniško ime in geslo. Ti podatki bodo potrebni v naslednjem koraku.
Postopek migracije razmnoževalnika
Zdaj smo pripravljeni za zagon namestitvenega programa. V oknu brskalnika se pomaknite do naslednjega naslova in zamenjajte example.com z imenom svoje domene:
http://www.example.com/installer.php
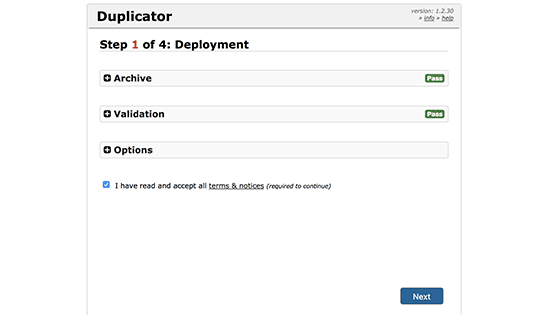
Namestitveni program bo izvedel nekaj testov in poleg arhivskih in potrditvenih testov prikazal 'Pass'.
Pred nadaljevanjem morate označiti potrditveno polje določil in pogojev s klikom na gumb Naprej.
Zdaj boste pozvani, da vnesete ime gostitelja MySQL, ime baze podatkov, uporabniško ime in geslo.
Localhost je najverjetneje vaš gostitelj. Po tem boste vnesli podrobnosti baze podatkov, ki ste jih ustvarili v prejšnjem koraku.
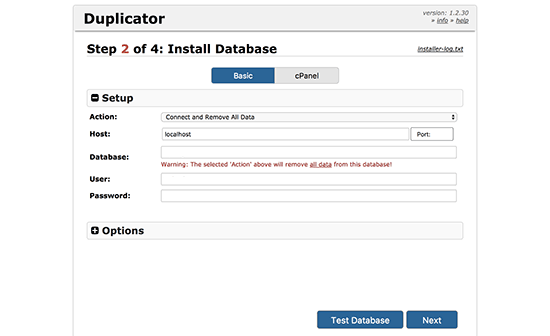
Če želite zagotoviti, da ste vnesli pravilne podatke, kliknite možnost »Preizkusi zbirko podatkov«.
Če se Duplicator lahko poveže, boste videli niz, ki se začne z Pass. V nasprotnem primeru bodo prikazane podrobnosti o težavi s povezavo z bazo podatkov.
Za nadaljevanje kliknite naslednji gumb.
Duplicator bo zdaj uvozil zbirko podatkov WordPress iz arhiva zip v vašo novo zbirko podatkov.
Nato vas bo pozval, da prilagodite URL ali pot spletnega mesta. Ker ne spreminjate imen domen, vam TUKAJ NI TREBA IZVAJATI NOBENE SPREMEMBE.
Za nadaljevanje preprosto kliknite gumb Naprej.
Duplicator bo dokončal zadnje stopnje in prikazal gumb za prijavo.
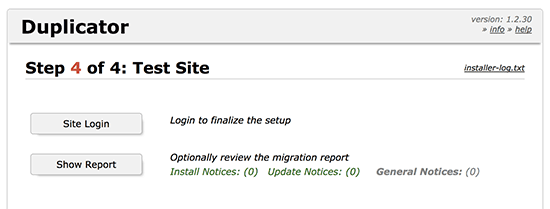
Zdaj lahko dostopate do svojega spletnega mesta WordPress na novem gostitelju in tako zagotovite, da vse deluje pravilno.
Posodobite DNS
Zdaj ste izdelali natančen klon svoje zbirke podatkov WordPress in datotek na svojem novem strežniku za gostovanje, vendar vaša domena še vedno preusmerja na vaš stari račun za spletno gostovanje.
Za posodobitev domene morate spremeniti imenske strežnike DNS. To zagotavlja, da so uporabniki, ko vnesejo vašo domeno v svoj brskalnik, usmerjeni na novo lokacijo vašega spletnega mesta.
Če ste svojo domeno registrirali pri svojem ponudniku gostovanja, jo premaknite k drugemu gostitelju. Če ste domeno registrirali pri registrarju, kot je Domain.com, GoDaddy ali Network Solutions, morate posodobiti svoje imenske strežnike.
Zahtevani bodo podatki o imenskem strežniku DNS vašega novega spletnega gostitelja. To je običajno par URL-jev, ki sta videti takole:
ns1.hostname.com
ns2.hostname.comV tej objavi bomo prikazali, kako posodobiti imenske strežnike DNS z uporabo GoDaddy.
Posnetki zaslona se lahko razlikujejo glede na vašega registrarja domene ali spletnega gostitelja. Vendar temeljni koncept ostaja enak.
Poiščite območje za upravljanje domene, ki mu sledijo imenski strežniki. Če potrebujete pomoč pri nadgradnji imenskih strežnikov, se obrnite na svojega ponudnika spletnega gostovanja.
Za GoDaddy se morate prijaviti v svoj račun in nato klikniti Domene.
Nato kliknite gumb Upravljanje poleg imena domene, ki ga želite spremeniti.
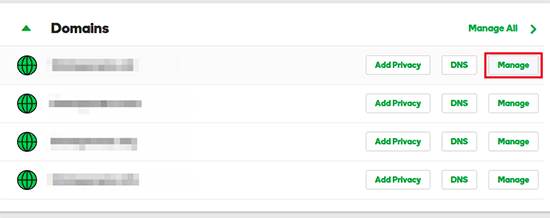
Za nadaljevanje kliknite »Upravljanje DNS« v razdelku »Dodatne nastavitve«.
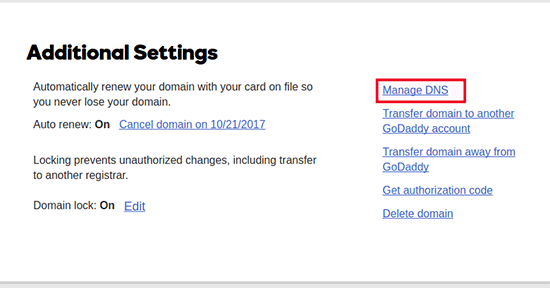
Nato se pomaknite navzdol do razdelka Imenski strežniki in izberite gumb Spremeni.
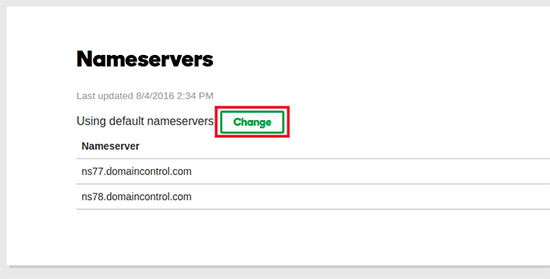
Za začetek spremenite izbiro vrste imenskega strežnika iz »Privzeto« v »Po meri«. Nato pod Imenski strežniki vnesite informacije za svojega novega ponudnika gostovanja.
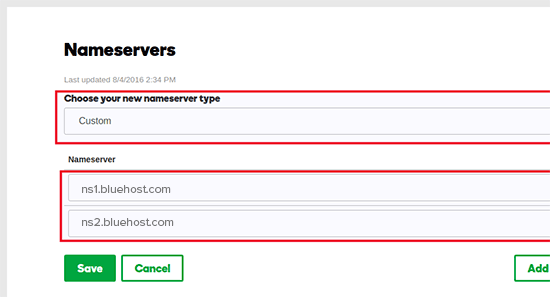
Ne pozabite shraniti svojih sprememb s klikom na gumb za shranjevanje.
Uspešno ste spremenili imenske strežnike svoje domene. Posodobitve DNS lahko trajajo od 4 do 48 ur, preden se razširijo vsi uporabniki.
Ker imate na starih in novih gostiteljih enak material, vaši uporabniki ne bodo opazili nobene razlike. Vaša migracija na WordPress bo popolnoma brezhibna, brez izpadov.
Zaradi varnosti priporočamo, da počakate 7 dni po selitvi, da deaktivirate svoj stari račun gostovanja.
Spodnja črta
Če želite premakniti spletne gostitelje, vendar se zgornje metode zdijo pretežke, lahko izberete eno od naslednjih podjetij, ki bo namesto vas preselilo vaše spletno mesto.
SiteGround , Cloudways , Bluehost , GoDaddy in druge podobne storitve so odlična izbira za gostovanje spletnih strani. Vendar upamo, da vam je ta nasvet po korakih pomagal pri selitvi WordPressa na vašega novega gostitelja brez izpadov.




