V določenem trenutku življenja WordPress je nalet na težavo normalen. Ker se na spletnem mestu lahko pojavijo številne vrste napak, je notranja napaka 500 najbolj pogosta in frustrirajuća, še posebej in ne daje namigov o tem, kaj se dogaja.

Na srečo, tako kot številne napake WordPress, je to mogoče popraviti tako, da se malo poglobite v odpravljanje težav. Uporaba najbolj očitnih rešitev lahko prepreči veliko glavobolov in vas poveča samozavest pri odpravljanju teh težav v prihodnosti.
Ta vadnica bo nato delila, kateri so možni vzroki za težavo z notranjim strežnikom 500 v WordPressu in njihove popravke.
Konkretno, kaj je notranja napaka strežnika 500 v WordPressu
Kot smo že omenili, se lahko na vašem spletnem mestu pojavijo številne težave. Ena od teh težav je notranja težava strežnika. Če ob obisku vašega spletnega mesta vidite znani zaslon, verjetno imate to težavo.
Ustvarite neverjetna spletna mesta
Z najboljšim brezplačnim graditeljem strani Elementor
Začni zdajNa spletnem mestu — se lahko pojavijo številne težave, ena pogosta težava je notranja napaka strežnika. Če se pri vas’ pojavi notranja napaka strežnika, boste namesto vašega spletnega mesta v brskalniku videli nekaj podobnega naslednjemu sporočilu:
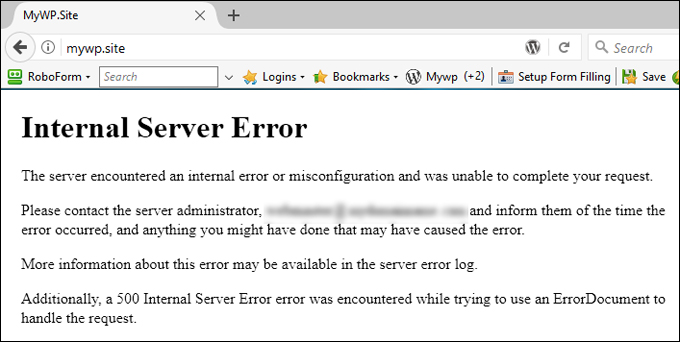
Napaka se lahko razlikuje glede na vaš brskalnik, gostovanje itd. Če pa v sporočilu o napaki lahko opazite kodo napake 500, je to verjetno notranja napaka strežnika.
Običajno so nekatere napake v WordPressu izrecne glede vira težave, tako da jo odpravite. Vendar je napaka notranjega strežnika 500 le prazen zaslon z nejasnim kontekstom. Vendar pa ste lahko skoraj resnični, da je težava pripisana vašemu spletnemu mestu ali strežniku (in ne brskalniku). Nekateri pogosti in možni vzroki za to sporočilo o napaki vključujejo:
- Poškodovana osnovna datoteka .htaccess ali WordPress
- Združljivost WordPress z drugimi vtičniki/temo
- Izčrpana omejitev pomnilnika PHP na vašem strežniku
Čeprav je včasih za rešitev težave dovolj počakati minuto ali dve in znova naložiti stran, saj je možno, da je bil strežnik le začasno preobremenjen.
To bi lahko pomagalo tudi ugotoviti, ali se vsi srečujejo s to napako na vašem spletnem mestu ali se to’s dogaja samo na vaši strani. Včasih boste nato uporabili orodja, kot sta Down for Everyone ali Samo jaz , in preverili, ali imajo vsi enako težavo z dostopom.
Če se po določenem času zdi, da težava ni odpravljena, lahko poglobljeno pregledate težavo z naslednjim odpravljanjem težav.
Kako popraviti napako notranjega strežnika 500 v WordPressu (8 rešitev)
Preden karkoli naredite, je varno varnostno kopirati svojo bazo podatkov. To nam bo pomagalo obnoviti, če se zgodi kaj slabega. Naslednje metode vključujejo spreminjanje korenskega imenika site’s in nekaterih datotek. Če s tem niste seznanjeni, bi se verjetno morali obrniti na strokovnjaka.
Ko to storite ’, lahko nadaljujete. Let’s si poglej, kako odpraviti notranjo napako strežnika 500 v WordPressu z naslednjimi metodami.
Deaktivirajte vse svoje vtičnike WordPress
Možen vzrok za to težavo je lahko vtičnik, ki ima težavo. S tem preverite, ali je res tako, lahko začasno deaktivirate vse svoje vtičnike WordPress. Če to odpravi notranjo napako strežnika, boste ’ vedeli, da je bil vzrok vtičnik.
Upoštevajte, da tudi če so vaši vtičniki onemogočeni, to ne pomeni, da so vsi vaši podatki izbrisani. Če onemogočite vtičnike, le preprečite njegovo izvajanje, in če je bil vtičnik, ki je povzročil težavo, omogočen, boste morda lahko videli, da vaše spletno mesto spet deluje.
Če imate dostop do zaslona nadzorne plošče WordPress, lahko deaktivirate vse svoje vtičnike tako, da odprete meni Vtičniki .
Potrdite polje, da izberete vse vtičnike, nato v spustnem meniju Množična dejanja izberite Deaktiviraj , nato kliknite gumb Uporabi :
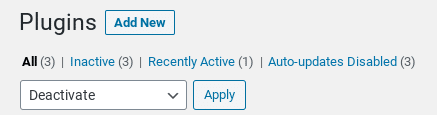
Če nimate ’ dostopa do svoje nadzorne plošče, lahko onemogočite svoje vtičnike prek FTP ali upravitelja datotek.
Iz korenskega imenika spletnega mesta ’s se pomaknite do mape wp-content , nato z desno tipko miške kliknite mapo vtičnikov, izberite Preimenuj in jo spremenite v “plugins-disabled”:

Vrnite se na spletno mesto WordPress in preverite, ali je to odpravilo napako. Če je, bo naslednji korak ugotoviti, kateri vtičnik povzroča to težavo. To lahko storite tako, da jih aktivirate enega za drugim, po vsaki aktivaciji znova naložite spletno mesto.
Ko se vrne sporočilo o napaki, boste ’ poznali vtičnik, ki je povzročil težavo. Od tam ga lahko v celoti izbrišete, poskusite znova namestiti posodobljeno različico ali pa se za nadaljnjo pomoč obrnete na razvijalca.
Preklopite na privzeto temo WordPress
Enako kot vtičniki, lahko napačna tema povzroči notranjo napako strežnika v WordPressu. Če ste’ nedavno namestili novo temo ali posodobili obstoječo, boste morda želeli preklopiti na privzeto temo WordPress in preveriti, ali to rešuje težavo.
Če imate ’ dostop do svojega skrbniškega območja WordPress, lahko preklopite svojo temo tako, da se pomaknete na Videz > Teme in nato aktivirate privzeto temo, kot je Twenty-Twenty.
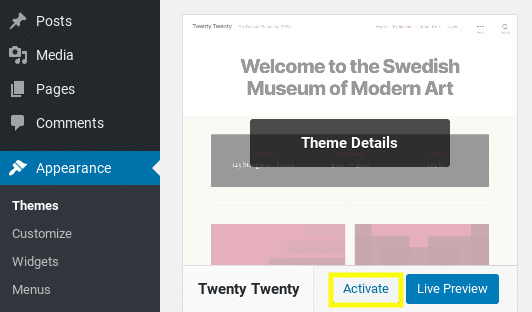
Če ne morete dostopati do nadzorne plošče WordPress, lahko spremenite teme tako, da se povežete s strežnikom site’s prek FTP. Ko se povežete, se pomaknite do mape teme thewp-content >:
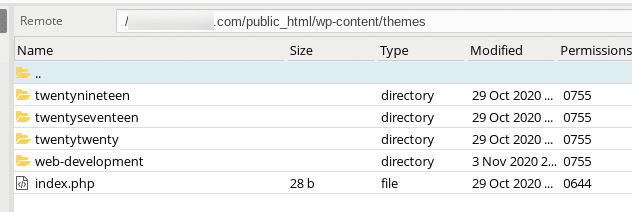
Poiščite svojo trenutno aktivno mapo theme’s in jo preimenujte tako, da na konec imena theme’s dodate “-disabled”. To bo samodejno preklopilo na privzeto temo, če jo imate nameščeno.
Ponovno naložite spletno mesto in preverite, ali je težava odpravljena. Če je tako, se boste morda morali obrniti na razvijalca ali spremeniti temo WordPress .
Preverite z odpravljanjem napak v WordPressu
Notranja napaka strežnika 500 je ena najbolj nepredvidljivih težav. to je bolj res zaradi pomanjkanja razpoložljivih informacij. To še posebej velja, če se ’ soočate z "belim zaslonom smrti" (WSOD).
Če pa na svojem spletnem mestu WordPress omogočite način za odpravljanje napak, vam lahko pomaga pridobiti boljši vpogled v težavo.
To lahko storite tako, da svojo datoteko wp-config.php uredite prek odjemalca protokola za prenos datotek (FTP) , kot je FileZilla . Odvisno od vašega ponudnika gostovanja lahko uporabite tudi upravitelja datotek, ki je na voljo na cPanelu.
Ko najdete to datoteko, poiščite ‘ WP_DEBUG ’. Če je ’ tam, morate spremeniti njegovo vrednost v ‘true’. Če ne, lahko kopirate in prilepite naslednje ter ga prilepite pred vrstico, ki pravi "To je vse za urejanje".
define( "WP_DEBUG", true );
Ko končate ’, shranite datoteko in nato znova naložite spletno mesto WordPress. Upajmo, da je prazen zaslon zdaj nadomeščen s sporočilom o napaki in v idealnem primeru s posebno vrstico kode, kjer lahko poiščete težavo.
Morda boste opazili, da morate imeti vsaj nekaj znanja o kodiranju, da ugotovite, kje prihaja težava. Običajno napake PHP prikazuje datoteko, od koder prihaja težava, in od tam lahko preverite, ali težavo rešite z onemogočanjem te teme ali vtičnika (glejte zgoraj omenjeno metodo).
Povečajte mejo pomnilnika PHP
Če je z omogočanjem odpravljanja napak napaka omenjala izčrpan pomnilnik, ki je na voljo, lahko nadaljujete in povečate pomnilnik. Vendar bi to moralo trajno rešiti težavo, še posebej, ker se ta težava sčasoma pojavi, če vtičnik ali tema WordPress nenormalno uporablja razpoložljiv pomnilnik, slabo temo ali vtičnik kode).
Omejitev pomnilnika PHP lahko povečate na več načinov — obstajajo tri možne datoteke, kjer lahko najdete ali dodate delčke pomnilniške kode PHP.
Prvo mesto za to je vaša datoteka wp-config.php . Poiščite WP_MEMORY_LIMIT in, če obstaja, spremenite vrednost na 256M . Če ni ’t, dodajte naslednjo vrstico pred vrstico, kjer piše "Ustavi urejanje":
define('WP_MEMORY_LIMIT', '256M');
Ta delček kode lahko poiščete tudi v datoteki php.ini , ki lahko obstaja ali pa tudi ne. Če ni’t, lahko ustvarite prazno besedilno datoteko, jo poimenujte php.ini in nato prilepite naslednjo kodo:
memory_limit=256MB
Možno je tudi spremeniti pomnilnik iz Cpanela, iz možnosti izbirnika PHP.

Preverite lahko tudi datoteko .htaccess . Če mejne vrednosti pomnilnika ne obstaja, lahko v datoteko dodate naslednji odrezek kode:
php_value memory_limit 256M
Shranite datoteko, nato znova naložite spletno mesto. Če odpravi sporočilo o napaki, se boste morda morali obrniti na svojega ponudnika gostovanja, da dobite več informacij o tem, kaj izčrpava vašo omejitev pomnilnika, ali če jo lahko dobite tako, da preverite sporočilo o napaki.
Prav tako nekateri ponudniki gostovanja don’t dovolijo uporabnikom, da sami povečajo omejitev pomnilnika PHP. V tem primeru se boste morda morali obrniti na svojega gostitelja in ga prositi, naj ga ročno poveča. Če uporabljate gostovanje v skupni rabi, vaša zahteva verjetno ne bo odobrena. zato bi morali razmisliti o prehodu na ustreznejše gostovanje ali načrt.
Preverite svojo datoteko .htaccess
Eden od pogostih vzrokov za 500 notranje napake strežnika v WordPressu je poškodovana datoteka .htaccess . Če želite ugotoviti, ali je to težava, lahko to datoteko preimenujete v “.htaccess_backup” ali kaj podobnega.
To datoteko lahko najdete v korenskem imeniku vašega site’s. Z desno tipko miške kliknite datoteko .htaccess in izberite Preimenuj :
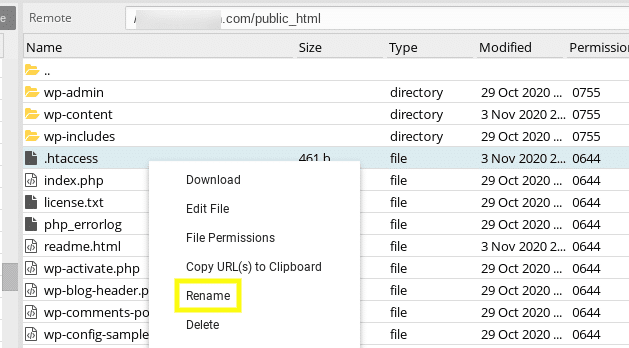
Če te datoteke ne vidite, je to zato, ker je morda skrita. Razlog, zakaj je datoteka .htaccess skrita, je, ker nekateri strežniki menijo, da je datoteka občutljiva in jo nato skrijejo. na vašem cPanelu lahko omogočite možnost »Pokaži skrite datoteke«.
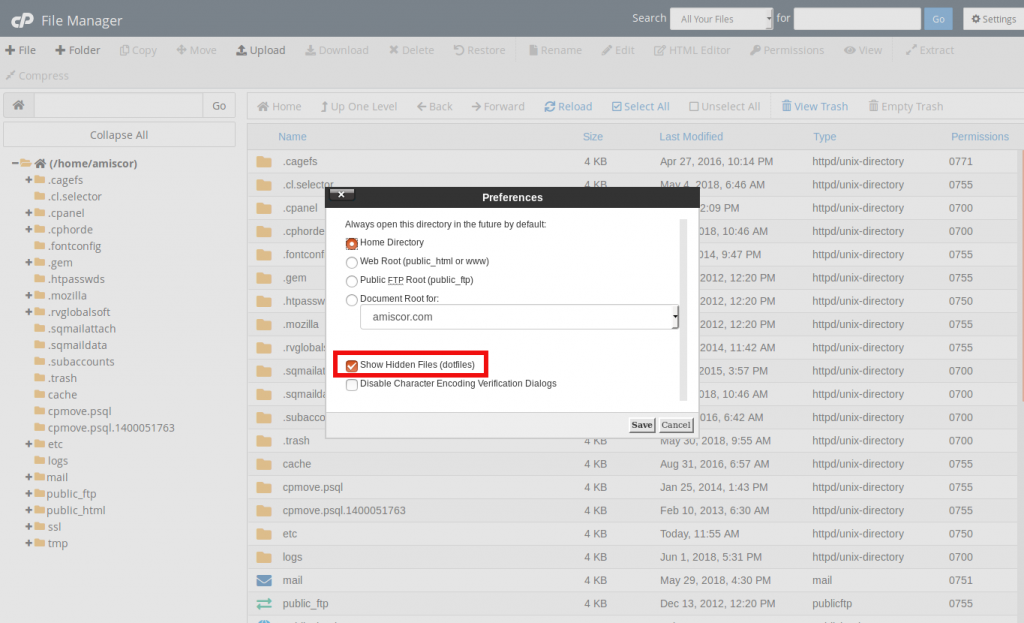
Ponovno obiščite svoje spletno mesto in preverite, ali it’s še vedno prikazuje sporočilo o napaki.
Če ni ’t, lahko ustvarite novo datoteko .htaccess tako, da se pomaknete do skrbniškega zaslona WordPress, nato odprete Nastavitve > Stalne povezave in kliknete gumb Shrani spremembe na dnu zaslona:
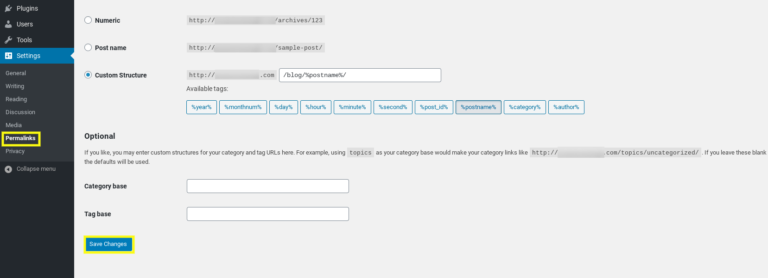
To samodejno ustvari novo datoteko .htaccess .
Preverite, ali obstajajo težave z združljivostjo PHP
Nekateri vtičniki za delovanje zahtevajo določeno različico PHP. Zato je še en razlog, zaradi katerega morda vidite to napako, če obstaja nezdružljivost z različico PHP, aktivno na vašem spletnem mestu, in vtičnikom ali temo, ki ste jo nedavno posodobili/namestili.
Na primer, lahko uporabljate vtičnik, ki uporablja staro ali novo funkcionalnost, ki manjka ali je bila opuščena iz vaše dejanske različice PHP. Če je tako, bi morali biti sposobni ugotoviti, kateri vtičnik povzroča težavo, tako da sledite korakom, opisanim v sporočilu o napaki.
V idealnem primeru bi morali uporabljati PHP 7 ali novejši. Postopek preverjanja in nadgradnje vaše različice PHP se bo razlikoval glede na vašega ponudnika gostovanja. Na primer, če imate dostop do cPanel, se lahko pomaknete do Izberite različico PHP v razdelku Programska oprema :
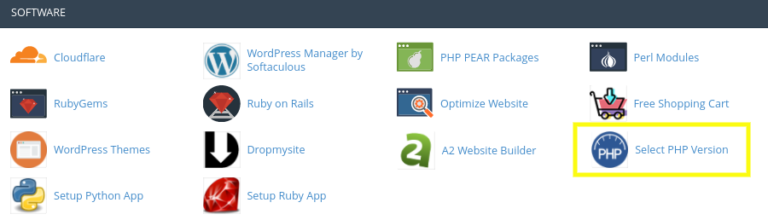
Priporočam, da pri svojem ponudniku gostovanja preverite informacije o nadgradnji ali spremembi različice PHP. Če ’ ne morete nadgraditi svoje različice PHP in je težava v določenem vtičniku, boste morda morali izbrisati vtičnik ali poiskati alternativo.
Ponovno namestite WordPress (obnovite jedrne datoteke)
Običajno bi morali to težavo rešiti. Če pa jo še vedno vidite, so nekatere vaše jedrne datoteke WordPress morda poškodovane, zato jih moramo obnoviti. Če želite znova namestiti WordPress, morate z WordPress.org prenesti najnovejšo različico WordPressa, nato pa odpakirati mapo v računalniku.
Nato se povežite s svojim strežnikom prek FTP. V levem oknu odprite novo mapo WordPress, ki ste jo ekstrahirali v računalniku. Izberite mape wp-includes in wp-admin , kliknite z desno tipko miške in izberite Naloži :
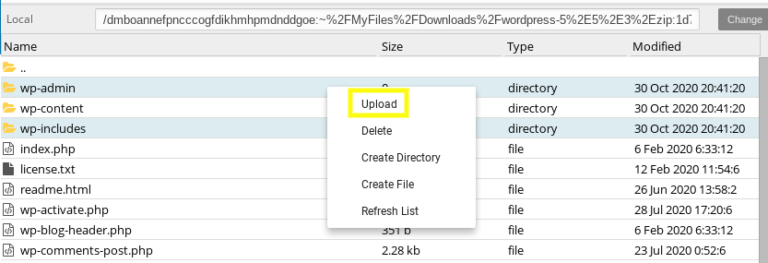
To bo nadomestilo datoteke v korenskem imeniku vašega site’s. Opomba: Pozvani boste, da dovolite, da prepiše datoteke, kar bi morali dovoliti. Običajno ob ponovnem nalaganju vaše spletno mesto deluje pravilno.
Konec koncev se obrnite na svojega ponudnika gostovanja
Na tej točki, če ste ’ izčrpali vse znane rešitve, ki lahko rešijo 500 interno strežniško napako v WordPressu, je verjetno čas, da se za dodatno pomoč obrnete na svojega ponudnika gostovanja. Morali bi imeti možnost preveriti strežniške dnevnike in ponuditi nekaj vpogleda v to, kaj bi lahko povzročilo težavo.
Morda težava izvira iz strežnika in jo lahko odpravijo. Morda bodo lahko pomagali tudi pri drugih težavah, ki bi lahko prispevale k težavi, kot so dovoljenja za datoteke.
Na žalost, če večkrat naletite na notranje napake strežnika, je lahko težava v tem, da strežnik, na katerem gostuje vaše spletno mesto, ni ustrezno opremljen ali optimiziran za zagon spletnih mest WordPress. Če je temu tako, lahko razmislite o prehodu na drugega gostitelja WordPress.
Povzetek
Če se morate ukvarjati s svojimi težavami z WordPressom, se morate pripraviti na številne frustracije. 500 notranjih strežniških napak v WordPressu so še posebej zaskrbljujoče, ker imate omejene informacije, ki jih lahko odpravite, ko poskušate ugotoviti vzrok in rešitev.
V trenutni vadnici smo delili širok nabor potencialnih popravkov, ki jih lahko uporabite za odpravo 500 notranje napake strežnika v WordPressu.
Ali imate kakršna koli vprašanja o tem, kako odpraviti notranjo napako strežnika 500 v WordPress? Sporočite nam!




