Včasih, ko poskušate dostopati do strani na svoji nadzorni plošči WordPress, prejmete frustrirajoč odgovor, kot je » Oprostite, nimate dovoljenja za dostop do te strani «.

Včasih se prikaže napaka, ker vam ni dovoljen dostop do te strani na podlagi uporabniške vloge, ki jo imate na tem spletnem mestu, medtem ko včasih, tudi ko bi morali dostopati do strani, prejmete isto napako.
Za sprožitev te napake je lahko več razlogov in v tej vadnici bomo razumeli, kako odpraviti napako »Oprostite, nimate dovoljenja za dostop do te strani« v WordPressu.
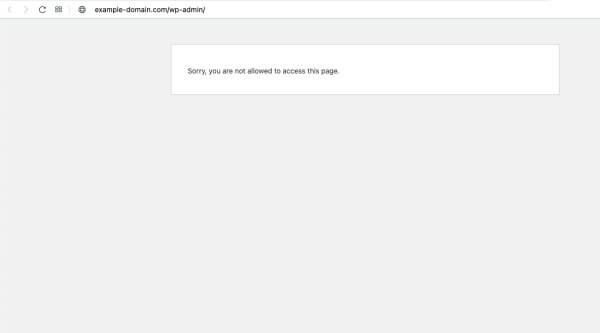
Kaj povzroča napako »Oprostite, nimate dovoljenja za dostop do te strani« v WordPressu?
Obstaja veliko razlogov, zakaj lahko doživite "Žal vam ni dovoljen dostop do te strani na vašem spletnem mestu WordPress", o čemer bomo razpravljali tukaj.
Ustvarite neverjetna spletna mesta
Z najboljšim brezplačnim graditeljem strani Elementor
Začni zdaj1. Uporabniška vloga
V WordPressu je to, do česa lahko dostopa, določeno glede na vlogo, ki jo ima na spletnem mestu. Na primer, če ste avtor, morda nimate dostopa do skrbniških nastavitev, saj imate dostop samo za pisanje in urejanje svojih objav.
Zato se vsakič, ko poskušate urediti objavo nekoga drugega ali se pomaknete v skrbniške nastavitve, na vašem WordPressu prikaže napaka »Oprostite, nimate dovoljenja za dostop do te strani«.
2. Dovoljenje za datoteko
Dovoljenja za datoteke določajo, kdo lahko bere, piše in izvaja datoteke na vašem strežniku. Če so nastavljena nepravilno, WordPress morda ne bo mogel dostopati do nekaterih datotek in map. To lahko popravite tako, da spremenite dovoljenja za datoteke s FTP.
3. Poškodovana datoteka .htaccess
Datoteka .htaccess nadzoruje, kako vaš strežnik obravnava zahteve za vaše spletno mesto. Če je poškodovana, lahko povzroči napake in vam prepreči dostop do nadzorne plošče. To lahko popravite s preimenovanjem ali brisanjem datoteke .htaccess s FTP.
4. Zastarela tema ali vtičnik
Včasih lahko posodobitev teme ali vtičnika povzroči težave z združljivostjo ali konflikte z WordPressom ali drugimi vtičniki. To lahko povzroči napake in vas blokira iz vašega spletnega mesta. To lahko rešite tako, da deaktivirate vse svoje vtičnike s FTP in preklopite na privzeto temo
5. Zastarela različica PHP
WordPress za pravilno delovanje potrebuje minimalno različico PHP. Če vaš strežnik uporablja zastarelo različico PHP, lahko povzroči napake in vam onemogoči prijavo. Različico PHP lahko posodobite s svojega računa gostovanja ali se za pomoč obrnete na svojega ponudnika gostovanja.
Kako popraviti "Žal vam ni dovoljen dostop do te strani"
Ogledali si bomo več načinov, kako lahko odpravimo to napako na našem spletnem mestu WordPress.
1. Preverite, ali je vaša vloga WordPress pravilna
Morda pride do težave z vašimi uporabniškimi vlogami v WordPressu, če se lahko prijavite, vendar ne morete dostopati do določene strani. Morda se boste želeli obrniti na lastnika spletnega mesta in zahtevati spremembe uporabniške vloge. Tukaj je opisano, kako lahko spremenite uporabniško vlogo v WordPressu.
Na nadzorni plošči WordPress pojdite na uporabnike in nato na vse uporabnike .
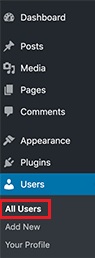
Pod stolpcem z vlogami boste videli svojo uporabniško vlogo WordPress. Če ne morete dostopati do strani uporabnika, to pomeni, da niste administrator.
Možno je tudi, da je nekdo spremenil vašo uporabniško vlogo ali izbrisal vaš skrbniški račun. V tem primeru boste morali dodati novega uporabnika prek phpMyAdmin v bazo podatkov WordPress.
2. Preverite, ali obstaja poškodovana datoteka .htaccess
Če imate skrbniško vlogo in še vedno ne morete dostopati do skrbniških nastavitev spletnega mesta WordPress, imate morda v svoji zbirki podatkov poškodovano datoteko .htaccess .
Z odjemalcem FTP boste morali preimenovati datoteko .htaccess iz svoje baze podatkov. Najprej morate najti datoteko .htaccess v korenski mapi , v kateri so vse vaše datoteke WordPress, in jo nato preimenovati .
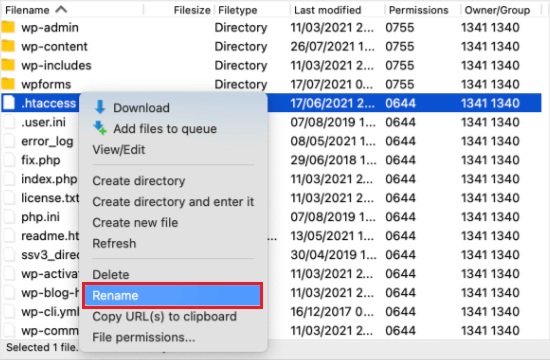
Ko uspešno preimenujete datoteko, se poskusite znova prijaviti v WordPress in preverite, ali je težava odpravljena. Če še vedno obstaja težava, preimenujte datoteko nazaj v .htaccess in sledite tej vadnici naprej.
Nato boste morali ustvariti novo datoteko .htaccess, tako da odprete Nastavitve na nadzorni plošči WordPress in nato Stalne povezave.
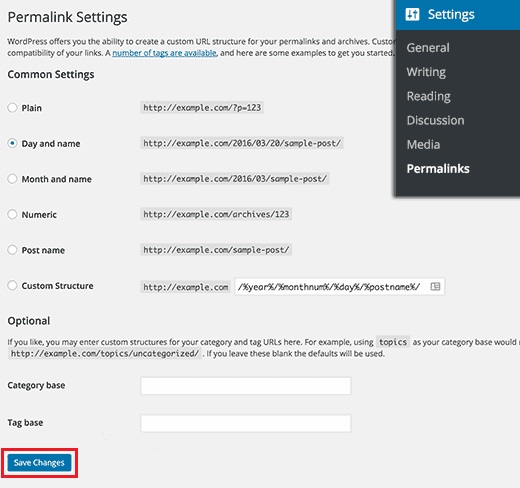
Na strani s stalnimi povezavami preprosto kliknite gumb Shrani spremembe na dnu in WordPress bo ustvaril novo datoteko .htaccess .
3. Preverite, ali so dovoljenja za datoteke napačna
Ko ustvarite novo datoteko .htaccess, med brskanjem po korenski mapi WordPressa preverite, ali obstajajo nepravilna dovoljenja. Dovoljenja za datoteke določajo, do katerih datotek lahko dostopate.
644 pomeni vse datoteke
755 pomeni vse mape in podmape
To so priporočene nastavitve in bodo delovale za večino uporabnikov. V korenski mapi izberite wp-admin, wp-content in wp-includes, nato pa z desnim klikom izberite Dovoljenja za datoteke.
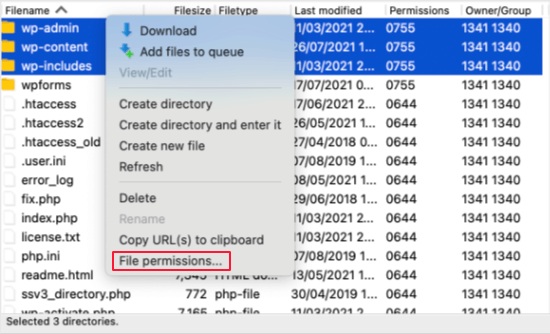
Videli boste pogovorno okno za dovoljenja, kjer morate dodati 755 v polje številske vrednosti . Nato morate označiti Ponavljanje v podimenike in nato omogočiti možnost Uporabi za imenike na dnu .

Ko končate, pritisnite OK in vse nastavitve bodo uporabljene. Morda bo trajalo nekaj časa, zato boste morali počakati.
Za naslednji korak morate izbrati vse datoteke in mape v korenski mapi WordPress in nato z desnim klikom izbrati Dovoljenja za datoteke .
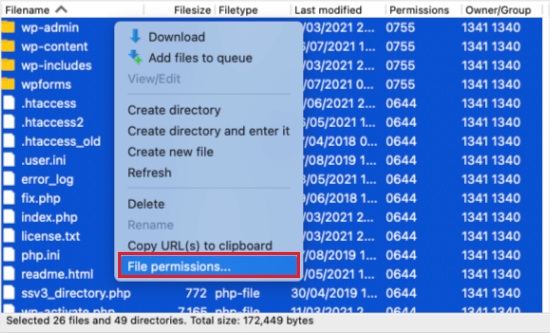
Tako kot prej se bo prikazalo pogovorno okno za dovoljenja.
Toda tu v polje Numeric Value dodajte 644 . Nato obkljukajte polje Ponavljaj se v podimenike in nato omogočite Uporabi samo za datoteke ter nato pritisnite OK .
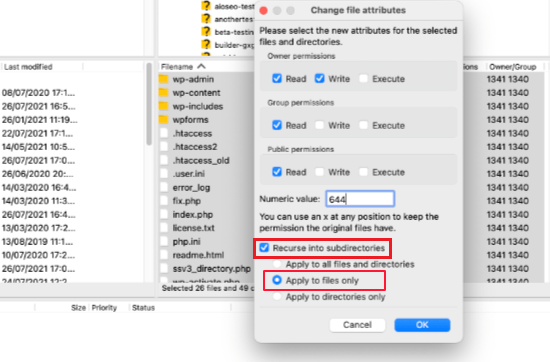
Trajalo bo nekaj časa, da odjemalec FTP uredi dovoljenja za datoteke, nato pa se znova poskusite prijaviti v svoj WordPress. Če težava še vedno ni rešena, pojdimo na naslednji korak.
4. Deaktivirajte vse vtičnike s FTP
Če zgornji koraki niso odpravili težave, bomo preverili, ali vtičniki povzročajo težavo, tako da začasno deaktiviramo vse vtičnike hkrati prek FTP.
Ko svojo spletno stran WordPress povežete s FTP, pojdite v mapo wp-content iz korenske mape WordPress.
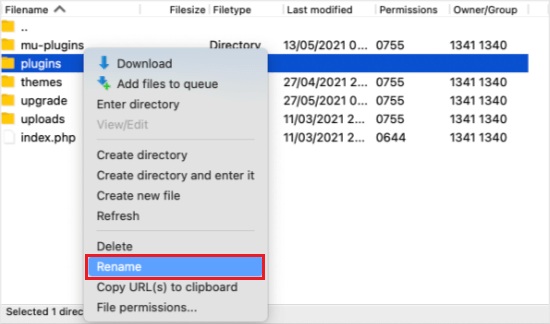
Tam boste videli datoteko z vsemi vtičniki . Samo preimenujte to datoteko v nekaj drugega, kot so vtičniki. v tem primeru deaktiviran .
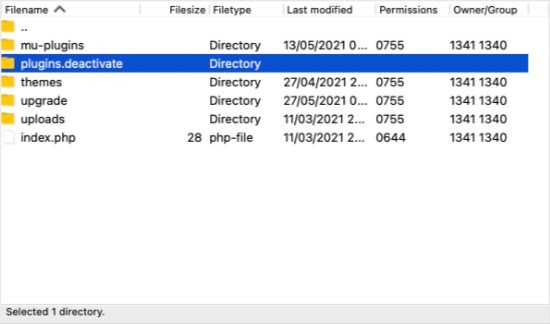
S tem boste deaktivirali vse vtičnike hkrati. Zdaj se lahko vrnete in se znova poskusite prijaviti v svoj WordPress. Če deluje, boste morali preveriti, kateri vtičnik povzroča težavo.
Če želite preveriti vtičnike posamezno, preimenujte mapo plugins.deactivated nazaj v plugins.
Nato vnesite mapo in preimenujte prvi vtičnik v nekaj podobnega ime-vtičnika.deaktivirati in vtičnik bo deaktiviran. Nato se vrnite in se poskusite prijaviti v svoj WordPress. Ponovite postopek za vse vtičnike, da ugotovite, kateri vtičnik povzroča težavo.
Čeprav deaktivacija vseh vtičnikov ni odpravila težave. Še vedno imamo nekaj drugih metod, da se poskusimo rešiti iz tega.
5. Aktivirajte privzeto temo WordPress s FTP
Če so vtičniki pravilni, bomo morali preveriti, ali obstaja težava z vašo temo WordPress. Podobno boste morali povezati svojega odjemalca FTP z vašim WordPressom in nato iti v mapo wp-content iz korenske mape.
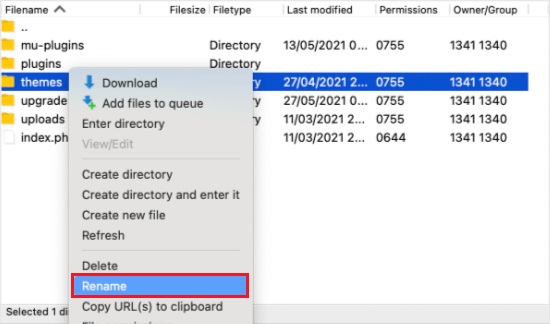
V mapi preimenujte mapo tem v themes.deactivate in s tem boste deaktivirali vašo trenutno temo WordPress in omogočili privzeto temo WordPress.
Če se lahko prijavite v svoj WordPress, to pomeni, da je prišlo do težave z vašo temo WordPress. Lahko preklopite na drugo temo ali znova namestite isto temo in jo pravilno konfigurirate. Če težava obstaja, se lahko obrnete na ustvarjalce teme, da odpravite napake.
6. Spremenite različico PHP
Če se vaše spletno mesto WordPress izvaja v različici PHP, ki ni združljiva z vašo različico WordPress, je večja verjetnost, da boste naleteli na to napako.
Preverili bomo nekaj preprostih korakov za dostop in spreminjanje naše različice PHP s pomočjo cPanela.
Najprej se boste morali prijaviti v svoj cPanel in iti na možnosti programske opreme. Ko ga najdete, kliknite Izberi različico PHP .
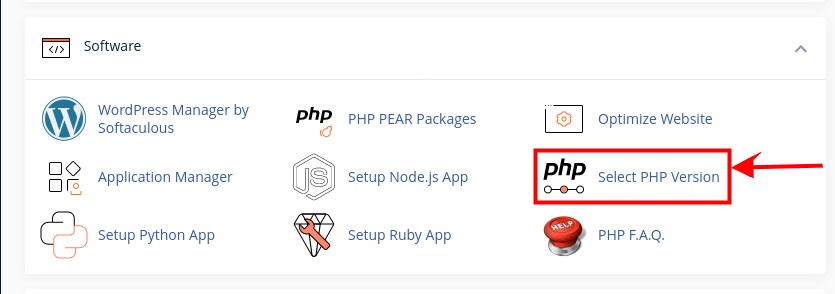
Ko kliknete na to, boste dobili dostop do dejanske strani, kjer boste izbrali želeno različico PHP.
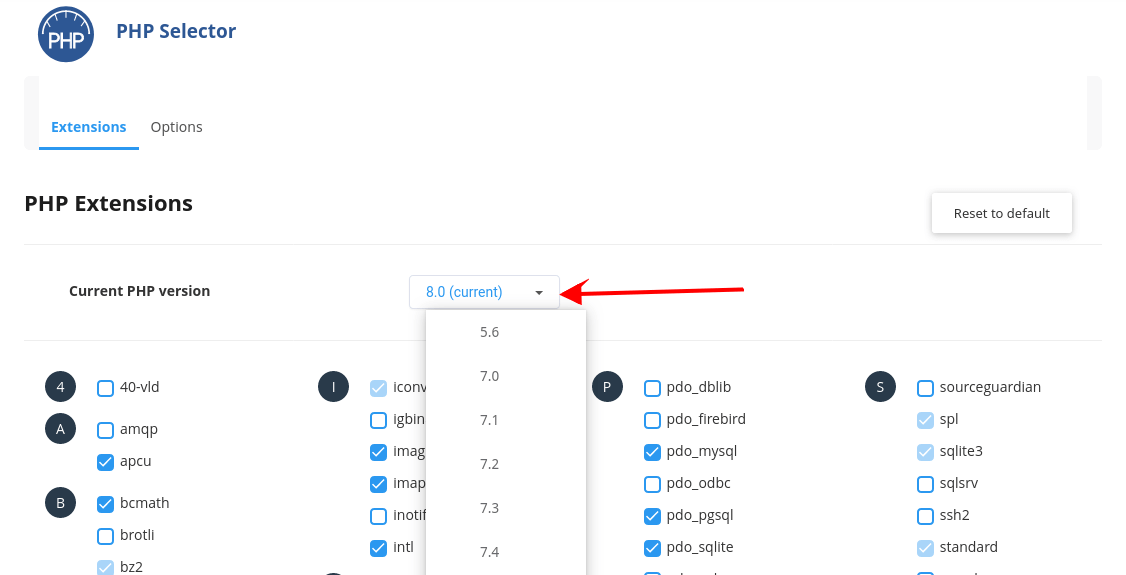
Opomba : V večini primerov je priporočljivo izbrati najnovejšo različico, saj je manj ranljiva za varnostne težave.
Zaključek
Vem, kako frustrirajoče je lahko, ko v WordPressu naletite na napako » Oprostite, nimate dovoljenja za dostop do te strani «. Morda se vam zdi, da ste izgubili nadzor nad svojim spletnim mestom ali da ste naredili nekaj narobe. Ampak ne skrbite, niste sami. Ta napaka je precej pogosta in jo je mogoče odpraviti z nekaj preprostimi koraki.
V tej objavi ste že izvedeli možne vzroke in rešitve za to napako. Naučili ste se tudi, kako uporabljati FTP za odpravljanje težav in obnovitev spletnega mesta. Pridobili ste dragocene veščine in znanje, ki vam bodo v pomoč pri preprečevanju in reševanju prihodnjih težav.
Vse, kar morate storiti, je, da uporabite to, kar ste se naučili. Prva stvar, ki jo morate storiti, je varnostno kopiranje spletnega mesta, če gre kaj narobe. Nato sledite korakom, opisanim v tej objavi, da odpravite napako in znova pridobite dostop do nadzorne plošče. Če potrebujete dodatno pomoč, se lahko vedno obrnete na svojega ponudnika gostovanja ali podporo za WordPress.
To imaš! Ste strokovnjak za WordPress, ki je kos vsakemu izzivu. Ne bojite se napak, saj jih znate odpraviti. Ste samozavestni in ponosni na svoje spletno mesto ter ste ga pripravljeni deliti s svetom.
Čestitam, da ste prišli do konca te objave. Pravkar ste naredili velik korak k izboljšanju svojih veščin WordPressa in učinkovitosti vašega spletnega mesta. Upam, da vam je bila ta objava v pomoč in informativna.
Hvala za branje in srečno delo z WordPressom!




