Google Drive je zmogljiva platforma za shranjevanje v oblaku, ki uporabnikom omogoča shranjevanje, skupno rabo in sodelovanje pri datotekah in dokumentih v spletu. WordPress je priljubljen sistem za upravljanje vsebin (CMS), ki poganja milijone spletnih mest in blogov po vsem svetu. Z integracijo Google Drive z WordPressom lahko lastniki spletnih mest ustvarijo učinkovit sistem za skupno rabo datotek, ki obiskovalcem omogoča nalaganje datotek neposredno v njihov račun Google Drive. V tej vadnici vas bomo vodili skozi postopek nastavitve obrazca za nalaganje datotek Google Drive v WordPress z uporabo brezplačnega vtičnika, imenovanega Formidable Forms . S to nastavitvijo lahko preprosto zbirate datoteke, slike in dokumente svojih obiskovalcev ter jih shranite v Google Drive za enostaven dostop in skupno rabo. V tem članku bomo prikazali, kako naložiti datoteke iz obrazca v Google Drive. Gremo!
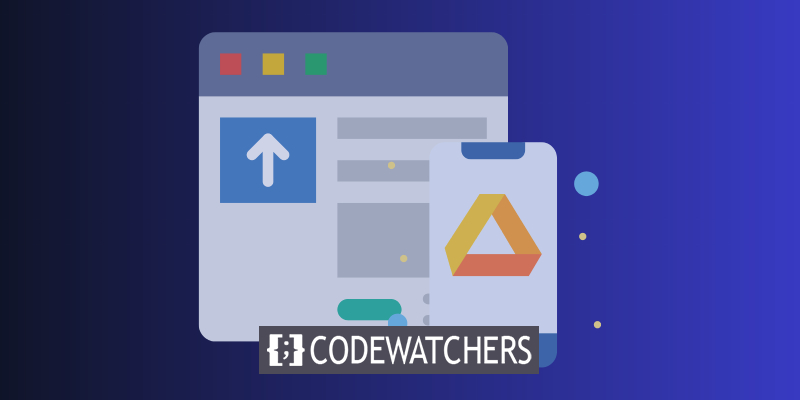
Namestite & Aktivirajte vtičnik
Za izdelavo obrazca za nalaganje v Google Drive moramo namestiti in aktivirati vtičnik » Formidable Forms «. Formidable Forms je priljubljen vtičnik za WordPress, ki uporabnikom omogoča ustvarjanje prilagojenih obrazcev za njihova spletna mesta brez znanja kodiranja. S pomočjo vtičnika lahko ustvarite obrazec za nalaganje Google Drive, ki obiskovalcem omogoča nalaganje datotek neposredno v vaš račun Google Drive.
Če želite začeti, morate namestiti in aktivirati vtičnik na svojem spletnem mestu WordPress. To lahko storite tako, da se prijavite na svojo nadzorno ploščo WordPress, se pomaknete do razdelka »Vtičniki« in kliknete »Dodaj novo«. Nato v iskalni vrstici poiščite »Formidable Forms«, namestite vtičnik in ga aktivirajte.
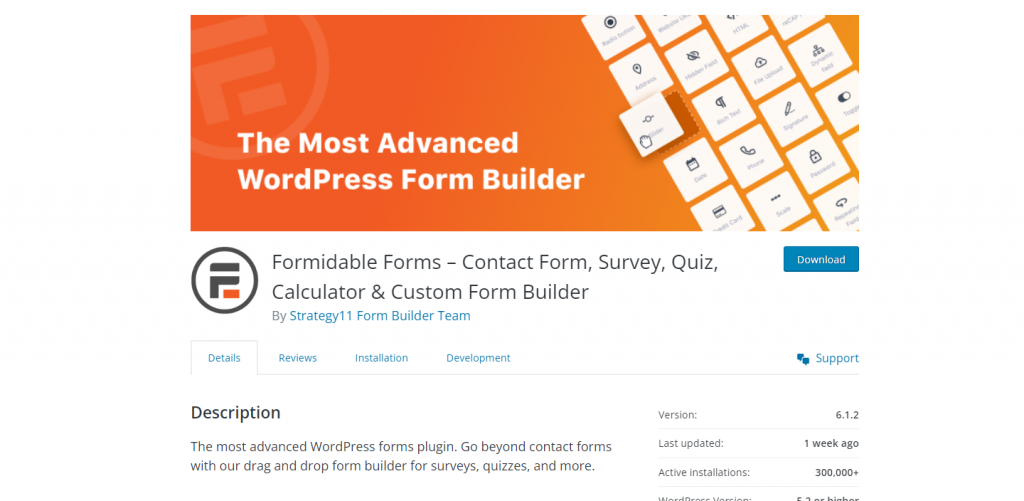
Nastavitev obrazca za nalaganje
Preden začnete, vzpostavite obrazec za nalaganje datotek. Ta obrazec se uporablja za nalaganje datotek v Google Drive za shranjevanje in za prejemanje datotek od uporabnikov.
Ustvarite neverjetna spletna mesta
Z najboljšim brezplačnim graditeljem strani Elementor
Začni zdajTo je lahko obrazec za zahtevo po ponudbi, plačilo itd. Karkoli želite narediti, je idealno.
Ko boste pripravljeni, lahko nadaljujete s to vadnico.
Pridobite ključ API
V tej vadnici bomo uporabili Zapier za povezovanje Google Drive in Formidable Forms. Posledično bo Zapier zahteval dostop do vašega računa Google Drive in vtičnika WordPress Formidable Forms.
Preden lahko nadaljujete, morate ustvariti ključ API v Formidable Forms z dodatkom API Webhooks. To je na voljo s poslovnim načrtom Formidable in novejšim. Ko je dodatek nameščen, pojdite na Formidable Global Settings API in tam kopirajte ključ:
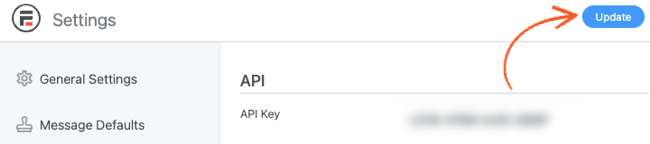
Če želite Formidable Forms povezati z zunanjimi storitvami, morate uporabiti ta ključ. Pustite ta zavihek odprt ali ga kopirajte v odložišče, saj ga boste takoj potrebovali.
Nastavite povezavo
Če se želite povezati s Formidable Forms, morate uporabiti dodatek Zapier. Vtičnik lahko povežete z Zapierjem samo tako, da namestite dodatek.
Z integracijo spletnega mesta WordPress z Zapierjem lahko ustvarite obrazce, ki sprožijo določene dejavnosti na drugih platformah. Ena ilustracija je nalaganje datoteke WordPress v Google Drive.
Če želite to narediti, morate nastaviti »potek dela« Zapier. Z drugimi besedami, Zapier boste nastavili tako, da samodejno ustvari odgovor Google Drive, ko dokončate dejanje z uporabo Formidable Forms.
Za začetek ustvarite račun na spletnem mestu Zapier (ali se prijavite v obstoječega). Ko izberete aplikacije, ki jih želite povezati, vam bo platforma ponudila možnost vzpostavitve novega postopka.
Na seznamu izberite Formidable Forms. Povežite to aplikacijo z Google Drive pod njo:

Zdaj vas bo Zapier prosil, da določite prvo dejanje aplikacije, ki bo povzročilo odziv druge aplikacije. Formidable Forms je prva aplikacija v tem scenariju. Pod »Nov vnos« ga izberite. Ko se to zgodi, naložite datoteko z naslednjo sintakso:

Po konfiguraciji poteka dela bo Zapier prikazal diagram poteka procesa. Izberite Preizkusi, da nadaljujete na naslednjo stopnjo.
Povežite Zapier in Google Drive s Formidable Forms
Na naslednji strani bo Zapier zahteval vaše poverilnice za prijavo v Google in Formidable Forms, da bo lahko nastavil obe storitvi za izvajanje delovnega toka. Za začetek kliknite gumb Prijavite se v Formidable Forms.
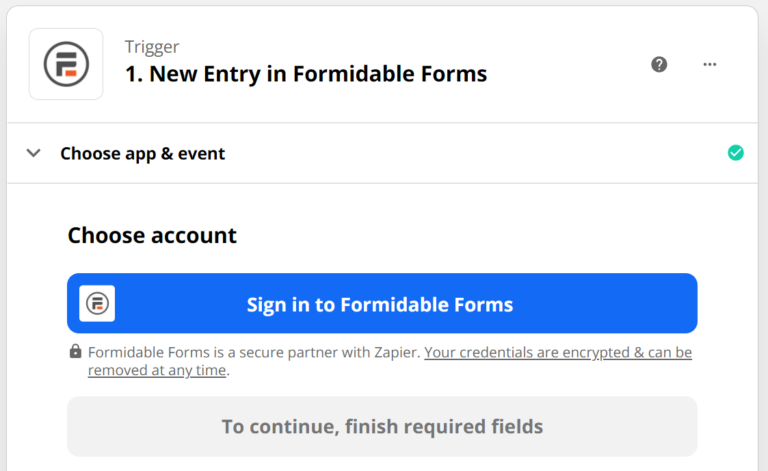
Zapier bo zahteval vaš ključ API Formidable Forms (iz prvega koraka) in URL vašega spletnega mesta:
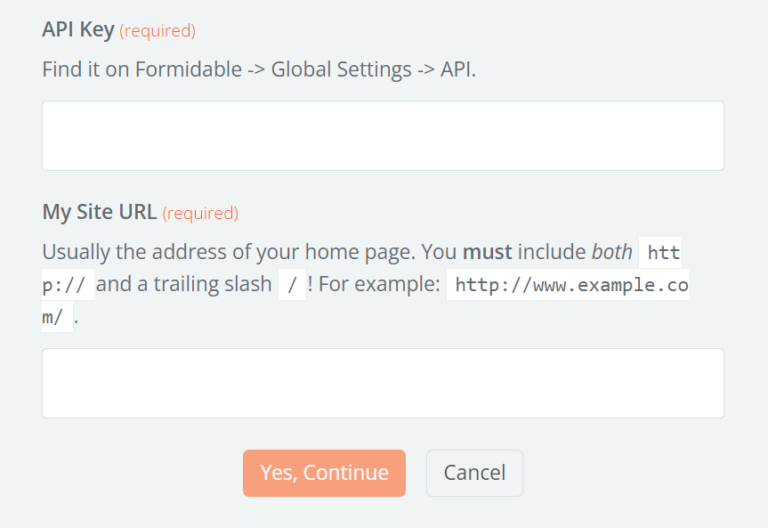
Zapier bo začel delovati po svoji čarovniji, ko kliknete Da, Nadaljuj. Po tem boste vrnjeni na stran za potek dela, kjer se lahko znova prijavite z Google Drive:
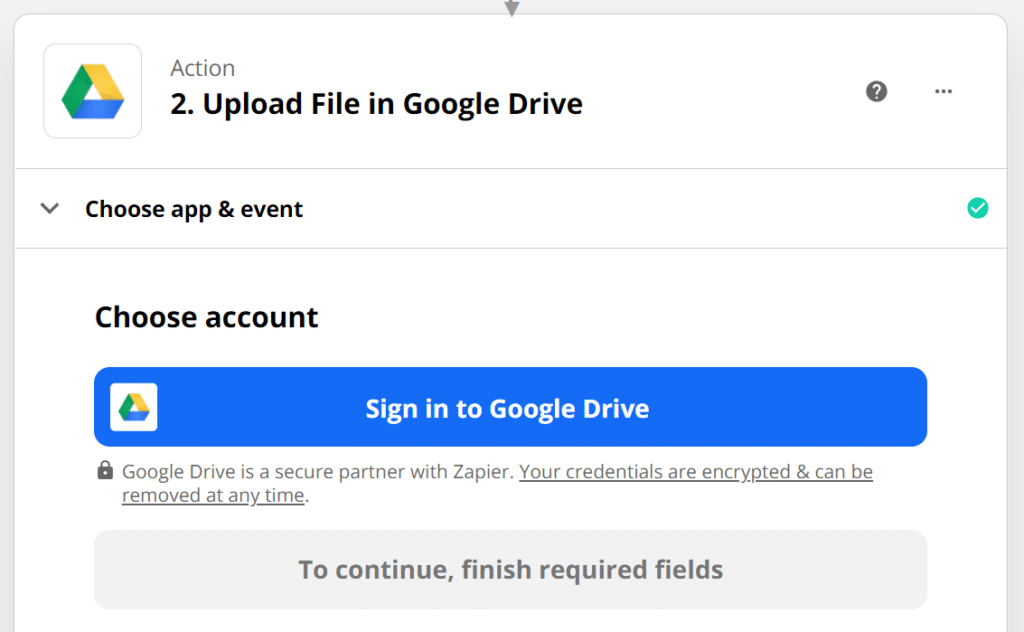
Ta korak je preprost, ker vas bo Google prosil le, da izberete račun, ki ga želite povezati z Zapierjem. Prikaže se zaslon, ki potrjuje avtorizacije, ki jih potrebuje Zapier. Samo izberite Da in končali ste.
Konfigurirajte proces
Ko povežete svoja računa Google Drive in Formidable Forms z Zapierjem, morate nastaviti postopek nalaganja datotek. Vrnite se na stran poteka dela Zapier in se pomaknite do razdelka Google Drive.
Tukaj lahko nastavite mapo Google Drive za shranjevanje datotek Formidable Forms, katere datoteke naj Zapier obdela in ali naj jih pretvori v različne oblike.
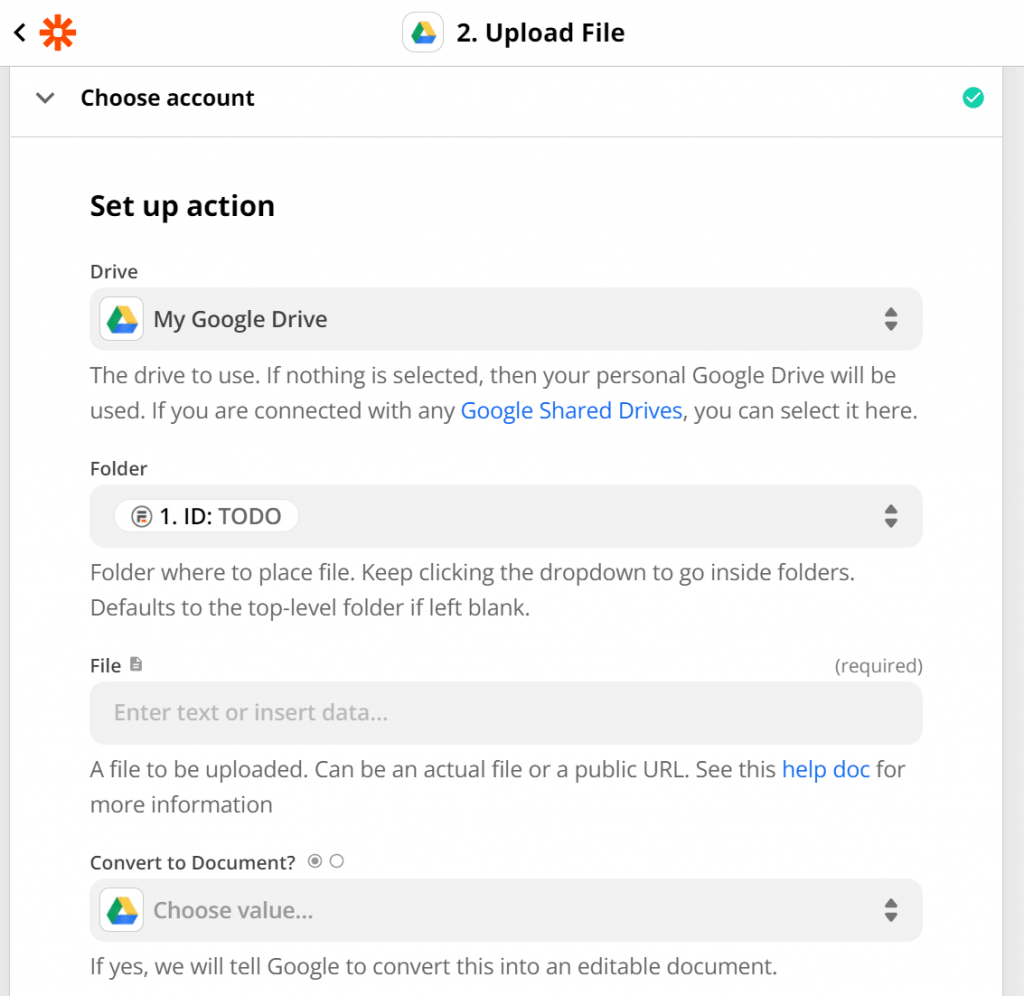
Ko končate, uporabite stikalo za vklop/izklop na vrhu zaslona, da shranite spremembe poteka dela in ga vklopite. Takrat se vrnite v WordPress, da nastavite obrazec za nalaganje datotek Google Drive.
Zavijanje
Čestitamo, zdaj ste se uspešno naučili, kako nastaviti obrazec za nalaganje datotek Google Drive v WordPress! Z integracijo Formidable Forms z Google Drive ste ustvarili učinkovit sistem za samodejno varnostno kopiranje vseh predložitev v oblak. Ne samo to, ta metoda služi tudi kot odlična alternativa Google Obrazcem, zlasti za integracijo Google Preglednic.
Zdaj ste lahko brez skrbi, saj veste, da so vse datoteke, poslane prek obrazca za nalaganje na vašem spletnem mestu, varno shranjene v vašem računu Google Drive. Hvala za spremljanje in veselo nalaganje datotek!




