Dostop do baze podatkov, ki temelji na tabelah, je priročna funkcija za številna spletna mesta WordPress. Omogočajo prikaz podatkov na način, ki ga obiskovalci spletnega mesta zlahka razumejo, in jih je mogoče uporabiti za organiziranje, primerjavo in razčlenitev informacij. Znanje izdelave tabele v WordPressu je zato zelo dragocena veščina.

Tradicionalne metode ročne izdelave tabel HTML so dolgotrajne in neučinkovite. Prav tako WordPress ni imel tovrstne vgrajene podpore, dokler ni prišel nov urejevalnik Gutenberg, ki ima blok tabele. Na srečo ima CMS veliko vtičnikov, ki olajšajo dodajanje tabel na vaše spletno mesto.
TablePress je najbolj razširjen. Ustvarite tabele z vizualnim urejevalnikom in jih neopazno vključite v svoje pisanje. Dejstvo, da ima več kot 700.000 namestitev in povprečna ocena ocene 4,5 zvezdice, nakazuje, da deluje odlično.
Naučite se uporabljati Elementor in TablePress za izdelavo čudovitih tabel na svojem spletnem mestu WordPress. V tem članku vam bomo predstavili vtičnik in njegove zmožnosti, vas vodili skozi korake ustvarjanja novih tabel ter njihovega uvoza in izvoza ter obravnavali ustrezne razširitve.
Ustvarite neverjetna spletna mesta
Z najboljšim brezplačnim graditeljem strani Elementor
Začni zdajDodajte tabele v WordPress
Pogovorimo se o vtičniku, ki ga bomo uporabljali, preden se lotimo dejanskih navodil za to objavo.
Kot je bilo ugotovljeno, TablePress uživa najvišjo stopnjo sprejemanja med svojimi sodobniki. Najverjetnejša razlaga za to je njegova prijaznost do uporabnika, zlasti za novince. To trditev boste lahko preverili spodaj. Toda vtičnik ima druge funkcije, ki ga ločujejo od drugih:
- Uvozite podatke iz številnih formatov – Poleg preproste izdelave tabel vam TablePress omogoča tudi uvoz podatkov iz različnih virov (Excel, CSV, HTML in JSON). Podatki vaše preglednice bodo pripravljeni za uporabo brez ročnega vnosa.
- Izvozljivost – In obratno, svoje tabele lahko izvozite iz TablePressa v številne različne vrste datotek. To vam daje svobodo kopiranja in lepljenja podatkov v Excelovo preglednico ali uporabe na kakršen koli drug način, ki se vam zdi primeren.
- Razširljivost – razvijalec TablePress je poleg osnovnega vtičnika ustvaril številne razširitve. Z njihovo pomočjo lahko svojim tabelam dodate filtre stolpcev, možnost izvoza PDF in še več. V zaključku članka bomo o tem podrobneje razpravljali.
Ustvarite tabele v WordPressu s programoma TablePress & Elementor
Začeli bomo z osnovami uporabe vtičnika TablePress za izdelavo novih tabel v WordPressu.
Namestite TablePress
Seveda je nastavitev dodatka TablePress prva naloga. To je mogoče na enak način, kot bi namestili kateri koli drug vtičnik WordPress. Vse kar morate storiti je, da se pomaknete na Vtičniki > Dodaj novo, v iskalno vrstico vnesete ime vtičnika in nato kliknete Namesti.
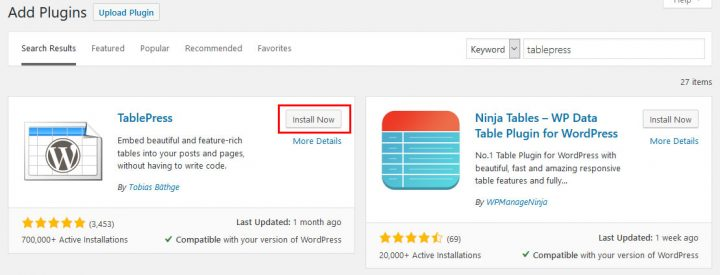
Ne pozabite vklopiti vtičnika, potem ko ga naložite na svoje spletno mesto.
Dodajte novo tabelo
Ko je TablePress omogočen, se bo v skrbniškem meniju WordPress pojavila nova možnost. Ko ga izberete, boste pripeljani sem.
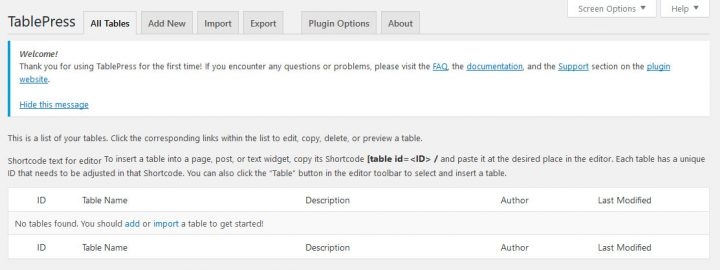
V tem razdelku se lahko ukvarjate s kakršnimi koli opravili, povezanimi s tabelami, za vaše spletno mesto WordPress. Če potrebujete pomoč, lahko na vrhu najdete nekaj povezav do drugih virov.
Izberite gumb Dodaj novo, da ustvarite novo tabelo. Ko to storite, boste prispeli na naslednjo lokacijo:
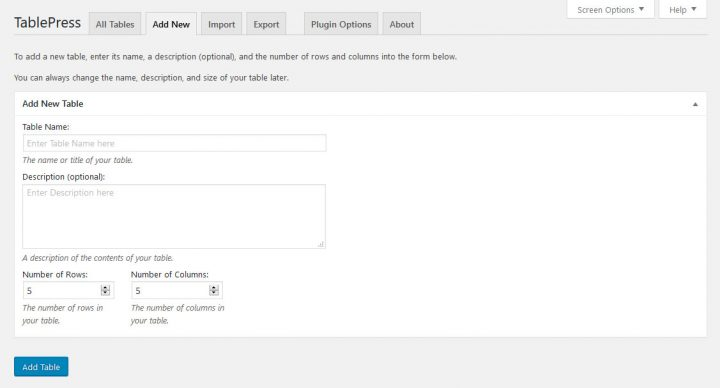
Če želite ustvariti tabelo, ji morate le dati ime, ji dati izbirni opis in se nato odločiti, koliko vrstic in stolpcev bo potrebovala. Ko ste pripravljeni, v meniju izberite Dodaj tabelo.
Izpolnite tabelo z vsebino
Po tem lahko začnete vnašati podatke v celice tabele. S tem ne bi smeli imeti težav, če imate izkušnje z uporabo preglednice.
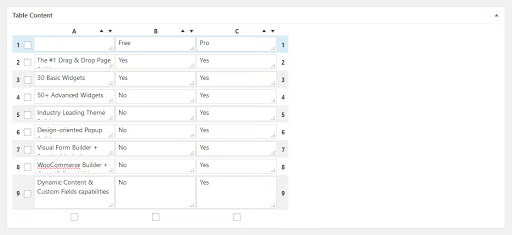
Za razvrščanje vrstic in stolpcev lahko uporabite majhne puščične ikone, vrstice in stolpce pa lahko povlečete in spustite, da jih preuredite. Če iščete prepričljive razloge v podporo uporabi Elementor Pro , jih najdete tukaj.
Konfigurirajte napredne možnosti
Dodatne možnosti za delo in oblikovanje tabel so navedene spodaj.
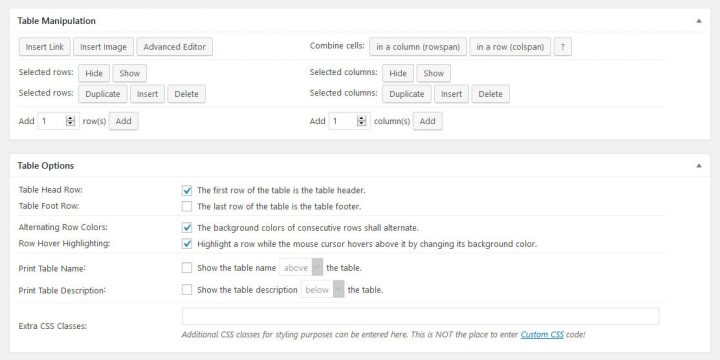
S sofisticiranim urejevalnikom na vrhu lahko dodate medije, kot so povezave in slike, pa tudi besedilo. Če želite celici dodati vsebino na katerega koli od treh načinov, najprej izberite gumb, ki ga potrebujete, in nato celico. Ko aktivirate vtičnik, boste videli standardni meni z nastavitvami za vse tri možnosti.
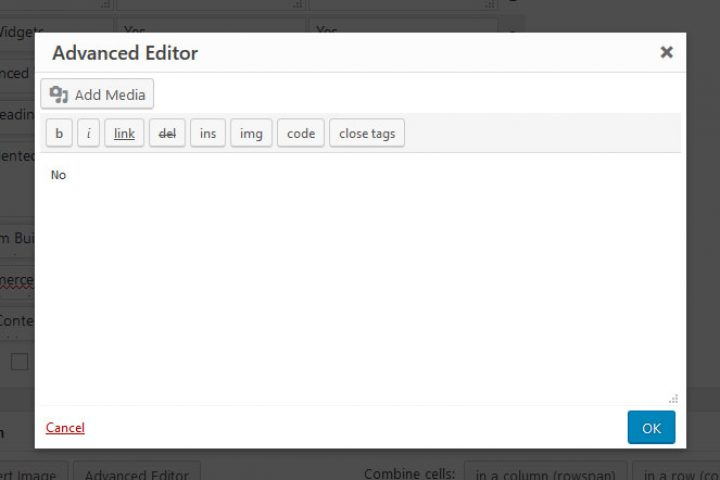
Prav tako lahko skrijete vrstice ali stolpce, naredite kopije obstoječih celic, dodate nove, izbrišete obstoječe in dodate nove. Označite, kaj želite spremeniti, tako da kliknete ustrezne izbirne gumbe ob strani.
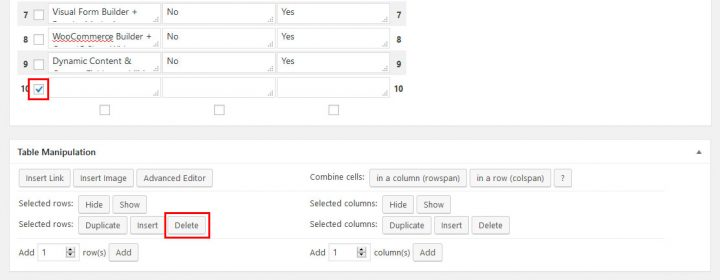
V meniju Možnosti tabele lahko spremenite videz tabele, na primer tako, da dodate glavo ali nogo. Spremenite lahko barve vrstic, njihov videz, ko premaknete miškin kazalec nadnje, in kako sta prikazana naslov in opis tabele. Poleg tega lahko uporabite razrede CSS za uporabo lastnega edinstvenega sloga.
Čisto na koncu boste našli nabor gumbov za prilagajanje različnih vidikov knjižnice JavaScript tabel.
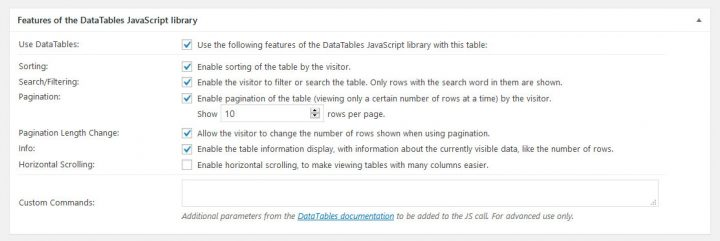
Na voljo so vodoravni drsni trak, iskalna vrstica in vrstica s številkami strani, tabelo pa je mogoče razvrstiti. Na voljo je tudi mesto za parametre, ki jih določi uporabnik.
Prikažite tabelo na svojem spletnem mestu
Z gumbi na dnu strani si lahko ogledate končano tabelo ali jo shranite. Preverjanje kratke kode v zgornjem desnem kotu je najpomembnejši korak po shranjevanju.
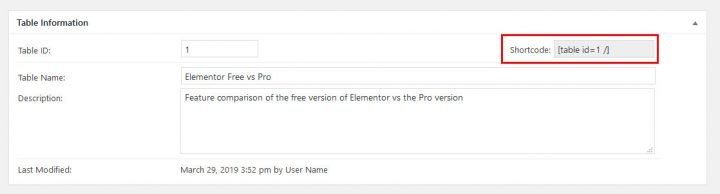
Uporabite to, da dodate tabelo na svoje spletno mesto WordPress. Vedno se lahko vrnete na seznam tabel in kliknete Prikaži kratko kodo, da preverite, kako izgleda.
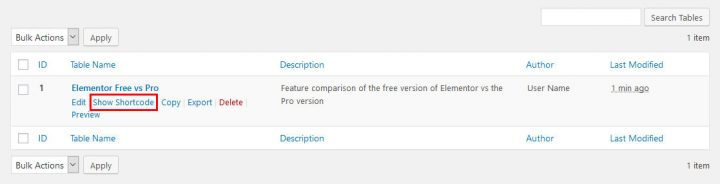
Kratko kodo lahko prilepite v besedilni gradnik, objavo ali stran, da se tam prikaže tabela.
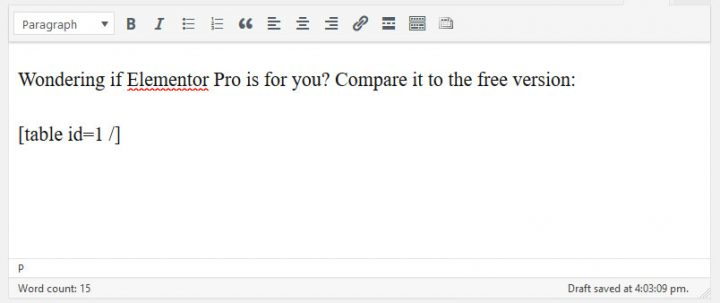
TablePress doda tudi gumb za vstavljanje tabel v standardni urejevalnik WordPress.

Ko kliknete to, se prikažejo kratke kode tabele in gumbi, da jih dodate svoji vsebini.
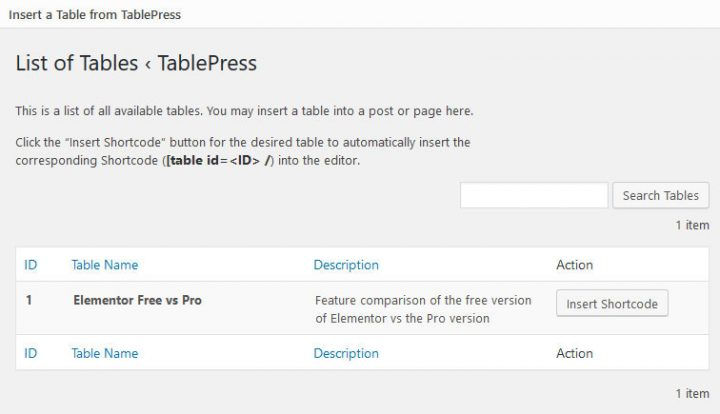
V vsakem primeru bo tako prikazano na strani. Bodite pozorni na funkcijo iskanja in številke strani.
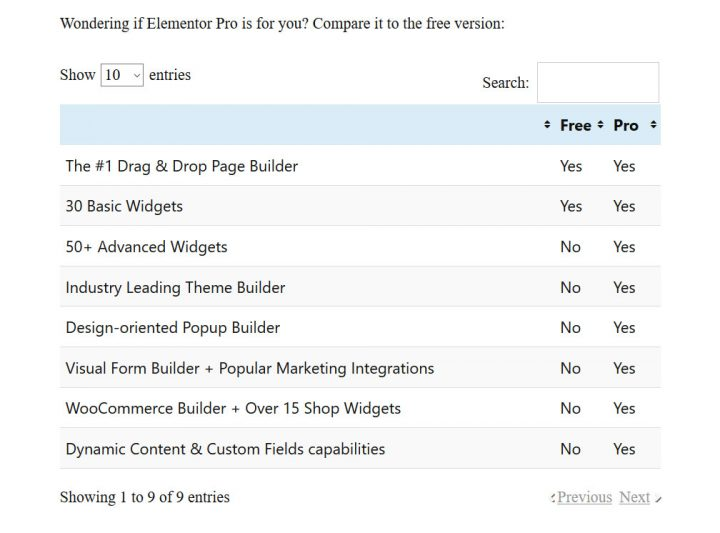
Uporabite TablePress Tables v Elementorju
Elementor vam prav tako omogoča, da v svoje predloge vključite tabele za stvari, kot so posamezne objave. To je enostavno narediti. Preprosto odprite predlogo, ki jo želite uporabiti, poiščite pripomoček Shortcode na levi (iskalna vrstica vam lahko pomaga) in jo spustite, kamor želite, da se prikaže tabela.
Kratko kodo tabele nato prilepite v levo polje. Zavedajte se, da okno za predogled v TablePressu prikazuje samo kratko kodo in ne vaše dejanske tabele.
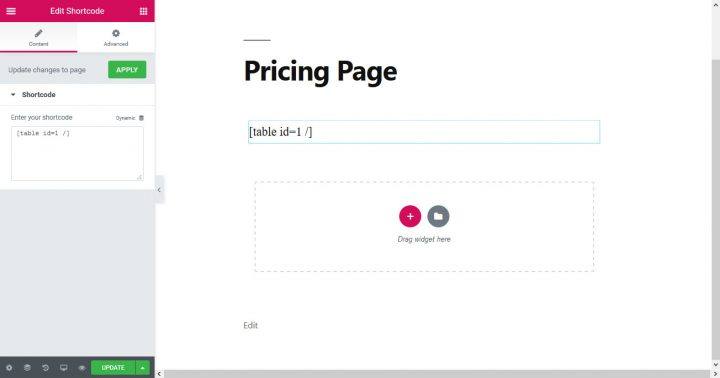
Vendar naj vas to ne moti. Tabela bo pravilno prikazana v predogledu ali končni različici predloge.
Ponovno urejanje tabel
Kadar koli se lahko vrnete v glavni meni TablePress in spremenite eno od svojih tabel. Imena tabel na vašem seznamu bo mogoče urejati, ko premaknete miškin kazalec nadnje.
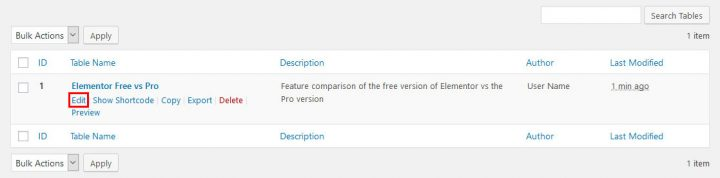
Če kliknete to, boste preusmerjeni na standardni zaslon za urejanje, kjer lahko izvedete potrebne prilagoditve. Ko posodobite tabelo, bo odražala te spremembe povsod, kjer se uporablja.
Uvoz tabele s programom TablePress
Kot že rečeno, lahko podatke vnašamo iz datoteke, namesto da bi jih vnašali ročno. Če poznate TablePress, boste ugotovili, da je to tako enostavno kot izdelava nove mize.
Uvozite svojo tabelo
TablePress > Import a Table (dostopno tudi prek navigacijske vrstice) vsebuje vse ustrezne nastavitve za ta namen.
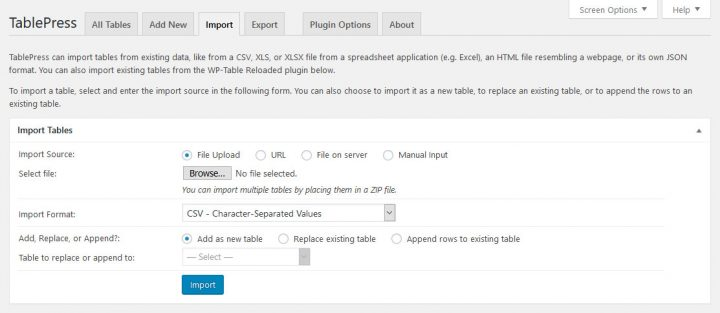
Najprej poiščite ustrezen vir podatkov, ki ga boste uporabili kot vnos. To lahko storite na več različnih načinov, vključno z nalaganjem datoteke, uporabo URL-ja, dostopom do datoteke na vašem strežniku ali tipkanjem (kopiranjem in lepljenjem).
V ta namen moramo uporabiti datoteko. Če želite to narediti, izberite gumb Prebrskaj in nato poiščite preglednico, ki jo želite dodati. Ko končate, prek spustnega menija povejte TablePressu, kateri format je (CSV, HTML, JSON ali Excel).
Kul je, ker lahko s temi informacijami ustvarite povsem novo tabelo, posodobite obstoječo ali dodate k obstoječi. Pri uporabi zadnjih treh metod boste morali ročno izbrati ustrezno tabelo.
Po potrebi spremenite nastavitve in kliknite gumb »Končano«.
Preverite in formatirajte
Uvoz vaše tabele vas bo pripeljal do iste strani, na kateri ste bili prej.

Na tej točki morajo biti vsi vaši podatki pravilno vneseni. Torej, zdaj morate samo nastaviti vizualne in funkcionalne nastavitve.
Prikažite ga na svojem spletnem mestu
Nato lahko uporabite isto kratko kodo, da uvoženo tabelo postavite kamor koli na svojem spletnem mestu.
TablePress – izvoz tabele
Nazadnje bomo govorili o funkcijah izvoza vtičnika. TablePress > Export a Table je očitno mesto, kjer boste našli to funkcijo, vendar lahko do nje dostopate tudi prek zavihka na vrhu glavnega menija. Ta zaslon je mogoče doseči prek obeh možnosti.
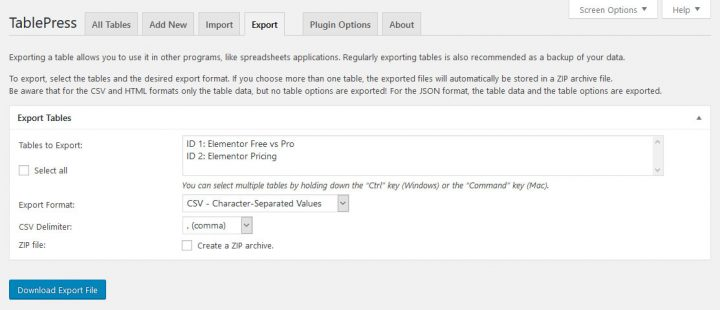
Najprej izberite tabelo, ki jo želite izvoziti. Vse tabele na svojem spletnem mestu WordPress lahko izvozite tako, da jih izberete eno za drugo in nato kliknete gumb Izvozi v CSV ali Excel. Izberite želeno obliko izvoza (vrednosti, ločene z vejico (CSV), HTML ali JSON) in ločilo med vrednostmi za izvoze CSV spodaj (vejica, podpičje ali tabulator). Izberete lahko tudi ustvarjanje stisnjenega arhiva. Pri izvozu več tabel hkrati je ta možnost obvezna.
Ko končate z izbiro, lahko datoteko prenesete s klikom na gumb Prenesi izvozno datoteko.
Razpoložljive možnosti vtičnika
TablePress ima zelo minimalen meni z možnostmi.
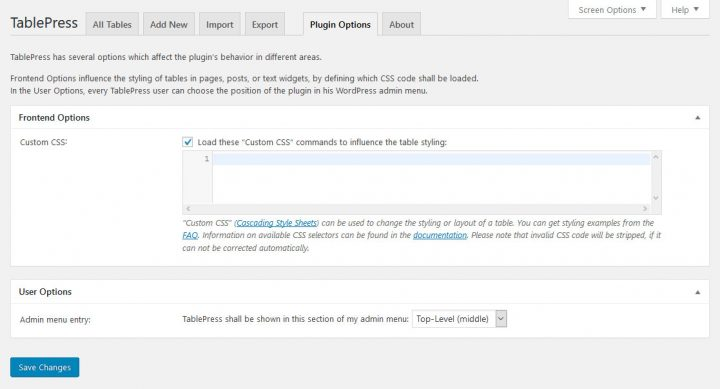
Oblikovanje tabele prek kaskadnih slogov (CSS) je glavni poudarek teh možnosti. Razvijalec je vključil ogromno dokumentacije, ki vam bo pomagala, če jo potrebujete ali če je ne poznate. Pod tem boste našli drsnik, s katerim lahko preuredite vrstni red elementov glavnega menija. Povezava za odstranitev vtičnika in nekaj koristnih namigov so na voljo na dnu strani. Nekatere dodatne funkcije vtičnika so navedene v dodatkih, ki sledijo, če to ni dovolj.
Uporabni dodatki TablePress
Kot je bilo rečeno na začetku, ima TablePress več vtičnikov, ki mu jih je mogoče dodati. Spodaj so povzeti najbolj uporabni dodatki.
Nekateri pa so bili označeni kot "premium", čeprav so vsi brezplačni za uporabo.
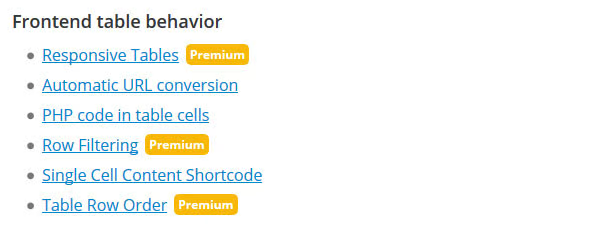
To so tiste, ki so bile z veliko truda izdelane in avtor v zameno za njihovo distribucijo zahteva denarni prispevek.
- Odzivne tabele – privzete tabele TablePress niso prilagojene mobilnim napravam. To je mogoče popraviti s tem dodatkom. Obstajajo trije načini za izdelavo tabel, združljivih z mobilnimi napravami, od katerih ima vsak svoj nabor navodil in primerov.
- Samodejna pretvorba URL-jev – Ta dodatek je uporaben, če nameravate ustvariti tabelo z velikim številom URL-jev. Vsak prilepljeni URL bo mogoče klikniti, ne da bi potrebovali gumb.
- Vtičniki za razvrščanje podatkovnih tabel – valute, številke z besedilom in datumska obdobja je zdaj mogoče razvrstiti posamično.
- Gumbi DataTables – s tem dodatkom lahko enostavno v svoje tabele vstavite več izbirnih gumbov. Vsebuje možnost kopiranja v odložišče ter formate datotek PDF in Excel.
- DataTables FixedColumns – Nastavi stolpce v tabeli tako, da ostanejo nepremični, medtem ko se preostali del tabele pomika vodoravno.
- DataTables FixedHeader – Enako velja za glavo kot pri rešitvi stolpcev.
- Spremenite kratko kodo [tabela] – Omogoča vam, da spremenite ime kratke kode TablePress, da se izognete nezdružljivosti z drugimi dodatki in oblikovalskimi izbirami (ali samo za vraga).
- Samodejni uvoz periodnega sistema – Naredite tako, da se podatki samodejno uvažajo iz izvorne tabele v vnaprej določenih intervalih.
Končne misli
Obstaja dober razlog, zakaj je TablePress največkrat prenesen vtičnik za uporabnike WordPressa, ki želijo ustvariti in vključiti tabele. Postopek je poenostavljen in posledično bolj prijeten. Ta vtičnik je zelo priporočljiv, če morate strukturirati informacije na svojem spletnem mestu.
Zdaj veste, kako uporabljati TablePress, kako prikazati tabele na spletnem mestu Elementor , kako uvoziti podatke iz zunanjih tabel in kako izvoziti tabele s svojega spletnega mesta. Razpravljali smo tudi o različnih vtičnikih in razširitvah, ki jih je mogoče uporabiti. Postopek je preprost.
Do zdaj bi morali biti prepričani v svojo sposobnost ustvarjanja tabel na svojem spletnem mestu WordPress.




