Ali ste pozabili podatke za prijavo v WordPress?

Obstajajo primeri, v katerih hekerji odstranijo vaš skrbniški račun iz baze podatkov in vas tako zaklenejo z vašega spletnega mesta.
S temi koraki bi morali biti sposobni dodati nov račun MySQL s privilegiji »skrbnika« v svojo zbirko podatkov WordPress in ponovno pridobiti dostop.
Pomen dodajanja skrbniškega uporabnika v zbirko podatkov WordPress
Nekoč smo imeli težavo, ko je heker ogrozil uporabnikovo spletno mesto in odstranil skrbniški dostop njegove zbirke podatkov. Posledično nenadoma niso mogli dostopati do svojega spletnega mesta WordPress.
Ustvarite neverjetna spletna mesta
Z najboljšim brezplačnim graditeljem strani Elementor
Začni zdajZ dodajanjem novega uporabnika kot skrbnika neposredno v WordPressu smo mu lahko pomagali pridobiti dostop do njihovega spletnega mesta. To je bilo doseženo s pomočjo phpMyAdmin, spletnega pripomočka za upravljanje baz podatkov MySQL v spletnem brskalniku.
Enako lahko storite, če so vas hekerji zaklenili iz vašega skrbniškega območja WordPress ali če ste preprosto pozabili geslo.
Preden naredite kakršne koli spremembe v MySQL, morate vedno ustvariti varnostno kopijo vaše baze podatkov. Potem, ko ponovno pridobite dostop do svojega računa, boste morda želeli prebrati naša navodila za popravilo vdorov v WordPress za novince.
Poglejmo torej, kako dodati skrbniškega uporabnika v bazo podatkov WordPress prek vmesnika MySQL.
Dodajanje skrbniškega uporabnika v zbirko podatkov WordPress s phpMyAdmin
Večina zanesljivih ponudnikov gostovanja WordPress samodejno namesti PhpMyAdmin. Ko ste prijavljeni v cPanel vašega računa gostovanja, poiščite razdelek Baze podatkov.
To je posnetek nadzorne plošče Bluehost :
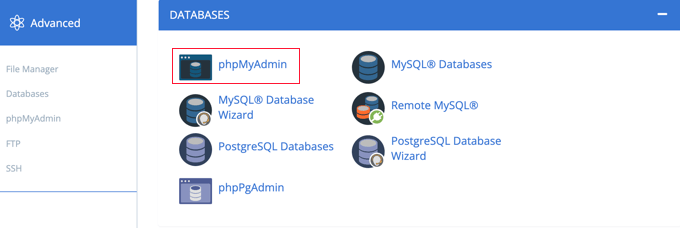
Ko kliknete ikono, se naloži nadzorna plošča phpMyAdmin. V levem stolpcu izberite svojo zbirko podatkov WordPress.
Ko to storite, vam bo phpMyAdmin prikazal vse tabele, shranjene v vaši zbirki podatkov WordPress. Bazi podatkov wp_users in wp_usermeta bosta cilj vaših urejanj.
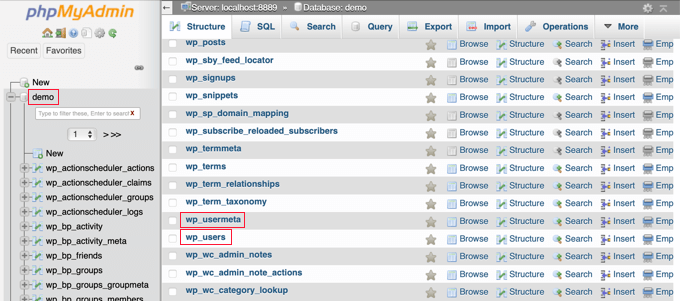
Dodajanje uporabnika v tabelo wp_users
Za začetek se pomaknite do tabele uporabnikov wp in jo izberite. Za ogled uporabnikov, ki so trenutno vključeni v tabelo, kliknite tukaj.
Oglejte si spodnji posnetek zaslona, da vidite, da ima tabela našega vzorčnega spletnega mesta dva ID-ja uporabnika, 1 in 2. Za prikaz, kako ustvariti novega uporabnika, bomo uporabili ID3.
Če želite dodati novega skrbnika, pojdite na zavihek »Vstavi« na vrhu zaslona.
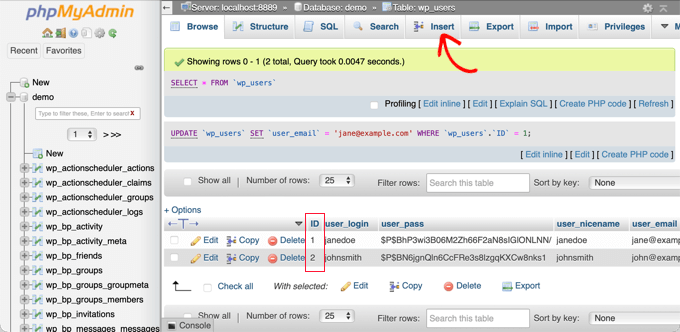
V polja na obrazcu za vnos vnesite naslednje podatke:
ID: izberite edinstveno številko (v našem primeru bomo uporabili we’ 3)user_login: uporabniško ime, ki bo uporabljeno pri prijaviuser_pass: dodajte geslo in se prepričajte, da ste izbrali MD5 v funkcijskem meniju (glejte spodnji posnetek zaslona)user_nicename: polno ime ali vzdevek uporabnika’user_email: user’ je e-poštni naslovuser_url: naslov vašega spletnega mestauser_registered: izberite datum in čas, ko je bil uporabnik registriran s koledarjemuser_activation_key: pustite praznouser_status: nastavite to na 0display_name: polno ali prikazno ime uporabnika’

Ko končate, pritisnite »Pojdi«, da shranite podatke o novem uporabniku.
Dodajanje uporabnika v tabelo wp_usermeta
Zdaj se morate pomakniti do tabele wp_usermeta . Nato nadaljujte s prvim korakom, tako da izberete zavihek »Vstavi«.
Nato izpolnite obrazec za vnos z naslednjimi podatki:
unmeta_id: pustite to prazno (ustvarjeno bo samodejno)user_id: ID uporabnika, ki ste ga uporabili v prejšnjem korakumeta_key: to bi moralo bitiwp_capabilitiesmeta_value: dodajte to:a:1 {s:13:"administrator";s:1:"1";}
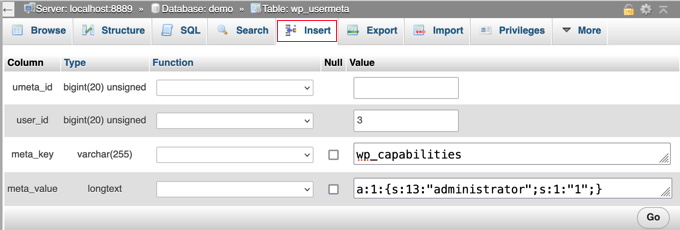
Ko se pomaknete navzdol, bi morali videti polja druge vrstice. To je tisto, kar morate vključiti:
unmeta_id: pustite to prazno (ustvarjeno bo samodejno)user_id: ID uporabnika, ki ste ga uporabili v prejšnjih korakihmeta_key: vnesti moratewp_user_levelmeta_value: 10
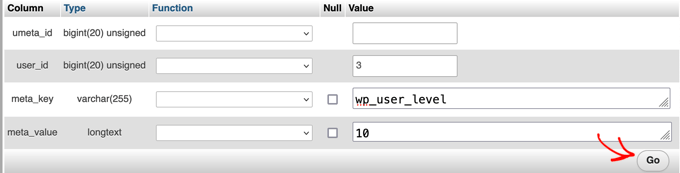
Ko končate z izpolnjevanjem polj, lahko svoje podatke pošljete s klikom na gumb "Pojdi". Uspešno ste ustvarili nov skrbniški račun.
Uporabnik, ki ste ga ustvarili, bi se moral zdaj lahko prijaviti v WordPress s poverilnicami, ki ste mu jih dali.
Takoj pojdite na Uporabniki > Vsi uporabniki in kliknite svojo novo ustvarjeno prijavo.
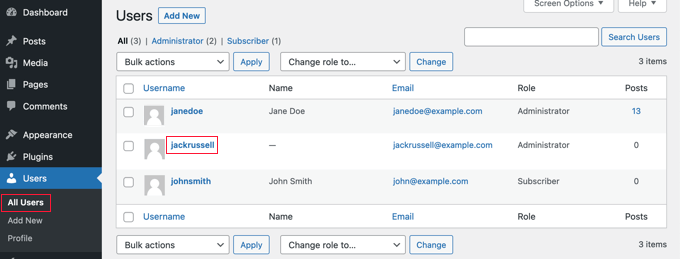
Zdaj, ne da bi kaj spremenili, pojdite na konec strani in kliknite gumb »Shrani«.
S tem boste WordPressu dali možnost, da pospravi novonastalega uporabnika in dopolni vse manjkajoče podrobnosti.
Dodajanje skrbniškega uporabnika v zbirko podatkov WordPress z uporabo poizvedbe SQL
Če ste programer, lahko nekatere korake avtomatizirate in tako prihranite čas.
Če želite to poizvedbo SQL uporabiti v svoji bazi podatkov, jo preprosto vnesite.
INSERT INTO `databasename`.`wp_users` (`ID`, `user_login`, `user_pass`, `user_nicename`, `user_email`, `user_url`, `user_registered`, `user_activation_key`, `user_status`, `display_name`) VALUES ('3', 'demo', MD5('demo'), 'Your Name', '[email protected]', 'http://www.example.com/', '2022-09-01 00:00:00', '', '0', 'Your Name');
INSERT INTO `databasename`.`wp_usermeta` (`umeta_id`, `user_id`, `meta_key`, `meta_value`) VALUES (NULL, '3', 'wp_capabilities', 'a:1:{s:13:"administrator";s:1:"1";}');
INSERT INTO `databasename`.`wp_usermeta` (`umeta_id`, `user_id`, `meta_key`, `meta_value`) VALUES (NULL, '3', 'wp_user_level', '10');
Prepričajte se, da je "ime baze podatkov" zamenjano z dejanskim imenom baze podatkov, do katere dostopate. Kot smo že omenili, bi morali posodobiti tudi druge nastavitve, da bodo odražale želje novega uporabnika.
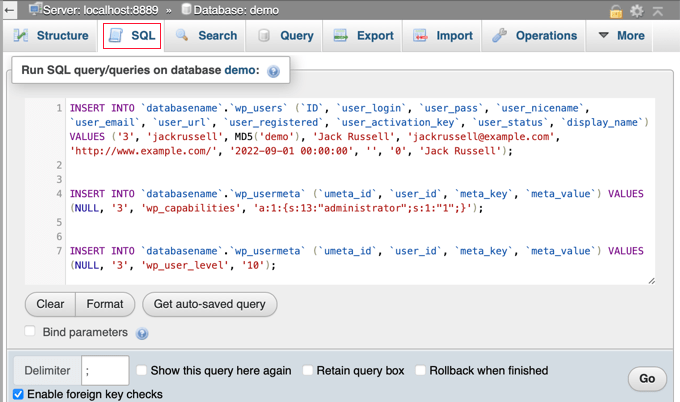
Zavijanje
Upamo, da vam je bil ta vodnik v pomoč pri učenju, kako ustvariti uporabnika baze podatkov MySQL za skrbniški vmesnik WordPressa. Želite se naučiti WordPressa od začetka up? Oglejte si, kaj je novega v obsežni zbirki vsebine CodeWatchers, razdeljeno po temah, in nato o tem obvestite svoje prijatelje.




