Pipedrive je dobro znan prodajni CRM, ki vam omogoča ustvarjanje in upravljanje potencialnih strank na enem mestu. Ima vizualno tehniko prodajnega cevovoda, ki vam omogoča, da povlečete in spustite transakcije po fazah.
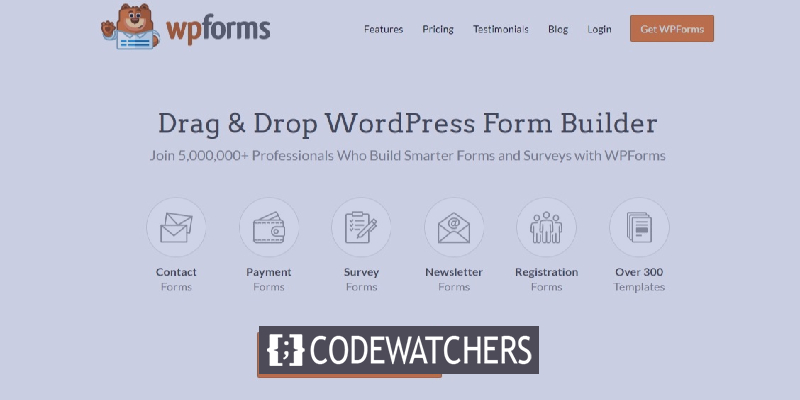
Tako bodo potencialne stranke preprosto stopile v stik z vami. V tej vadnici bomo razumeli, kako preprosto razviti obrazec Pipedrive po meri za vaše spletno mesto WordPress.
Zakaj bi morali dodati obrazec Pipedrive
Kljub temu, da vam vaš račun Pipedrive CRM pomaga pri ohranjanju nadzora nad prodajnim procesom, morate še vedno ročno dodati stike ali ponudbe v svoj račun.
Zato morate za najboljše rezultate ustvariti obrazec Pipedrive po meri in ga vdelati v svoje spletno mesto WordPress. Nato lahko z Zapierjem obrazec povežete s svojim računom Pipedrive.
Ustvarite neverjetna spletna mesta
Z najboljšim brezplačnim graditeljem strani Elementor
Začni zdajPosledično se vsakič, ko nekdo izpolni obrazec, v vašem računu Pipedrive sklene nova pogodba. Tako bodo potencialne stranke preprosto stopile v stik z vami. Z zajemanjem svinca vam bo pomagal tudi prihraniti čas in povečati produktivnost.
Kako ustvariti obrazec Pipedrive po meri
Zdaj, ko veste, zakaj potrebujete obrazec Pipedrive za vaš WordPress z obrazci WP . Naslednji koraki vam bodo pomagali ustvariti obrazec Pipedrive.
1. Ustvarite obrazec WP
Namestitev in aktiviranje vtičnika WPForms na vašem spletnem mestu je prvi korak. WP Forms je fantastičen vtičnik, ki vam omogoča hitro sestavljanje različnih obrazcev.
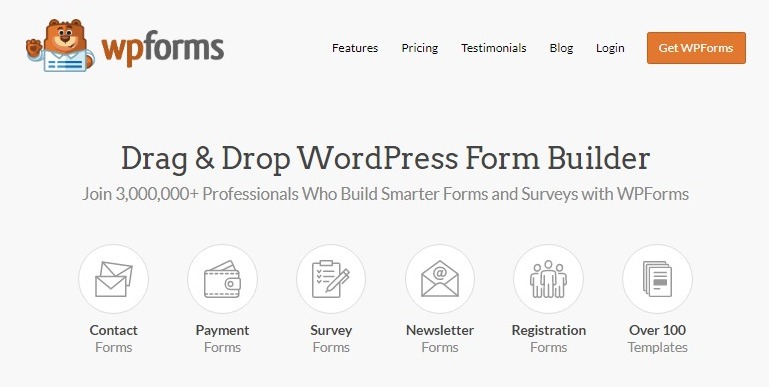
Ko namestite in aktivirate WP Forms, da ustvarite nov obrazec, pojdite na WPForms in nato pritisnite Dodaj novo na levi stranski vrstici vaše skrbniške plošče.

Za namen te vadnice bomo naredili preprost obrazec za ustvarjanje potencialnih strank z nekaterimi ključnimi elementi, kot so ime, e-pošta, zadeva in sporočilo. Če želite spremeniti katero koli polje, preprosto kliknite nanj. Nastavitve obvestil in potrditve lahko prilagodite tudi v nastavitvah obrazca.
Kliknite gumb Shrani v zgornjem desnem kotu zaslona, da shranite spremembe.
2. Preizkusite svoj obrazec WP
Nato morate v obrazec dodati vsaj en vnos, ko je bil ustvarjen, da lahko preizkusite povezavo med WPForms in Pipedrive. Začnite z vstavljanjem obrazca na stran spletnega mesta ali stransko vrstico. Z možnostjo predogleda obrazca lahko ustvarite tudi nov vnos v obrazec. Torej pojdite na WPForms in nato na Vsi obrazci .
Nato z miškinim kazalcem nad naslovom obrazca Pipedrive kliknite možnost Predogled. Vaš obrazec se bo odprl v novem zavihku v vašem spletnem brskalniku. Za izdelavo novega artikla za namene testiranja izpolnite obrazec in kliknite gumb Pošlji.
3. Namestite in aktivirajte Zapier
Če nadaljujete, boste morali namestiti dodatek Zapier na vaš WordPress, da se bo integriral z WP Forms. Zapier vam omogoča, da povežete WPForms z več kot 1300 aplikacijami in avtomatizirate različne operacije. Lahko se uporablja za izdelavo seznama opravil, dodajanje dogodkov v Google Koledar, ustvarjanje zapisa stikov Zoho in še veliko več.
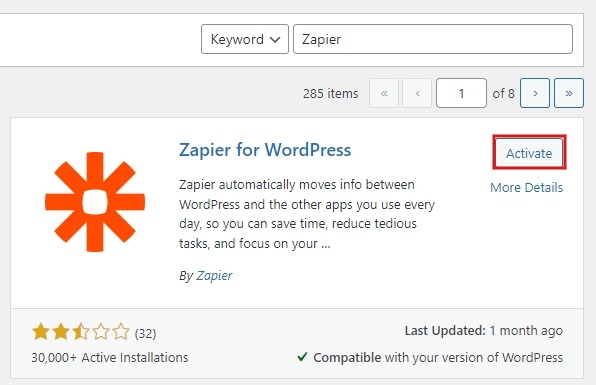
Če želite namestiti vtičnik, se pomaknite do WPForms in nato Addons. Pojdite na to stran in poiščite Zapier, nato namestite in aktivirajte dodatek.
Nato pojdite na WPForms, Settings, Integrations in kliknite ikono Zapier, da pridobite ključ API Zapier. Ta ključ API bomo uporabili za povezavo Zapierja z WPForms, zato naj bo ta stran odprta.
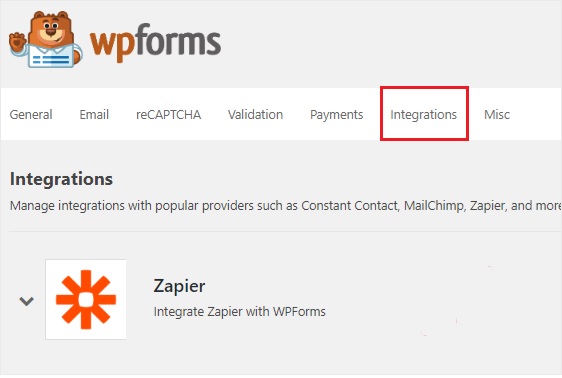
4. Naredite nov Zap
Zapier vam omogoča, da konstruirate zapse, ki povezujejo dve ali več aplikacij za izvajanje neprekinjene dejavnosti. Sprožilec je potreben tudi, da zap izvede določeno funkcijo. V naši situaciji je dejanje prenos teh potencialnih strank na račun Pipedrive, ko nekdo izpolni naš obrazec Pipedrive.
Prijavite se v svoj račun Zapier tako, da obiščete spletno mesto. Če še nimate računa Zapier, se lahko brezplačno prijavite. Če želite narediti nov zap, pojdite v zgornji desni kot in kliknite gumb Make a Zap . To vas bo pripeljalo na novo stran, kjer lahko začnete postopek konfiguracije.
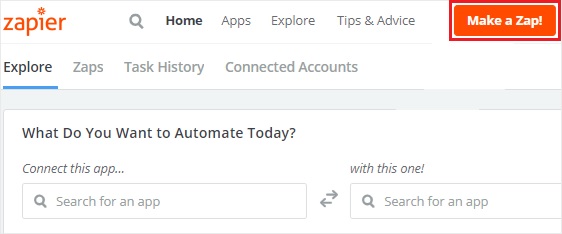
Izdelava azapa je sestavljena iz dveh korakov. WPForms je treba najprej konfigurirati kot sprožilno aplikacijo, nato pa Pipedrive konfigurirati kot aplikacijo za dejanja.
5. Konfiguracija WP kot sprožilna aplikacija
Prvi korak pri nadaljnjem ustvarjanju obrazca Pipedrive WordPress je uporaba iskalnega polja za izbiro aplikacije Trigger za iskanje WPForms. Nato ga kliknite, da se premaknete na naslednjo stopnjo.

Zdaj morate izbrati možnost sprožilca. Edina možnost sprožilca v WPForms je vnos novega obrazca. Zato ga izberite in kliknite Shrani + Nadaljuj .
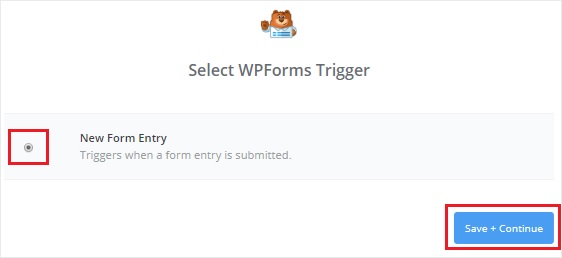
V naslednjem koraku boste morali Zapier povezati s svojim računom WPForms. Za začetek postopka kliknite možnost Poveži račun. To vas bo pozvalo, da v pojavno okno vnesete URL svojega spletnega mesta in ključ API Zapier. Vrnite se na 3. korak, če želite izvedeti, kako pridobiti ključ API Zapier.
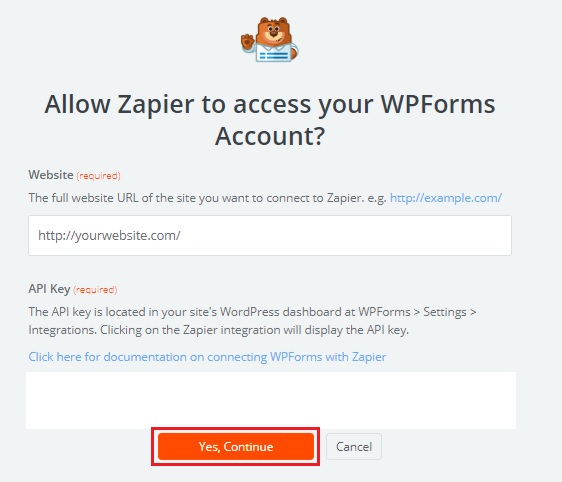
Zaprite pojavno okno tako, da kliknete Da, Nadaljuj za povezavo WPForms z Zapierjem. Gumb Test lahko uporabite tudi za testiranje povezljivosti med obema aplikacijama. Če prejmete sporočilo o uspehu, kliknite Shrani + Nadaljuj za nadaljevanje.
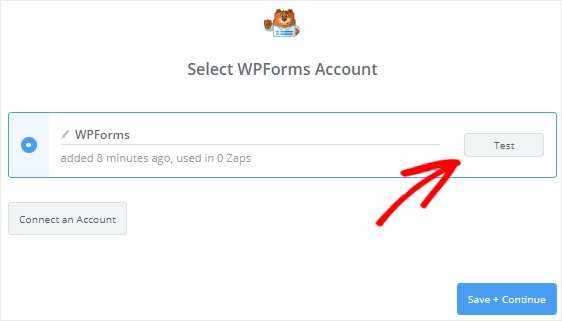
Zdaj bo Zapier prevzel vse spletne obrazce vašega spletnega mesta. Pojdite naprej in kliknite gumb Nadaljuj , potem ko v izbirnem polju izberete obrazec Pipedrive.

Zapier bo nato prikazal vnose obrazca, ki ste ga izbrali. Če želite preiti na naslednjo stopnjo, izberite katerega koli od vnosov v obrazec za namene testiranja in kliknite Nadaljuj.

6. Nastavite Pipedrive kot akcijsko aplikacijo
WPForms je bil določen kot sprožilna aplikacija v prejšnji fazi nastavitve vašega obrazca Pipedrive WordPress. Zdaj je čas, da Pipedrive postane naša akcijska aplikacija. Izberite »Vašemu Zapu trenutno manjka korak dejanja«. iz spustnega menija. Za začetek kliknite "Dodaj enega zdaj!" možnost.
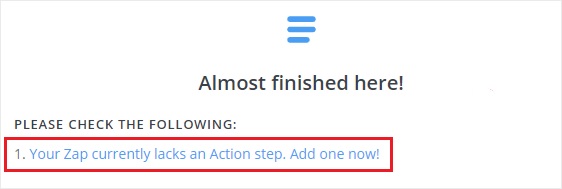
Za začetek uporabite iskalno polje Choose an Action App, da poiščete aplikacijo Pipedrive in jo kliknite za nadaljevanje.
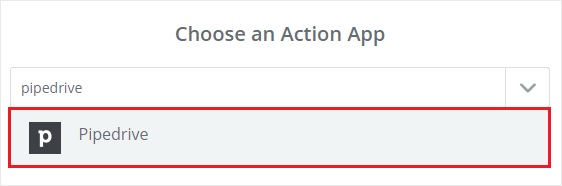
Po tem boste pozvani, da izberete dejanje Pipedrive za oddajo vnosa v obrazec WordPress. Izberite Ustvari posel in nato Nadaljuj , ker želimo skleniti novo pogodbo.
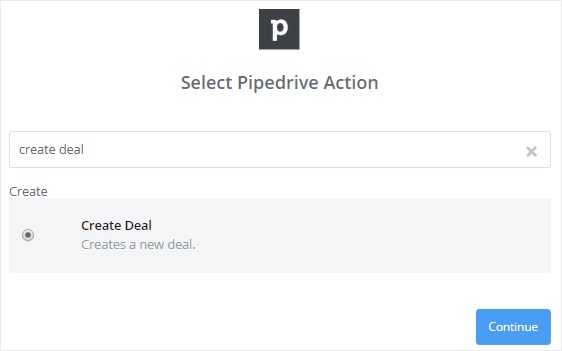
S pritiskom na možnost Poveži račun lahko zdaj povežete svoj račun Pipedrive z Zapierjem. To vas bo pozvalo, da v pojavno okno vnesete svoj žeton API.
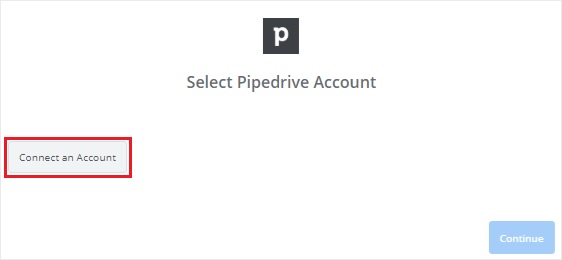
Za pridobitev žetona API pojdite na spletno mesto Pipedrive, se prijavite v svoj račun in izberite svoje ime v spustnem meniju v zgornjem desnem kotu zaslona. Po tem v spustnem meniju izberite Nastavitve.
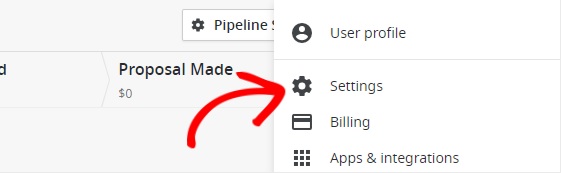
Izbrati morate API v razdelku Drugo na strani z nastavitvami. Žeton API za vaš račun Pipedrive bo zdaj viden.
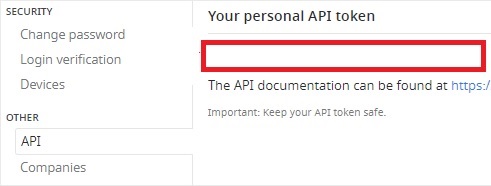
Nadaljujte s kopiranjem žetona API in ga prilepite v besedilno polje žetona API v pojavnem oknu.
Po tem kliknite gumb Da, Nadaljuj, da Zapierju omogočite dostop do vašega računa Pipedrive in izvedete druge operacije.
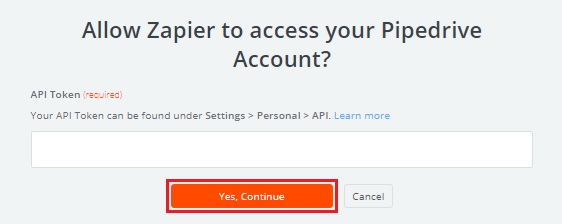
Nato, da potrdite povezavo med Zapier in Pipedrive, kliknite možnost Test. Ko vidite obvestilo o uspehu, kliknite Shrani + Nadaljuj.
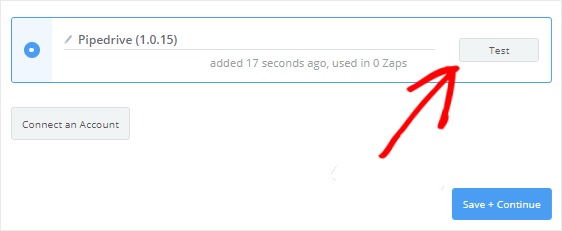
7. Zgradite predlogo Pipedrive
Zdaj boste morali oblikovati predlogo za novo pogodbo Pipedrive. Zapier bo s to predlogo ustvaril posel na vašem računu Pipedrive, ko bo nekdo izpolnil vaš obrazec.
Polje z besedilom Naslov je najpomembnejše polje v tej zasnovi. Če želite dodati polje Zadeva, kliknite ikono »Vstavi polje« in jo izberite.
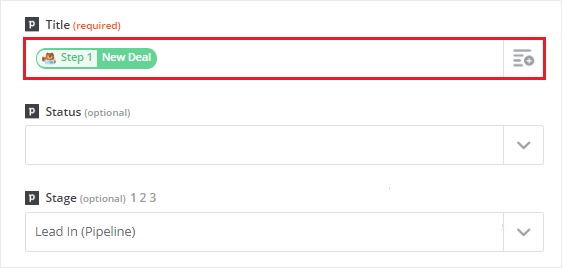
Medtem ko so preostala polja neobvezna, je treba nekatera od njih izpolniti, da se sestavi zakonit posel.
Polje za izbiro stopnje vam omogoča, da izberete stopnjo, kjer bodo prikazane nove ponudbe. Torej, v spustnem meniju izberite Lead In. Nekatere informacije bodo zbrane iz vašega računa Pipedrive, ostale pa bodo pridobljene prek vašega obrazca WordPress.
Zdaj je čas, da v to predlogo postavite polje Oseba. Potrebovali boste ime in e-poštni naslov osebe, ki je stopila v stik z vami. Pomaknite se navzdol do polja Oseba in za to izberite gumb Dodaj korak iskanja. To bo prikazalo modalno polje, ki vas opozori, da bo med sprožilnim in akcijskim postopkom dodan nov korak.
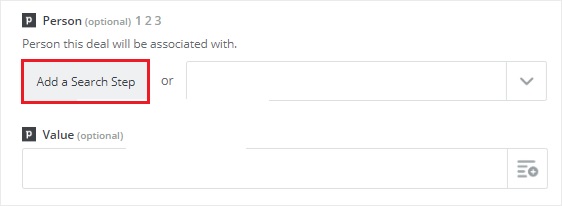
Ker želimo videti, ali posameznik že obstaja na našem seznamu računov Pipedrive, bomo morali narediti dodaten korak. Ustvarili bomo nov stik s podatki, ki jih imamo, če niso. Torej kliknite V redu in ga dodajte, da ustvarite nov korak v Pipedrivu za ustvarjanje predloge za iskanje ljudi.
Kliknite ikono »Vstavi polje« in nato izberite Ime v izbirnem polju za polje Ime. Zapier bo te podatke uporabil za iskanje posameznika v vašem računu Pipedrive.
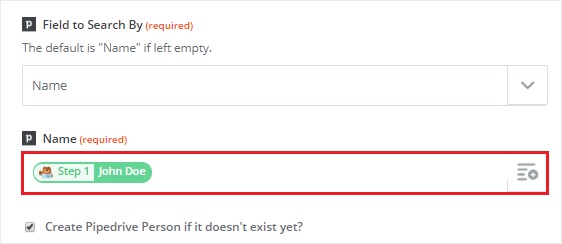
Nato takoj pod poljem Ime izberite potrditveno polje »Ustvari osebo Pipedrive, če še ne obstaja?«. To bo odprlo nekaj novih polj po meri v vašem računu Pipedrive, ki jih boste potrebovali za ustvarjanje novega stika. Ne skrbite, vse, kar potrebujete iz vašega obrazca WordPress, bo preneseno na Pipedrive.
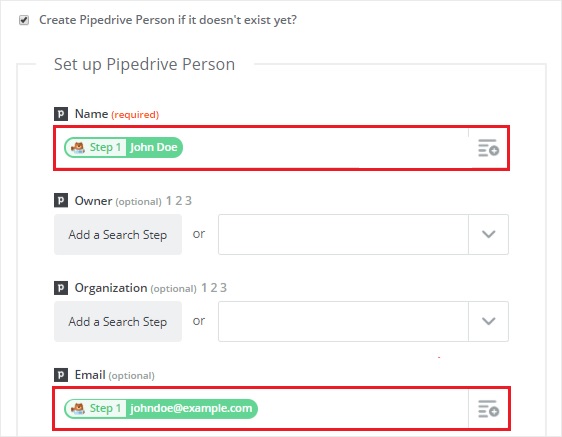
V spustnih menijih Ime in E-pošta izberite ime in e-poštni naslov. Terenski preizkusi so neobvezni, zato izberite Nadaljuj, da greste naprej.
Če želite preizkusiti to predlogo, morate klikniti gumb Pridobi & Nadaljuj. Če bo vse v redu, boste na zaslonu prejeli sporočilo o uspehu.
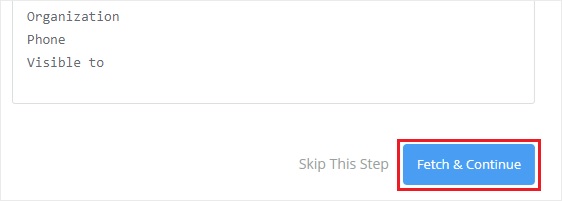
Nato na levi strani zaslona kliknite korak Ustvari posel in nato izberite Uredi predlogo.
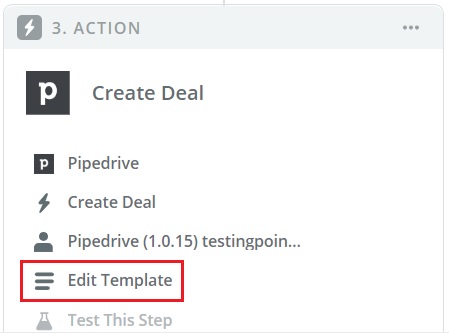
Vrnjeni boste nazaj na stran »Nastavitev ponudbe Pipedrive«. Novo polje z imenom »Vrednost po meri za ID osebe« se prikaže tik pod poljem Oseba. In vrednost našega novega koraka bo samodejno izpolnjena.
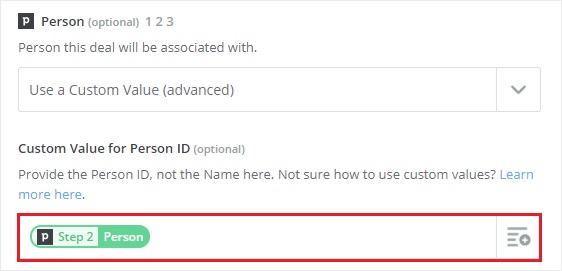
Če želite preizkusiti povezavo med WPForms in Pipedrive, se pomaknite navzdol do dna strani in kliknite Nadaljuj, nato Pošlji test na Pipedrive. Če vse deluje dobro, bo na vašem računu Pipedrive ustvarjen nov posel.

Če želite končati postopek, po prejemu sporočila o uspehu kliknite gumb Dokončaj.
Nenazadnje se prepričajte, da je vaš Zap vklopljen. Ko je vnos v obrazec oddan, bo to zagotovilo, da se v vašem računu Pipedrive ustvari nova potencialna stranka.
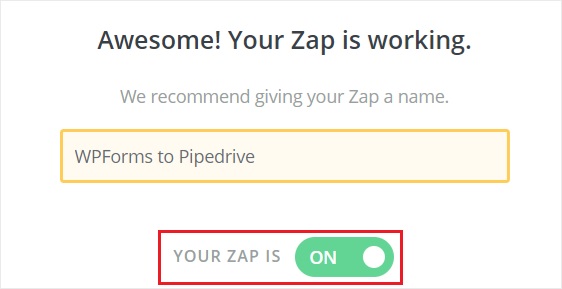
Svoj Zap lahko tudi poimenujete karkoli želite. S tem se postopek uspešno zaključi. Če želite ustvariti nov posel, ste uspešno povezali svoj obrazec WordPress s Pipedrive.
Upamo, da vam bo ta vadnica pomagala narediti vašo izkušnjo WordPress bolj gladko in enostavneje. Ne pozabite, da se nam pridružite na našem Facebooku in Twitterju , da boste še naprej prejemali posodobitve o vadnicah za WordPress.




