Divi 5's ground-up redesign provides unmatched speed, performance, and simplicity of usage. With a simplified Visual Builder and a totally rebuilt back end, building websites with Divi 5 is faster and more straightforward than ever. Divi 5 will enable you, regardless of experience level, to develop great sites in record time without sacrificing time or creativity.
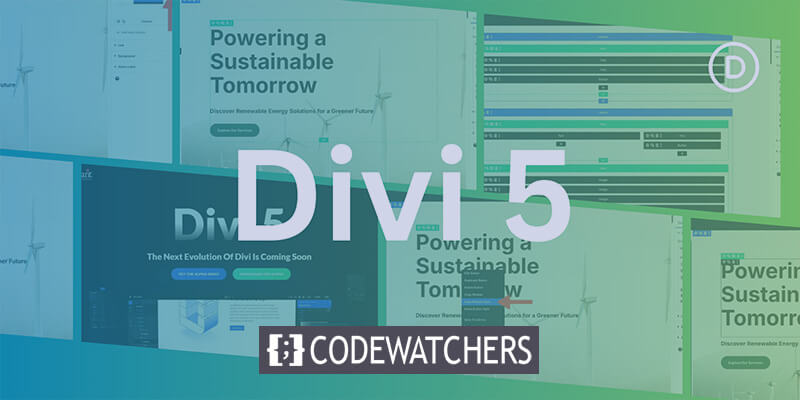
Come check out the new Divi 5 UI during this Public Alpha period. Remember that this iteration is still under active development. Although you may find certain flaws, the advice below will enable you to maximize your productivity as you test and develop with Divi 5.
10 Best Ways To Create a Faster Website With Divi 5
Since Divi 5 Public Alpha's release, many adjustments and enhancements have been implemented.
1. Make Use of Editing with One Click

In Divi 4, you must click the settings icon to modify sections, rows, and modules. With Divi 5, one-click editing has eliminated all of that. The module can be edited by clicking anywhere in it, which speeds up and reduces the frustration of the design process.
Create Amazing Websites
With the best free page builder Elementor
Start NowFor instance, to change a text module, all it takes is a single click anywhere in the module to access its settings instantly.
2. To Take Quick Actions, Right-Click

The right-click context menu in Divi 5 gives you a valuable new shortcut for your design process. Any module, section, or row can be right-clicked to create a quick action menu with a few often-used activities. This tool allows you to swiftly complete operations without opening several panels or digging through options, whether you want to copy module styles, duplicate settings, or delete them.
For instance, suppose you created a button with unique styling. Using the quick actions option, you can right-click, copy the button's style, and apply it to all the button modules you want to have the same style on.
3. Dock Several Tabbed Panels for Various Tasks

Multi-panel docking, which lets you open and control many panels simultaneously, is another fantastic new feature of Divi 5. You could view many panels in earlier versions (layers + module settings, for instance), but you could only move them around the canvas without obstructing your view. To keep the canvas clear of clutter, you can tab panels in Divi 5.
When you can document multiple panels side by side, it's simple to modify several aspects of your design at once. Divi 5's interface allows you to arrange panels on the canvas as you like, creating the ideal workspace for your requirements. Assume, for instance, that you would rather have every panel on the left side of the canvas. To create a workspace that suits you, you may detach and shift panels to the left, then tab other panels.
4. Use Canvas Scaling to Your Advantage in Responsive Design

Divi 5 offers a completely new approach to responsive web page creation. Thanks to canvas scaling, you can quickly scale your workspace and see how your website will appear on different screens without ever leaving the Visual Builder. You may also rapidly resize the design canvas, which lets you change the layout, padding, and margins.
Consider the following scenario: you are working on a mobile layout and want to change the distance between parts. To adjust canvas scaling, click and drag the canvas's edge to the desired size. From there, you can quickly adjust margins and padding to ensure your design is crisp on tiny displays.
5. Apply Hover & Sticky Effects Immediately

Adding hover and sticky effects to your designs is now easier than ever with Divi 5. In earlier iterations of Divi, users had to go to the module's design tab and enter the settings. Nevertheless, Divi 5 allows you to apply these effects straight from the settings menu. Thanks to this innovative method, creating dynamic, captivating designs without interfering with your workflow is now simpler than ever.
Divi 5 makes it easy and quick to apply hover effects to buttons and maintain your header at the top of the screen while users navigate. For instance, suppose you want to add a different color on hover when creating a call to action. To apply changes in a matter of seconds, choose the hover state from a dropdown menu in the settings.
6. For More Effective Navigation, Use Breadcrumbs

A new breadcrumb feature in Divi 5 makes it easier and faster for users to access modules and settings. Thanks to breadcrumbs, you can navigate between layouts without getting lost. They serve as a visual guide that indicates your exact location within the settings.
When working within a section, you don't have to go back via menus or lose your place. To expedite the design process, each breadcrumb offers a clickable link that enables you to return to a prior preset quickly.
7. Copy and Paste Styles Across Modules to Save Time

Divi 5 makes copying and pasting module styles between various parts simple. This saves time and ensures consistency across your site by enabling you to apply the same design settings swiftly across various modules. Divi 5 simplifies styles from any module, row, or section and then uses them all over your design.
For instance, suppose you want all of the buttons on a webpage to have the same design. You can apply the style by right-clicking to open the Quick Actions Menu, copying the style, and then right-clicking to paste it onto every button on the page.
8. When creating complex layouts, use Wireframe View

The wireframe view in Divi 5 eliminates a page's visual design components, revealing a clear, uncomplicated layout blueprint. In this view, you may concentrate entirely on the structure, free from visual distractions like colors and fonts. It's beneficial for intricate layouts when you need to make structural adjustments fast.
With this simplified version, you can concentrate on arranging sections, rows, and modules. The wireframe view allows you to manage the structure of a complex project without worrying about the aesthetics.
9. Use Long-Form Content in the Layers View

The Layers View delineates your page's sections, rows, and modules. This makes it simpler to view your layout's whole structure quickly. You can easily find a particular piece or module in the Layers panel rather than navigating through the Visual Builder.
Any element in the layout can be selected and edited immediately in the Layers View without the need to click on it in the Builder. This is especially useful for pieces that are nested deep within other modules or hidden, like rows inside several layers of sections.
10. Be open to learning new things

Divi 5 offers an entirely different approach to using the Visual Builder. There is a learning curve associated with all of these significant upgrades. At first, it's normal to feel a little overwhelmed, particularly if you're used to earlier iterations of Divi. The good news is that every modification we made to the Builder is simple to use, so getting acquainted with the UI will help you create websites with Divi more quickly and effectively.
Wrapping Up
Divi 5's interface is designed to improve productivity, but users should experiment with it by docking multiple panels, using right-click shortcuts, and revisiting existing designs.
The Divi 5 Migrator can help fine-tune designs. It starts with simple features like canvas scaling and hover and sticky effects tools. As you become more comfortable with Divi 5, you'll naturally incorporate more features into your design process. Experiment with different settings, play around with the new interface and refine techniques to make your workflow smoother and more efficient.




