При написании сообщения в блоге иногда вы можете захотеть процитировать твит, но вместо того, чтобы добавить изображение твита или просто записать его, вы можете фактически встроить твит.

Встраивание твита улучшит взаимодействие с пользователем, поскольку у пользователя будет непосредственное подтверждение цитируемого вами твита, при этом они всегда могут следить за твитом, просто щелкнув по нему. Давайте рассмотрим некоторые способы встраивания твитов в ваш WordPress.
Как встраивать твиты в сообщение
WordPress использует метод OEmbed для встраивания сторонних сервисов, что означает, что всякий раз, когда вы добавляете URL-адрес в свой пост, будь то из Youtube, Facebook, Twitter или любых других сервисов OEmbed из белого списка, он автоматически встраивает их.
WordPress также имеет блок Twitter в редакторе блоков, чтобы вы могли легко встраивать свои твиты в сообщение. Для этого вам сначала нужно перейти к твиту, который вы хотите встроить.
Создавайте потрясающие сайты
С лучшим бесплатным конструктором страниц Elementor
Начать сейчас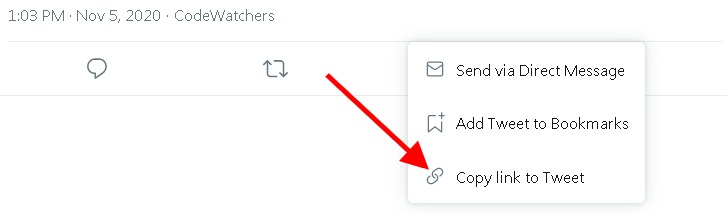
Скопировав ссылку на твит, вернитесь к своему сообщению или странице и отредактируйте.
Щелкните значок «+» в левом нижнем углу экрана редактирования и выполните поиск Twitter.
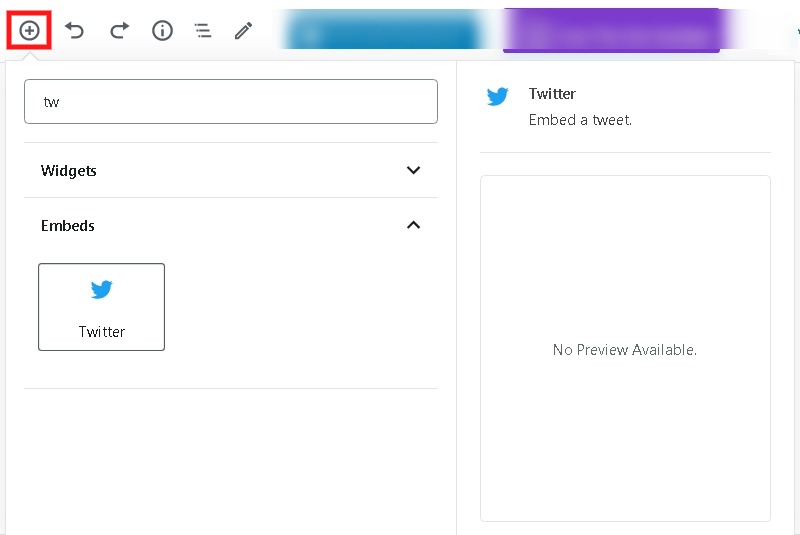
Будет добавлен блок внедрения Twitter, куда вы можете вставить URL, скопированный из Twitter.
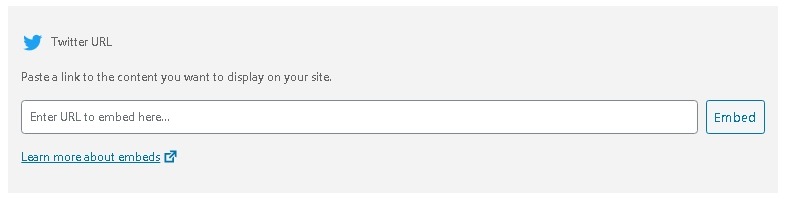
Фактический твит будет отображаться на странице.
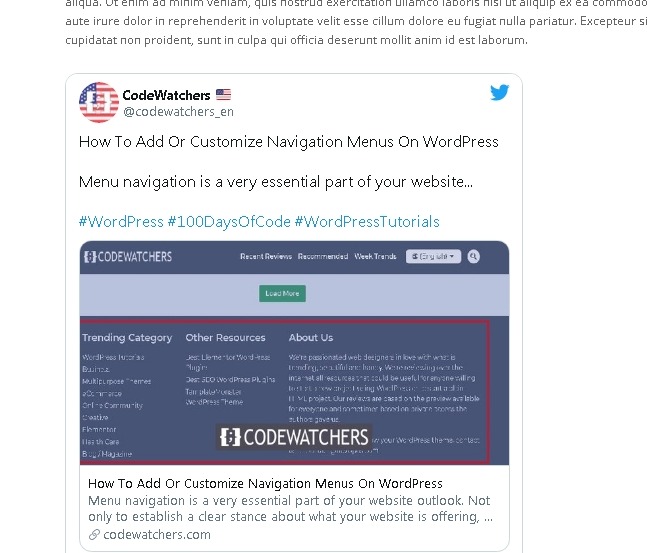
Другой способ сделать это - вставить скопированную ссылку в блок абзаца, и WordPress автоматически обнаружит вашу ссылку и встроит твит в ваш пост.
Вы можете опубликовать пост или просмотреть, как он выглядит.
Как автоматически встраивать новые твиты в WordPress
В WordPress вы можете вручную встроить твит, но если вы хотите, чтобы твит автоматически заменялся последним твитом каждый раз, когда вы его обновляете.
Или вы можете захотеть продемонстрировать недавние твиты от другого пользователя или на основе хэштега.
Звучит интересно, правда?
Идите и установите плагин Пользовательские каналы Twitter в свой wordpress.
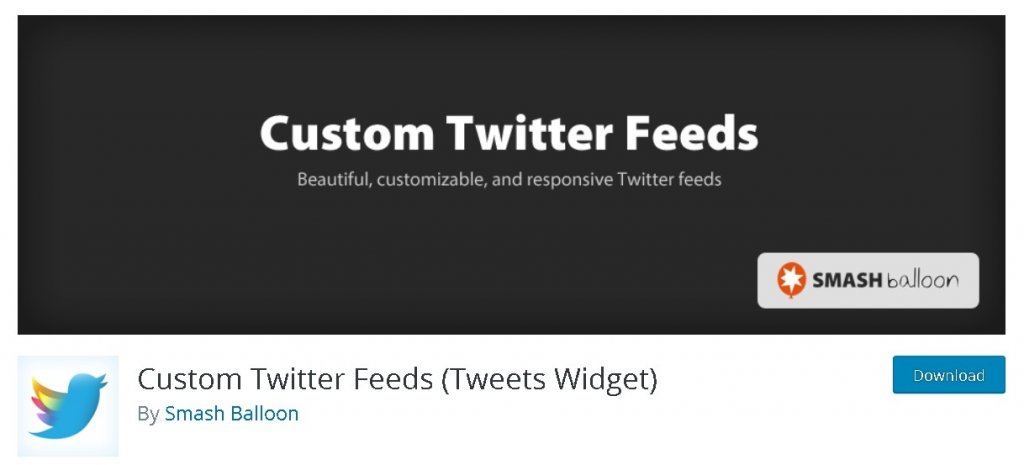
После того, как вы установили и активировали плагин, перейдите в ленту Twitter Feeds, затем выберите Configure и нажмите синюю кнопку, чтобы подключиться к вашему Twitter.
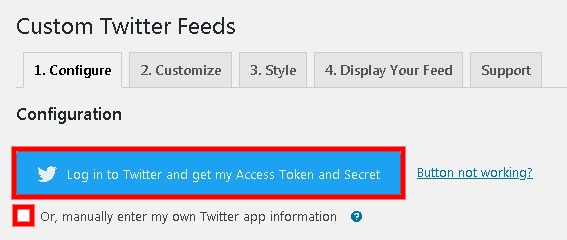
Или вы можете вручную добавить свой Twitter, установив флажок ниже.
Затем вам нужно будет авторизовать плагин в своем Twitter.
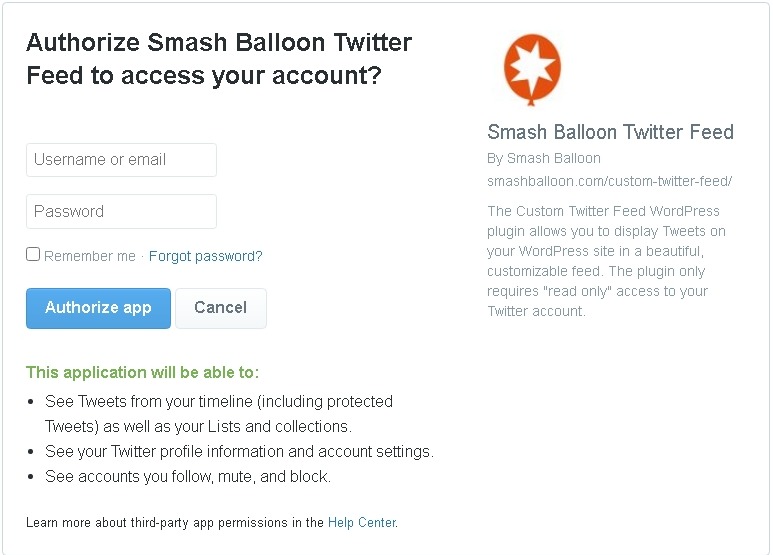
Когда ваш твиттер авторизуется, вы будете перенаправлены на свой WordPress.
После того, как вы завершили настройку своего плагина, вы можете встроить свои недавние сообщения в любую публикацию или страницу.
Просто начните редактировать сообщение, а затем нажмите кнопку «+» в левом нижнем углу экрана редактирования и выполните поиск в ленте Twitter.
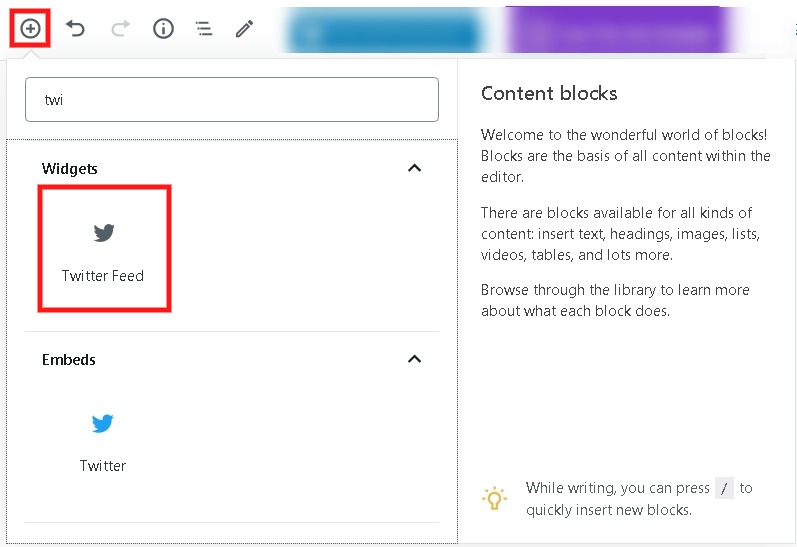
После того, как вы добавите блок Twitter Feed, он начнет отображать ваши недавние твиты на странице.
Он будет обновляться каждый раз, когда вы загружаете твит без каких-либо действий.
Вы также можете настроить свой канал на основе определенного хэштега, вернувшись в меню «Настроить», а затем в настройках канала.
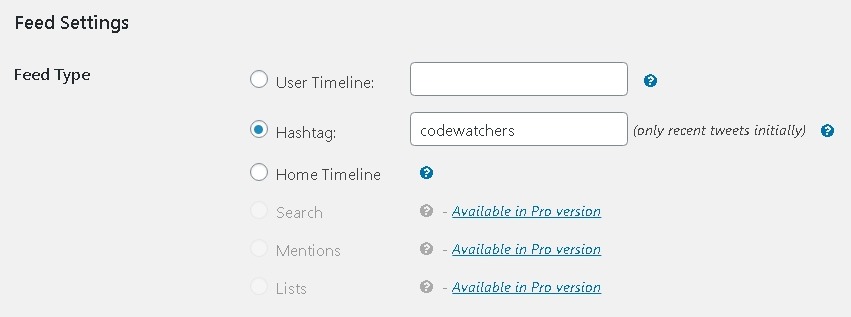
Убедитесь, что вы сохранили все изменения, и вы увидите недавние твиты выбранного вами хэштега.
Как редактировать ленту Twitter
Чтобы отредактировать или настроить плату за твиттер, перейдите в ленту Twitter, а затем на панель «Настройка».
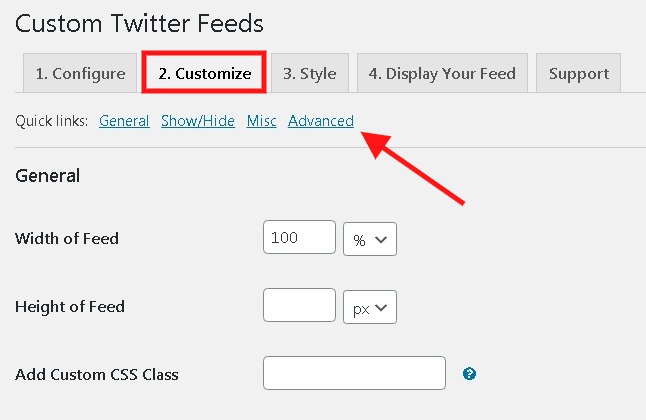
Внизу экрана вы найдете ссылки для их непосредственного редактирования.
Вы можете использовать три типа макета: список, карусель и стиль кладки.
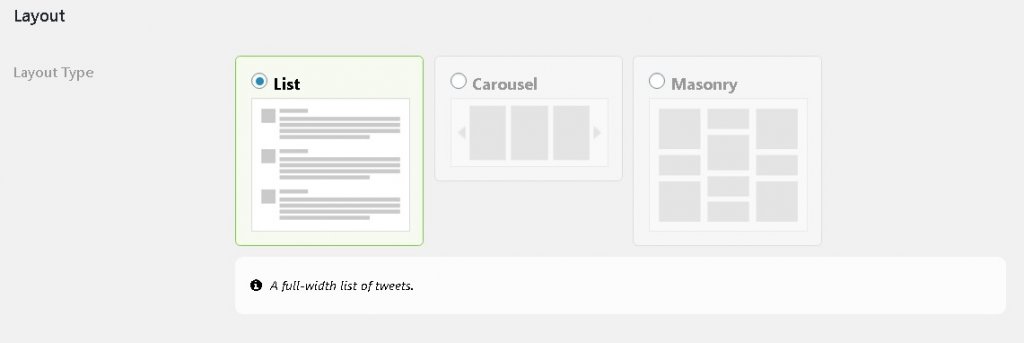
Затем есть возможность показать / скрыть такие элементы, как имя автора, логотип Twitter и многое другое.
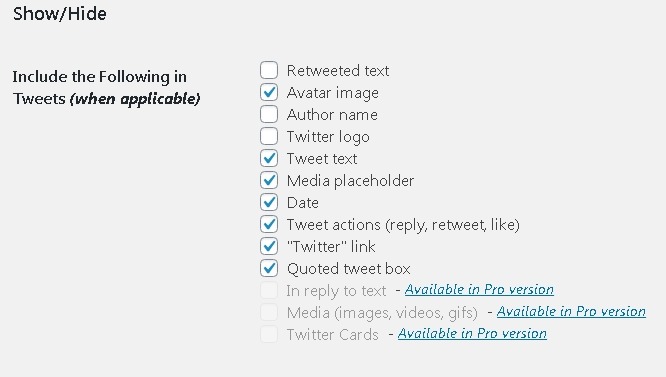
После внесения желаемых изменений убедитесь, что вы сохранили все изменения.
Как отображать несколько каналов Twitter
Вы также можете отображать более одного канала Twitter, просто используя короткие коды. Перейдите на панель Display The Feed в лентах Twitter.
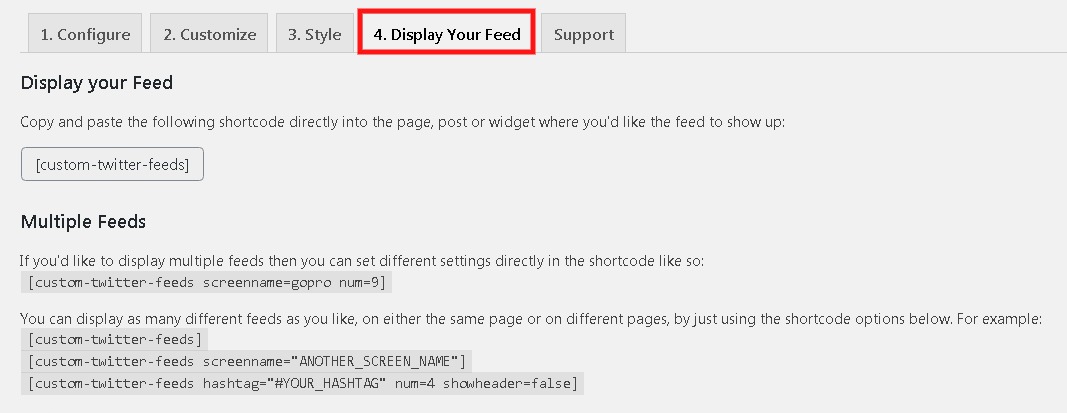
Здесь вы найдете множество шорткодов, которые можно использовать по разным причинам. Вы можете изменить псевдоним на любое имя Twitter, которое хотите разместить.
Затем вы можете перейти вперед и нажать кнопку «+» на странице редактирования, а затем добавить блок шорткода.
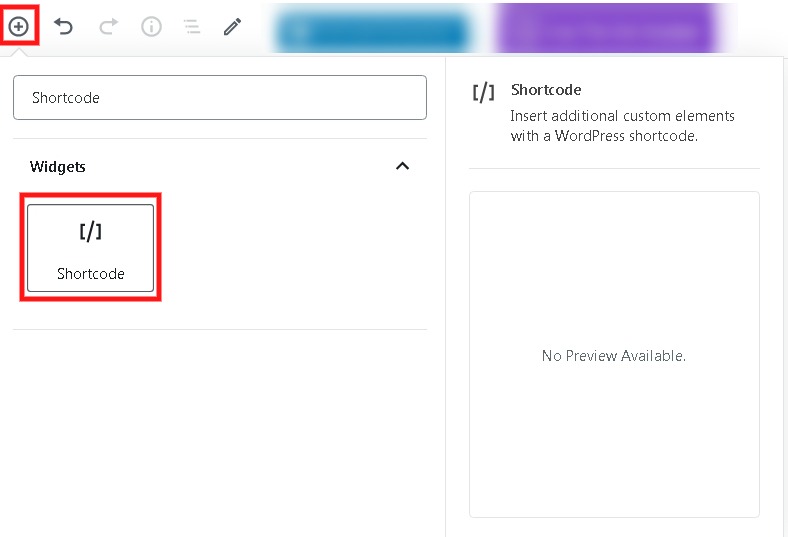
Затем добавьте шорткод с именем экрана, замененным именем учетной записи, из которой вы хотите отображать твиты.
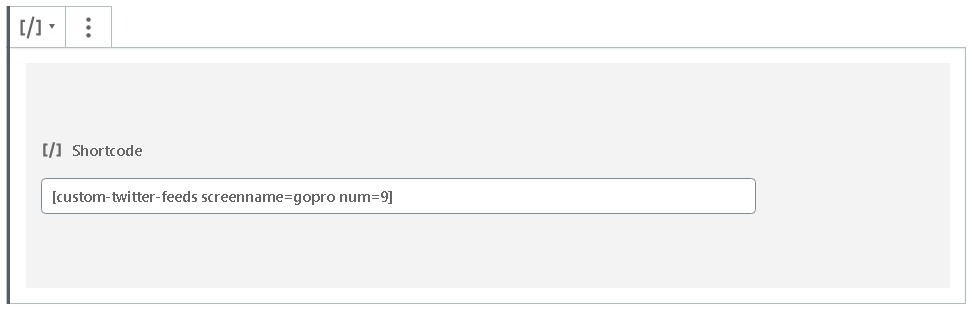
Теперь будет отображаться новый канал, а вы можете опубликовать свой пост, чтобы увидеть его вживую.
Вот как вы встраиваете твиты или Twitter-каналы в WordPress. Это все для сегодняшнего урока. Убедитесь, что вы подписаны на нас в Twitter и Facebook, чтобы никогда не пропустить наши публикации.





