Иногда, когда вы пытаетесь получить доступ к странице на своей панели управления WordPress, вы получаете разочаровывающий ответ типа « Извините, вам не разрешен доступ к этой странице ».

Иногда ошибка отображается потому, что вам не разрешен доступ к этой странице в зависимости от вашей роли пользователя на этом веб-сайте, а иногда, даже когда вы должны получить доступ к этой странице, вы получаете ту же ошибку.
Причин возникновения этой ошибки может быть несколько, и в этом уроке мы поймем, как устранить ошибку «К сожалению, вам не разрешен доступ к этой странице» в WordPress.
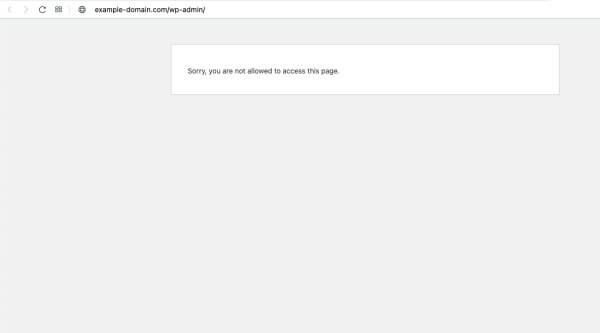
Что вызывает ошибку «Извините, вам не разрешен доступ к этой странице» в WordPress?
Есть много причин, по которым вы можете столкнуться с сообщением «Извините, вам не разрешен доступ к этой странице на вашем веб-сайте WordPress», которые мы собираемся обсудить здесь.
Создавайте потрясающие сайты
С лучшим бесплатным конструктором страниц Elementor
Начать сейчас1. Роль пользователя
В WordPress доступ к тому, к чему можно получить доступ, определяется в зависимости от роли, которую он играет на веб-сайте. Например, если вы являетесь автором, у вас может не быть доступа к настройкам администрирования, поскольку у вас есть доступ только для написания и редактирования своих сообщений.
Вот почему всякий раз, когда вы пытаетесь отредактировать чужое сообщение или зайти в настройки администрирования, вы получите сообщение об ошибке «Извините, вам не разрешен доступ к этой странице» в вашем WordPress.
2. Разрешение файла
Права доступа к файлам определяют, кто может читать, записывать и выполнять файлы на вашем сервере. Если они установлены неправильно, WordPress может не получить доступ к некоторым файлам и папкам. Это можно исправить, изменив права доступа к файлам с помощью FTP.
3. Поврежденный файл .htaccess.
Файл .htaccess управляет тем, как ваш сервер обрабатывает запросы к вашему сайту. Если он поврежден, это может вызвать ошибки и помешать вам получить доступ к панели управления. Вы можете исправить это, переименовав или удалив файл .htaccess с помощью FTP.
4. Устаревшая тема или плагин.
Иногда обновление темы или плагина может вызвать проблемы совместимости или конфликты с WordPress или другими плагинами. Это может привести к ошибкам и блокировке вашего сайта. Вы можете решить эту проблему, деактивировав все ваши плагины с помощью FTP и переключившись на тему по умолчанию.
5. Устаревшая версия PHP.
Для правильной работы WordPress требуется минимальная версия PHP. Если на вашем сервере установлена устаревшая версия PHP, это может вызвать ошибки и помешать вам войти в систему. Вы можете обновить версию PHP из своей учетной записи хостинга или обратиться за помощью к своему хостинг-провайдеру.
Как исправить сообщение «Извините, вам не разрешен доступ к этой странице»
Мы рассмотрим несколько способов исправить эту ошибку на нашем веб-сайте WordPress.
1. Проверьте правильность вашей роли в WordPress
Возможно, возникла проблема с вашими ролями пользователей в WordPress, если вы можете войти в систему, но не можете получить доступ к определенной странице. Возможно, вы захотите связаться с владельцем веб-сайта и попросить изменить свою роль пользователя. Вот как вы можете изменить роль пользователя в WordPress.
На панели управления WordPress перейдите в раздел «Пользователи» , а затем «Все пользователи» .
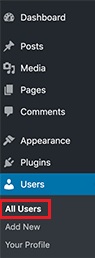
В столбце роли вы увидите свою роль пользователя WordPress. Если вы не можете получить доступ к странице пользователя, это означает, что вы не являетесь администратором.
Также возможно, что кто-то изменил вашу роль пользователя или удалил вашу учетную запись администратора. В таком случае вам придется добавить нового пользователя через phpMyAdmin в базу данных WordPress.
2. Проверьте, нет ли поврежденного файла .htaccess.
Если у вас есть роль администратора, но вы по-прежнему не можете получить доступ к настройкам администрирования вашего веб-сайта WordPress, возможно, в вашей базе данных имеется поврежденный файл .htaccess .
Используя FTP-клиент, вам придется переименовать файл .htaccess из вашей базы данных. Сначала вам нужно найти файл .htaccess в корневой папке , в которой находятся все ваши файлы WordPress, а затем переименовать его.
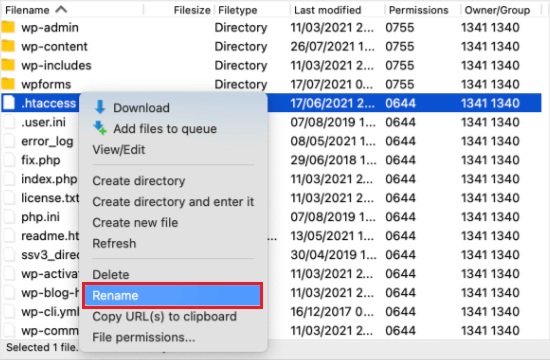
После того, как вы успешно переименовали файл, попробуйте еще раз войти в свой WordPress и посмотрите, решена ли проблема. Если проблема не устранена, переименуйте файл обратно в .htaccess и следуйте этому руководству дальше.
Далее вам нужно будет создать новый файл .htaccess, перейдя в «Настройки» на панели управления WordPress, а затем в «Постоянные ссылки».
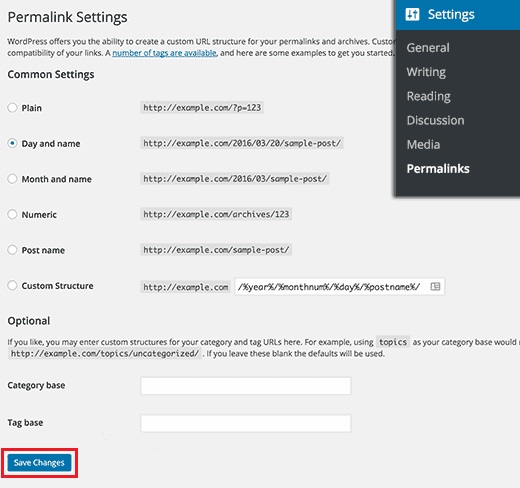
На странице «Постоянные ссылки» просто нажмите кнопку «Сохранить изменения» внизу, и WordPress создаст новый файл .htaccess .
3. Проверьте, есть ли неправильные права доступа к файлам.
После создания нового файла .htaccess во время навигации по корневой папке WordPress обязательно проверьте, нет ли каких-либо неправильных разрешений. Права доступа к файлам определяют, к каким файлам можно получить доступ.
644 означает все файлы
755 означает все папки и подпапки.
Это рекомендуемые настройки, которые подойдут большинству пользователей. В корневой папке выберите wp-admin, wp-content и wp-includes, а затем щелкните правой кнопкой мыши, чтобы выбрать «Разрешения для файлов».
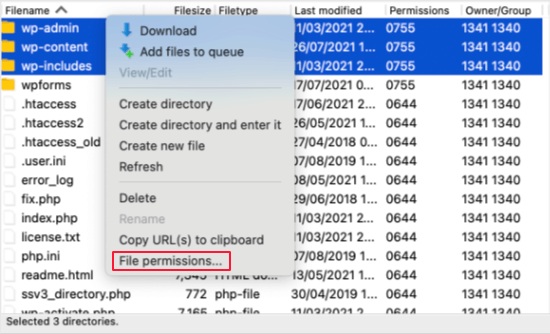
Вы увидите диалоговое окно разрешений, в котором вам нужно добавить 755 в поле числового значения . Затем вам нужно установить флажок «Рекурсия в подкаталоги» , а затем включить опцию «Применить к каталогам» внизу .

Нажмите OK , когда вы закончите, и все настройки будут применены. Это может занять некоторое время, поэтому вам придется подождать.
На следующем шаге вам нужно выбрать все файлы и папки в корневой папке WordPress, а затем щелкнуть правой кнопкой мыши и выбрать «Разрешения на файлы» .
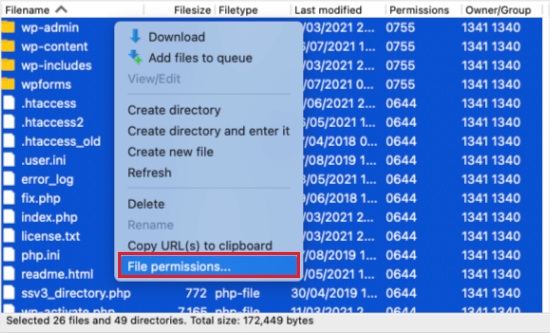
Как и раньше, появится диалоговое окно разрешений.
Но здесь в поле Числовое значение добавьте 644 . Затем установите флажок «Рекурсия в подкаталоги» , затем включите «Применить только к файлам» и нажмите «ОК» .
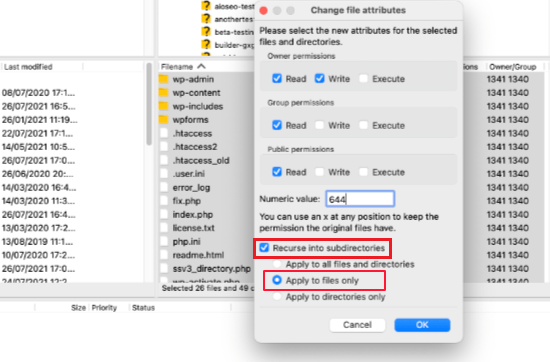
Пройдет некоторое время, пока FTP-клиент установит права доступа к файлу, а затем еще раз попробуйте войти в свой WordPress. Если проблема все еще не решена, переходим к следующему шагу.
4. Деактивируйте все плагины с помощью FTP.
Если описанные выше шаги не решили проблему, мы проверим, не являются ли плагины причиной проблемы, временно деактивировав все плагины одновременно с помощью FTP.
После того, как вы подключили свой веб-сайт WordPress к FTP, перейдите в папку wp-content из корневой папки WordPress.
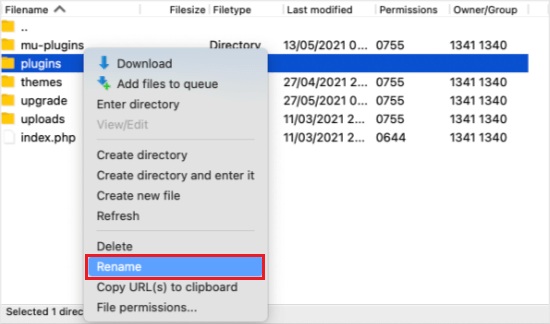
Там вы увидите файл со всеми плагинами . Просто переименуйте этот файл во что-нибудь другое, например в плагины. в этом случае деактивирован .
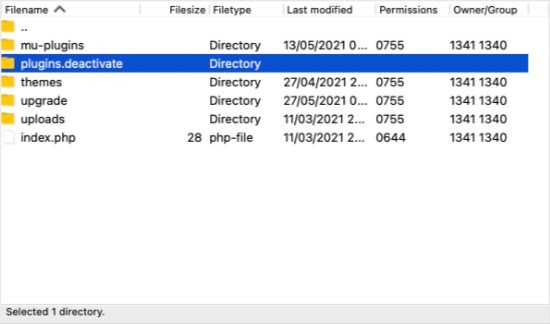
Это отключит все плагины одновременно. Теперь вы можете вернуться и повторить попытку входа в свой WordPress. Если это работает, вам придется проверить, какой плагин вызывает проблему.
Чтобы проверить плагины по отдельности, переименуйте папку plugins.deactivated обратно в плагины.
Затем войдите в папку и переименуйте первый плагин во что-то вроде имя-плагина.деактивировать , и плагин будет деактивирован. Затем вернитесь и попытайтесь войти в свой WordPress. Повторите процедуру для всех плагинов, чтобы выяснить, какой плагин вызывает проблему.
Хотя деактивация всех плагинов не решила проблему. У нас еще есть другие способы попытаться выбраться из этой ситуации.
5. Активируйте тему WordPress по умолчанию с помощью FTP.
Если плагины подходят, нам нужно будет проверить, есть ли проблемы с вашей темой WordPress. Аналогичным образом вам придется подключить FTP-клиент к WordPress, а затем перейти в папку wp-content из корневой папки.
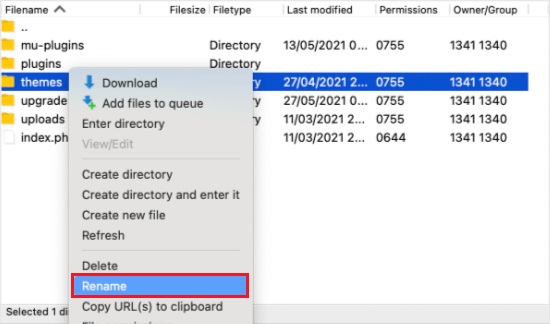
В этой папке переименуйте папку тем в themes.deactivate , и это деактивирует вашу текущую тему WordPress и включит тему WordPress по умолчанию.
Если вы можете войти в свой WordPress, это означает, что с вашей темой WordPress возникла какая-то проблема. Вы можете либо переключиться на другую тему, либо переустановить ту же тему и правильно настроить ее. Если проблема остается, вы можете связаться с создателями темы для устранения ошибок.
6. Изменить версию PHP
Если ваш сайт WordPress работает на версии PHP, несовместимой с вашей версией WordPress, вы с большей вероятностью столкнетесь с этой ошибкой.
Мы рассмотрим несколько простых шагов, как получить доступ к нашей версии PHP и изменить ее с помощью cPanel.
Сначала вам нужно будет войти в свою cPanel и перейти к параметрам программного обеспечения. Найдя его, нажмите «Выбрать версию PHP» .
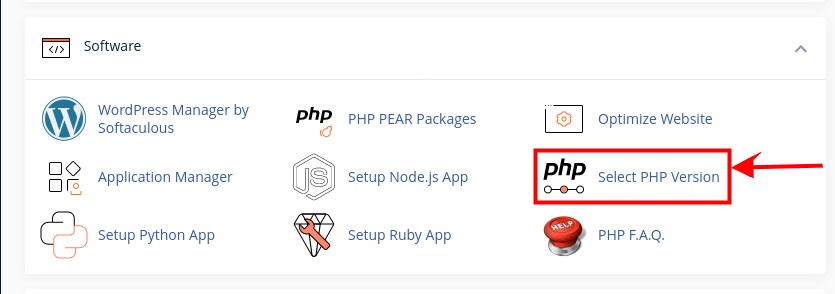
Нажав на нее, вы получите доступ к фактической странице, где вы сможете выбрать нужную версию PHP.
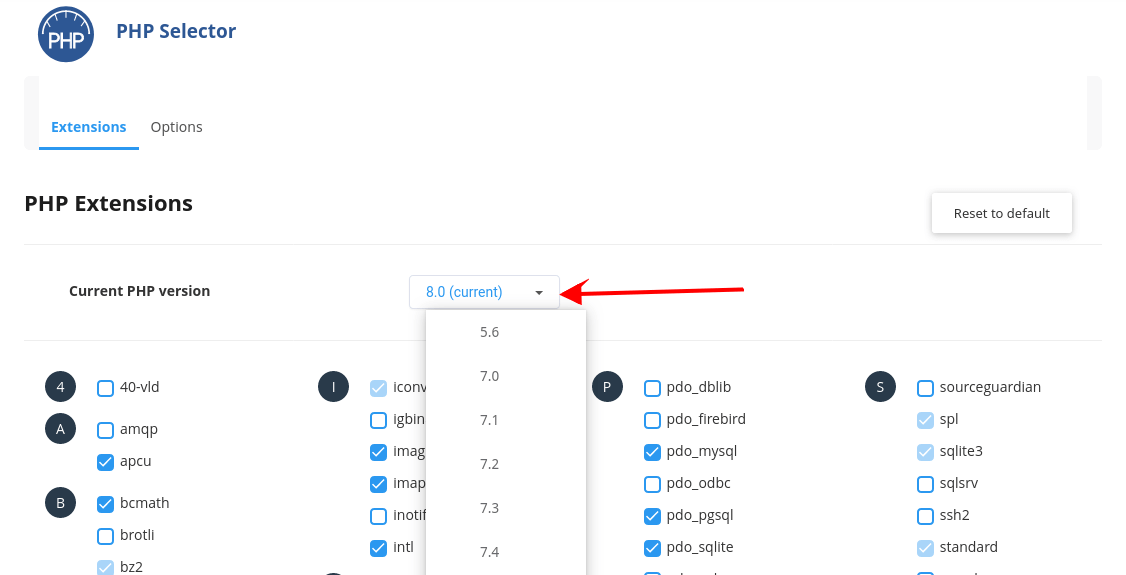
Примечание . В большинстве случаев рекомендуется выбирать последнюю версию, поскольку она менее уязвима к проблемам безопасности.
Заключение
Я знаю, как это может расстраивать, когда вы сталкиваетесь с ошибкой « Извините, вам не разрешен доступ к этой странице » в WordPress. У вас может возникнуть ощущение, что вы потеряли контроль над своим сайтом или сделали что-то не так. Но не волнуйтесь, вы не одиноки. Эта ошибка довольно распространена и может быть исправлена с помощью нескольких простых шагов.
В этом посте вы уже узнали возможные причины и решения этой ошибки. Вы также узнали, как использовать FTP для устранения неполадок и восстановления вашего сайта. Вы приобрели ценные навыки и знания, которые помогут вам предотвратить и решить будущие проблемы.
Теперь все, что вам нужно сделать, это применить то, что вы узнали. Первое, что вам следует сделать, это создать резервную копию вашего сайта на случай, если что-то пойдет не так. Затем выполните действия, описанные в этом посте, чтобы исправить ошибку и восстановить доступ к панели управления. Если вам нужна дополнительная помощь, вы всегда можете обратиться к своему хостинг-провайдеру или в службу поддержки WordPress.
У вас есть это! Вы профессионал WordPress, который справится с любой задачей. Вы не боитесь ошибок, потому что знаете, как их исправить. Вы уверены и гордитесь своим сайтом и готовы поделиться им со всем миром.
Поздравляем с тем, что вы дошли до конца этого поста. Вы только что сделали большой шаг к улучшению своих навыков работы с WordPress и повышению производительности вашего сайта. Надеюсь, этот пост был для вас полезным и информативным.
Спасибо за чтение и удачи в WordPress!




