Нет ничего лучше, чем сеть WordPress Multisite для запуска нескольких веб-сайтов. Это позволяет вам создавать множество веб-сайтов с одним и тем же бэкэндом, поэтому вам не нужно беспокоиться о сохранении и обновлении большого количества веб-сайтов. В этом разделе мы рассмотрим шаги по быстрой установке мультисайта WordPress на платформе Cloudways .

Настройка многосайтового WordPress Cloudways
Установить мультисайтовый WordPress
Используйте свою регистрационную информацию, чтобы войти в платформу Cloudways, а затем используйте верхнюю строку меню, чтобы перейти на вкладку «Серверы». Если вы еще не запустили серверы, появится экран, аналогичный приведенному ниже; нажмите кнопку «Запустить», чтобы запустить свой первый сервер.
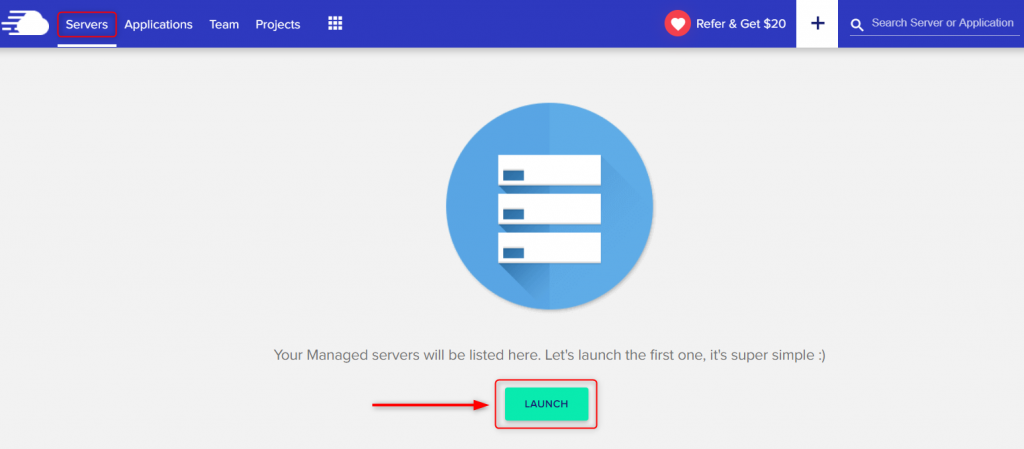
Затем добавьте желаемое приложение, облачного провайдера и размер сервера в соответствии с вашими требованиями.
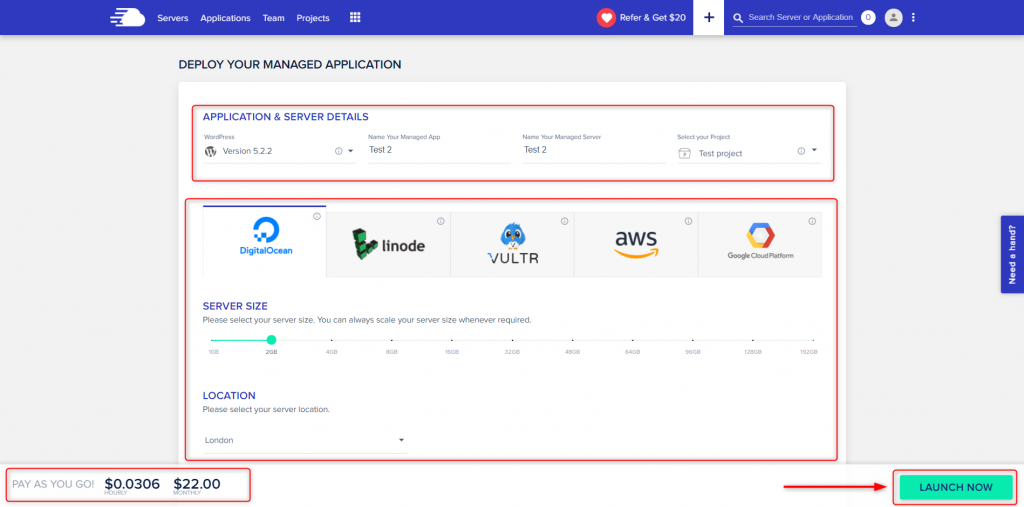
Нажав кнопку www на целевом сервере после завершения установки, вы можете просмотреть свое новое приложение.
Создавайте потрясающие сайты
С лучшим бесплатным конструктором страниц Elementor
Начать сейчас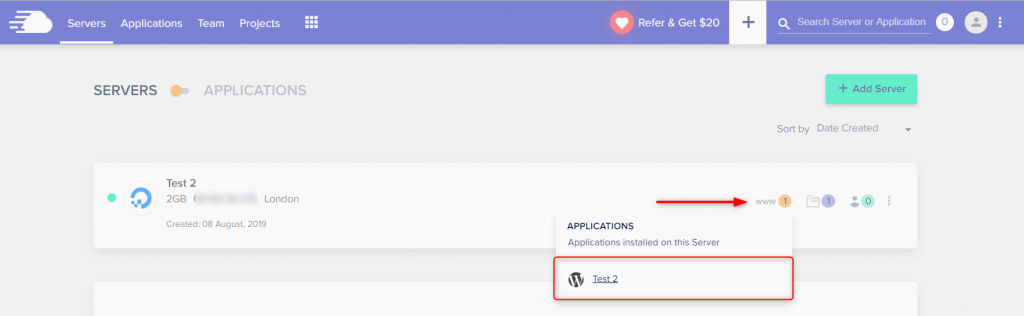
Вход в WordPress
Введите данные для входа и нажмите кнопку входа. На платформе Cloudways вы можете найти информацию для входа в ваше приложение и другую информацию.

Сетевые настройки
Выберите «Настройка сети» в меню «Инструменты». Нажмите «отключить ваши плагины» (в предупреждающем сообщении, как показано ниже).

Отключение всех плагинов
Выберите «Плагины», затем «Деактивировать» и нажмите «Применить».

Теперь все плагины отключены.

Деактивируйте все установленные плагины при настройке многосайтовой сети WordPress, что также рекомендует WordPress. Убедившись, что мультисайтовая сеть WordPress запущена и работает, вы можете начать активировать плагины, которые хотите использовать с мультисайтовой сетью.
Создание поддоменов
Выберите вариант, который наилучшим образом соответствует вашим потребностям. Для нас это поддомены.
Настройки Wp-config и .htaccess
Нажмите «Настройка сети» в разделе «Инструменты». Измените файлы .htaccess и wp-config.php, как показано на следующем рисунке.

Добавление поддомена (панель инструментов WordPress)
Нажмите «Администратор сети» в «Моих сайтах». Нажмите «Сайты», а затем добавьте новый сайт, например site1.mydomain.com, что мы и сделали.
Вы можете добавить столько поддоменов, сколько вам нужно. В нашем случае мы добавили два поддомена с именами site1 и site2.




Вставьте основные домены (платформа Cloudways)
Перейдите в раздел Cloudways Platform под названием «Управление приложениями» и нажмите «Управление доменом»:
Добавьте нужное доменное имя, например cloudways.icu в нашем случае, и нажмите «Сохранить изменения». Добавьте все свои поддомены в опцию «Дополнительные домены». В нашем случае это поддержка. Нажмите кнопку Сохранить изменения. Затем перейдите к регистратору своего домена и добавьте запись A для каждого из ваших субдоменов.

Подведение итогов
WordPress Multisite можно установить на любую хостинговую платформу, и это фантастическое решение для управления несколькими сайтами WordPress с одной панели. Опять же, с Cloudways вы сможете предоставить своим посетителям первоклассный сервер. Я надеюсь, что это руководство поможет вам, и продолжайте следить за наблюдателями за кодом, чтобы получить больше подобных руководств.





