Редактор блоков WordPress, иногда называемый Gutenberg, имеет функцию Reusable Block, которая весьма полезна, но редко используется. Многоразовые блоки служат той же цели, что и глобальные модули, если вы знакомы с Elementor , Divi или другими конструкторами страниц.

Это блоки или группы блоков, которые вы можете использовать повторно после их однократной настройки. Вам не придется менять их снова после вставки на несколько страниц и постов. Кроме того, вы можете внести изменения в масштабах всего сайта, если решите изменить их снова, что сэкономит вам часы на всем веб-сайте. Теперь давайте рассмотрим каждый метод управления повторно используемыми блоками WordPress.
Создать блок в WordPress
В WordPress создать блок не так уж сложно. Вы можете сделать любой блок многоразовым внутри любого сообщения, которое вы обновляете, с помощью редактора блоков (редактора по умолчанию в WordPress 5.x, если вы не используете плагин Classic Editor). В настройках блока при наведении щелкните раскрывающееся меню из трех точек и выберите «Добавить в повторно используемые блоки».
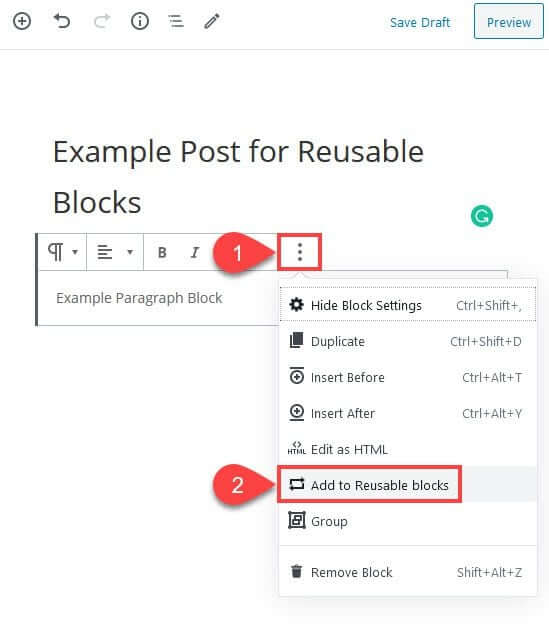
Когда вы переименуете новый блок в редакторе, его будет легче получить позже. Для этой цели оно будет отображаться на вашем веб-сайте. Убедитесь, что выбранное вами имя запоминается. Например, «Похожие сообщения», «Обложка сообщения в блоге» или что-то подобное.
Создавайте потрясающие сайты
С лучшим бесплатным конструктором страниц Elementor
Начать сейчас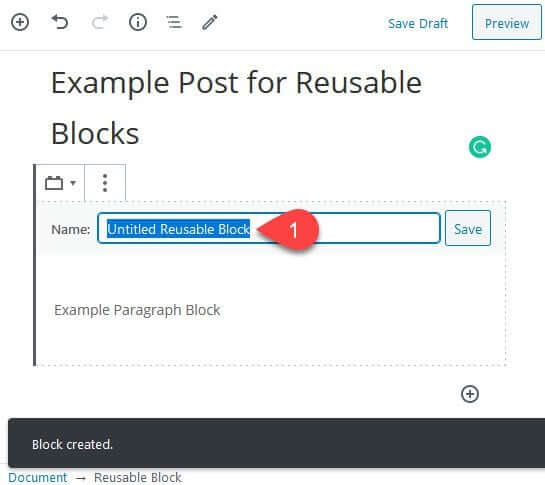
Вы можете еще раз щелкнуть раскрывающийся список настроек и выбрать «Удалить из повторно используемых блоков», если вы допустили ошибку при создании многоразового блока или просто допустили ошибку в целом. Использование этой опции удаляет блок полностью из базы данных. При желании вы можете добавить его обратно в коллекцию, выполнив предыдущие шаги.
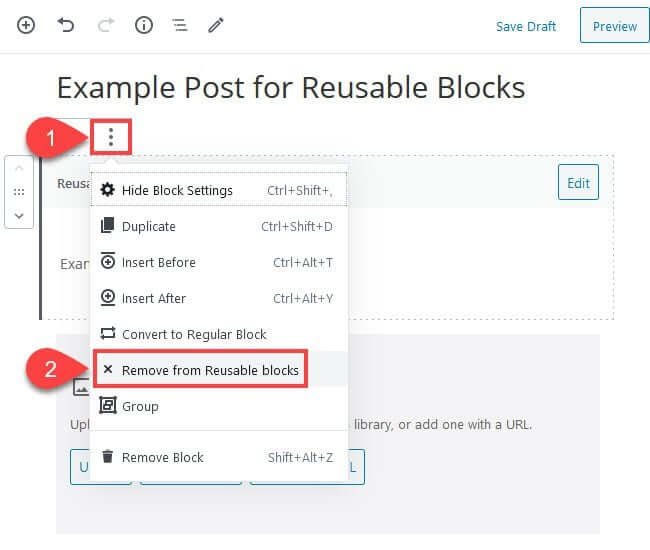
Кроме того, опцию «Редактировать» можно использовать, просто щелкнув сам блок после сохранения.
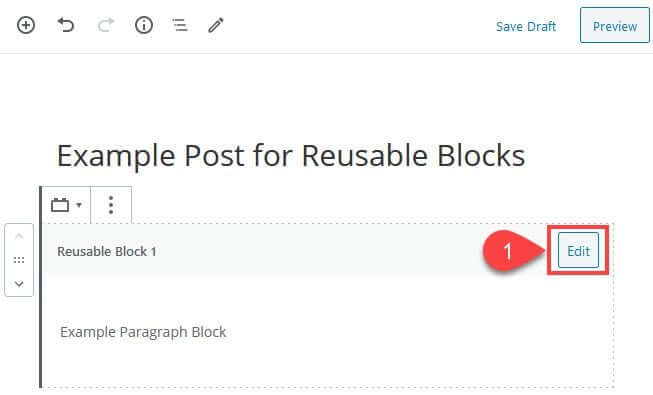
В этом примере у вас есть возможность переименовать блок абзаца. Однако изменения для каждого блока будут уникальными. У вас есть дополнительные параметры для блока изображений, такие как выравнивание и возможность загрузить или вставить другой файл из вашей медиатеки.
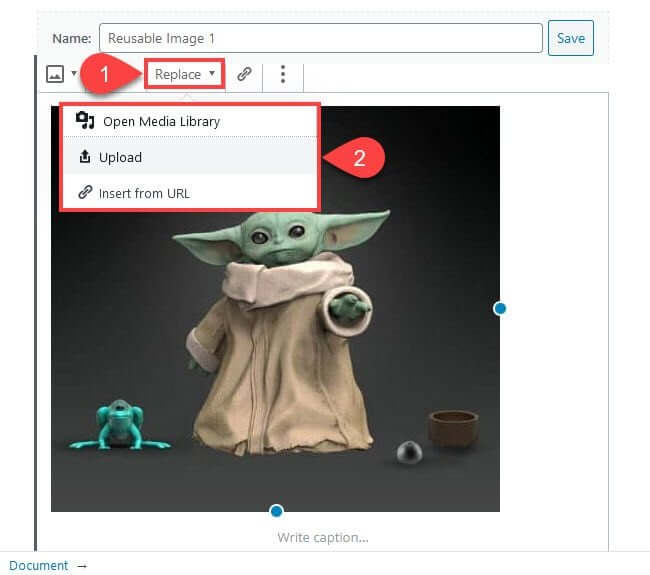
Эту процедуру можно использовать с любым созданным вами многоразовым блоком. Но помните, что любые изменения, которые вы вносите таким образом в повторно используемый блок, также влияют на все остальные экземпляры этого блока на вашем веб-сайте. В результате, если вы измените картинку в одном блоке, она обновится везде.
Вставка многоразового блока
Использовать функцию многоразовых блоков WordPress очень просто. Чтобы получить доступ к вкладке «Многократное использование» в редакторе блоков, щелкните любой экземпляр + внутри круга. Кнопку «плюс» можно найти в левом верхнем углу экрана, под любым блоком и справа от любого блока.
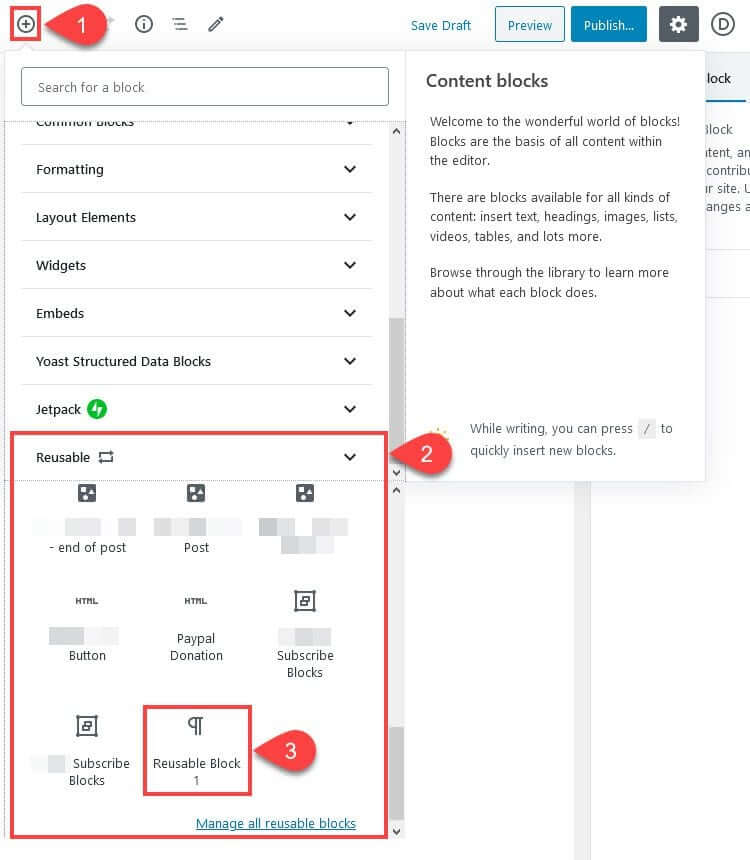
Вкладка «Наиболее часто используемые», которая отображается вверху списка каждый раз, когда нажимается кнопка «Плюс», также может содержать блоки многократного использования, которые вы создаете, когда вставляете их в другие публикации и страницы.
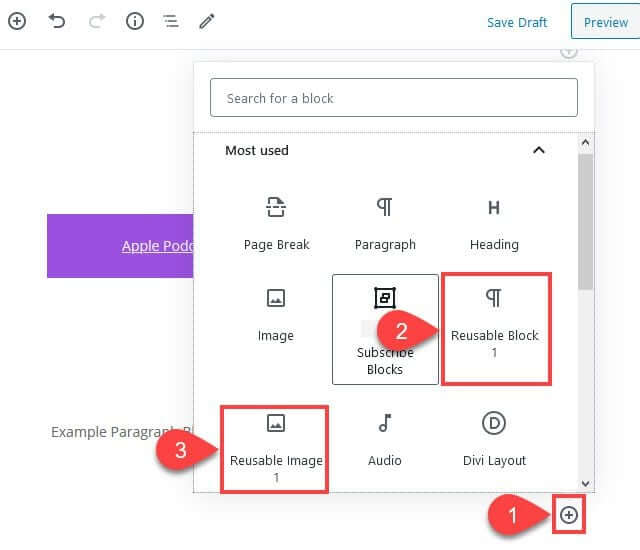
Они могут различаться в зависимости от используемых вами блоков, однако, если вы используете, например, один и тот же многоразовый блок в качестве нижнего колонтитула для каждого сообщения в блоге, они будут появляться здесь очень часто.
Управление всеми блоками в WordPress
В нижней части вкладки «Многократное использование» есть ссылка «Управление всеми повторно используемыми блоками». После нажатия на эту ссылку вы попадете на веб-сайт, который выглядит знакомо, где отображается список всех сгенерированных вами повторно используемых блоков. Список будет очень похож на список сообщений и страниц, который поставляется с WordPress по умолчанию.
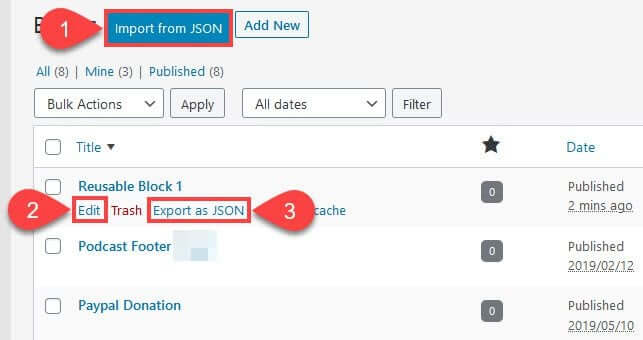
Просматривая список, вы замечаете несколько важных вариантов. Редактируйте, экспортируйте как JSON и импортируйте из JSON.
При изменении блока используйте Edit точно так же, как описано выше. Блок появляется в редакторе, похожем на сообщение, где вы можете изменить его и только его, а не внутри конкретного сообщения. Еще раз: любые изменения, внесенные в этот блок, повлияют на каждый экземпляр на всем сайте.
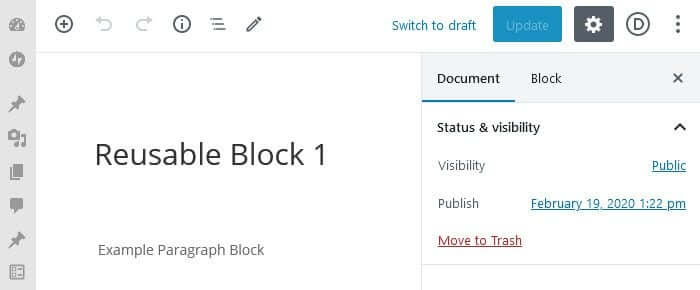
В зависимости от настроек вашего браузера нажатие кнопки «Экспортировать как JSON» (3) откроет диалоговое окно, в котором вы сможете выбрать, где сохранить созданный файл JSON. Файл представляет собой простой документ JSON. Отображаются тип файла (блок), заголовок, который вы дали ему при редактировании или создании, а также фактический HTML-код, который WordPress внедрит для рендеринга блока и его содержимого на передней части веб-сайта.
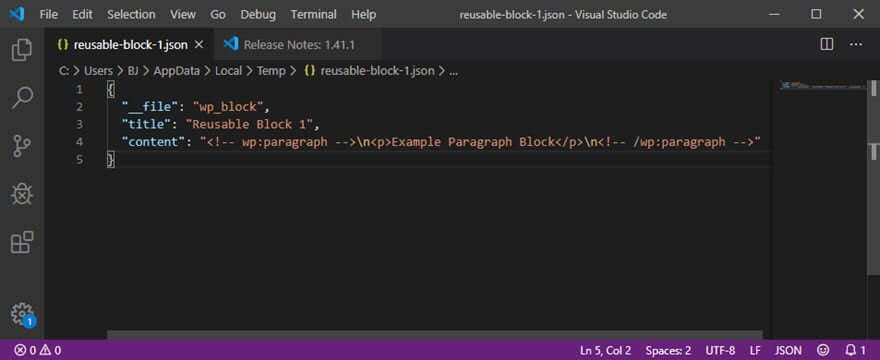
Процесс импорта из JSON довольно прост: найдите файл JSON на своем компьютере, затем загрузите его, как любой другой файл или вложение.
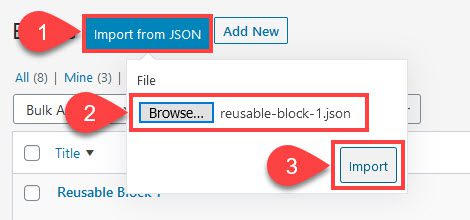
Он появится в вашем списке блоков многократного использования, как только вы нажмете «Импорт». Но обратите внимание, что имя нового импортированного блока не будет изменено, если у вас уже есть блок с таким же именем (в данном случае «Многоразовый блок 1»). Различие между ними осуществляется вручную.

Создание групп блоков в WordPress
Полный потенциал многоразовых блоков расширяется за счет их организации в группы. Вы также можете объединить блоки Гутенберга и сохранить их как один многоразовый блок, что является альтернативой одному изображению, абзацу или заголовку, которые можно разместить глобально. Чтобы создать глобальную форму подписки по электронной почте для всех ваших сообщений в редакторе блоков, вы можете, например, сгруппировать вместе блок заголовка, блок абзаца, блок изображения и блок пользовательского HTML.
Все, что вам нужно сделать, это щелкнуть любой блок, удерживая клавишу Shift, чтобы добавить его в коллекцию повторно используемых блоков WordPress. Выбранные блоки будут иметь синюю рамку вокруг них.
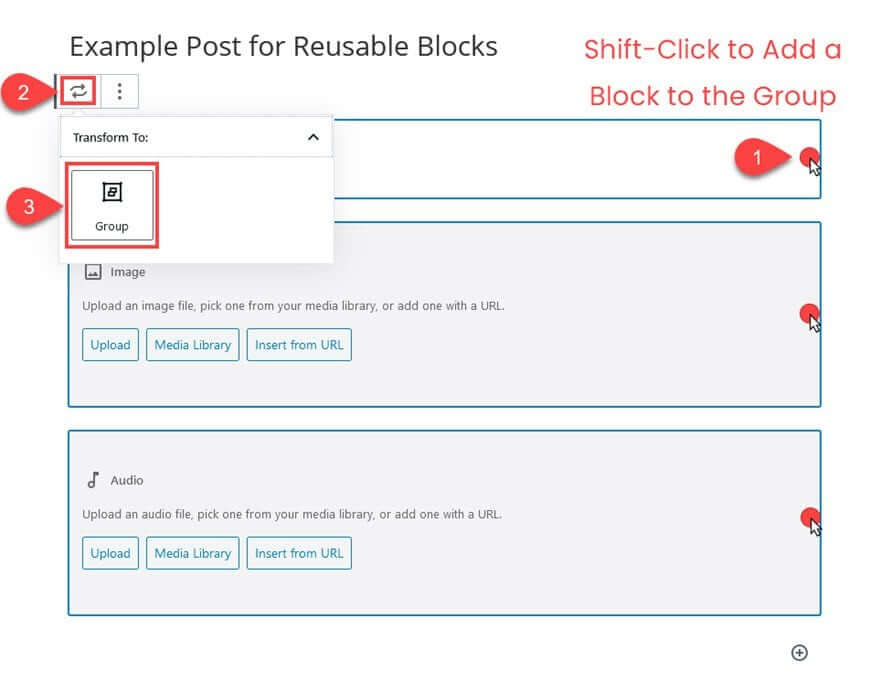
Затем нажмите кнопку «Преобразовать» (2) и выберите «Группировать» в меню (3). Теперь вы заметите, что блоки объединились в один. Затем групповой блок преобразуется в блок многократного использования с использованием той же процедуры, что и для любого другого одиночного блока.
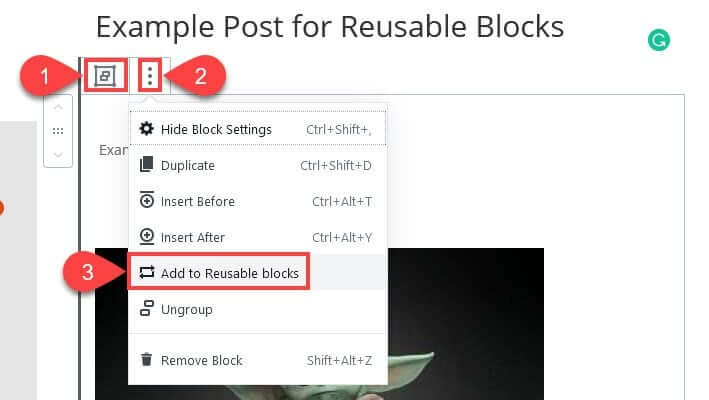
Когда вы добавляете новый блок в публикацию или на страницу, эта новая группа будет отображаться в списке всех повторно используемых блоков и на вкладке «Многократное использование».
Заключение
Одним из лучших и наиболее полезных аспектов редактора блоков Гутенберга являются блоки многократного использования. Использование функции многоразовых блоков может поднять дизайн и разработку ваших публикаций и страниц на новую высоту полезности, креативности и удобства для пользователей. Вы можете делиться блоками и контентом с друзьями и создавать шаблоны для общих аспектов вашего сайта.




