Доступ к базе данных на основе таблиц — удобная функция для многих сайтов WordPress. Они позволяют отображать данные таким образом, чтобы их было легко понять посетителям сайта, и их можно использовать для организации, сравнения и разбивки информации. Поэтому знание того, как создать таблицу в WordPress, является очень ценным навыком.

Традиционные методы создания HTML-таблиц вручную отнимают много времени и неэффективны. Кроме того, в WordPress не было такой встроенной поддержки до тех пор, пока не вышел новый редактор Gutenberg, в котором есть блок таблиц. К счастью, у CMS есть множество плагинов, которые позволяют легко добавлять таблицы на ваш сайт.
TablePress является наиболее широко используемым. Создавайте таблицы с помощью визуального редактора и легко интегрируйте их в свой текст. Тот факт, что у него более 700 000 установок и средняя оценка по отзывам 4,5 звезды, говорит о том, что он работает превосходно.
Узнайте, как использовать Elementor и TablePress для создания красивых таблиц на вашем сайте WordPress. В этой статье мы познакомим вас с плагином и его возможностями, проведем вас через этапы создания новых таблиц, их импорта и экспорта, а также рассмотрим соответствующие расширения.
Создавайте потрясающие сайты
С лучшим бесплатным конструктором страниц Elementor
Начать сейчасДобавляем таблицы в WordPress
Давайте поговорим о плагине, который мы будем использовать, прежде чем перейти к практическому использованию этого поста.
Как установлено, TablePress пользуется наибольшим признанием среди своих современников. Наиболее вероятное объяснение этому – удобство использования, особенно для новичков. Вы сможете проверить это утверждение ниже. Но у плагина есть и другие особенности, которые выделяют его:
- Импортируйте данные из многих форматов. TablePress не только упрощает создание таблиц, но и позволяет импортировать данные из различных источников (Excel, CSV, HTML и JSON). Данные вашей электронной таблицы будут готовы к использованию без необходимости ввода вручную.
- Экспортируемость. И наоборот, вы можете экспортировать свои таблицы из TablePress в файлы различных типов. Это дает вам свободу копировать и вставлять данные в электронную таблицу Excel или использовать их любым другим способом, который вы считаете нужным.
- Расширяемость – разработчик TablePress создал ряд расширений в дополнение к основному плагину. С их помощью вы можете добавить в свои таблицы фильтры столбцов, возможность экспорта в PDF и многое другое. В заключении статьи мы поговорим об этом подробнее.
Создавайте таблицы в WordPress с помощью TablePress и Elementor
Мы начнем с основ использования плагина TablePress для создания новых таблиц в WordPress.
Установить TablePress
Естественно, настройка дополнения TablePress — это первоочередная задача. Это возможно так же, как и любой другой плагин WordPress. Все, что вам нужно сделать, это перейти в «Плагины» > «Добавить новый», ввести имя плагина в строку поиска и нажать «Установить».
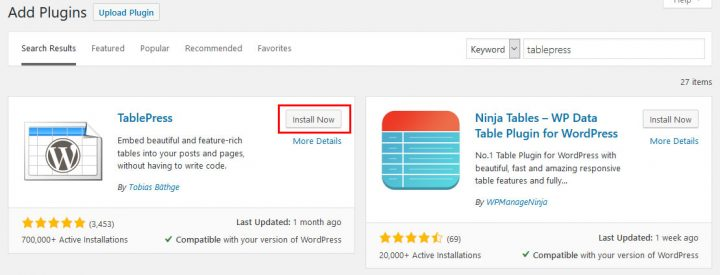
Обязательно включите плагин после того, как загрузите его на свой сайт.
Добавить новую таблицу
Когда TablePress включен, в меню администрирования WordPress появится новая опция. Когда вы выберете его, вы попадете сюда.
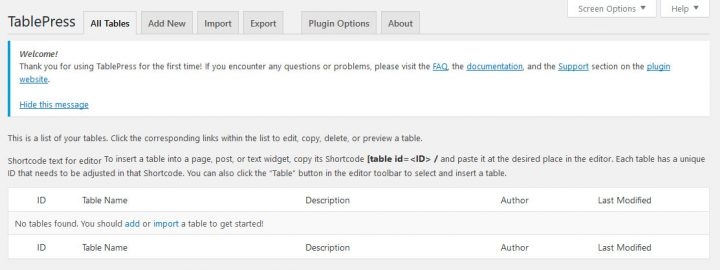
В этом разделе можно выполнить любые задачи, связанные с таблицами, для вашего сайта WordPress. Если вам нужна помощь, вы можете найти ссылки на другие ресурсы вверху.
Нажмите кнопку «Добавить новую», чтобы создать новую таблицу. Когда вы это сделаете, вы окажетесь в следующем месте:
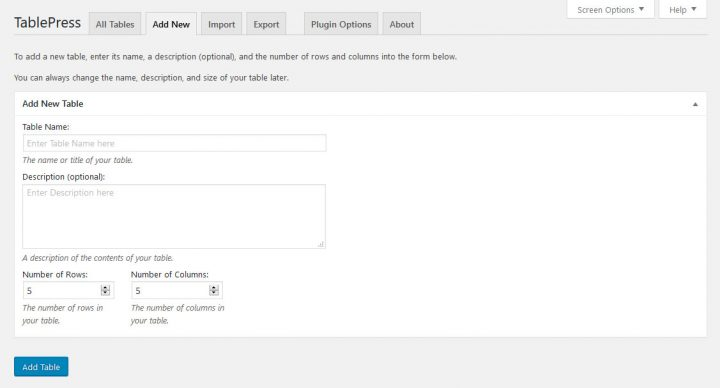
Чтобы создать таблицу, все, что вам нужно сделать, это дать ей имя, дать ей необязательное описание, а затем решить, сколько строк и столбцов ей понадобится. Когда вы будете готовы, выберите «Добавить таблицу» в меню.
Заполните таблицу содержимым
После этого вы можете начать вводить данные в ячейки таблицы. У вас не должно возникнуть с этим проблем, если у вас есть опыт работы с электронными таблицами.
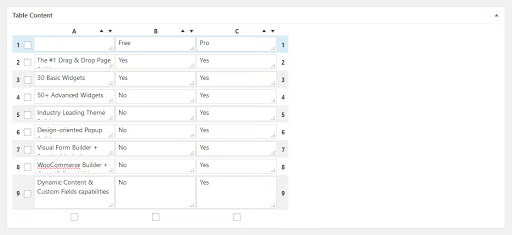
Вы можете использовать маленькие значки со стрелками для сортировки строк и столбцов, а также перетаскивать строки и столбцы, чтобы изменить их порядок. Если вы ищете убедительные причины в поддержку использования Elementor Pro , вы можете найти их здесь.
Настроить дополнительные параметры
Ниже представлены дополнительные возможности работы с таблицами и их форматирования.
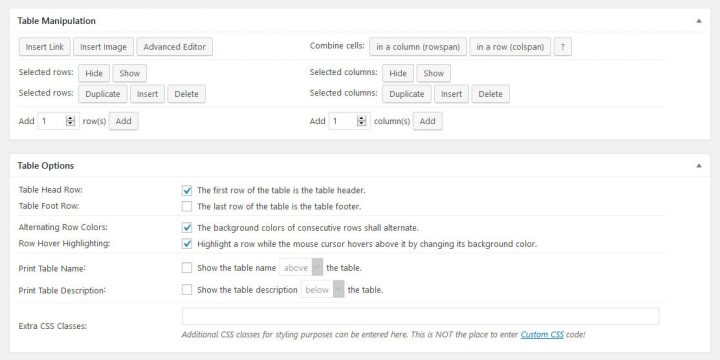
Используя сложный редактор, расположенный вверху, вы можете добавлять медиафайлы, такие как ссылки и изображения, а также текст. Чтобы добавить содержимое в ячейку любым из трех способов, сначала выберите нужную кнопку, а затем ячейку. Когда вы активируете плагин, вы увидите стандартное меню настроек для всех трех вариантов.
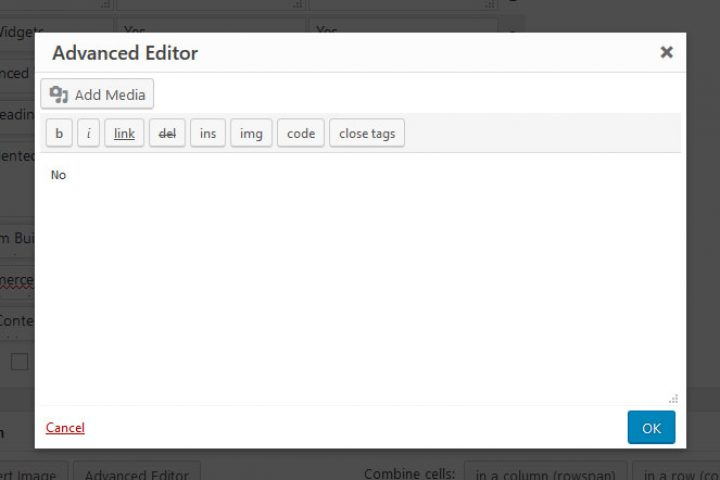
Вы также можете скрывать строки или столбцы, копировать существующие ячейки, добавлять новые, удалять существующие и добавлять новые. Укажите, что вы хотите изменить, щелкнув соответствующие переключатели сбоку.
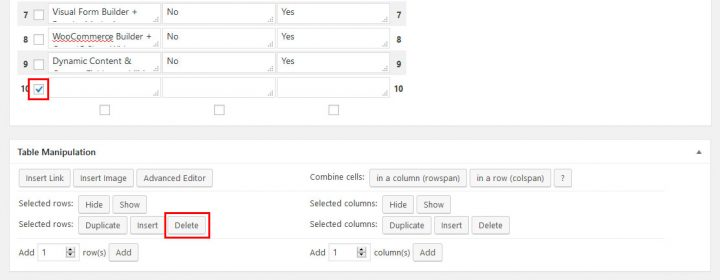
В меню «Параметры таблицы» вы можете изменить внешний вид таблицы, например, добавив верхний или нижний колонтитул. Вы можете изменить цвета строк, их внешний вид при наведении на них курсора, а также способ отображения заголовка и описания таблицы. Кроме того, вы можете использовать классы CSS, чтобы применить свой собственный уникальный стиль.
В самом конце вы найдете набор кнопок для настройки различных аспектов библиотеки JavaScript таблиц.
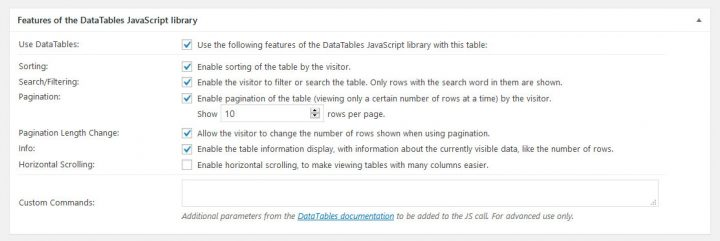
Имеется горизонтальная полоса прокрутки, строка поиска и строка номера страницы, а таблицу можно сортировать. Также предусмотрено место для пользовательских параметров.
Отобразите таблицу на своем сайте
С помощью кнопок внизу страницы вы можете посмотреть готовую таблицу или сохранить ее. Проверка шорткода в правом верхнем углу — самый важный шаг после сохранения.
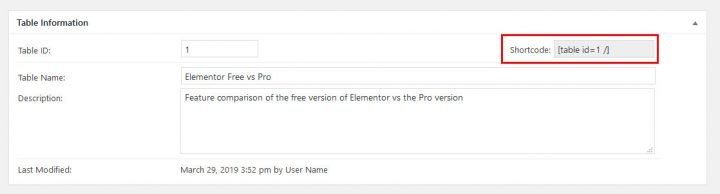
Используйте это, чтобы добавить таблицу на свой сайт WordPress. Вы всегда можете вернуться к списку таблиц и нажать «Показать шорткод», чтобы проверить, как он выглядит.
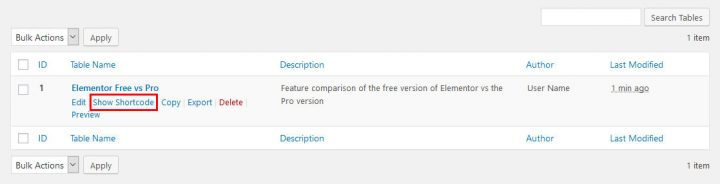
Вы можете вставить шорткод в текстовый виджет, публикацию или страницу, чтобы там появилась таблица.
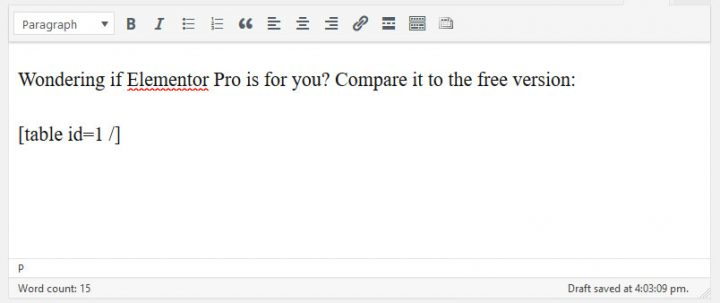
TablePress также добавляет кнопку для вставки таблиц в стандартный редактор WordPress.

Когда вы нажмете на нее, вам отобразятся шорткоды таблиц и кнопки для добавления их в ваш контент.
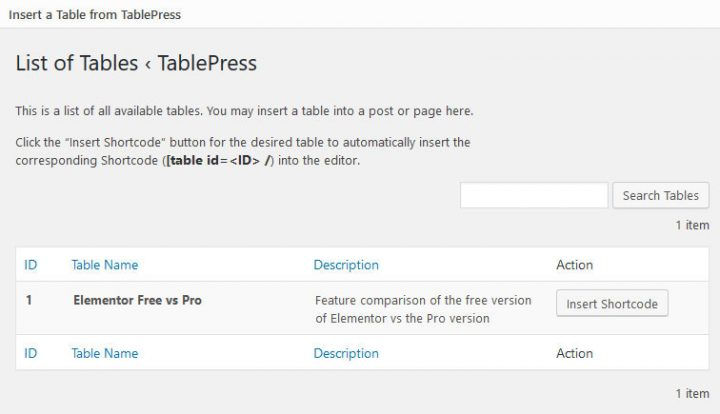
В любом случае, именно так это будет выглядеть на странице. Помните о функции поиска и номерах страниц.
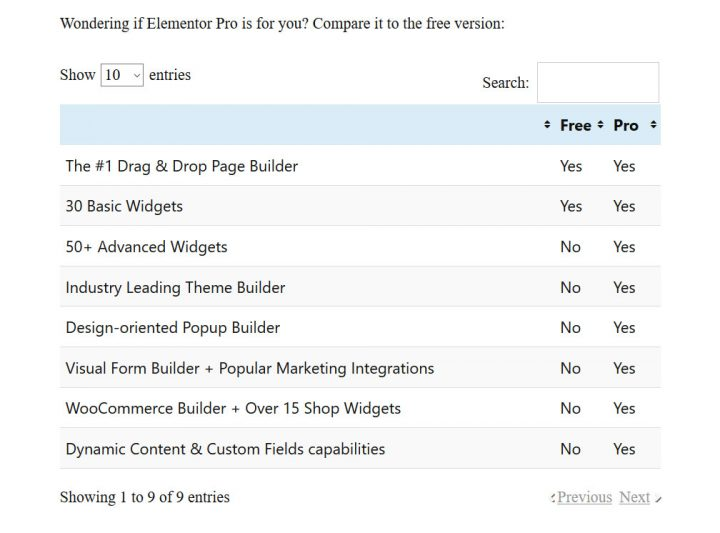
Используйте таблицы TablePress в Elementor
Elementor также позволяет включать таблицы в ваши шаблоны для таких вещей, как отдельные публикации. Это легко сделать. Просто откройте шаблон, который хотите использовать, найдите виджет «Шорткод» слева (панель поиска может помочь) и перетащите его туда, где вы хотите, чтобы отображалась таблица.
Затем короткий код таблицы следует вставить в левое поле. Имейте в виду, что в окне предварительного просмотра TablePress отображается только шорткод, а не ваша фактическая таблица.
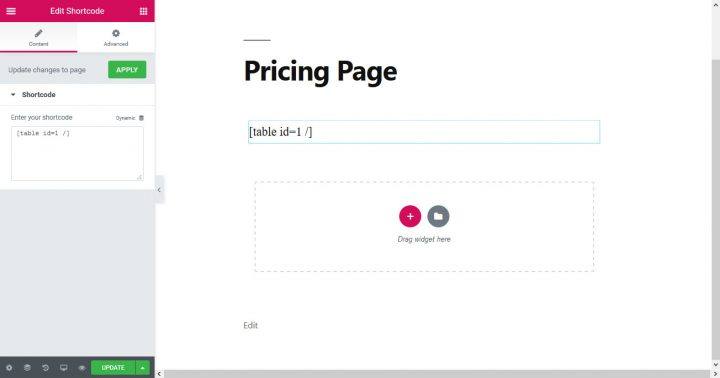
Но пусть это вас не беспокоит. Таблица будет корректно отображаться в предварительной или окончательной версии шаблона.
Повторное редактирование таблиц
Вы можете вернуться в главное меню TablePress в любое время, чтобы внести изменения в одну из ваших таблиц. Имена таблиц в вашем списке станут редактируемыми при наведении на них курсора.
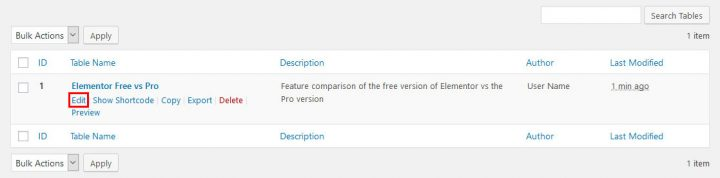
Если вы нажмете на нее, вы попадете на стандартный экран редактирования, где сможете внести необходимые изменения. Когда вы обновляете таблицу, она будет отражать эти изменения везде, где она используется.
Импорт таблицы с помощью TablePress
Как уже было сказано, информацию можно заносить из файла, а не вводить вручную. Если вы знакомы с TablePress, вы обнаружите, что сделать это так же просто, как создать новую таблицу.
Импортируйте свою таблицу
TablePress > Импорт таблицы (также доступен через панель навигации) содержит все соответствующие настройки для этой цели.
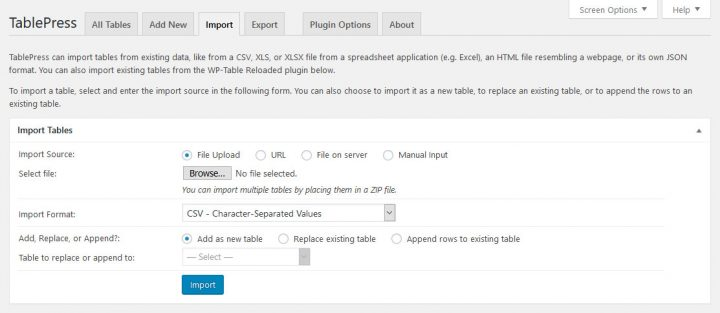
Сначала найдите подходящий канал данных, который можно использовать в качестве входных данных. Вы можете сделать это разными способами, в том числе путем загрузки файла, использования URL-адреса, доступа к файлу на вашем сервере или ввода текста (копирования и вставки).
Для этого нам нужно использовать файл. Для этого нажмите кнопку «Обзор», а затем найдите электронную таблицу, которую хотите добавить. Когда вы закончите, сообщите TablePress, какой у него формат, через раскрывающееся меню (CSV, HTML, JSON или Excel).
Это здорово, потому что вы можете использовать эту информацию для создания новой таблицы, обновления существующей или дополнения к существующей. При использовании последних трех методов вам придется вручную выбрать соответствующую таблицу.
Измените настройки по мере необходимости, затем нажмите кнопку «Готово».
Проверьте и отформатируйте
Импорт таблицы приведет вас на ту же страницу, на которой вы были раньше.

На этом этапе вся ваша информация должна быть введена правильно. Итак, теперь вам осталось настроить визуальные и функциональные предпочтения.
Покажите это на своем сайте
Затем вы можете использовать тот же шорткод, чтобы разместить импортированную таблицу в любом месте вашего сайта.
TablePress – Экспорт таблицы
Наконец, мы поговорим о функциях экспорта плагина. Очевидно, что здесь вы найдете эту функцию TablePress > Export a Table, но вы также можете получить к ней доступ через вкладку в верхней части главного меню. Доступ к этому экрану можно получить с помощью обоих этих вариантов.
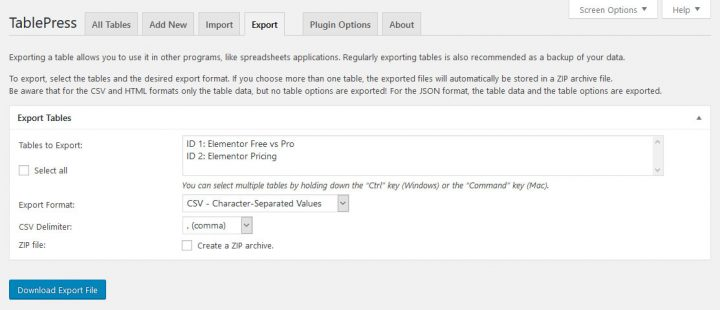
Сначала выберите, какую таблицу вы хотите экспортировать. Вы можете экспортировать все таблицы на своем сайте WordPress, выбирая их одну за другой и затем нажимая кнопку «Экспорт в CSV или Excel». Выберите желаемый формат экспорта (значения, разделенные запятыми (CSV), HTML или JSON) и разделитель между значениями для экспорта CSV ниже (запятая, точка с запятой или табуляция). Вы также можете создать ZIP-архив. При экспорте нескольких таблиц одновременно эта опция обязательна.
После того, как вы закончите делать выбор, вы можете загрузить файл, нажав кнопку «Загрузить экспортный файл».
Доступные параметры плагина
TablePress имеет очень минимальное меню опций.
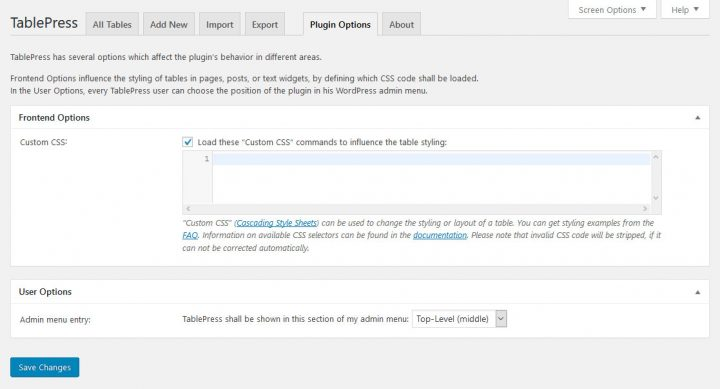
Форматирование таблиц с помощью каскадных таблиц стилей (CSS) является основной задачей этих опций. Разработчик включил массу документации, которая поможет вам, если она вам понадобится или вы с ней не знакомы. Ниже вы найдете ползунок, который позволяет изменить порядок пунктов главного меню. Ссылка для удаления плагина и некоторые полезные советы приведены внизу страницы. Некоторые дополнительные функции плагина перечислены в следующих надстройках, если этого недостаточно.
Полезные дополнения TablePress
Как было сказано вначале, у TablePress есть несколько плагинов, которые к нему можно добавить. Ниже приведены наиболее полезные дополнения.
Однако некоторые из них помечены как «премиальные», хотя все они бесплатны для использования.
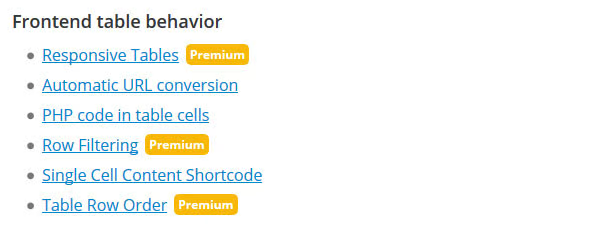
Это те, которые были тщательно созданы, и автор просит денежный вклад в обмен на их распространение.
- Адаптивные таблицы. Таблицы TablePress по умолчанию не оптимизированы для мобильных устройств. Это можно исправить с помощью этого дополнения. Существует три метода создания таблиц, совместимых с мобильными устройствами, каждый со своим набором инструкций и примеров.
- Автоматическое преобразование URL-адресов. Это дополнение полезно, если вы планируете создать таблицу с большим количеством URL-адресов. Любой вставленный URL-адрес станет доступным для клика без необходимости использования кнопки.
- Плагины сортировки DataTables — валюту, числа с текстом и диапазоны дат теперь можно сортировать индивидуально.
- Кнопки DataTables. С помощью этого дополнения вы можете легко вставлять в свои таблицы несколько переключателей. Имеет возможность копирования в буфер обмена, а также в форматы файлов PDF и Excel.
- DataTablesFixedColumns – устанавливает столбцы в таблице так, чтобы они оставались неподвижными, в то время как остальная часть таблицы прокручивается по горизонтали.
- DataTables фиксированный заголовок – к заголовку применяется то же самое, что и к решению столбцов.
- Изменить короткий код [table] – позволяет изменить имя короткого кода TablePress, чтобы избежать несовместимости с другими надстройками и вариантами дизайна (или просто так).
- Автоматический импорт периодической таблицы. Сделайте так, чтобы данные автоматически импортировались из исходной таблицы через заданные интервалы.
Последние мысли
Есть веская причина, почему TablePress — самый загружаемый плагин для пользователей WordPress, которые хотят создавать и включать таблицы. В результате процесс упрощается и становится более приятным. Этот плагин настоятельно рекомендуется, если вам нужно структурировать информацию на вашем сайте.
Теперь вы знаете, как использовать TablePress, как отображать таблицы на сайте Elementor , как импортировать данные из внешних таблиц и как экспортировать таблицы со своего сайта. Кроме того, мы обсудили различные плагины и расширения, которые можно использовать. Процедура проста.
К настоящему моменту вы должны быть уверены в своей способности создавать таблицы на своем собственном сайте WordPress.





