Ищете способ создать список воспроизведения YouTube на своем веб-сайте с помощью Elementor ?. Если вы являетесь пользователем YouTube, вы можете легко добавить все свои видео YouTube на свой сайт, чтобы создать личный бренд. Если у вас есть соответствующие инструменты, легко создать веб-сайт с плейлистом видео на YouTube. С конструктором страниц Elementor вы можете создать веб-сайт, даже если не знаете, как программировать.

Вам не нужно выполнять какую-либо дополнительную работу для этой функции, потому что Elementor поставляется с виджетом, который позволяет вам создавать плейлист YouTube. В этой статье мы покажем вам, как использовать конструктор страниц E lementor, чтобы максимально просто создать плейлист для YouTube.
Создайте плейлист Youtube в Elementor
С помощью виджета списка воспроизведения видео в Elementor Pro вы можете создать список воспроизведения YouTube. Вам необходимо перейти на Elementor Pro, чтобы получить виджет списка воспроизведения видео, который доступен только в Elementor Pro. Единственная проблема с этим виджетом списка воспроизведения видео заключается в том, что он не добавляет список воспроизведения вашего канала YouTube автоматически. Вы должны добавить каждый вручную.
Убедитесь, что вы обновились до Elementor Pro, а затем откройте страницу, на которую вы хотите добавить плейлист YouTube, в редакторе Elementor. Теперь щелкните знак «+», чтобы добавить раздел, а затем выберите раздел «один столбец».
Создавайте потрясающие сайты
С лучшим бесплатным конструктором страниц Elementor
Начать сейчас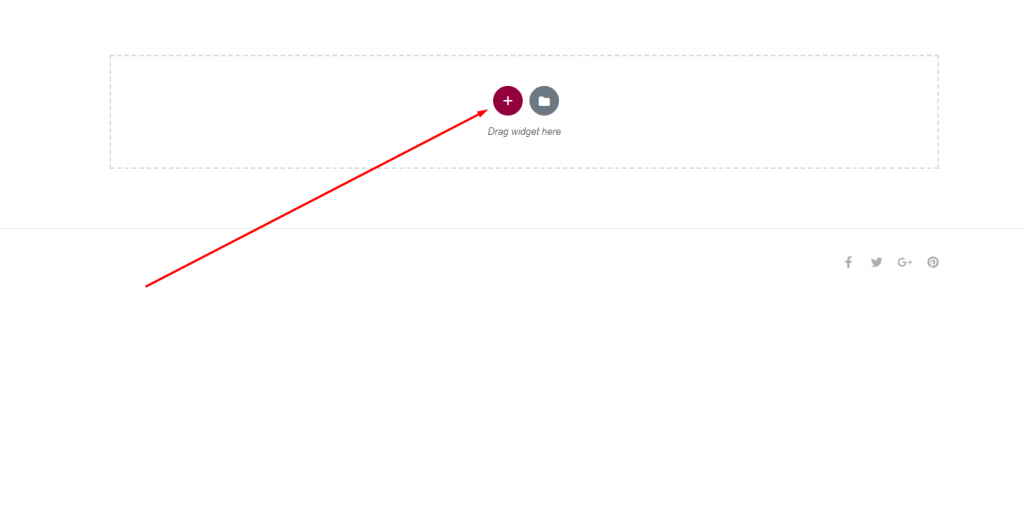
Затем перейдите на панель виджетов и добавьте виджет списка воспроизведения видео.
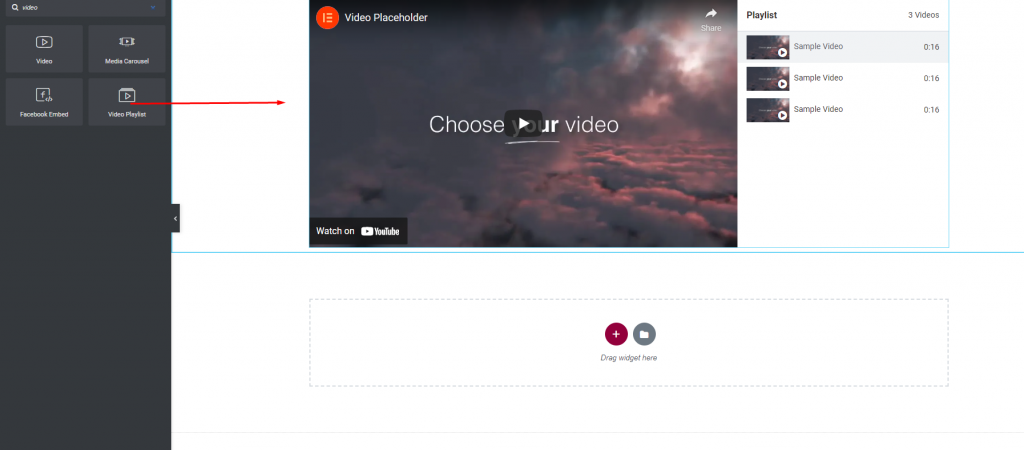
После того, как вы добавите виджет, он сам создаст плейлист из трех элементов. Вы можете увидеть примеры элементов плейлиста на панели редактирования виджета. Используйте кнопку копирования, чтобы скопировать что-либо, и кнопку удаления, чтобы избавиться от этого. Чтобы добавить новый элемент, нажмите кнопку «Добавить элемент». Вы также можете переименовать список воспроизведения.
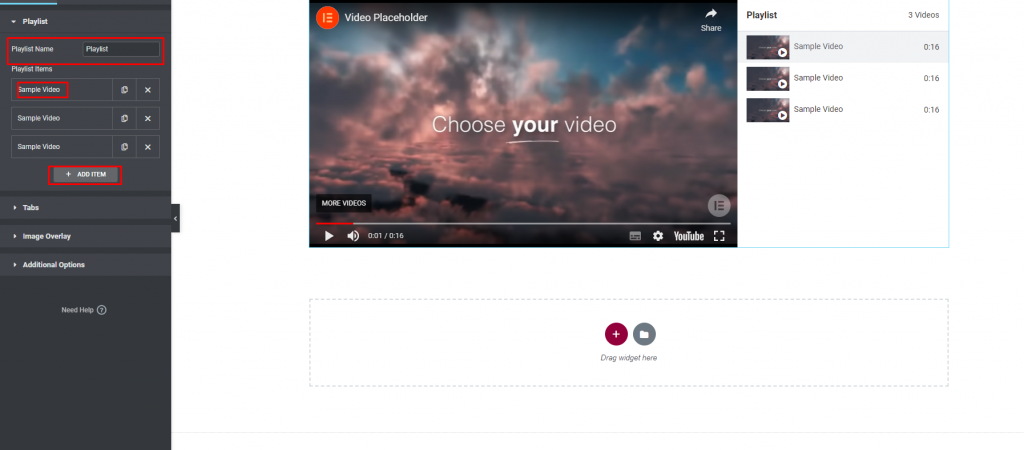
Если вы нажмете на элемент, вы можете изменить его внешний вид. Во-первых, вы должны выбрать тип видео. Вам нужно выбрать YouTube из списка для плейлиста YouTube. Затем вам нужно ввести URL-адрес видео, название и его продолжительность. После этого вы можете опубликовать миниатюру видео. Вы также можете включить функции для вкладки содержимого.
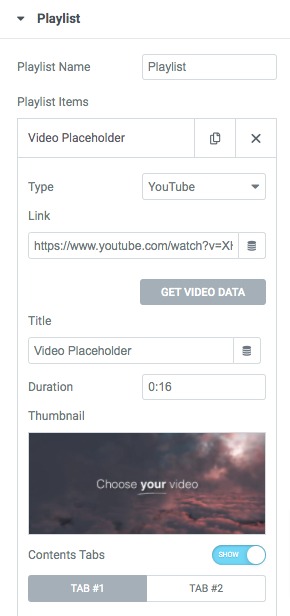
Таким же образом вы можете добавлять и изменять любое количество видео в плейлисте. Затем добавьте имя вкладки в меню вкладок. Включите или отключите функцию, позволяющую сворачивать вкладки, и добавьте метку. После этого установите высоту вкладки.
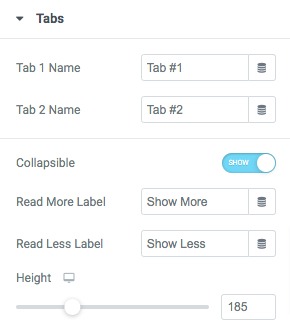
Вы также можете выбрать накладываемое изображение, размер и другой значок воспроизведения для видео.
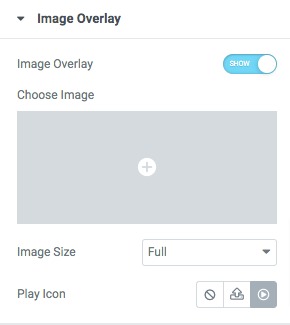
В меню дополнительных опций вы можете выбрать, будет ли раскладка слева или справа. Функцию автозапуска видео теперь можно включать и выключать. Есть также много функций, которые вы можете включать или выключать в зависимости от того, что вам нужно.
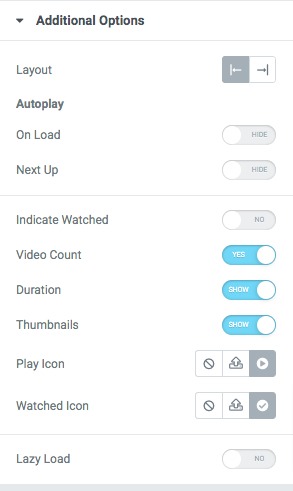
Перейдите на вкладку «Стиль», где вы можете изменить внешний вид раздела списка воспроизведения видео.
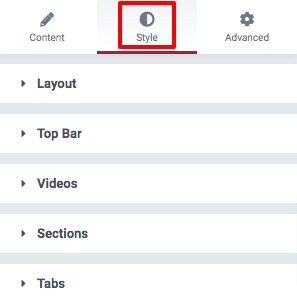
Установите высоту дизайна раздела плейлиста из макета.
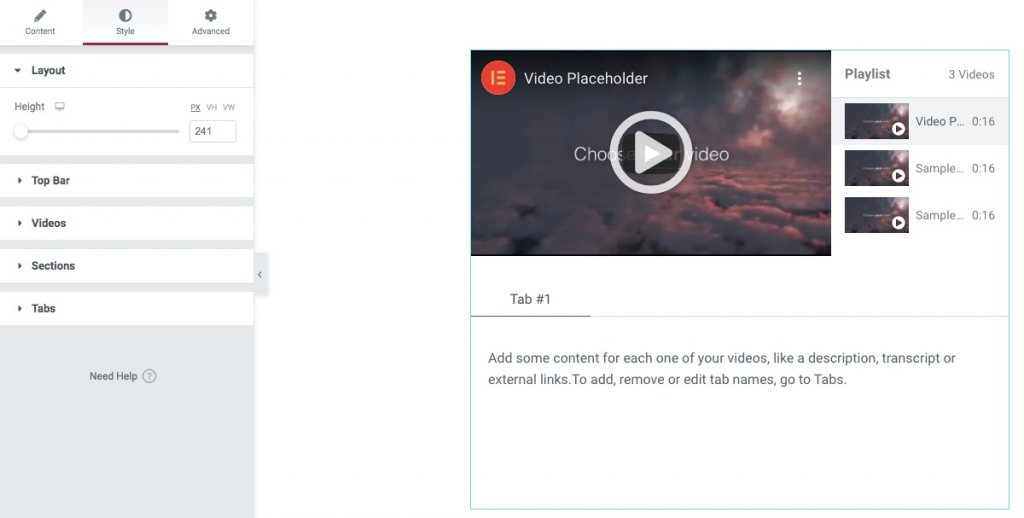
Установите здесь имя, цвет и шрифт плейлиста. Таким же образом задайте цвет и шрифт для счетчика видео и других частей раздела.
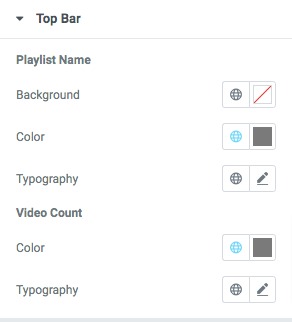
Все сделано! Список видео на YouTube готов к публикации.
Подведение итогов
Если вы будете следовать инструкциям, вы сможете использовать конструктор страниц Elementor для создания плейлиста YouTube. Вы можете узнать больше, прочитав другие наши статьи. Как убрать комментарии из виджета Elementor Table of Contents
Мы надеемся, что эта статья поможет вам. Если вам понравился этот пост, пожалуйста, расскажите об этом своим друзьям. Есть также другие учебники по elementor , которые вы можете посмотреть.




