Вы хотите перенести свой сайт WordPress на другой сервер или в новую хостинговую компанию?
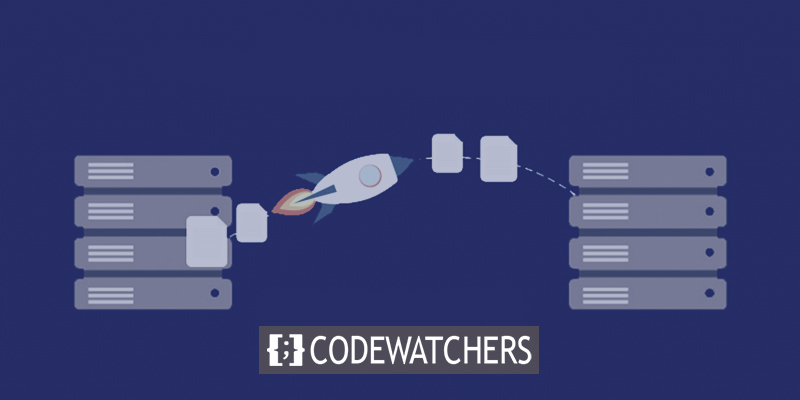
Оба они могут привести к тому, что пользователи и поисковые системы какое-то время не смогут попасть на ваш сайт. Это может повредить вашим продажам и ранжированию в поисковых системах.
В этом пошаговом руководстве мы покажем вам, как безопасно и без простоев перенести ваш сайт WordPress на новый хостинг.
Мы также ответим на наиболее распространенные вопросы о переносе сайта WordPress на новый хостинг-провайдер, чтобы вы могли избежать некоторых распространенных ошибок.
Создавайте потрясающие сайты
С лучшим бесплатным конструктором страниц Elementor
Начать сейчасПрежде чем мы начнем, мы хотели бы сообщить вам, что многие хостинг-провайдеры WordPress предлагают бесплатную услугу миграции. На их сайте его может и не быть, так что просто спросите. В большинстве случаев это бесплатно, но некоторые могут попросить небольшую плату.
Перенос хостинга сайта на новый сервер
Выберите новый хост WordPress
Даже после оптимизации WordPress по скорости и производительности, если ваш веб-хост все еще слишком медленный, пришло время перенести ваш сайт WordPress на новый хост, который сможет справиться с растущим трафиком.
Важно тщательно выбирать нового хостинг-провайдера WordPress, чтобы вам не пришлось переезжать снова в ближайшее время.
Вот кого мы считаем хорошим:
- Bluehost — хороший выбор, если вам нужен надежный виртуальный хостинг. Именно их официально рекомендует WordPress.org.
- Siteground — это хорошее место для поиска облачного хостинга или провайдеров в определенном месте. На трех разных континентах у них есть дата-центры.
- GoDaddy — хорошее место для поиска управляемого хостинга WordPress. Они являются лучшими и наиболее известными поставщиками в бизнесе.
НЕ устанавливайте WordPress на новый хостинг после того, как вы его купили. Это будет следующим шагом.
На данный момент ваша новая учетная запись веб-хостинга должна быть полностью пустой, без файлов или папок в основном каталоге.
Настройте Duplicator для легкой миграции
Установите и включите бесплатный плагин Duplicator на веб-сайте, который вы хотите переместить. Мы настоятельно рекомендуем бесплатный плагин Duplicator. Вы также можете использовать его для изменения доменного имени вашего сайта без потери SEO.
Но в этой статье мы покажем вам, как использовать его для перемещения вашего сайта WordPress с одного хоста на другой без простоев.
После установки и включения Duplicator перейдите на страницу Duplicator » Packages в административной области WordPress.
Далее нажмите кнопку «Создать новый» в правом верхнем углу.
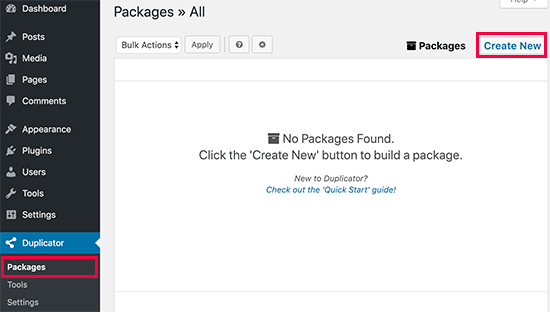
После этого нажмите кнопку «Далее» и следуйте инструкциям по созданию пакета.
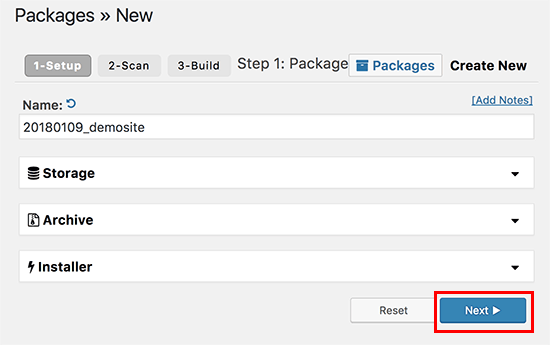
Проверьте результаты сканирования, чтобы убедиться, что они верны (все должно быть написано «Хорошо»), а затем нажмите кнопку «Создать».
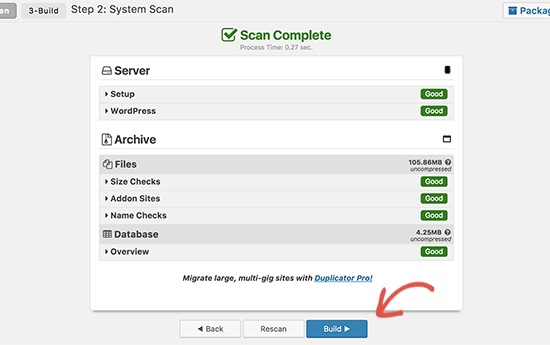
Процесс может занять несколько минут, поэтому оставьте вкладку открытой, пока плагин работает.
Когда процесс завершится, вы сможете загрузить установщик или архивный пакет. Чтобы получить оба файла, вам нужно нажать на ссылку «Загрузка в один клик».
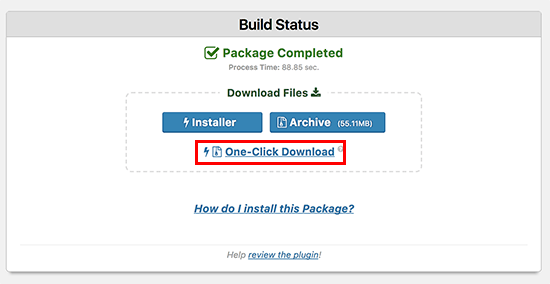
Архивный файл представляет собой копию всего вашего веб-сайта, а установочный файл поможет вам автоматически настроить ваш веб-сайт.
Импортировать на новый хост
Следующим шагом будет загрузка архива и установочных файлов на ваш новый веб-хост.
FTP позволяет вам подключиться к вашему новому веб-хосту и сделать это.
Обычно, когда вы подключаете свой FTP-клиент, вы вводите доменное имя своего веб-сайта в качестве хоста.
Но поскольку ваше доменное имя по-прежнему указывает на ваш старый хост, вам нужно будет подключиться, введя IP-адрес или имя хоста вашего сервера. Панель управления cPanel вашей новой учетной записи хостинга — это место, где вы можете найти эту информацию.
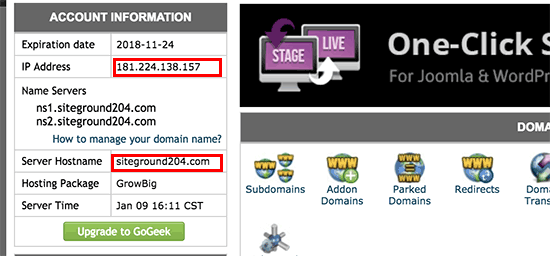
Если вы не можете найти эту информацию, вы можете обратиться за помощью к своей новой веб-хостинговой компании, и они вам помогут.
Вам необходимо загрузить как файл installer.php, так и файл archive.zip в корневой каталог вашего веб-сайта с помощью FTP-клиента.
Обычно это папка /username/public_html/ .
Опять же, если вы не уверены, спросите у компании, которая размещает ваш веб-сайт.
Убедитесь, что в вашем корневом каталоге ничего нет. Некоторые службы веб-хостинга настраивают WordPress для вас при регистрации.
Если WordPress уже установлен в корневом каталоге, вам необходимо сначала удалить его.
Когда вы закончите, вам нужно будет загрузить файл archive.zip и файл installer.php в корневую директорию вашего веб-сайта.
Изменить файл hosts, чтобы предотвратить простои
После того, как вы поместили оба файла на новый хост, вам нужно открыть браузер и перейти к файлу installer.php.
Обычно вы можете получить доступ к этому файлу с помощью такого URL-адреса:
http://www.example.com/installer.php
Но этот URL-адрес приведет вас к вашему старому веб-хостингу, и появится ошибка 404. Причина этого в том, что ваше доменное имя по-прежнему указывает на ваш старый веб-хост.
В других учебниках вам могут предложить изменить серверы имен вашего домена и указать его на вашу новую хостинговую компанию, но это неправильно.
Если вы сделаете это сейчас, ваш сайт не будет доступен вашим посетителям, пока вы его переместите.
Мы покажем вам, как временно перейти на ваш новый сайт на вашем компьютере, не испортив старый сайт.
На вашем компьютере есть файл hosts, который делает это.
Используя файл хоста, вы можете связать доменные имена с определенными IP-адресами. Другими словами, это заставляет ваш компьютер думать, что веб-сайт переехал, когда это не так.
Давайте посмотрим, как добавить запись для вашего доменного имени в файл хоста, чтобы она указывала на вашу новую хостинговую компанию.
Внеся эти изменения, вы сможете использовать свое собственное доменное имя для доступа к файлам на новом хосте, в то время как все остальные смогут получить доступ к вашему сайту через старый хост. Это обеспечивает безотказную работу 100%.
Найдите IP-адрес вашего нового сервера веб-хостинга в качестве первого шага. Чтобы найти это, войдите в свою панель управления cPanel и нажмите ссылку «Развернуть статистику» на левой боковой панели. Адрес вашего сервера будет записан как общий IP-адрес.
На некоторых сайтах веб-хостинга эта информация находится под заголовком «Информация об учетной записи».
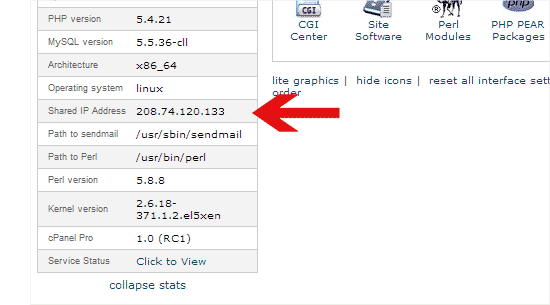
Следующий шаг для пользователей Windows — перейти в «Программы »» «Все программы » Аксессуары», щелкнуть правой кнопкой мыши «Блокнот» и выбрать «Запуск от имени администратора».
Вы получите сообщение от Windows UAC, и вам нужно будет нажать «Да», чтобы запустить «Блокнот» от имени администратора.
в блокноте компьютера перейдите к опции файла и перейдите в папку, расположенную в папке C:\Windows\System32\drivers\etc . Теперь найдите файл хоста в этой папке и откройте его. Если вы являетесь пользователем MAC, вам нужно открыть приложение терминала и ввести следующую команду, чтобы внести изменения в файл хоста.
sudo nano /private/etc/hostsДля пользователей Windows и Mac введите IP-адрес, который вы скопировали в нижней части файла hosts, а затем ваше доменное имя. Например:
192.168.1.22 www.example.com
Будьте осторожны, чтобы заменить example.com своим собственным доменным именем и IP-адресом на тот, который вы скопировали из cPanel.
Когда закончите, сохраните изменения.
Теперь вы можете получить доступ к своим файлам на новом сервере, используя доменное имя вашего компьютера.
Создание базы данных MySQL на новом хосте
Вы должны создать базу данных MySQL в своей новой учетной записи хостинга, прежде чем мы сможем запустить программу установки на новом сервере. Если вы уже построили базу данных MySQL, вы можете перейти к следующему шагу.
Если нет, перейдите на панель инструментов cPanel вашей новой учетной записи хостинга, прокрутите вниз до области «Базы данных» и нажмите кнопку «Базы данных MySQL», чтобы создать новую базу данных.
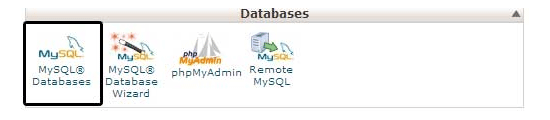
Вы заметите поле для создания новой базы данных. Дайте вашей базе данных имя, а затем нажмите кнопку «Создать базу данных».
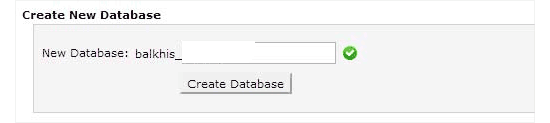
После создания базы данных MySQL перейдите в область пользователей MySQL.
После этого введите имя пользователя и пароль для нового пользователя и нажмите кнопку «Создать пользователя».
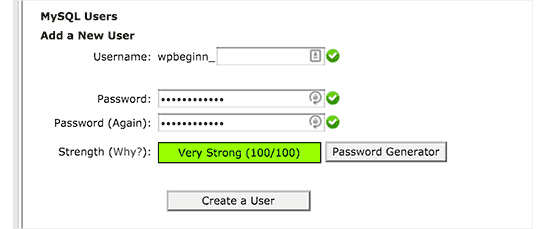
После этого вы должны добавить этого пользователя в свою базу данных. Это предоставит вновь сформированному имени пользователя полный доступ к базе данных.
Для этого прокрутите вниз до раздела «Добавить пользователя в базу данных». Просто выберите пользователя базы данных, которого вы создали, из раскрывающегося меню рядом с пользователем, затем выберите базу данных и, наконец, нажмите «добавить».
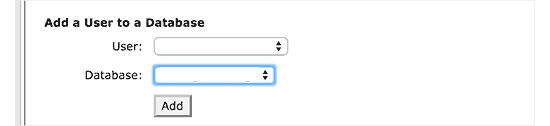
Теперь ваша база данных завершена и готова к использованию с WordPress. Запишите имя базы данных, имя пользователя и пароль. Эта информация потребуется на следующем шаге.
Процесс миграции дубликатора
Теперь мы готовы запустить программу установки. В окне браузера перейдите по следующему адресу, заменив example.com своим доменным именем:
http://www.example.com/installer.php
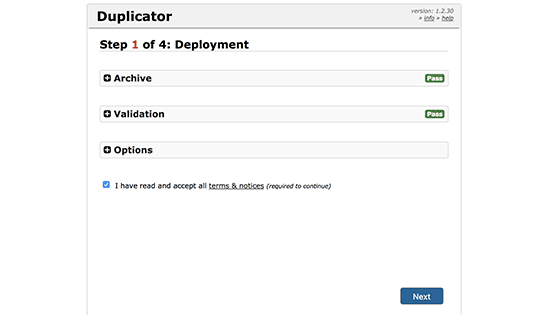
Установщик выполнит несколько тестов и отобразит «Пройдено» рядом с архивом и проверочными тестами.
Вы должны поставить галочку в поле «Условия и положения», прежде чем продолжить, нажав кнопку «Далее».
Теперь вам будет предложено ввести имя хоста MySQL, имя базы данных, имя пользователя и пароль.
Localhost, скорее всего, является вашим хостом. После этого вы введете данные базы данных, созданные на предыдущем шаге.
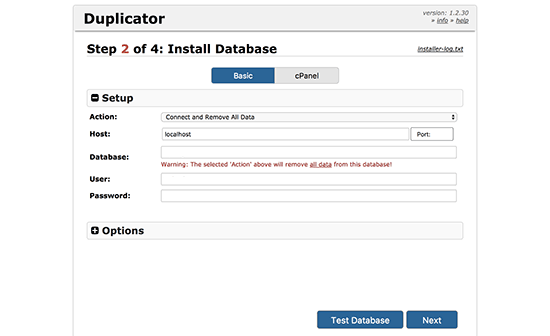
Чтобы убедиться, что вы ввели правильную информацию, нажмите «Проверить базу данных».
Если Duplicator может подключиться, вы увидите строку, начинающуюся с Pass. В противном случае будут отображены сведения о проблеме с подключением к базе данных.
Чтобы продолжить, нажмите кнопку «Далее».
Теперь Duplicator импортирует базу данных WordPress из zip-архива в вашу новую базу данных.
Затем вам будет предложено настроить URL-адрес сайта или путь. Поскольку вы не меняете доменные имена, вам НЕ НУЖНО ЗДЕСЬ ВНОСИТЬ КАКИЕ-ЛИБО ИЗМЕНЕНИЯ.
Чтобы продолжить, просто нажмите кнопку «Далее».
Duplicator завершит последние этапы и отобразит кнопку входа.
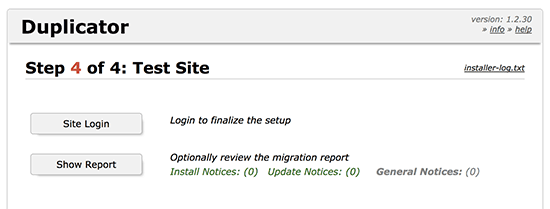
Теперь вы можете получить доступ к своему сайту WordPress на новом хосте, чтобы убедиться, что все работает правильно.
Обновить DNS
Теперь вы создали точный клон вашей базы данных и файлов WordPress на новом хостинг-сервере, но ваш домен по-прежнему перенаправляет на вашу старую учетную запись веб-хостинга.
Вы должны изменить свои DNS-серверы имен, чтобы обновить свой домен. Это гарантирует, что когда ваши пользователи вводят ваш домен в свои браузеры, они перенаправляются на новое местоположение вашего веб-сайта.
Если вы зарегистрировали свой домен у своего хостинг-провайдера, вам следует перенести его на другой хостинг. Если вы зарегистрировали свой домен у регистратора, например Domain.com, GoDaddy или Network Solutions, вам необходимо обновить серверы имен.
Потребуется информация о DNS-сервере имен вашего нового веб-хоста. Обычно это пара URL-адресов, которые выглядят следующим образом:
ns1.hostname.com
ns2.hostname.comВ этом посте мы покажем, как обновить DNS-серверы имен с помощью GoDaddy.
Скриншоты могут отличаться в зависимости от вашего регистратора домена или веб-хостинга. Однако основное понятие остается прежним.
Найдите область управления доменом, а затем серверы имен. Если вам нужна помощь в обновлении серверов имен, обратитесь к поставщику веб-хостинга.
Для GoDaddy необходимо войти в свою учетную запись, а затем нажать Домены.
После этого нажмите кнопку «Управление» рядом с доменным именем, которое вы хотите изменить.
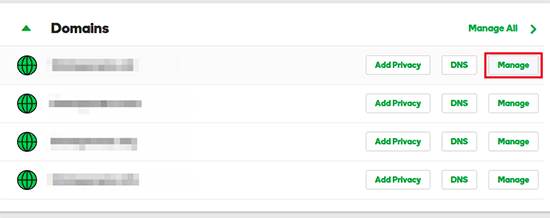
Чтобы продолжить, нажмите «Управление DNS» в разделе «Дополнительные настройки».
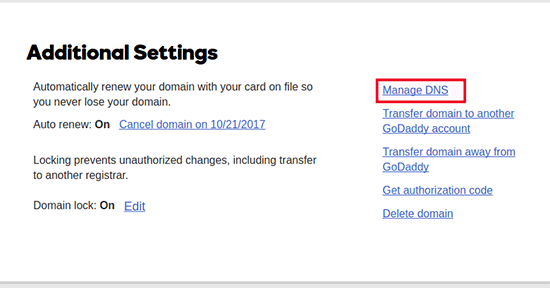
Затем прокрутите вниз до раздела «Серверы имен» и нажмите кнопку «Изменить».
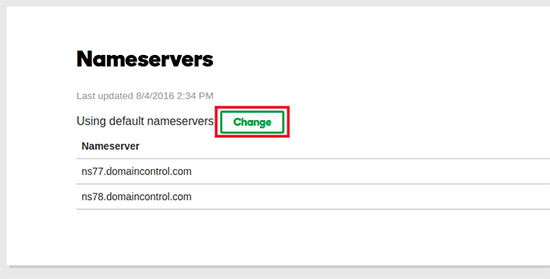
Для начала измените выбор типа сервера имен с «По умолчанию» на «Пользовательский». Затем в разделе «Серверы имен» укажите информацию о вашем новом хостинг-провайдере.
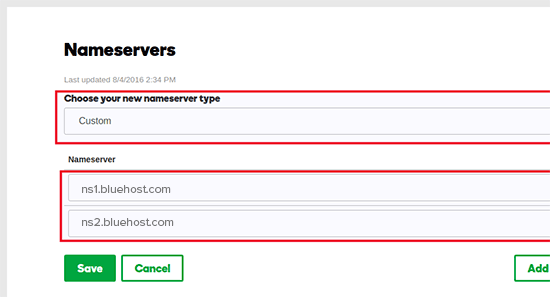
Не забудьте сохранить изменения, нажав кнопку «Сохранить».
Вы успешно изменили серверы имен вашего домена. Распространение обновлений DNS для всех пользователей может занять от 4 до 48 часов.
Поскольку у вас есть одинаковый материал как на старом, так и на новом хосте, ваши пользователи не увидят разницы. Ваша миграция WordPress будет полностью бесшовной, без простоев.
В целях безопасности мы рекомендуем вам подождать 7 дней после миграции, чтобы деактивировать старую учетную запись хостинга.
Нижняя линия
Если вы хотите переместить веб-хосты, но описанные выше методы кажутся вам слишком сложными, вы можете выбрать одну из следующих фирм для переноса вашего веб-сайта за вас.
SiteGround , Cloudways , Bluehost , GoDaddy и другие подобные сервисы — отличный выбор для хостинга веб-сайтов. Тем не менее, мы надеемся, что этот пошаговый совет помог вам перенести WordPress на новый хост без простоев.





