Представьте, что у вас есть здание, и вы хотите, чтобы ключи были у нескольких человек, но все же вы не хотите, чтобы они получали доступ к некоторым углам здания. Теперь подумайте о своем сайте WordPress как о здании, к которому вы не хотите, чтобы у всех был доступ. Используя панель инструментов, фрагменты кода и некоторые плагины WordPress, вы можете легко ограничить доступ к панели инструментов WordPress. Посмотрим, как это сделать.

Зачем ограничивать доступ к панели управления?
Возможно, у вас нет проблем с доступом людей к вашей панели управления WordPress. Но вы можете не захотеть, чтобы все имели доступ к вашей панели управления WordPress, или вы можете не позволять им изменять тему или плагины.
В другом случае, если у вас есть блог с несколькими авторами, вы можете ограничить доступ писателя. Как бы то ни было, иногда необходимо контролировать, кто имеет доступ.
Давайте продолжим, как вы можете ограничить доступ к панели инструментов.
Создавайте потрясающие сайты
С лучшим бесплатным конструктором страниц Elementor
Начать сейчасРоли и разрешения для управления доступом:
WordPress упростил вам задачу, определив роли и действия в соответствии с пользователями, такими как писатели, редакторы, модераторы и т. Д. Вы можете легко изменить роли пользователей в любое время и изменить их доступ к вашей панели управления WordPress.
Новому пользователю очень легко разрешить ему управлять своими профилями и читать содержимое на лицевой стороне. Что вам нужно сделать, так это изменить их роль на подписчика - все это вы можете сделать в панели администратора в WordPress, перейдя в настройки. Оттуда перейдите к общему и выберите роль пользователя по умолчанию как подписчик.
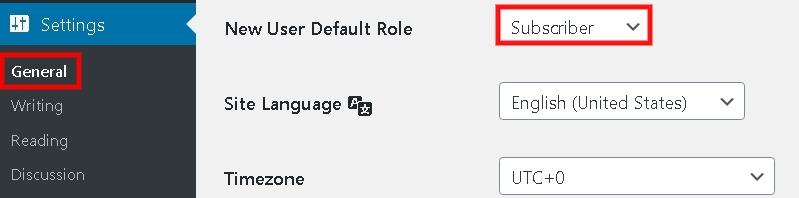
От пользователей, а затем от всех пользователей, вы также можете изменить роль любого существующего пользователя. Вы также можете выбрать несколько пользователей одновременно и ограничить их доступ.
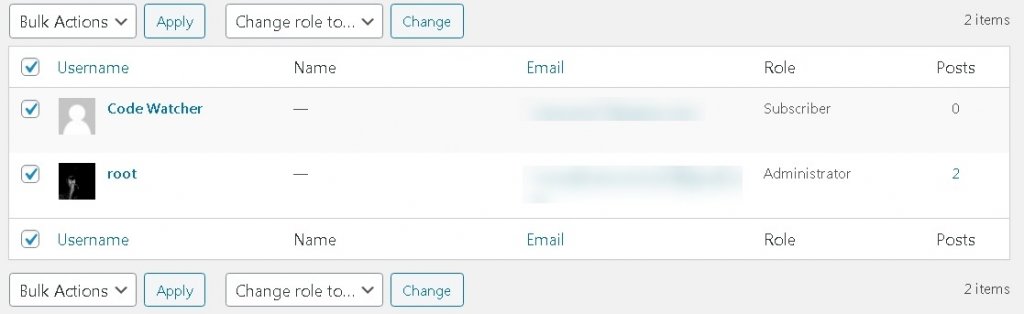
В WordPress есть четыре типа пользовательских ролей:
- Подписчик может только читать сообщения и управлять своим профилем.
- Автор может писать и управлять своим постом, но не может публиковать.
- Автор может управлять своими сообщениями и публиковать их.
- Редактор может публиковать и управлять сообщениями всех авторов.
- Администратору или суперадминистратору разрешен полный доступ к административным функциям сайта. Супер Админ предназначен для нескольких сайтов.
Ограничение доступа с помощью фрагмента кода:
Ниже приведен код, который необходимо вставить в файл functions.php вашей дочерней темы. И это поможет вам ограничить доступ пользователей к вашему сайту. Они будут перенаправлены на домашнюю страницу.
add_action( ‘init’, 'block_users' );
function block_users() {
if (
is_admin() &&
! current_user_can( ‘administrator’ ) &&
! ( defined( ‘DOING_AJAX’ ) && DOING_AJAX )
) {
wp_redirect( home_url() );
exit;
}
}Для тех, кому сложно найти коды, у нас есть другой способ.
Ограничение доступа с помощью плагинов WordPress:
Для таких людей, как вы и я, которые ищут более простые способы, плагины WordPress могут быть подходящим вариантом. Так как проще ограничить доступ или направить пользователей на другую страницу. Мы собрали несколько бесплатных и популярных плагинов в одном месте с их конкретными действиями; они могут быть полезны в использовании.
Защитник безопасности
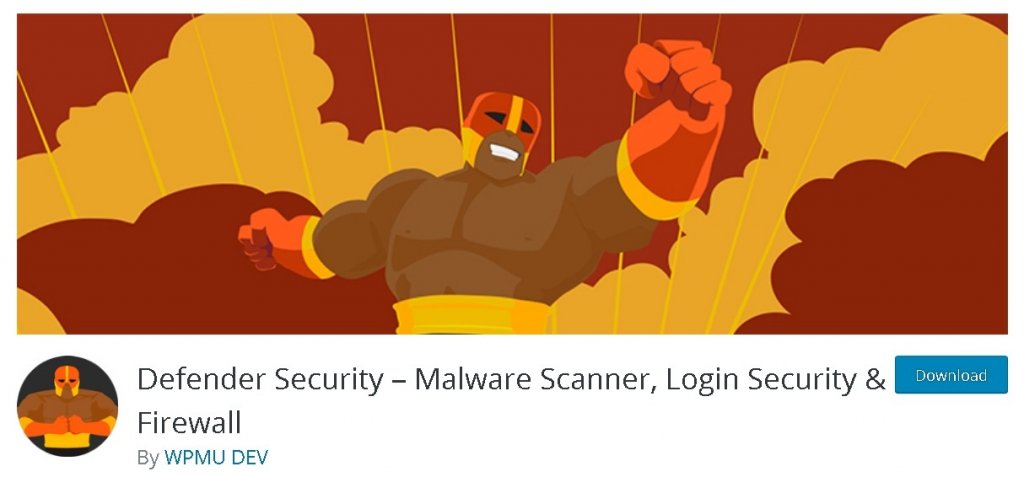
Защитник от WPMU - один из самых популярных плагинов безопасности с более чем 30000 активными установками. Наряду с несколькими другими функциями, он имеет важную особенность: он ограничивает доступ к редактору файлов, отключая его; Таким образом, только администратор может получить доступ к редактору файлов и внести изменения.
Вы можете легко сделать все это с помощью Security Tweaks. После установки плагина перейдите к настройкам безопасности. Там вы найдете кнопку «Отключить редактор файлов».
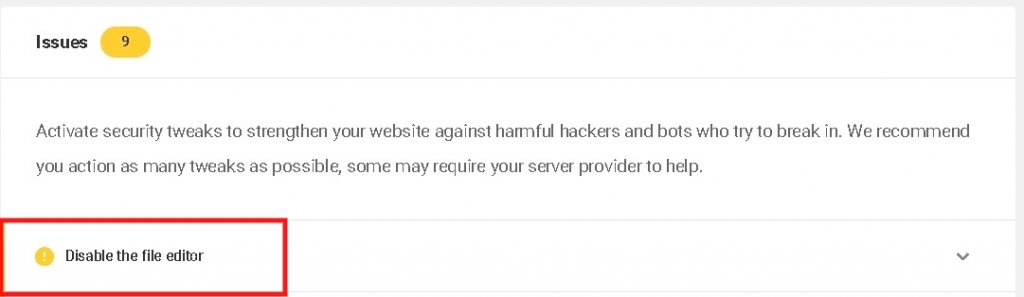
Это приведет вас к панели проблем, если вы не видите там параметр «Отключить редактор файлов», это означает, что он уже включен и перешел на панель решенных проблем. И если он там есть, просто нажмите кнопку отключения редактора файлов, и все готово.
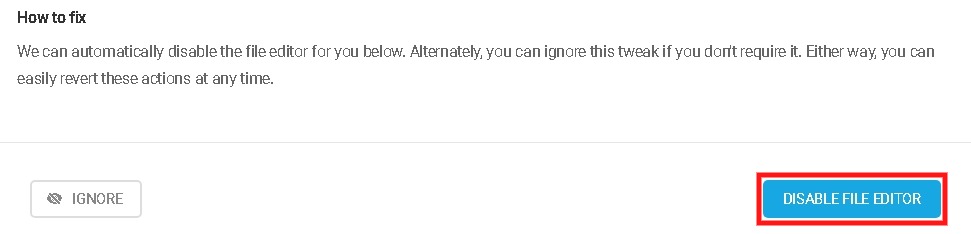
Defender - отличный способ ограничить доступ к WordPress и обеспечить безопасность ваших файлов. Попробуйте использовать его бесплатно прямо сейчас.
Удалить доступ к панели управления
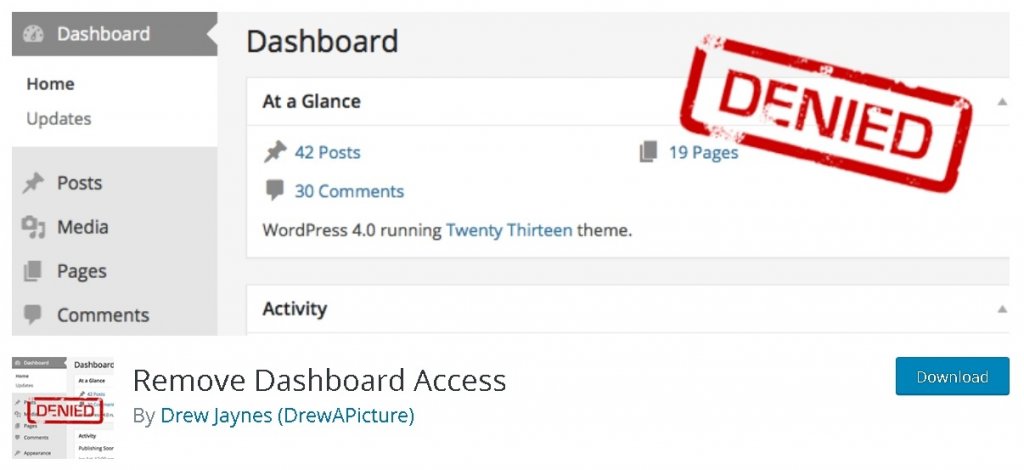
С более чем 40000 установками и рейтингом 4,6 / 5, Удалить доступ к панели управления представляет собой простой и доступный вариант, позволяющий ограничить доступ к панели управления администраторами, администраторами и редакторами, администраторами, редакторами и авторами или, в частности, различными ролями.
После установки плагина перейдите к элементам управления доступом к приборной панели и разрешите пользователю приборной панели доступ к любому из указанных параметров.
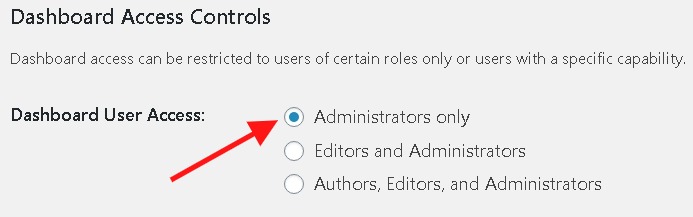
Вы можете быстро ограничить доступ вашего пользователя с помощью этого плагина. Однако у него также есть множество других удобных функций.
Бренда
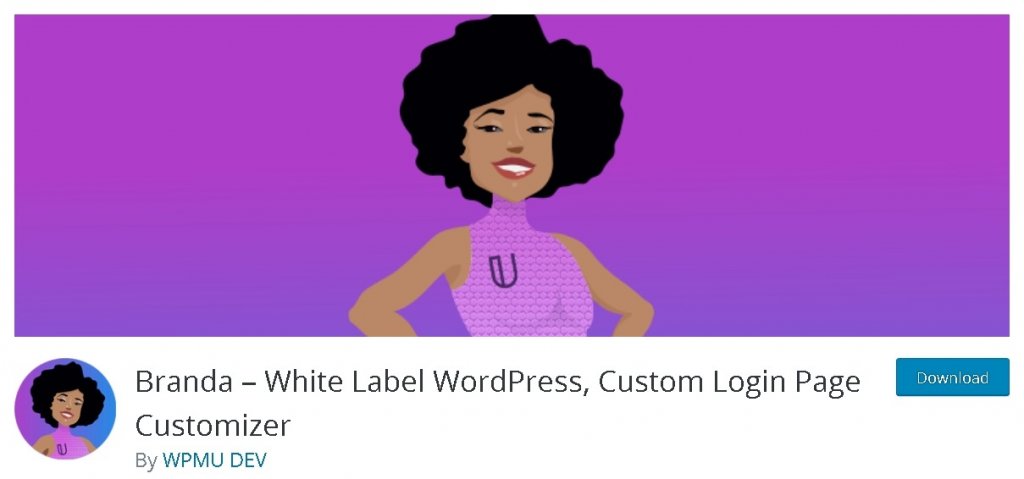
Бренда имеет твердый рейтинг 5 звезд и имеет более 5000 установок. Это идеальное решение для вас от WPMU DEV. Он имеет различные отличные функции для полной настройки вашей учетной записи WordPress. Продолжая тему, позвольте мне рассказать вам, как можно ограничить доступ к панели управления с помощью плагина Branda.
Сначала вам нужно установить плагин, а затем активировать его. После активации все, что вам нужно сделать, это перейти в область администратора в Бранде, где вы найдете пользовательское меню администратора, а рядом с ним вы увидите кнопку с надписью «Настроить».
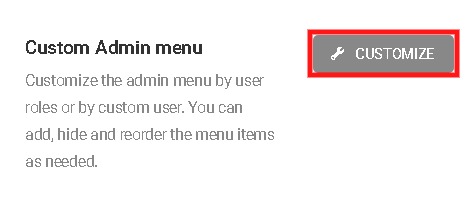
Он обновится мгновенно, как только вы выберете роль, и если вы хотите увидеть кнопку дублирования и скрытия, вам нужно будет навести курсор на элементы меню.
Оттуда вы можете просто выбрать один или несколько элементов из меню, чтобы выполнить одно и то же действие со всеми из них, просто нажмите «Выбрать все».
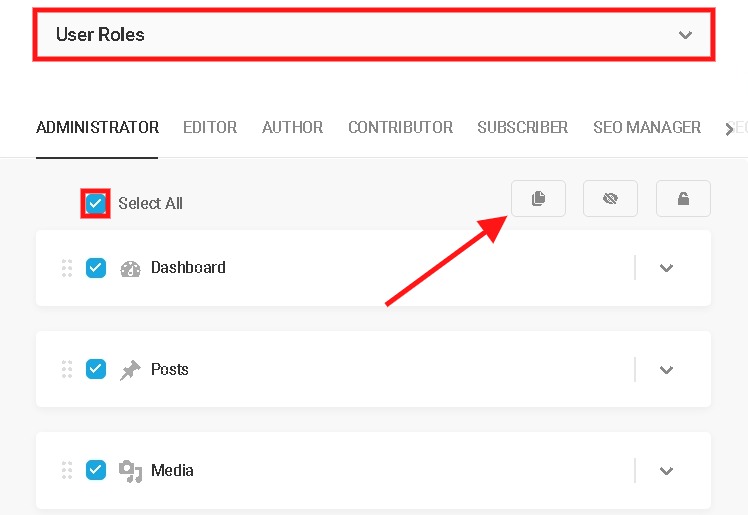
Функция опции «Скрыть» заключается в том, чтобы скрыть ее от выбранной роли пользователя, в то время как опция «Дублировать» используется для создания точной копии выбранного элемента в меню.
Выберите «Применить». После внесения всех необходимых изменений, готово. Все делается, и ваш сайт безопаснее.
Панель администратора и контроль доступа к панели управления
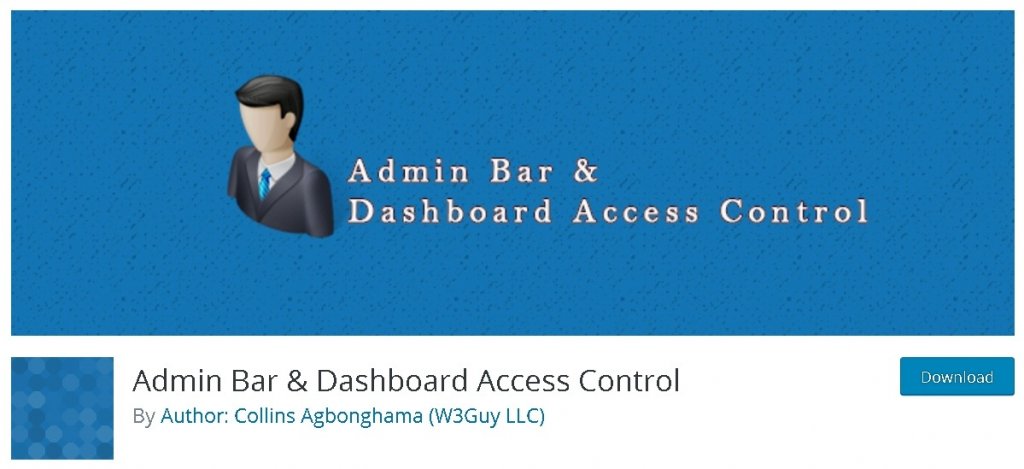
Панель администратора и контроль доступа к панели управления снова является отличным вариантом для ограничения доступа пользователей к панели управления. Имея рейтинг 4,5 звезды и более 5000 загрузок, им легко пользоваться и отвечать на ваши вопросы.
После того, как вы установите плагин и перейдете к панели доступа к приборной панели, вы сможете отключить доступ к приборной панели для нескольких ролей пользователей. Также есть возможность перенаправить пользователей без доступа к панели инструментов.
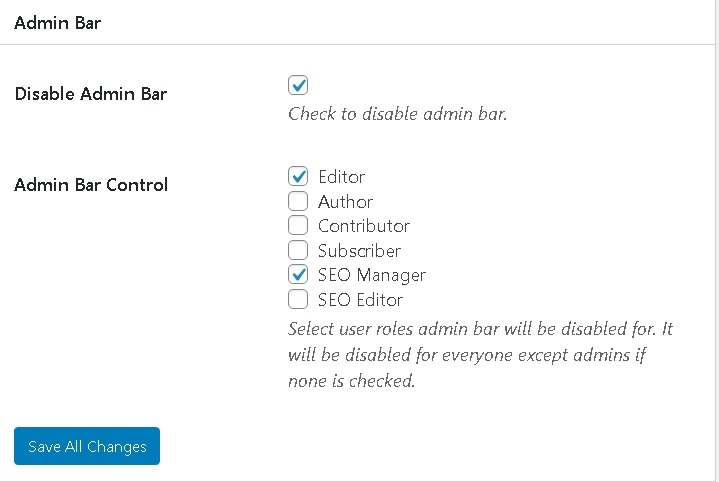
Чтобы отключить панель администратора, вам нужно будет перейти в область панели администратора, и оттуда вы можете отключить ее для всех ролей, кроме администратора, или вы можете выбрать для них разные роли, чтобы сохранить доступ.
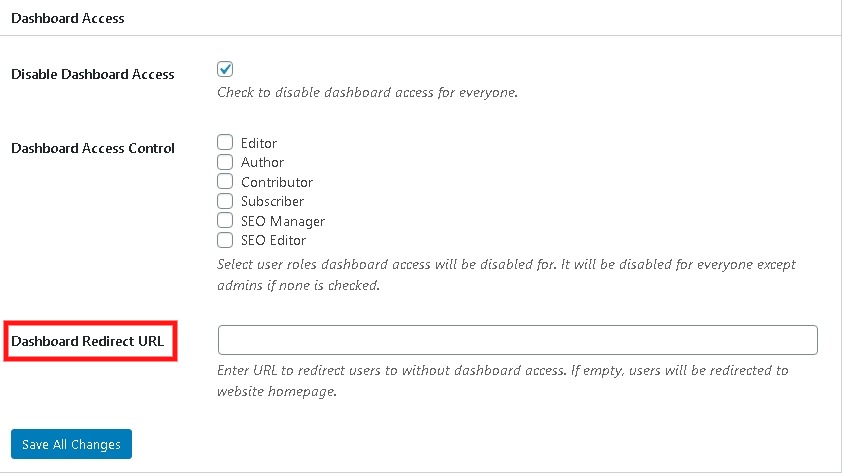
Резюме
Здесь вы нашли так много способов ограничить доступ к панели управления с помощью плагинов WordPress, фрагментов кода, а также непосредственно из панели управления. Теперь вы, наконец, знаете, насколько важно защитить свою панель управления WordPress и насколько легко вы можете это сделать.
Какие из этих методов вы собираетесь использовать, чтобы ограничить доступ к панели управления WordPress?
И если вы уже использовали один из них, дайте нам знать, каким был ваш опыт использования этого метода. Мы будем очень рады вас выслушать.
Спасибо!





