В WordPress не всегда легко интегрировать систему отправки электронной почты. Причина может заключаться в том, что многие веб-хосты не поддерживают эту функцию или вообще не предлагают возможности электронной почты. Чтобы обойти эту проблему, вы должны полагаться на сторонних поставщиков транзакционной электронной почты, таких как SendGrid.

Эта платформа поддерживает электронную почту некоторых из крупнейших компаний мира. Это означает, что он может быстро справиться с электронными сообщениями о регистрации и сбросе пароля на вашем сайте WordPress. В этой статье мы покажем вам, как именно настроить SendGrid для работы с вашим сайтом за три простых шага.
Давайте нырнем!
Что такое SendGrid?
SendGrid (сейчас принадлежит Twilio) используется некоторыми из крупнейших имен в отрасли, таких как Uber, Spotify, Yelp, Airbnb и т. Д. Первоначально это был API SMTP и транзакционных сообщений, предназначенный для разработчиков. Однако теперь они также предлагают функции электронного маркетинга. Таким образом, вы можете использовать их для одного или другого или для обоих. Сегодня мы собираемся сосредоточиться на транзакционной стороне вещей, потому что, вероятно, это то, что большинство из вас пытается настроить и заставить работать.
Создавайте потрясающие сайты
С лучшим бесплатным конструктором страниц Elementor
Начать сейчас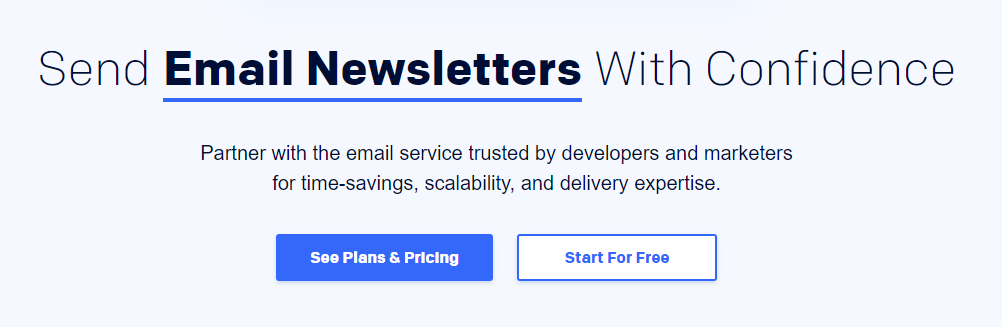
SendGrid имеет бесплатный 30-дневный пробный период, в течение которого вы можете отправить до 40 000 писем. После этого вы можете навсегда продолжить бесплатную пробную версию и отправлять до 100 писем в день.
Если вам нужно больше писем, их план Essentials начинается с 14,95 долларов в месяц, и вы можете отправлять до 40 000 писем в месяц. Стоимость дополнительного электронного письма составляет 0,001 доллара США. Но вы также можете обновить его, чтобы сэкономить больше денег.
Некоторые дополнительные преимущества включают:
- Возможность использовать веб-API или SMTP для отправки электронных писем. Веб-API работает быстрее и включает в себя функции для управления отказами пользователей от подписки, управления IP-адресами, создания шаблонов электронной почты и т. Д.
- Повысьте скорость доставки для доступа к почтовым ящикам пользователей с настройкой домена и ссылок, будь то из общих пулов IP или выделенного IP.
- Устранение кражи личных данных и фишинга доменных имен с помощью создания настраиваемых записей SPF и DKIM.
- Воспользуйтесь преимуществами непрерывного потока почты через наши безопасные, распределенные и дублированные центры обработки данных.
- Живые журналы с возможностью поиска.
Как отправить электронную почту с помощью SendGrid с WordPress (за 3 шага)
Чтобы следовать этому руководству, вам понадобятся две вещи: доступ к веб-сайту WordPress и учетная запись SendGrid. В последнем случае вы можете воспользоваться бесплатным планом, чтобы протестировать службу. Если у вас есть оба необходимых условия, переходите к шагу 1.
Шаг 1. Найдите свой ключ API SendGrid
После настройки учетной записи SendGrid вы получите доступ к панели управления пользователя. Здесь вы можете просмотреть, какие приложения вы авторизовали для работы с SendGrid.
Сейчас этот список должен быть пустым. Чтобы исправить это, перейдите в Настройки> Ключи API и нажмите кнопку Создать ключ API:
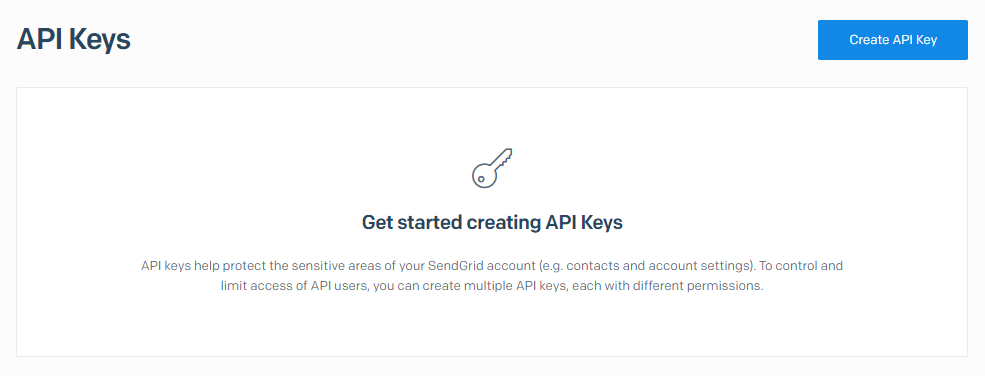
На следующей странице вы можете задать имя ключа API для внутренней идентификации. Служба спросит, к какому уровню разрешений вы хотите предоставить доступ к ключу. Мы рекомендуем вариант с полным доступом:
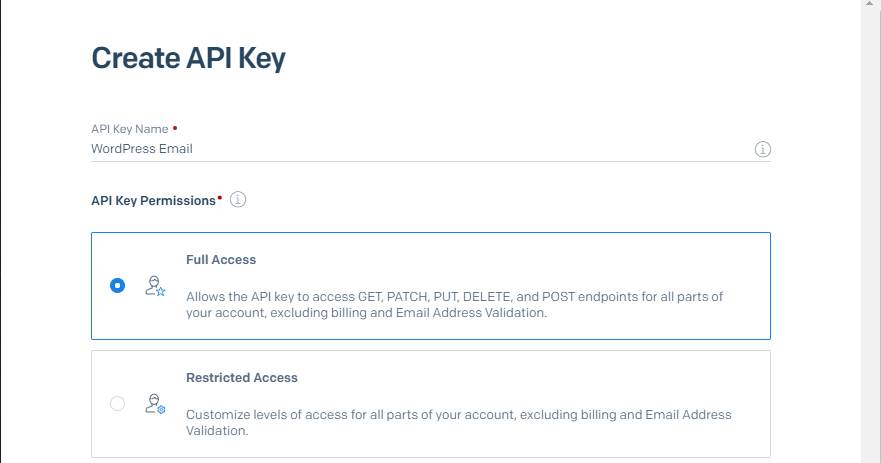
Теперь нажмите «Создать и просмотреть», и вы сразу же получите доступ к своему ключу API. Имейте в виду, что вы можете увидеть полный ключ только один раз из соображений безопасности, поэтому убедитесь, что вы его безопасно храните:
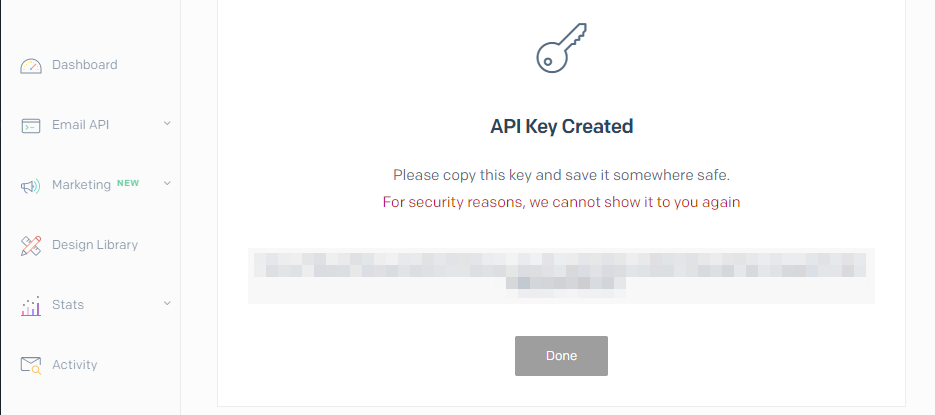
Вам понадобится этот ключ через мгновение, так что держитесь за него.
Шаг 2. Подключите SendGrid к WordPress
Самый простой способ интегрировать WordPress с SendGrid - использовать плагин. SendGrid предлагает официальный инструмент, который вы можете использовать для этого, но он не получает регулярных обновлений.
Вместо этого мы собираемся использовать плагин ПочтаSMTP, который вы можете подключиться к SendGrid с помощью ключа API, сгенерированного минуту назад:
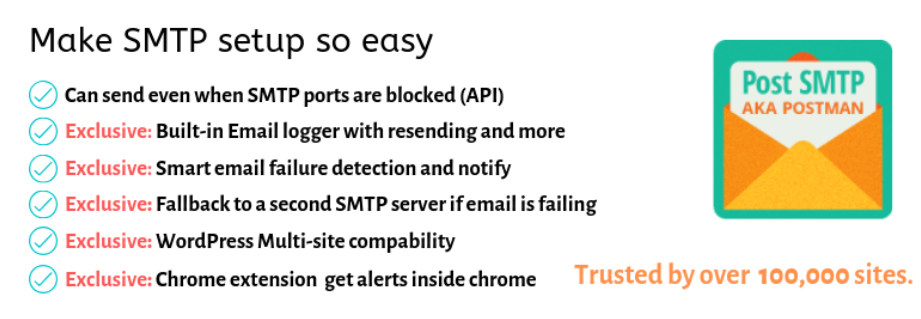
Установите и активируйте плагин, затем перейдите на вкладку «Опубликовать SMTP» на панели управления. Вы увидите возможность использовать мастер настройки плагина - нажмите синюю кнопку, чтобы запустить его:
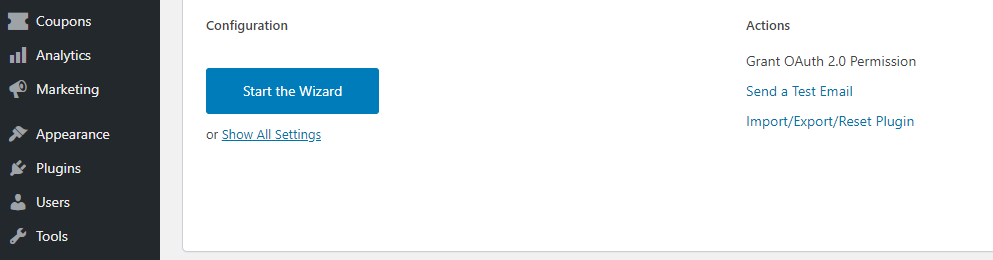
Сначала плагин попросит вас ввести адрес электронной почты отправителя. По умолчанию он будет использовать ваш адрес электронной почты администратора, который должен работать нормально:
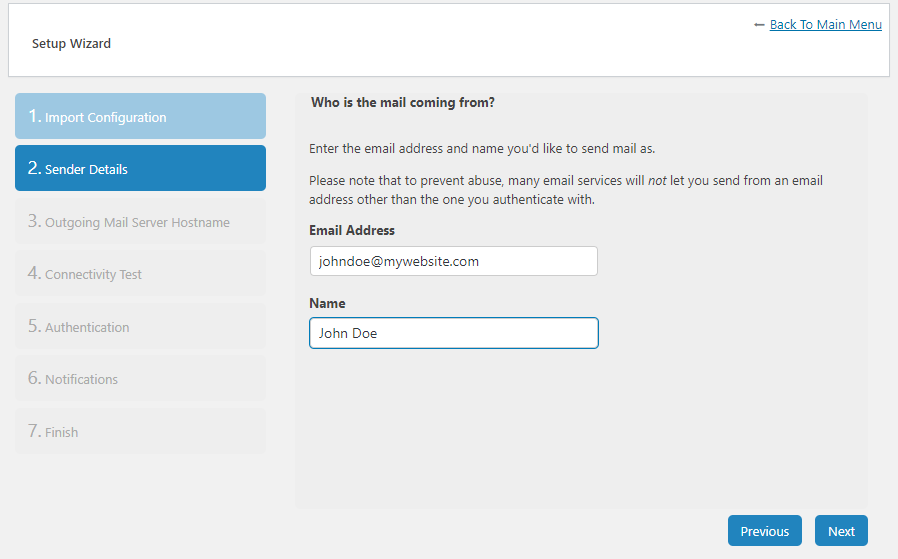
Далее вам нужно будет настроить имя хоста сервера исходящей почты. Поскольку мы используем API SendGrid вместо SMTP, вы можете оставить значение по умолчанию или ввести любую случайную строку:

Теперь Post SMTP будет запускать тест подключения для нескольких популярных поставщиков услуг электронной почты, включая SendGrid. Как только плагин позволит вам сделать выбор, выберите опцию SendGrid API в разделе Socket:
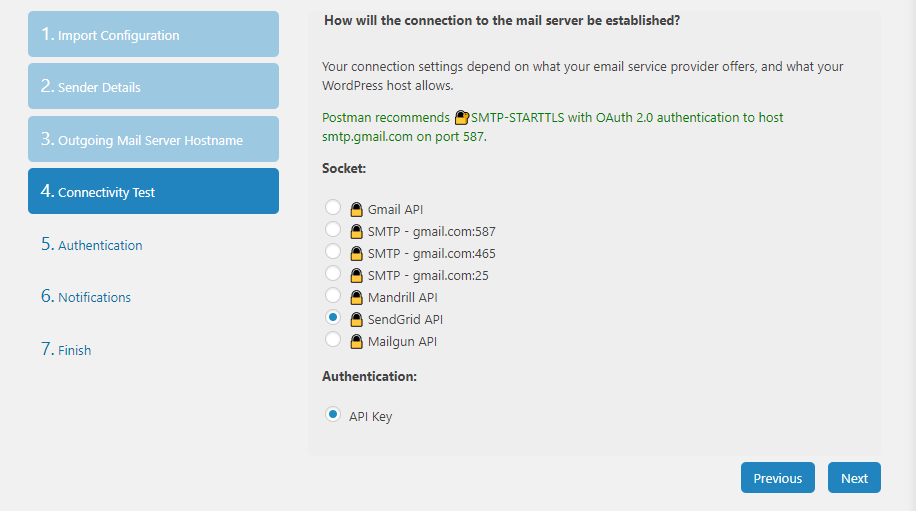
Наконец, вставьте ключ API, сгенерированный на шаге 1:

Прежде чем подвести итоги, плагин спросит вас, что делать, если SendGrid не сможет доставить электронное письмо. По умолчанию он уведомляет вас об этом сбое по электронной почте, но вы также можете настроить его для использования уведомлений Chrome.
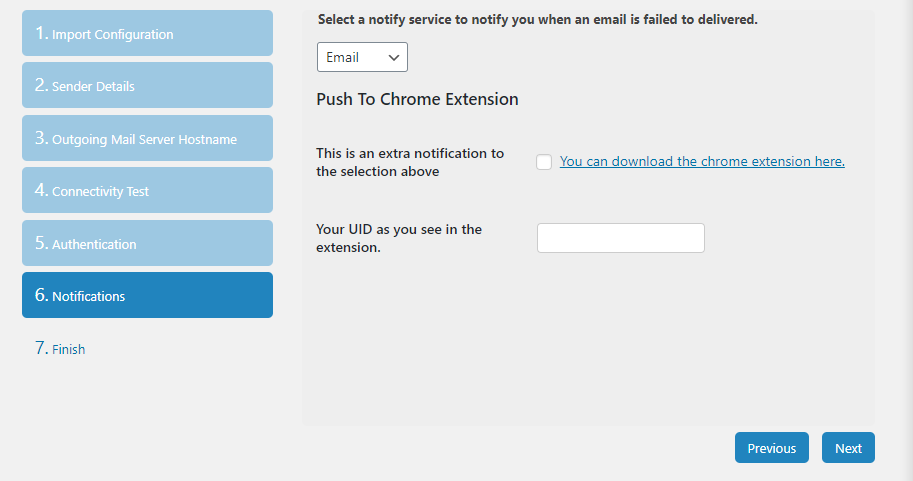
Post SMTP включает функцию тестирования электронной почты, которую вы можете использовать, чтобы проверить, правильно ли работает ваш почтовый провайдер. Однако прежде чем вы это сделаете, давайте вернемся к панели инструментов SendGrid и подтвердим свой домен.
Шаг 3. Аутентификация домена вашего веб-сайта WordPress
Как правило, рекомендуется аутентифицировать свой домен через любого провайдера электронной почты, который вы используете. Таким образом, ваши транзакционные электронные письма с гораздо меньшей вероятностью попадут в папки для спама получателей.
Для этого в SendGrid перейдите на панель управления своей учетной записью и перейдите на вкладку «Настройки»> «Аутентификация отправителя». Здесь вы увидите параметр «Проверка подлинности домена», а рядом с ним кнопку «Начать» - нажмите на нее:
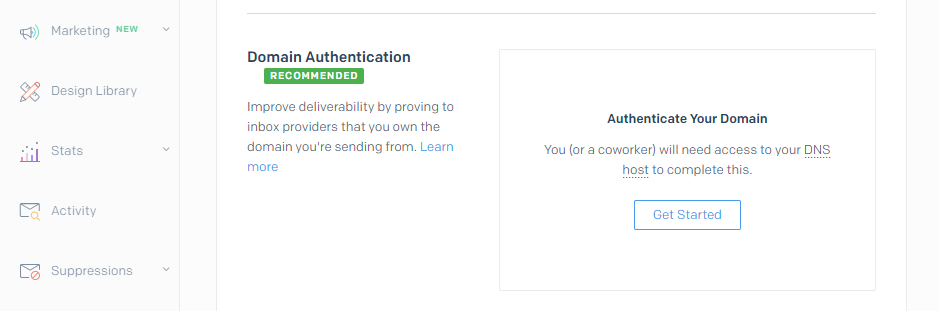
Первое, что спросит SendGrid, это какой сервер доменных имен (DNS) использует ваш домен. Это может быть либо регистратор домена, либо ваш веб-хостинг, в зависимости от того, где вы зарегистрировали свой домен (и если вы его перенесли):
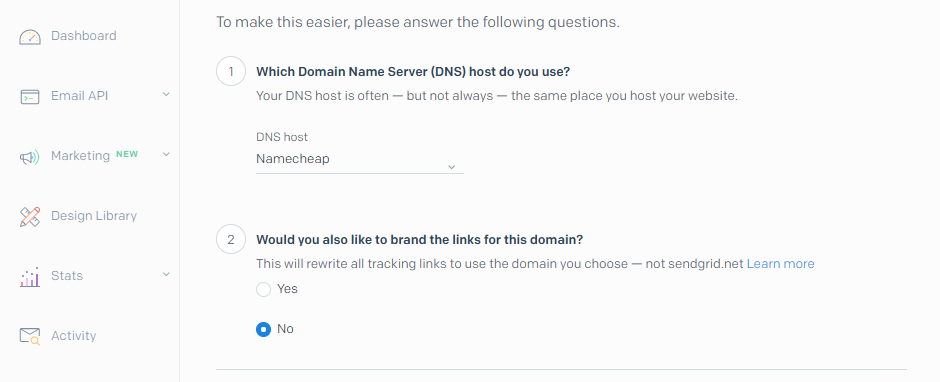
Если вашего веб-хостинга или регистратора нет в этом списке, выберите вариант Другой хост (нет в списке).
Затем вы можете выбрать, использовать ли ваш домен и для отслеживания ссылок. Поскольку это не повлияет на доставляемость или вид вашего электронного письма, выберите тот вариант, который вам больше нравится.
На следующей странице вам нужно будет ввести домен вашего сайта WordPress:
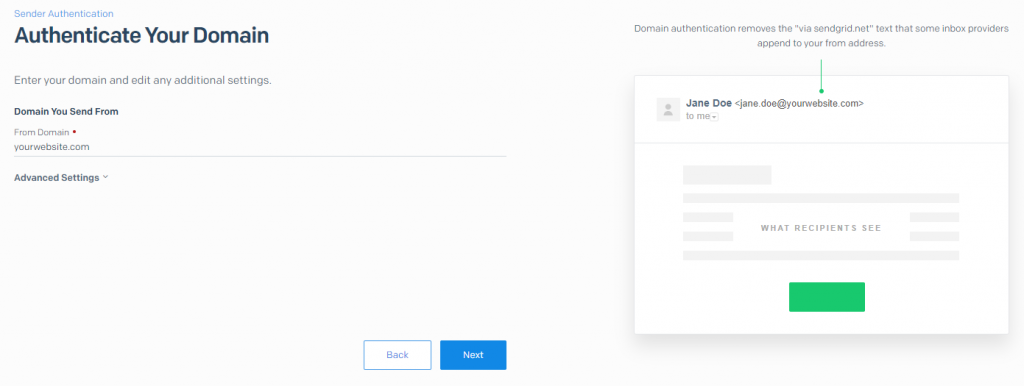
На этом этапе SendGrid покажет вам набор записей DNS, которые необходимо добавить через вашего регистратора или веб-хостинга:
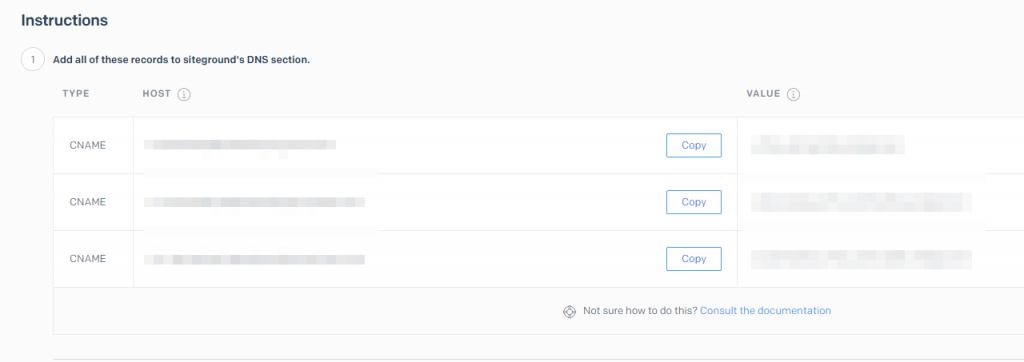
Возможно, вам потребуется проверить базу знаний вашего хоста или обратиться в службу поддержки за помощью.
После добавления этих записей вы можете нажать кнопку «Подтвердить» на панели инструментов SendGrid. Если все работает правильно, вы увидите сообщение об успешном выполнении. Теперь вы можете расслабиться и позволить SendGrid позаботиться о вашей электронной почте WordPress.
Вывод
Подводя итог нашей статье, настроить SendGrid для работы с WordPress очень просто и нужно сделать всего три шага:
- Найдите свой ключ API SendGrid.
- Подключите SendGrid к WordPress с помощью Опубликовать SMTP.
- Аутентифицируйте домен вашего сайта WordPress через SendGrid.
Если вам понравился этот пост, не стесняйтесь поделиться им в социальных сетях или подписаться на нас по номерам Twitter и Facebook.





