Работа с неожиданными ошибками в WordPress может быть неприятной. Одна из распространенных ошибок, с которой сталкиваются многие пользователи: «Редактор обнаружил непредвиденную ошибку» при попытке редактировать или публиковать контент. Это расплывчатое сообщение об ошибке мало помогает в решении проблемы. В этой записи блога я объясню, что вызывает эту ошибку, и расскажу, как ее исправить. Я расскажу о различных методах устранения неполадок, чтобы ваш редактор снова заработал. С помощью нескольких настроек и исправлений вы можете обойти эту ошибку и вернуться к беспрепятственной публикации контента.
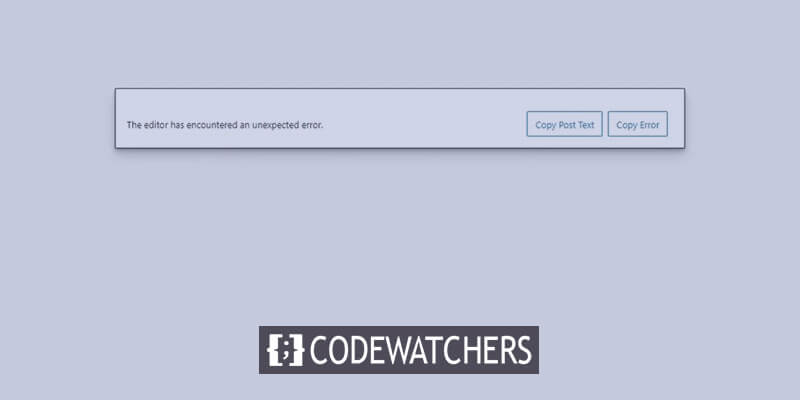
Причина «Редактор обнаружил неожиданную ошибку»
Сообщение о «неожиданной ошибке» в редакторе WordPress довольно неоднозначно и может быть связано с несколькими различными проблемами. Вот некоторые из наиболее распространенных виновников:
- Конфликты плагинов. Если вы недавно установили новый плагин, он может конфликтовать с существующим плагином или темой и вызывать ошибки. Отключение плагинов по одному может помочь изолировать конфликт.
- Проблемы с конфигурацией сервера. Неправильные версии PHP, ограничения памяти, настройки кэширования и т. д. на вашем веб-сервере иногда могут вызывать ошибку. Уточните у своего хостинг-провайдера, соответствуют ли настройки сервера требованиям WordPress.
- Повреждение базы данных. Со временем ваша база данных WordPress может быть повреждена из-за ошибочных миграций, атак методом перебора и т. д., что приведет к ошибкам. Попробуйте оптимизировать и восстановить базу данных, чтобы посмотреть, исправит ли она ситуацию.
- Проблемы с правами доступа к файлам. Если для папок и файлов в WordPress не установлены надлежащие разрешения на чтение/запись, это может привести к неожиданному поведению. Разрешения двойной проверки установлены правильно.
- Устаревшее программное обеспечение. Использование устаревших версий WordPress, тем и плагинов может привести к ошибкам и конфликтам. Всегда обновляйте все до последних стабильных версий.
Понимая потенциальные источники, вы сможете лучше устранять неполадки и изолировать основную причину в вашем конкретном случае.
Как исправить «Редактор обнаружил непредвиденную ошибку» в WordPress
Когда появляется ошибка, WordPress предлагает вам несколько вариантов восстановления вашей работы. Вы можете выбрать «Попытка восстановления», которая попытается автоматически восстановить содержимое сообщения. Или вы можете использовать «Копировать текст сообщения» и «Копировать ошибку», чтобы вручную скопировать и вставить содержимое и сообщение об ошибке в другое место, чтобы сохранить его. Если ни один из этих вариантов не восстановит вашу работу, обычное решение — удалить проблемный плагин.
Создавайте потрясающие сайты
С лучшим бесплатным конструктором страниц Elementor
Начать сейчасИногда причиной ошибки редактора является конфликт или несовместимость плагинов. Отключение или удаление плагина, вызывающего проблему, может позволить редактору снова работать правильно. Поскольку конфликты плагинов являются частым источником проблем, удаление плагина часто является эффективным решением.
Поэтому, если встроенные параметры восстановления не решают проблему, мы можем попытаться изолировать и удалить проблемный плагин, вызывающий сообщение об ошибке.
Шаг 1. Перейдите в раздел «Ваши плагины».
Чтобы определить и удалить проблемный плагин, начните с входа в панель управления WordPress. Затем перейдите в раздел «Плагины», который управляет всеми плагинами, установленными на вашем сайте. В частности, перейдите на вкладку «Установленные плагины», где показаны все активные и неактивные плагины, находящиеся в настоящее время на вашем веб-сайте. Этот раздел позволит вам устранять неполадки и изменять плагины, которые могут вызывать проблемы.
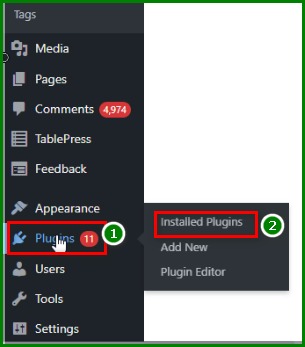
Шаг 2. Найдите плагин Jetpack.
Перейдя в раздел «Установленные плагины», используйте панель поиска, чтобы найти плагин под названием Jetpack . Jetpack — популярный плагин, предлагаемый Automattic, который предоставляет различные дополнительные функции и возможности сайтам WordPress, такие как аналитика, службы безопасности, инструменты для работы с контентом и многое другое.
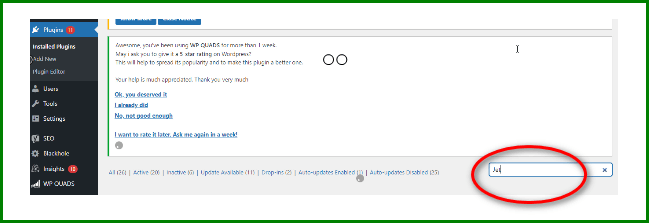
Однако иногда Jetpack может конфликтовать с другими плагинами или настройками веб-сайта, поэтому он является распространенной причиной ошибок редактора. Найдите Jetpack в строке поиска плагинов, чтобы легко найти его среди всех установленных плагинов.
Шаг 3. Деактивируйте плагин.
Найдя Jetpack в списке установленных плагинов, деактивируйте его, нажав «Деактивировать». Деактивация отключит Jetpack без его полного удаления, что позволит вам легко повторно активировать его позже, если это необходимо. Отключив Jetpack, попробуйте еще раз отредактировать сообщение, в котором вы изначально столкнулись с сообщением об ошибке.
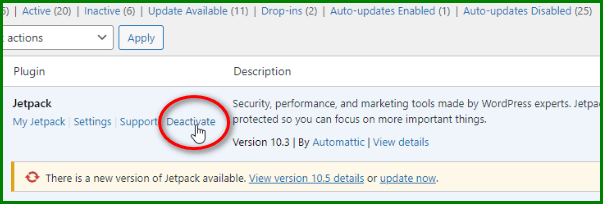
Если отключение Jetpack устранило проблему с редактором и теперь вы можете редактировать в обычном режиме, значит, вы нашли виновный плагин. Если ошибка не устранена, скорее всего, Jetpack не является источником проблемы в вашем случае. Вам нужно будет устранить неполадки, деактивируя другие плагины один за другим, пока вы не изолируете конфликт.
Помните, что Jetpack — это всего лишь один распространенный плагин, который может вызвать эту проблему, но для вашего веб-сайта основной причиной может быть другой плагин. Потратьте время на методическую деактивацию плагинов, пока редактор не снова заработает должным образом, чтобы найти конкретный плагин, неисправный.
Шаг4. Очистите кеш браузера.
Если деактивация плагинов не устраняет ошибку редактора, можно попробовать еще один шаг по устранению неполадок. Если вы используете браузер Chrome, найдите значок из трех вертикальных точек в правом верхнем углу и щелкните его. Затем выберите опцию «Дополнительные инструменты», а затем «Очистить данные просмотра».
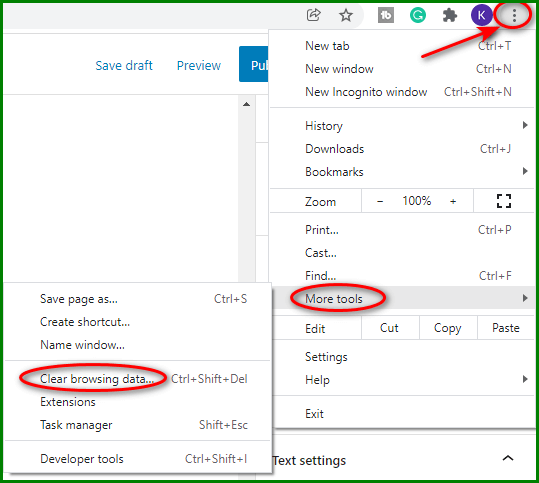
Откроется окно «Очистить данные просмотра», в котором вы можете нажать, чтобы очистить кэшированные файлы и данные.
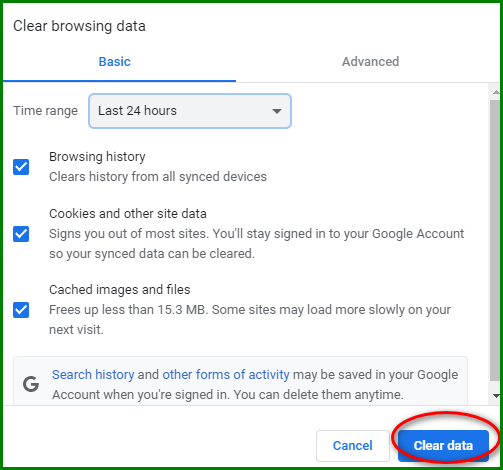
Очистка данных и кеша браузера иногда может устранить конфликты инструментов на таких сайтах, как WordPress. После очистки данных полностью закройте Chrome и перезапустите его. Теперь попробуйте еще раз отредактировать сообщение, в котором вы изначально увидели ошибку. В новом браузере могли быть удалены все поврежденные данные, что вызвало проблемы с редактором.
Если очистка данных браузера не помогла, вернитесь к процессу деактивации плагина. Но на этот раз попробуйте деактивировать плагины один за другим и тестировать редактор после каждой деактивации. Если у вас установлен WooCommerce, сначала деактивируйте этот плагин, прежде чем переходить к другим, поскольку WooCommerce является еще одним распространенным источником конфликтов редакторов. Методично деактивируя плагины до тех пор, пока проблема не исчезнет, вы можете изолировать проблемный плагин. Вышеуказанные шаги по очистке данных браузера и отключению плагинов в большинстве случаев должны устранить сообщение о «неожиданной ошибке».
Подведение итогов
Устранение ошибок редактора в WordPress может быть утомительным процессом, но несколько целенаправленных шагов обычно могут решить проблему. Даже с такими конструкторами, как Elementor , это тоже будет работать. Начните с очистки данных браузера и проверки конфликтов плагинов. Сначала деактивируйте плагины, такие как Jetpack и WooCommerce, а затем систематически переходите к другим плагинам. Если отключение определенного плагина решает проблему, вы нашли виновника. Постоянно обновляйте программное обеспечение и соблюдайте системные требования WordPress, чтобы предотвратить дальнейшие проблемы. С помощью небольшого целенаправленного метода проб и ошибок вы сможете преодолеть ошибки редактора и вернуться к публикации контента на своем сайте WordPress.





