В определенный момент жизни WordPress столкнуться с проблемой - это нормально. Поскольку на веб-сайте может возникать много типов ошибок, 500 Internal Server Error является наиболее распространенной и неприятной, особенно и не дает подсказок о том, что происходит.

К счастью, как и многие другие ошибки WordPress, это можно исправить, немного покопавшись в поиске и устранении неисправностей. Использование наиболее очевидных решений может предотвратить множество головных болей и сделать вас более уверенным в решении этой проблемы в будущем.
Затем в этом руководстве будут описаны возможные причины проблемы 500 Internal Server в WordPress и их исправления.
Конкретно, что такое внутренняя ошибка сервера 500 в WordPress
Как мы уже упоминали ранее, на вашем веб-сайте может возникнуть множество проблем. Одна из этих проблем - проблема внутреннего сервера. Если, открыв свой веб-сайт, вы видите знакомый экран, вероятно, вы столкнулись с этой проблемой.
Создавайте потрясающие сайты
С лучшим бесплатным конструктором страниц Elementor
Начать сейчасНа веб-сайте может возникнуть множество проблем, одной из которых является внутренняя ошибка сервера. Если у вас возникла внутренняя ошибка сервера, вы увидите в браузере вместо своего веб-сайта что-то вроде следующего сообщения:
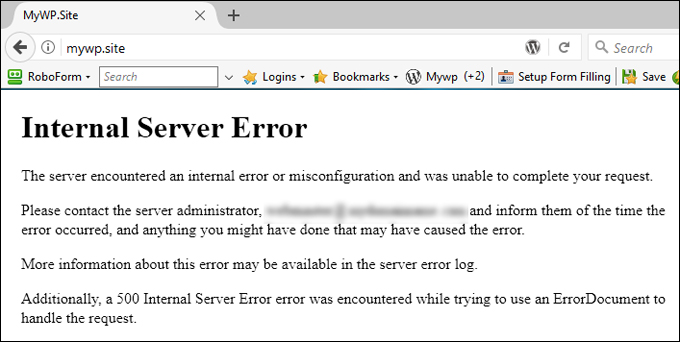
Ошибка может варьироваться в зависимости от вашего браузера, хостинга и т. Д. Но если в сообщении об ошибке вы можете определить код ошибки 500, то, вероятно, это внутренняя ошибка сервера.
Обычно некоторые ошибки в WordPress явно указывают на источник проблемы, чтобы вы ее исправили. Однако ошибка 500 Internal Server - это просто пустой экран с расплывчатым контекстом. Однако в одном вы можете быть почти правдой: проблема связана с вашим веб-сайтом или сервером (а не с браузером). Некоторые распространенные и возможные причины этого сообщения об ошибке включают:
- Поврежденный .htaccess или файл ядра WordPress.
- Совместимость WordPress с другими плагинами / темами
- Исчерпанный лимит памяти PHP на вашем сервере
Хотя иногда для решения проблемы достаточно подождать минуту или две и перезагрузить страницу, так как возможно, что сервер был просто временно перегружен.
Это также может помочь определить, все ли сталкиваются с этой ошибкой на вашем сайте или только на вашей стороне. Иногда вы затем используете такие инструменты, как Вниз для всех или только для меня, и посмотрите, есть ли у всех одинаковые проблемы с доступом.
Если по прошествии определенного времени проблема, кажется, не решена, вы можете тщательно изучить проблему, выполнив следующие действия по устранению неполадок.
Как исправить внутреннюю ошибку сервера 500 в WordPress (8 решений)
Прежде чем что-либо делать, можно сделать резервную копию базы данных. Это поможет нам восстановить в случае, если случится что-то плохое. Следующие методы включают изменение корневого каталога вашего сайта и некоторых файлов. Если вы не знакомы с этим, вам, вероятно, следует обратиться к эксперту.
Как только вы это сделаете, можете продолжать. Давайте посмотрим, как исправить ошибку 500 Internal Server Error в WordPress, используя следующие методы.
Деактивировать все ваши плагины WordPress
Возможной причиной этой проблемы может быть плагин, в котором есть проблема. Это проверьте, так ли это, вы можете временно деактивировать все свои плагины WordPress. Если это устранит внутреннюю ошибку сервера, вы узнаете, что причиной был плагин.
Обратите внимание, что даже если ваши плагины отключены, это не означает, что все ваши данные будут удалены. Отключение плагинов только останавливает его выполнение, и если плагин, вызвавший проблему, был включен, вы могли бы снова увидеть, как ваш веб-сайт снова работает.
Если у вас есть доступ к экрану панели управления WordPress, вы можете деактивировать все свои плагины, перейдя в меню «Плагины».
Установите флажок, чтобы выбрать все плагины, затем выберите «Деактивировать» в раскрывающемся меню «Массовые действия» и нажмите кнопку «Применить»:
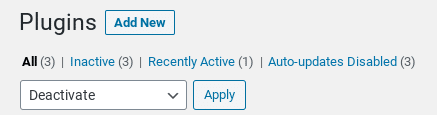
Если у вас нет доступа к панели управления, вы можете отключить плагины через FTP или через файловый менеджер.
Из корневого каталога вашего сайта перейдите в папку wp-content, затем щелкните правой кнопкой мыши папку с плагинами, выберите «Переименовать» и измените его на «плагины отключены»:

Вернитесь на свой сайт WordPress, чтобы увидеть, устранило ли это ошибку. Если это так, следующим шагом будет выяснить, какой плагин вызывает эту проблему. Вы можете сделать это, активировав их по очереди, перезагружая сайт после каждой активации.
Как только сообщение об ошибке вернется, вы узнаете, какой плагин вызвал проблему. Оттуда вы можете либо полностью удалить его, либо попробовать переустановить обновленную версию, либо обратиться к разработчику за дополнительной помощью.
Переключитесь на тему WordPress по умолчанию
Как и плагины, неправильная тема может вызвать внутреннюю ошибку сервера в WordPress. Если вы недавно установили новую тему или обновили существующую, вы можете переключиться на тему WordPress по умолчанию и посмотреть, решит ли это проблему.
Если у вас есть доступ к админке WordPress, вы можете переключить тему, перейдя в «Внешний вид»> «Темы», а затем активировав тему по умолчанию, например Twenty-Twenty.
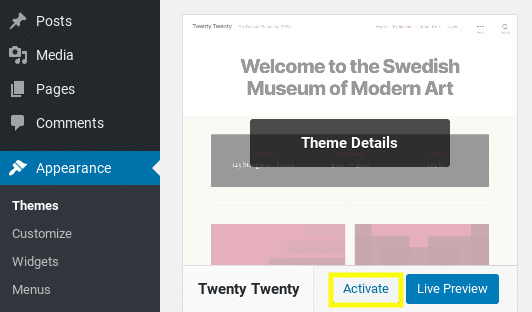
Если вы не можете получить доступ к панели управления WordPress, вы можете изменить темы, подключившись к серверу вашего сайта через FTP. После подключения перейдите в папку wp-content> theme:
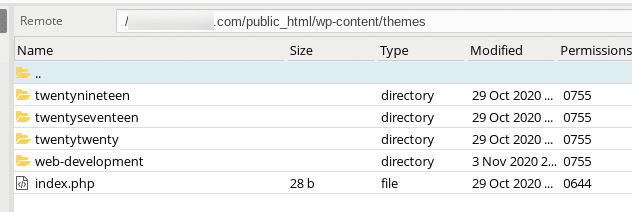
Найдите папку с текущей активной темой, затем переименуйте ее, добавив «-disabled» в конец имени темы. Это автоматически переключит его на тему по умолчанию, если она у вас установлена.
Перезагрузите сайт, чтобы узнать, решена ли проблема. Если это так, вам может потребоваться связаться с разработчиком или изменить тему WordPress.
Проверить с помощью отладки WordPress
Ошибка 500 Internal Server Error - одна из самых непредсказуемых проблем. это более верно из-за отсутствия доступной информации. Это особенно верно, если вы столкнулись с «белым экраном смерти» (WSOD).
Однако, если вы включите режим отладки на своем сайте WordPress, это может помочь вам лучше понять проблему.
Вы можете сделать это, отредактировав файл wp-config.php с помощью клиента Протокол передачи файлов (FTP), например FileZilla. В зависимости от вашего хостинг-провайдера вы также можете использовать диспетчер файлов, доступный на cPanel.
Найдя этот файл, найдите «WP_DEBUG». Если он там есть, вам нужно изменить его значение на «true». Если нет, вы можете скопировать и вставить следующее и вставить его перед строкой «Это все для редактирования».
define( "WP_DEBUG", true );
Когда вы закончите, сохраните файл и перезагрузите сайт WordPress. Надеюсь, теперь пустой экран заменяется сообщением об ошибке и, в идеале, определенной строкой кода, в которой вы можете найти проблему.
Вы могли заметить, что вам нужно иметь хотя бы некоторые знания в области программирования, чтобы определить причину проблемы. Обычно при ошибках PHP отображается файл, в котором возникла проблема, и оттуда вы можете проверить, решает ли проблему отключение этой темы или плагина (см. Метод, упомянутый выше).
Увеличьте лимит памяти PHP
Если при включении отладки в ошибке упоминалась исчерпанная доступная память, вы можете продолжить и увеличить объем памяти. Тем не менее, это должно навсегда решить проблему, тем более что эта проблема возникает со временем, если плагин или тема WordPress ненормально использует доступную память, плохо кодирует тему или плагин).
Вы можете увеличить лимит памяти PHP несколькими способами - есть три возможных файла, в которых вы можете найти или добавить фрагменты кода памяти PHP.
В первую очередь это нужно сделать в файле wp-config.php. Найдите WP_MEMORY_LIMIT и, если он существует, измените значение на 256M. Если этого не произошло, добавьте следующую строку перед строкой "Прекратить редактирование":
define('WP_MEMORY_LIMIT', '256M');
Вы также можете найти этот фрагмент кода в файле php.ini, который может существовать или не существовать. Если это не так, вы можете создать пустой текстовый файл, назвать его php.ini и вставить следующий код:
memory_limit=256MB
Также возможно изменить память из Cpanel, из опции селектора PHP.

Вы также можете проверить файл .htaccess. Если значение ограничения памяти не существует, вы можете добавить в файл следующий фрагмент кода:
php_value memory_limit 256M
Сохраните файл и перезагрузите свой сайт. Если это разрешит сообщение об ошибке, вам может потребоваться связаться с вашим хостинг-провайдером, чтобы получить дополнительную информацию о том, что исчерпывает ваш лимит памяти, или если вы можете получить это, проверив сообщение об ошибке.
Кроме того, некоторые провайдеры хостинга не позволяют пользователям самостоятельно увеличивать лимит памяти PHP. В этом случае вам может потребоваться обратиться к своему хосту и попросить его вручную увеличить его. Если вы используете общий хостинг, ваш запрос вряд ли будет одобрен. поэтому вам следует подумать о переходе на более подходящий хостинг или план.
Проверьте свой файл .htaccess
Одной из частых причин ошибки 500 Internal Server Error в WordPress является поврежденный файл .htaccess. Чтобы определить, является ли это проблемой, вы можете переименовать этот файл в «.htaccess_backup» или что-то подобное.
Вы можете найти этот файл в корневом каталоге вашего сайта. Щелкните правой кнопкой мыши файл .htaccess и выберите Переименовать:
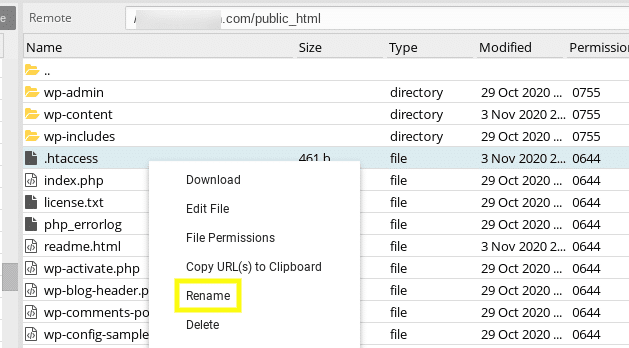
Если вы не видите этот файл, это потому, что он может быть скрыт. Причина, по которой файл .htaccess скрыт, заключается в том, что некоторые серверы считают этот файл конфиденциальным, а затем скрывают его. на вашей cPanel вы можете включить опцию «Показывать скрытые файлы».
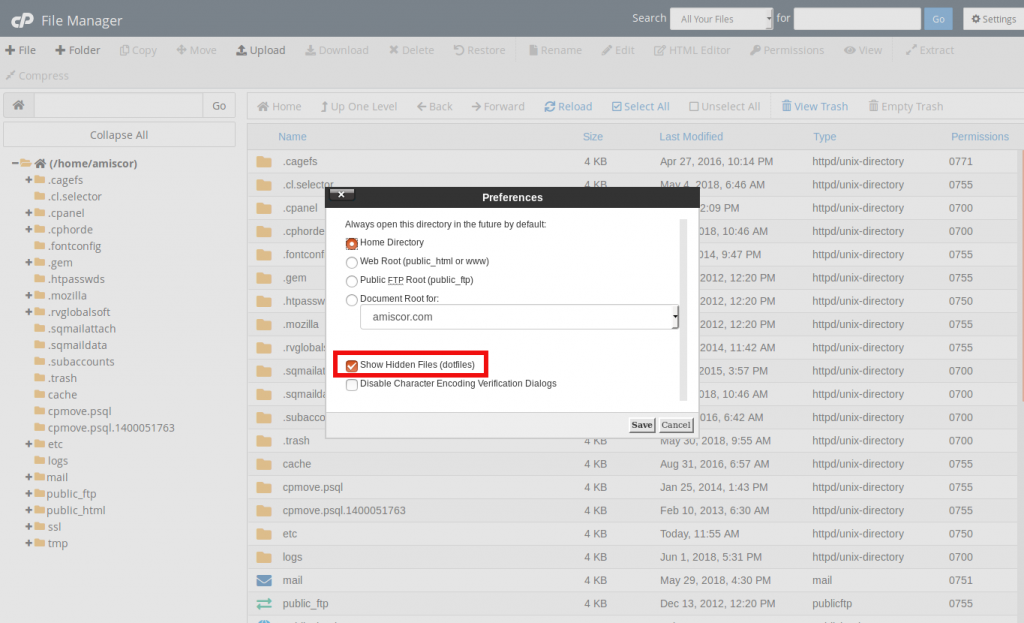
Зайдите на свой сайт еще раз, чтобы убедиться, что на нем по-прежнему отображается сообщение об ошибке.
Если это не так, вы можете создать новый файл .htaccess, перейдя на экран администратора WordPress, затем выбрав «Настройки»> «Постоянные ссылки» и нажав кнопку «Сохранить изменения» в нижней части экрана:
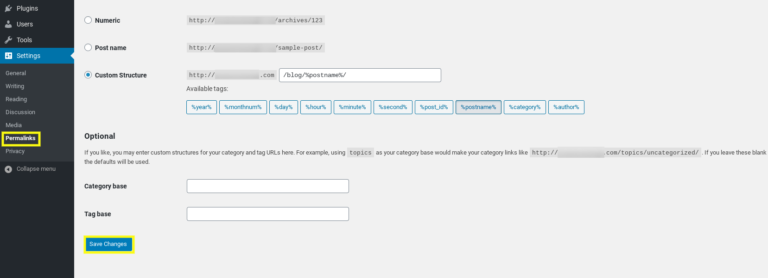
Это автоматически создает новый файл .htaccess.
Проверьте наличие проблем совместимости с PHP
Для работы некоторых плагинов требуется определенная версия PHP. Следовательно, еще одна причина, по которой вы можете увидеть эту ошибку, заключается в несовместимости с версией PHP, активной на вашем веб-сайте, и плагином или темой, которые вы недавно обновили / установили.
Например, вы можете использовать плагин, который использует старую или новую функциональность, которая либо отсутствует, либо устарела по сравнению с вашей фактической версией PHP. В таком случае вы сможете определить, какой плагин вызывает проблему, выполнив действия, описанные в сообщении об ошибке.
В идеале вы должны использовать PHP 7 или выше. Процесс проверки и обновление вашей версии PHP будет зависеть от вашего хостинг-провайдера. Например, если у вас есть доступ к cPanel, вы можете перейти к Select PHP Version в разделе Software:
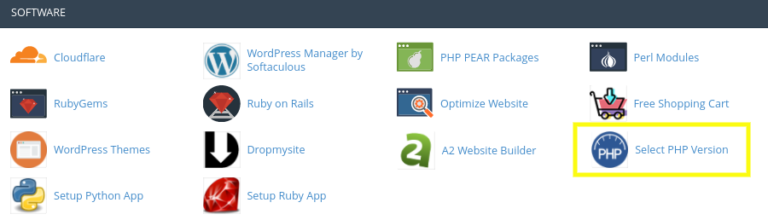
Я рекомендую уточнить у вашего хостинг-провайдера информацию об обновлении или изменении вашей версии PHP. Если вы не можете обновить свою версию PHP и проблема связана с определенным подключаемым модулем, возможно, вам придется удалить его или найти альтернативу.
Переустановите WordPress (восстановите основные файлы)
Обычно вам следовало решить эту проблему. Однако, если вы все еще видите это, некоторые из ваших основных файлов WordPress могут быть повреждены, поэтому нам необходимо их восстановить. Чтобы переустановить WordPress, вам нужно скачать последнюю версию WordPress с WordPress.org, затем распаковать папку на вашем компьютере.
Затем подключитесь к своему серверу через FTP. В левом окне откройте новую папку WordPress, которую вы извлекли на своем компьютере. Выберите папки wp-includes и wp-admin, щелкните правой кнопкой мыши и выберите Загрузить:
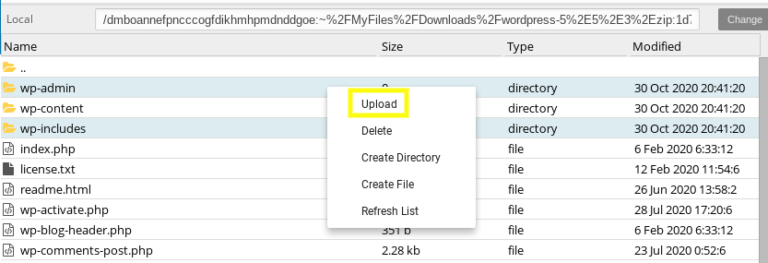
Это заменит файлы в корневом каталоге вашего сайта. Примечание. Вам будет предложено дать разрешение на перезапись файлов, что вы должны разрешить. Обычно после перезагрузки ваш сайт должен работать правильно.
В конце концов, свяжитесь с вашим хостинг-провайдером
На этом этапе, если вы исчерпали все известные решения, которые могут решить 500 Internal Server Error в WordPress, вероятно, пора обратиться к вашему хостинг-провайдеру за дополнительной помощью. Они должны иметь возможность проверять журналы сервера и предлагать некоторое представление о том, что может быть причиной проблемы.
Возможно, проблема исходит от сервера, и они могут ее исправить. Они также могут помочь с другими проблемами, которые могут способствовать возникновению проблемы, например, с разрешениями файлов.
К сожалению, если вы неоднократно сталкиваетесь с внутренними ошибками сервера, проблема может заключаться в том, что сервер, на котором размещен ваш сайт, недостаточно оборудован или оптимизирован для работы сайтов WordPress. Если это так, вы можете подумать о переходе на другой хост WordPress.
Подводя итоги
Если вам нужно решить свои проблемы с WordPress, вы должны быть готовы столкнуться с множеством разочарований. 500 внутренних ошибок сервера в WordPress вызывают особую тревогу, потому что у вас есть ограниченная информация, которую можно учесть при попытке выяснить как причину, так и решение.
В текущем руководстве мы поделились широким спектром потенциальных исправлений, которые вы можете использовать для устранения ошибки 500 Internal Server Error в WordPress.
У вас есть вопросы о том, как исправить ошибку 500 Internal Server Error в WordPress? Дайте нам знать!





