Вы забыли данные для входа в WordPress?

Бывают случаи, когда хакеры удаляют вашу учетную запись администратора из базы данных, тем самым блокируя доступ к вашему собственному сайту.
Выполнив описанные здесь шаги, вы сможете добавить новую учетную запись MySQL с правами администратора в свою базу данных WordPress и восстановить доступ.
Важность добавления администратора в базу данных WordPress
Однажды у нас была проблема, когда хакер скомпрометировал сайт пользователя и лишил его доступа к базе данных администратора. Следовательно, они внезапно не смогли получить доступ к своему сайту WordPress.
Создавайте потрясающие сайты
С лучшим бесплатным конструктором страниц Elementor
Начать сейчасДобавив нового пользователя в качестве администратора непосредственно в WordPress, мы смогли помочь ему получить доступ к своему сайту. Это было достигнуто с помощью phpMyAdmin, веб-утилиты для управления базами данных MySQL в веб-браузере.
Вы можете сделать то же самое, если хакеры заблокировали доступ к вашей административной панели WordPress или если вы просто забыли свой пароль.
Однако перед внесением каких-либо изменений в MySQL всегда следует создавать резервную копию базы данных. Затем, как только вы восстановите доступ к своей учетной записи, вы можете прочитать наши инструкции по восстановлению взлома WordPress для новичков.
Итак, давайте посмотрим, как добавить пользователя-администратора в базу данных WordPress через интерфейс MySQL.
Добавление пользователя-администратора в базу данных WordPress с помощью phpMyAdmin
Большинство надежных хостинг-провайдеров WordPress автоматически устанавливают PhpMyAdmin. При входе в cPanel вашей учетной записи хостинга найдите раздел «Базы данных».
Это снимок панели управления Bluehost :
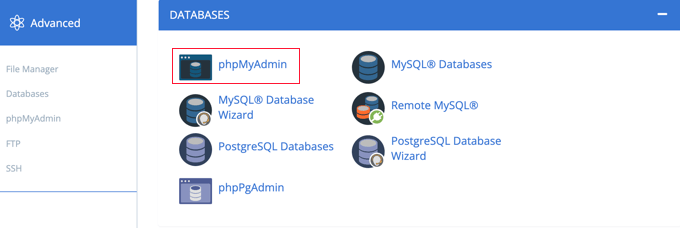
При нажатии на значок загрузится панель управления phpMyAdmin. В левом столбце выберите базу данных WordPress.
Как только вы это сделаете, phpMyAdmin покажет вам все таблицы, хранящиеся в вашей базе данных WordPress. Базы данных wp_users и wp_usermeta будут целью ваших правок.
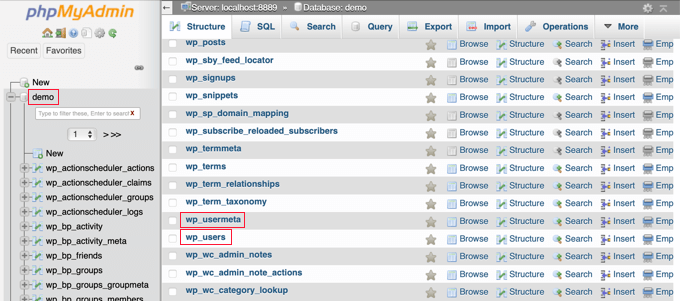
Добавление пользователя в таблицу wp_users
Для начала перейдите к таблице пользователей wp и выберите ее. Чтобы просмотреть пользователей, включенных в настоящее время в таблицу, нажмите здесь.
Взгляните на скриншот ниже, чтобы увидеть, что таблица нашего примера веб-сайта имеет два идентификатора пользователя, 1 и 2. Чтобы продемонстрировать, как создать нового пользователя, мы будем использовать ID3.
Чтобы добавить нового администратора, перейдите на вкладку «Вставить» в верхней части экрана.
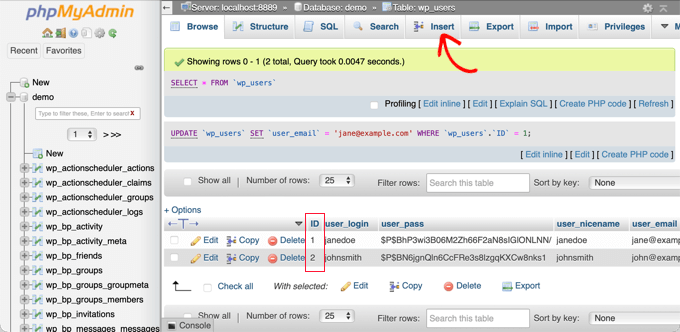
В поля формы «Вставка» укажите следующие данные:
ID: выберите уникальный номер (в нашем примере we’будет использовать 3)user_login: имя пользователя, которое будет использоваться при входе в системуuser_pass: добавьте пароль и обязательно выберите MD5 в меню функций (см. скриншот ниже)user_nicename: полное имя или псевдоним user’user_email: адрес электронной почты user’suser_url: адрес вашего сайтаuser_registered: выберите дату и время регистрации пользователя с помощью календаря.user_activation_key: оставьте пустымuser_status: установите это значение на 0display_name: полное или отображаемое имя user’

Когда вы закончите, нажмите «Перейти», чтобы сохранить информацию о новом пользователе.
Добавление пользователя в таблицу wp_usermeta
Теперь вам нужно перейти к таблице wp_usermeta . Затем перейдите к первому шагу, выбрав вкладку «Вставка».
После этого заполните форму Вставки со следующими данными:
unmeta_id: оставьте это поле пустым (он будет сгенерирован автоматически)user_id: идентификатор пользователя, который вы использовали на предыдущем шаге.meta_key: это должно бытьwp_capabilitiesmeta_value: добавьте это:a:1 {s:13:"administrator";s:1:"1";}
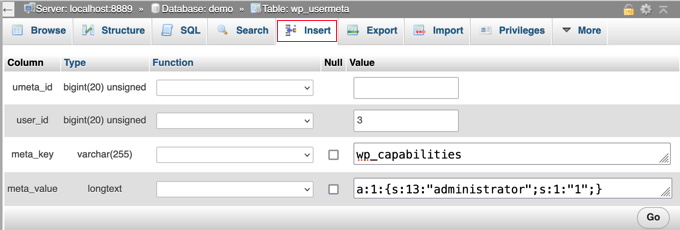
Затем вы должны увидеть поля второй строки при прокрутке вниз. Вот что вам нужно включить:
unmeta_id: оставьте это поле пустым (он будет сгенерирован автоматически)user_id: идентификатор пользователя, который вы использовали на предыдущих шагах.meta_key: вам нужно ввестиwp_user_levelmeta_value: 10
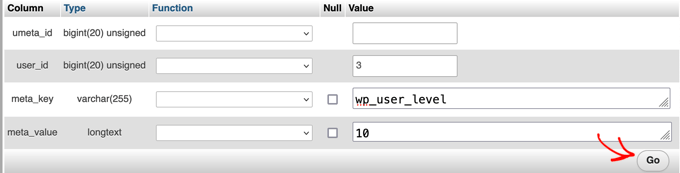
После того, как вы закончите заполнение полей, вы можете отправить свои данные, нажав кнопку «Перейти». Вы успешно создали новую учетную запись администратора.
Созданный вами пользователь теперь должен иметь возможность войти в WordPress с предоставленными вами учетными данными.
Вы должны немедленно перейти в Users> All Users и щелкнуть по вновь сгенерированному логину.
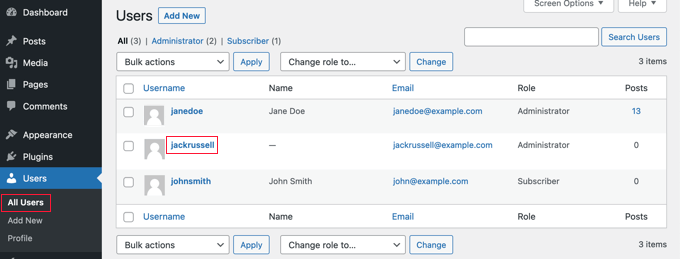
Теперь, не внося никаких изменений, перейдите в конец страницы и нажмите кнопку «Сохранить».
При этом вы дадите WordPress возможность привести в порядок только что созданного пользователя и заполнить все недостающие данные.
Добавление пользователя-администратора в базу данных WordPress с помощью SQL-запроса
Если вы программист, вы можете автоматизировать некоторые шаги, чтобы сэкономить время.
Если вы хотите использовать этот SQL-запрос в своей базе данных, просто введите его.
INSERT INTO `databasename`.`wp_users` (`ID`, `user_login`, `user_pass`, `user_nicename`, `user_email`, `user_url`, `user_registered`, `user_activation_key`, `user_status`, `display_name`) VALUES ('3', 'demo', MD5('demo'), 'Your Name', '[email protected]', 'http://www.example.com/', '2022-09-01 00:00:00', '', '0', 'Your Name');
INSERT INTO `databasename`.`wp_usermeta` (`umeta_id`, `user_id`, `meta_key`, `meta_value`) VALUES (NULL, '3', 'wp_capabilities', 'a:1:{s:13:"administrator";s:1:"1";}');
INSERT INTO `databasename`.`wp_usermeta` (`umeta_id`, `user_id`, `meta_key`, `meta_value`) VALUES (NULL, '3', 'wp_user_level', '10');
Убедитесь, что «databasename» заменено фактическим именем базы данных, к которой вы обращаетесь. Как мы упоминали в первом случае, вы также должны обновить другие настройки, чтобы отразить предпочтения нового пользователя.
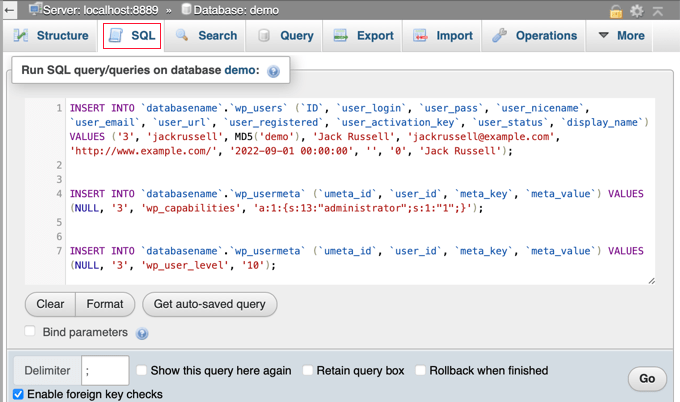
Подведение итогов
Мы надеемся, что это руководство помогло вам научиться создавать пользователя базы данных MySQL для административного интерфейса WordPress. Хотите изучить WordPress с нуля up? Посмотрите, что нового в обширной коллекции контента CodeWatchers, разбитой по темам, а затем расскажите об этом своим друзьям.





