Pipedrive — это известная CRM-система для продаж, которая позволяет создавать потенциальных клиентов и управлять ими в одном месте. Он имеет метод визуальной воронки продаж, который позволяет перетаскивать транзакции между этапами.
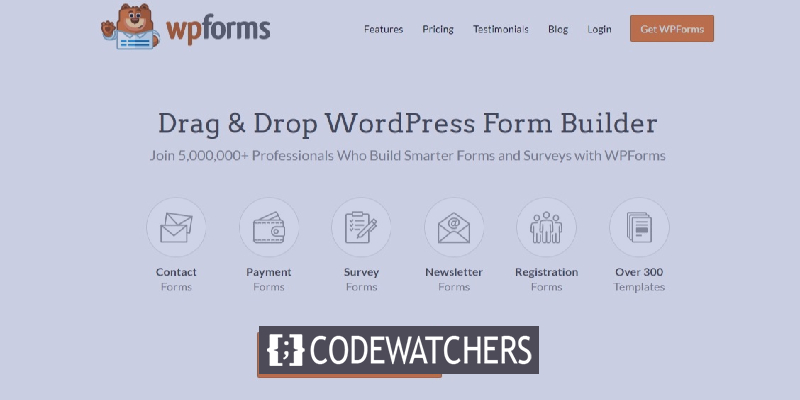
Это упростит контакт с вами для потенциальных клиентов. В этом руководстве мы поймем, как просто разработать пользовательскую форму Pipedrive для вашего веб-сайта WordPress.
Почему вы должны добавить форму Pipedrive
Несмотря на то, что ваша учетная запись Pipedrive CRM помогает вам контролировать процесс продаж, вы все равно должны вручную добавлять контакты или сделки в свою учетную запись.
Вот почему вам нужно создать собственную форму Pipedrive и встроить ее в свой сайт WordPress для достижения наилучших результатов. Затем с помощью Zapier вы можете связать форму со своей учетной записью Pipedrive.
Создавайте потрясающие сайты
С лучшим бесплатным конструктором страниц Elementor
Начать сейчасВ результате каждый раз, когда кто-то заполняет форму, в вашей учетной записи Pipedrive создается новый контракт. Это упростит контакт с вами для потенциальных клиентов. При захвате потенциальных клиентов это также поможет вам сэкономить время и повысить производительность.
Как создать пользовательскую форму Pipedrive
Теперь, когда вы знаете, зачем вам нужна форма Pipedrive для вашего WordPress с WP Forms . Следующие шаги помогут вам создать форму Pipedrive.
1. Создайте форму WP
Установка и активация плагина WPForms на вашем сайте — это первый шаг. WP Forms — фантастический плагин, который позволяет быстро создавать различные формы.
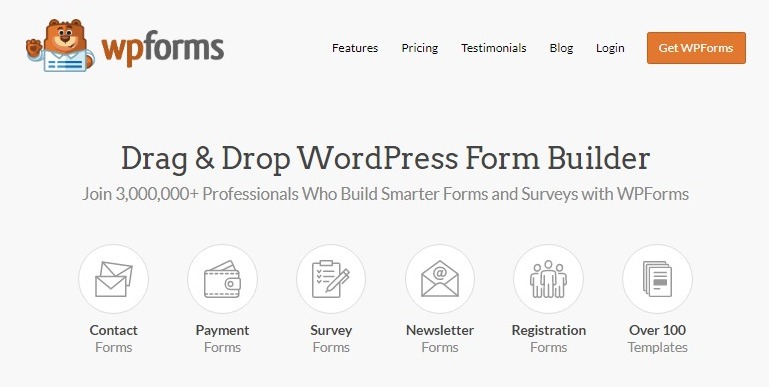
После того, как вы установили и активировали WP Forms, чтобы создать новую форму, перейдите в WPForms, а затем нажмите «Добавить новую» на левой боковой панели панели администратора.

Мы создадим простую форму для генерации лидов с некоторыми ключевыми элементами, такими как имя, адрес электронной почты, тема и сообщение, для целей этого руководства. Чтобы внести изменения в любое поле, просто нажмите на него. Вы также можете настроить параметры уведомления и подтверждения в настройках формы.
Нажмите кнопку Сохранить в правом верхнем углу экрана, чтобы сохранить изменения.
2. Проверьте свою форму WP
Затем вы должны добавить хотя бы одну запись в свою форму после ее создания, чтобы проверить соединение между WPForms и Pipedrive. Начните с вставки формы на страницу веб-сайта или боковую панель. Вы также можете создать новую запись формы, используя опцию предварительного просмотра формы. Итак, перейдите в WPForms, а затем во Все формы .
Затем, поместив курсор мыши на заголовок формы Pipedrive , щелкните параметр «Предварительный просмотр». Ваша форма откроется в новой вкладке веб-браузера. Чтобы создать новый элемент для целей тестирования, заполните форму и нажмите кнопку «Отправить».
3. Установите и активируйте Zapier
Двигаясь дальше, вам нужно будет установить надстройку Zapier на свой WordPress для интеграции с WP Forms. Zapier позволяет подключать WPForms к более чем 1300 приложениям и автоматизировать различные операции. Его можно использовать для создания списка дел, добавления событий в Календарь Google, создания записи контактов Zoho и многого другого.
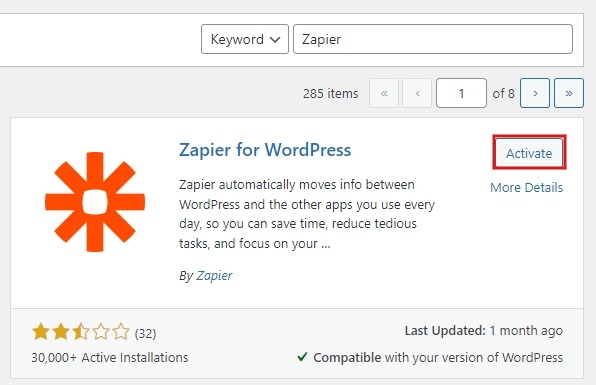
Чтобы установить плагин, перейдите в WPForms, а затем в Addons. Перейдите на эту страницу и найдите Zapier, затем установите и активируйте дополнение.
Затем перейдите в WPForms, Settings, Integrations и щелкните значок Zapier, чтобы получить ключ Zapier API. Мы будем использовать этот ключ API для подключения Zapier к WPForms, поэтому держите эту страницу открытой.
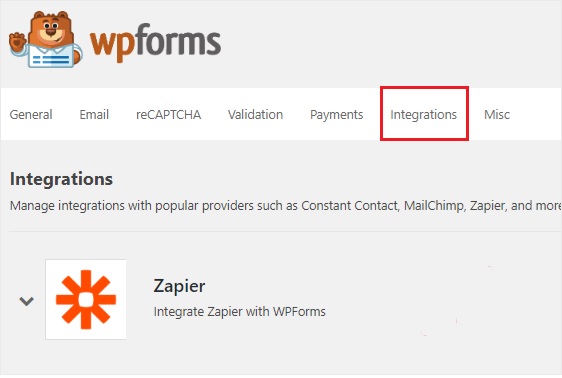
4. Сделайте новый разряд
Zapier позволяет создавать zaps, которые связывают два или более приложений для выполнения непрерывного действия. Триггер также необходим для того, чтобы zap выполнял указанную функцию. В нашей ситуации действие заключается в передаче этих лидов на учетную запись Pipedrive после того, как кто-то заполнит нашу форму Pipedrive.
Войдите в свою учетную запись Zapier, перейдя на веб-сайт. Если у вас еще нет учетной записи Zapier, вы можете создать ее бесплатно. Чтобы сделать новый Zap, перейдите в правый верхний угол и нажмите кнопку Make a Zap . Вы перейдете на новую страницу, где сможете начать процесс настройки.
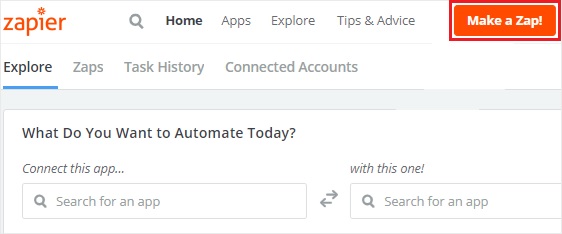
Изготовление азапа состоит из двух этапов. Сначала необходимо настроить WPForms в качестве приложения-триггера, а затем Pipedrive — в качестве приложения действия.
5. Конфигурация WP как триггерное приложение
Первым шагом в продолжении создания формы WordPress Pipedrive является использование поля поиска приложения «Выбор триггера» для поиска WPForms. Затем щелкните ее, чтобы перейти к следующему этапу.

Теперь вы должны выбрать триггер. Единственная опция триггера в WPForms — это новая запись формы. Так что выберите его, а затем нажмите «Сохранить + Продолжить» .
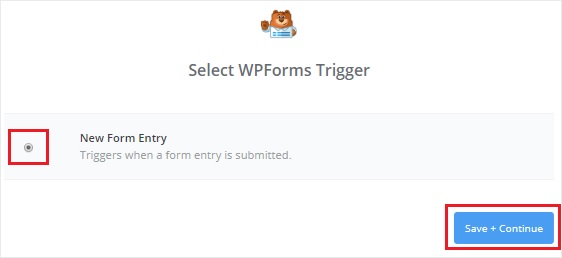
Вам нужно будет связать Zapier со своей учетной записью WPForms на следующем шаге. Чтобы начать процедуру, нажмите «Подключить учетную запись». Вам будет предложено ввести URL-адрес вашего веб-сайта и ключ Zapier API во всплывающем окне. Вернитесь к шагу 3, чтобы узнать, как получить ключ Zapier API.
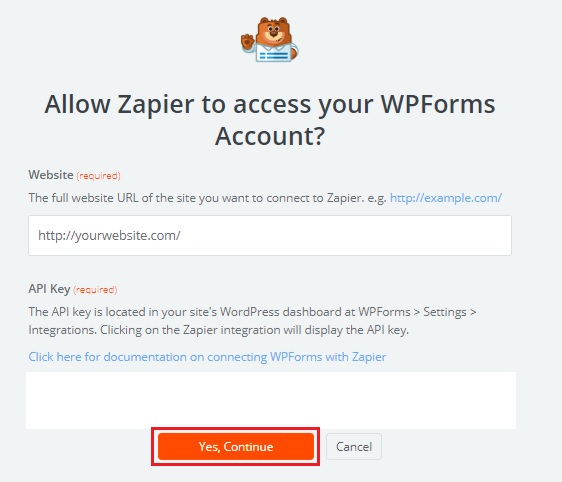
Закройте всплывающее окно, нажав «Да, продолжить», чтобы подключить WPForms к Zapier. Вы также можете использовать кнопку «Тест», чтобы проверить связь между двумя приложениями. Если вы получили сообщение об успешном завершении, нажмите Сохранить + Продолжить , чтобы продолжить.
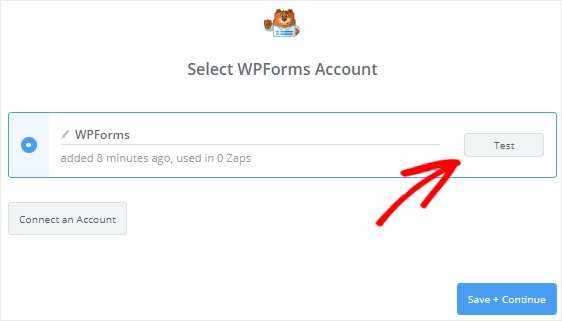
Теперь Zapier будет получать все онлайн-формы вашего сайта. Нажмите кнопку « Продолжить » после выбора формы Pipedrive в поле выбора.

После этого Zapier отобразит записи выбранной вами формы. Чтобы перейти к следующему этапу, выберите любую из записей формы для целей тестирования и нажмите «Продолжить».

6. Установите Pipedrive как приложение действия
WPForms был указан в качестве триггерного приложения на предыдущем этапе настройки формы WordPress Pipedrive. Настало время сделать Pipedrive нашим экшн-приложением. Выберите «В вашем Zap в настоящее время отсутствует шаг действия». из выпадающего меню. Для начала нажмите «Добавить сейчас!» вариант.
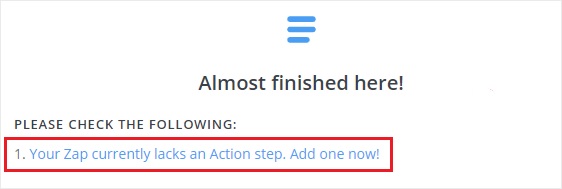
Для начала используйте окно поиска «Выберите приложение действия», чтобы найти приложение Pipedrive, а затем щелкните его, чтобы продолжить.
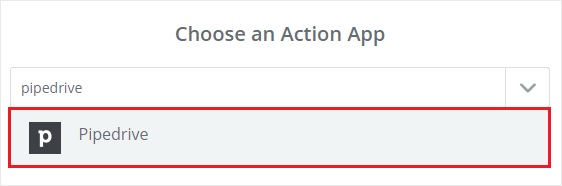
После этого вам будет предложено выбрать действие Pipedrive при отправке записи формы WordPress. Выберите « Создать сделку» , а затем « Продолжить », потому что мы хотим заключить новую сделку.
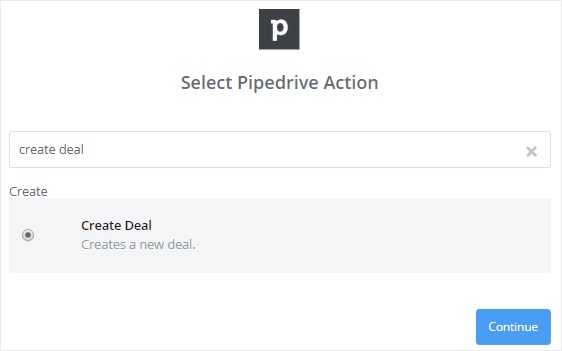
Нажав кнопку «Связать учетную запись», теперь вы можете подключить свою учетную запись Pipedrive к Zapier. Вам будет предложено ввести токен API во всплывающем окне.
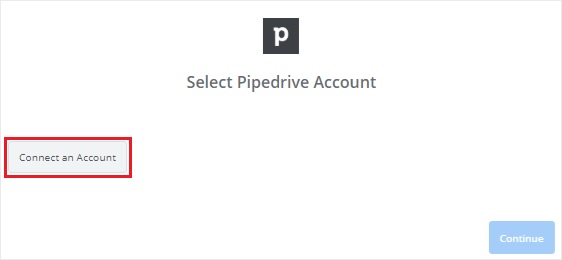
Чтобы получить токен API, перейдите на веб-сайт Pipedrive, войдите в свою учетную запись и выберите свое имя в раскрывающемся меню в правом верхнем углу экрана. После этого выберите «Настройки» в раскрывающемся меню.
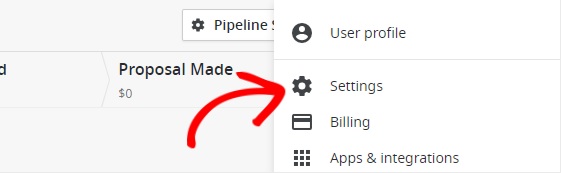
Вы должны выбрать API в разделе «Другое» на странице настроек. Токен API для вашей учетной записи Pipedrive теперь будет виден.
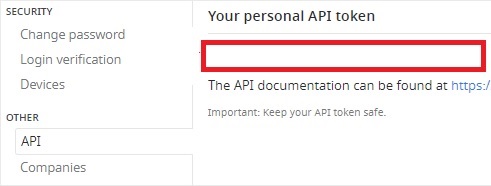
Скопируйте токен API и вставьте его в текстовое поле Токен API во всплывающем окне.
После этого нажмите кнопку «Да, продолжить», чтобы разрешить Zapier доступ к вашей учетной записи Pipedrive и выполнять другие операции.
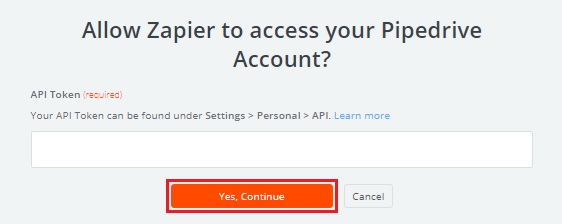
Затем, чтобы проверить соединение между Zapier и Pipedrive, нажмите «Проверить». Когда вы увидите уведомление об успешном завершении, нажмите «Сохранить +» и «Продолжить».
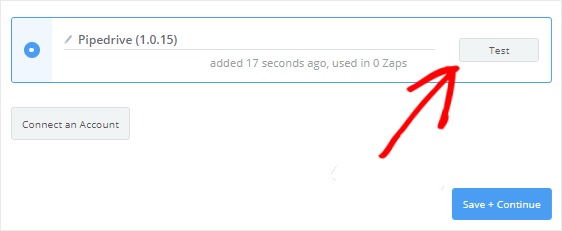
7. Создайте шаблон Pipedrive
Теперь вам нужно будет сформировать шаблон для новой сделки Pipedrive. Zapier будет использовать этот шаблон для создания сделки в вашей учетной записи Pipedrive всякий раз, когда кто-то заполняет вашу форму.
Текстовое поле «Заголовок» является наиболее важным полем в этом дизайне. Чтобы добавить поле «Тема», щелкните значок «Вставить поле» и выберите его.
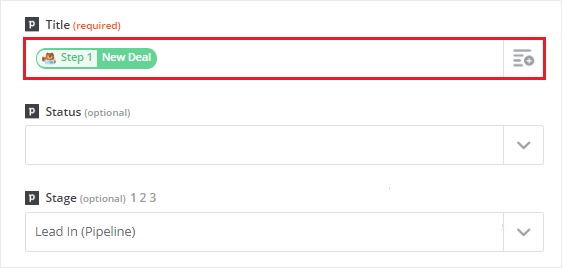
Хотя остальные поля являются необязательными, некоторые из них необходимо заполнить, чтобы создать законную сделку.
Поле выбора Этап позволяет выбрать этап, на котором будут отображаться новые предложения. Итак, выберите Lead In из выпадающего списка. Часть информации будет получена из вашей учетной записи Pipedrive, а остальная часть будет получена через вашу форму WordPress.
Теперь пришло время разместить поле Person в этом шаблоне. Вам потребуется имя и адрес электронной почты человека, который связался с вами. Прокрутите вниз до поля «Человек» и нажмите кнопку «Добавить шаг поиска», чтобы сделать это. Это отобразит модальное окно, предупреждающее вас о том, что между процедурами триггера и действия будет добавлен новый шаг.
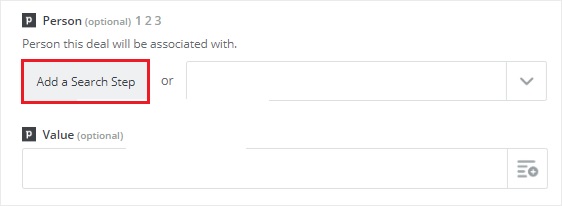
Поскольку мы хотим узнать, существует ли уже данное лицо в нашем списке учетных записей Pipedrive, нам потребуется сделать дополнительный шаг. Мы создадим новый контакт с имеющейся у нас информацией, если это не так. Итак, нажмите «ОК», а затем добавьте его, чтобы создать новый шаг в Pipedrive для создания шаблона для поиска людей.
Щелкните значок «Вставить поле», а затем выберите «Имя» в поле выбора для поля «Имя». Эта информация будет использоваться Zapier для поиска человека в вашей учетной записи Pipedrive.
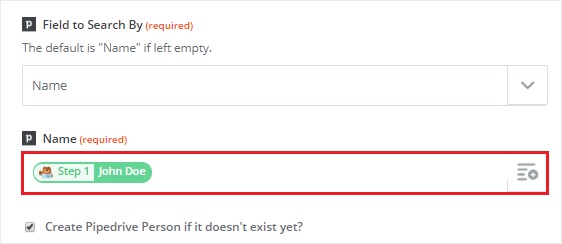
Затем, непосредственно под полем «Имя», установите флажок «Создать пользователя Pipedrive, если он еще не существует?». Это вызовет несколько новых настраиваемых полей в вашей учетной записи Pipedrive, которые вам понадобятся для создания нового контакта. Не волнуйтесь, все, что вам нужно из вашей формы WordPress, будет перенесено в Pipedrive.
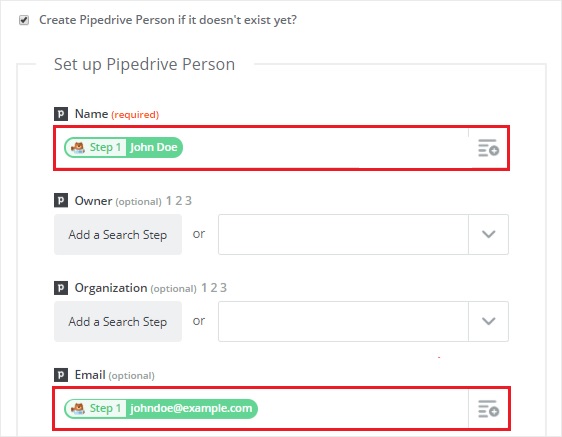
Выберите имя и адрес электронной почты в раскрывающихся меню «Имя» и «Электронная почта» соответственно. Полевые испытания необязательны, поэтому выберите «Продолжить», чтобы продолжить.
Вы должны нажать кнопку Fetch & Continue, чтобы протестировать этот шаблон. Если все пойдет хорошо, вы получите сообщение об успешном завершении на своем экране.
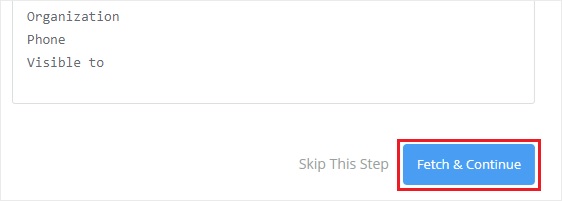
Затем в левой части экрана щелкните шаг «Создать сделку», а затем выберите «Редактировать шаблон».
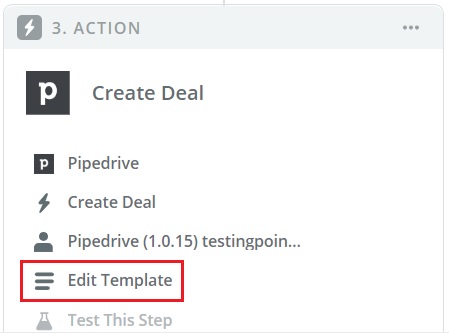
Вы вернетесь на страницу «Настройка сделки Pipedrive». Новое поле под названием «Пользовательское значение для идентификатора человека» появляется сразу под полем «Человек». И значение нашего нового шага будет автоматически заполнено.
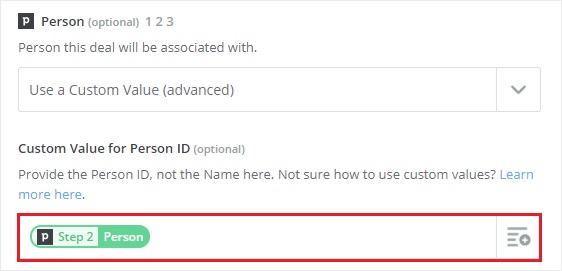
Чтобы проверить соединение между WPForms и Pipedrive, прокрутите страницу вниз и нажмите «Продолжить», затем «Отправить тест в Pipedrive». В вашей учетной записи Pipedrive будет создана новая сделка, если все работает нормально.

Чтобы завершить процедуру, нажмите кнопку «Готово» после получения сообщения об успешном завершении.
И последнее, но не менее важное: убедитесь, что Zap включен. Когда форма отправлена, это гарантирует создание нового интереса в вашей учетной записи Pipedrive.
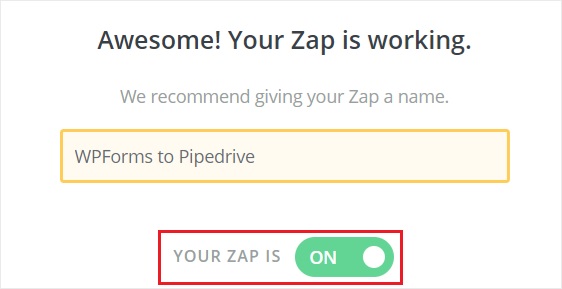
Вы также можете назвать свой Zap как угодно. На этом процесс успешно завершен. Чтобы создать новую сделку, вы успешно подключили форму WordPress к Pipedrive.
Мы надеемся, что это руководство поможет вам сделать работу с WordPress более плавной и простой. Обязательно присоединяйтесь к нам на наших страницах в Facebook и Twitter , чтобы получать обновления об учебных пособиях по WordPress.





