WordPress Forms Lite (WP Forms Lite) é um plugin poderoso e intuitivo que permite criar formulários impressionantes para o seu site WordPress.
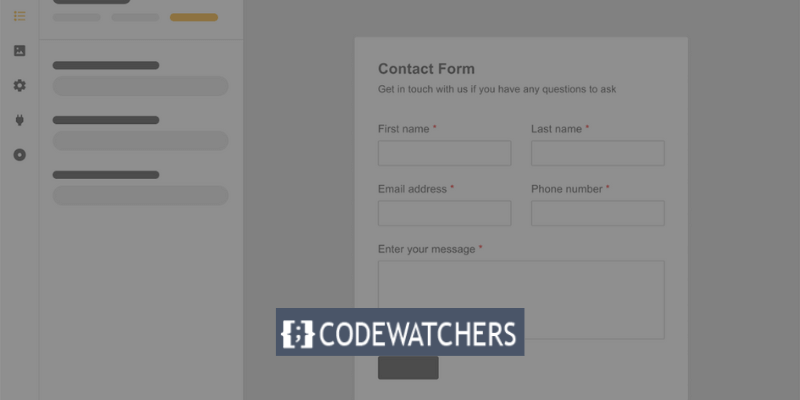
Nota: WP Forms Lite é a versão gratuita do WP Forms
Quer você precise de um formulário de contato simples ou de uma pesquisa complexa, o WordPress Forms Lite fornece as ferramentas para criar, personalizar e gerenciar formulários com facilidade.
Nesta postagem do blog, mostraremos como usar o WordPress Forms Lite em seu site em quatro etapas simples:
Create Amazing Websites
Com o melhor criador de páginas gratuito Elementor
Comece agora- Instale e ative o plugin
- Crie um novo formulário
- Personalize seu formulário
- Incorpore seu formulário em seu site
Vamos começar!
Passo 1: Instale e ative o plugin
O primeiro passo é instalar e ativar o plugin seguindo os passos abaixo:
Faça login no seu painel do WordPress. Vá para Plug-ins > Adicionar novo plug-in
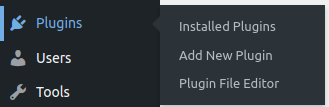
Procure o plugin digitando o nome e clique em Instalar e depois em Ativar .

Você também pode baixar o plugin do repositório do WordPress e carregá-lo manualmente em seu site como um arquivo zip.
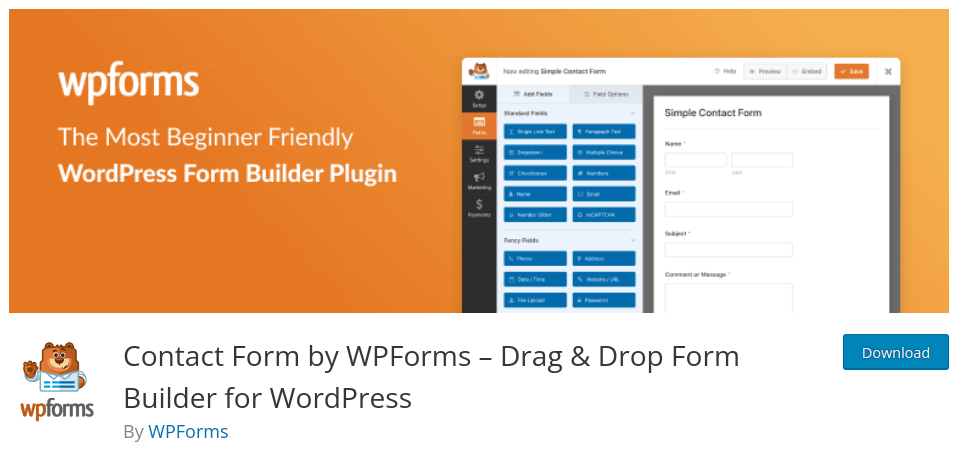
Etapa 2: crie um novo formulário
Siga as etapas abaixo para criar um novo formulário.
Vá para WPForms > Adicionar novo no painel do WordPress.
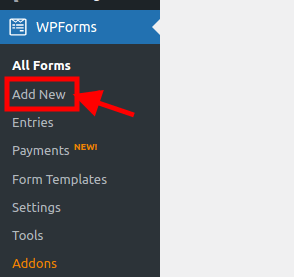
Uma tela aparecerá com um botão escrito 'Crie seu formulário'. Ao clicar nele, você será direcionado para onde poderá escolher seu próprio modelo de formulário.
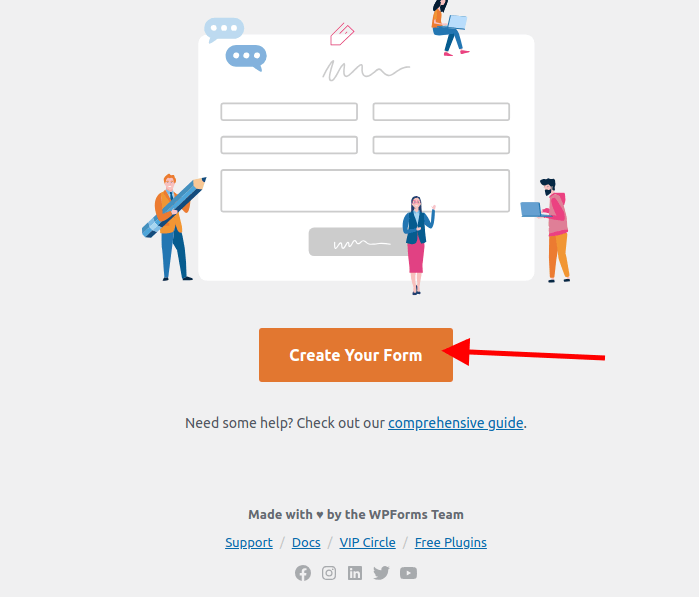
Você pode criar seu próprio formulário selecionando entre uma variedade de modelos de formulário predefinidos.
Formulários básicos como Formulário de Contato, Formulário de Inscrição em Boletim Informativo, Formulário de Sugestão, etc., e formulários complexos como Formulário de Doação, Formulário de Pedido, Formulário de Pesquisa, etc., estão disponíveis para seleção.
Se desejar, você também pode começar do zero e criar um formulário em branco.
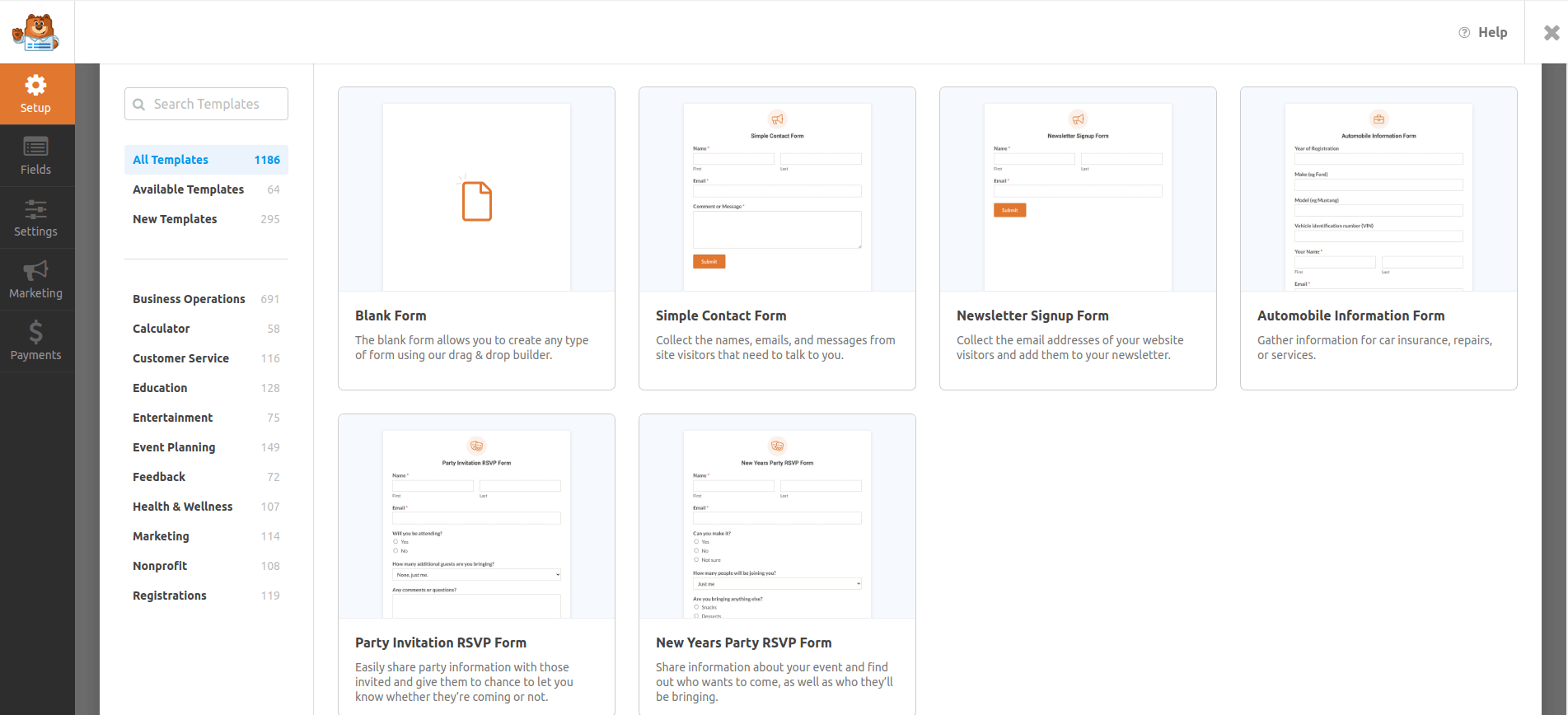
Estaremos usando o 'Formulário em branco' para este tutorial.
Você será levado ao construtor de formulários, onde poderá editar os campos, configurações e design do formulário.
Etapa 3: personalize seu formulário
Modificar seu formulário de acordo com suas necessidades e gostos é o próximo passo. Execute estas ações para conseguir isso:
No construtor de formulários, você pode arrastar e soltar campos de formulário do painel esquerdo para o painel direito. Você também pode clicar em qualquer campo do formulário para editar seu rótulo, descrição, espaço reservado, status obrigatório, etc.
Ao selecionar a guia Adicionar campos no painel esquerdo, você pode adicionar novos campos de formulário. Campos padrão como Name , Email , Text , Paragraph e assim por diante estão disponíveis, bem como opções mais sofisticadas como Dropdown , Checkbox , etc.
Vamos ver como fazer isso:
Você pode reorganizar a ordem dos campos do formulário arrastando e soltando-os no painel direito. Você também pode excluir qualquer campo do formulário clicando no ícone da lixeira próximo a ele.
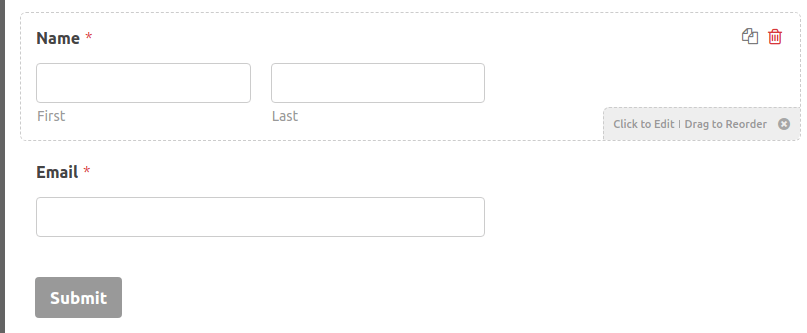
Para continuar adicionando mais campos, clique em ‘ Adicionar Campos ’.
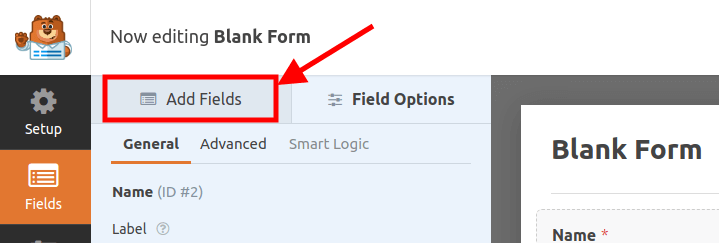
Iremos em frente e adicionaremos uma caixa de mensagem ao formulário.
Para alterar o nome do seu formulário, clique em Formulário em branco . Uma nova tela aparecerá onde você poderá digitar o nome do seu formulário.
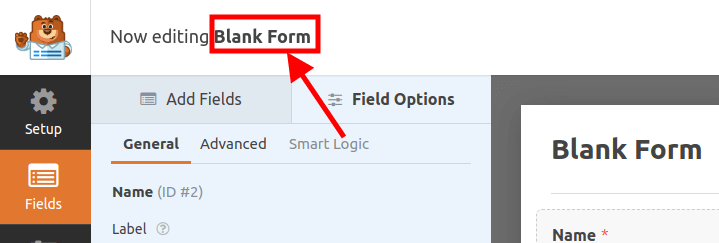
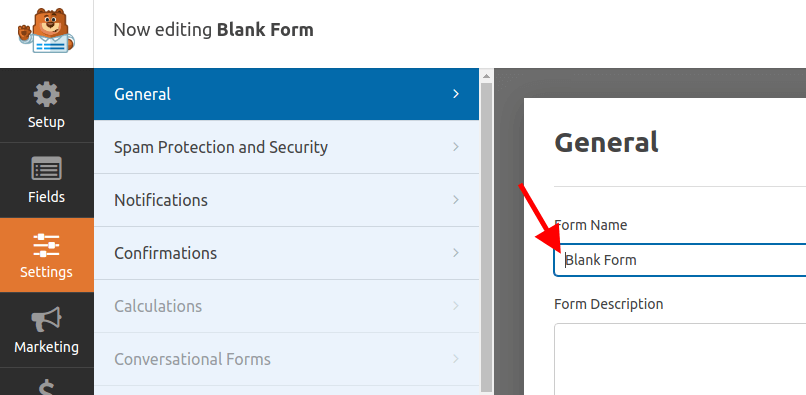
Chamaremos o nosso de 'Nosso Formulário de Contato'
Você pode alterar as configurações do seu formulário clicando na guia Configurações no painel esquerdo. Você pode definir as configurações gerais, como nome do formulário , texto do botão de envio , prevenção de spam , etc., as configurações de notificação , como endereço de e-mail , assunto , mensagem , etc., e as configurações de confirmação , como a mensagem , URL de redirecionamento , etc.
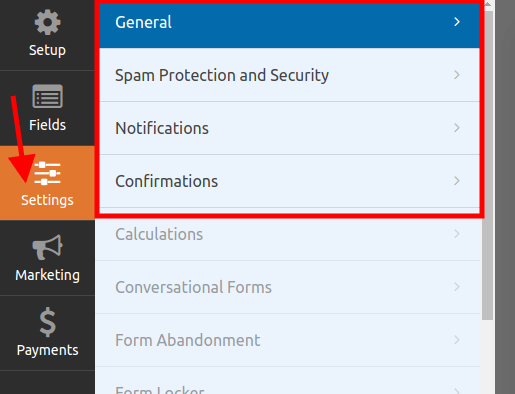
Etapa 4: incorpore seu formulário em seu site
Incorpore seu formulário em seu site como última etapa. Siga estas etapas para fazer isso:
Quando terminar de personalizar seu formulário, clique no botão Salvar no canto superior direito do construtor de formulários.

Clique no ícone 'X' ao lado do botão Salvar depois de personalizar seu formulário.
Agora crie uma página ou atualize uma página existente em seu site onde você deverá inserir o shortcode do seu formulário.
Para criar uma página, vá para Páginas > Adicionar nova página . Mas se você quiser atualizar uma página existente, clique em Todas as páginas e depois em Editar página .
Neste tutorial, criaremos uma nova página chamada Página de contato .
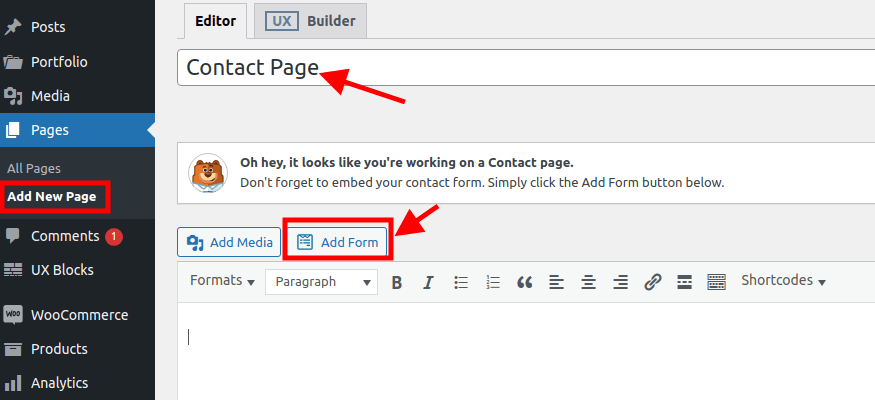
Digitaremos o nome da nossa página e, em seguida, incorporaremos nosso formulário clicando em Adicionar Formulário .
Aparecerá uma janela pop-up que nos solicitará que selecionemos nosso formulário, caso tenhamos muitos.
Em seguida, clique em Adicionar formulário .
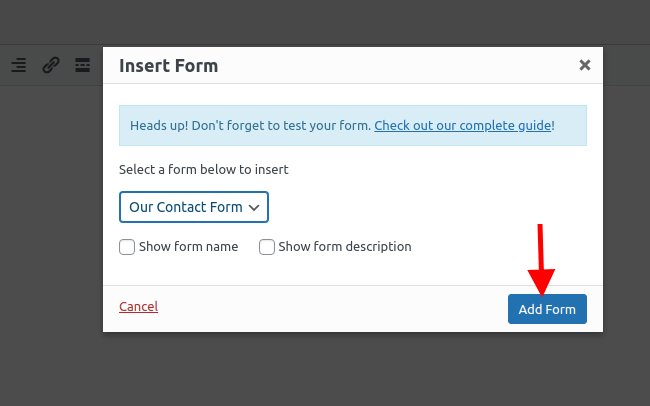
O código de acesso do formulário que você selecionou aparecerá automaticamente.

Clique em Publicar ou Atualizar para salvar sua página.
A maneira mais fácil de adicionar seu formulário à sua página é copiar o código de acesso imediatamente após terminar de personalizar e salvar o formulário.
Você só precisa ir em WP Forms > Todos os Formulários e copiar o código curto, depois colá-lo na seção desejada da sua página.

Visite sua página agora para visualizar seu formulário.
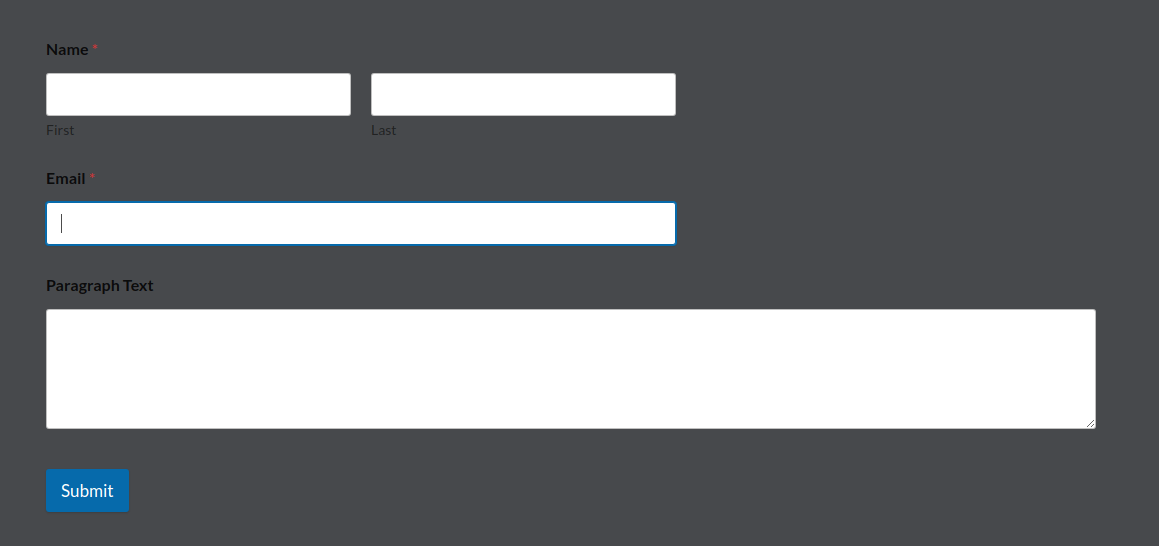
Conclusão
Um plugin fantástico para criar formulários elegantes e úteis para o seu site WordPress é o WordPress Forms Lite. Ele pode ser usado para gerar uma variedade de formulários, incluindo pagamento, assinatura, feedback e formulários de contato.
Além disso, arrastar e soltar, modelos pré-fabricados e uma variedade de configurações e opções estão disponíveis para ajudá-lo a personalizar seus formulários. WordPress Forms Lite é rápido, responsivo e simples de usar.
Teste agora mesmo para ver os resultados por si mesmo!
Obrigado por ler.





