Às vezes, ao tentar acessar uma página em seu próprio painel do WordPress, você recebe uma resposta frustrante como “ Desculpe, você não tem permissão para acessar esta página ”.

Às vezes, o erro é mostrado porque você não tem permissão para acessar aquela página com base na função de usuário que possui naquele site, enquanto às vezes, mesmo quando deveria acessar a página, você recebe o mesmo erro.
Pode haver vários motivos para acionar esse erro e, neste tutorial, entenderemos como solucionar o erro “Desculpe, você não tem permissão para acessar esta página” no WordPress.
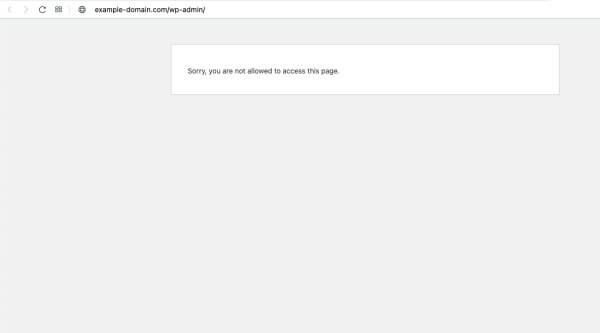
O que causa o erro “Desculpe, você não tem permissão para acessar esta página” no WordPress?
Há muitos motivos pelos quais você pode experimentar a mensagem 'Desculpe, você não tem permissão para acessar esta página em seu site WordPress', que discutiremos aqui.
Create Amazing Websites
Com o melhor criador de páginas gratuito Elementor
Comece agora1. Função do usuário
No WordPress, o que se pode acessar é definido com base na função que desempenha no site. Por exemplo, se você é um autor, talvez não tenha acesso às configurações de administração, pois só pode ter acesso para escrever e editar suas postagens.
É por isso que sempre que você tentar editar a postagem de outra pessoa ou acessar as configurações de administração, você receberá o erro “Desculpe, você não tem permissão para acessar esta página” no seu WordPress.
2. Permissão de arquivo
As permissões de arquivo determinam quem pode ler, gravar e executar arquivos em seu servidor. Se eles estiverem configurados incorretamente, o WordPress pode não conseguir acessar alguns arquivos e pastas. Você pode corrigir isso alterando as permissões do arquivo usando FTP.
3. Arquivo .htaccess corrompido
O arquivo .htaccess controla como o seu servidor lida com as solicitações ao seu site. Se estiver corrompido, poderá causar erros e impedir que você acesse seu painel. Você pode corrigir isso renomeando ou excluindo o arquivo .htaccess usando FTP.
4. Tema ou plugin desatualizado
Às vezes, uma atualização de tema ou plugin pode causar problemas de compatibilidade ou conflitos com o WordPress ou outros plugins. Isso pode resultar em erros e bloquear seu acesso ao site. Você pode resolver isso desativando todos os seus plugins usando FTP e mudando para o tema padrão
5. Versão PHP desatualizada
O WordPress requer uma versão mínima do PHP para funcionar corretamente. Se o seu servidor estiver executando uma versão desatualizada do PHP, isso poderá causar erros e impedir que você faça login. Você pode atualizar sua versão do PHP em sua conta de hospedagem ou entrar em contato com seu provedor de hospedagem para obter assistência.
Como corrigir 'Desculpe, você não tem permissão para acessar esta página'
Veremos várias maneiras de corrigir esse erro em nosso site WordPress.
1. Verifique se a sua função no WordPress está correta
Pode haver um problema com suas funções de usuário no WordPress se você conseguir fazer login, mas não conseguir acessar uma página específica. Você pode entrar em contato com o proprietário do site e obter alterações na função do usuário. Veja como você pode alterar a função do usuário no WordPress.
No painel do WordPress , vá para os usuários e depois para Todos os usuários .
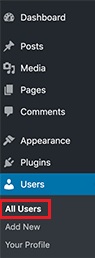
Na coluna de função, você verá sua função de usuário do WordPress. Se você não consegue acessar a página do usuário, significa que você não é um administrador.
Também é possível que alguém tenha alterado sua função de usuário ou excluído sua conta de administrador. Nesse caso você terá que adicionar um novo usuário via phpMyAdmin ao banco de dados do WordPress.
2. Verifique se há um arquivo .htaccess corrompido
Se você tem função de administrador e ainda não consegue acessar as configurações de administração do seu site WordPress, você pode ter um arquivo .htaccess corrompido em seu banco de dados.
Usando um cliente FTP você terá que renomear o arquivo .htaccess do seu banco de dados. Primeiro, você precisa encontrar o arquivo .htaccess na pasta raiz que contém todos os seus arquivos do WordPress e renomeá -lo.
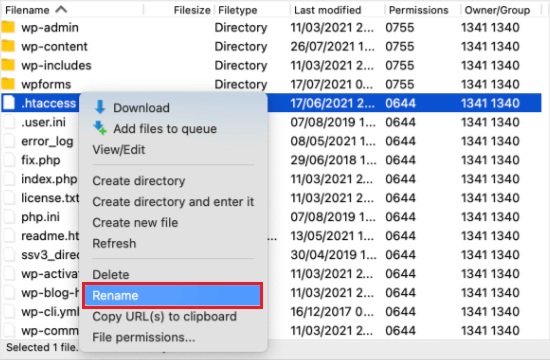
Depois de renomear o arquivo com sucesso, tente fazer login no WordPress novamente e veja se o problema foi resolvido. Se o problema persistir, renomeie o arquivo para .htaccess e siga este tutorial.
Em seguida, você terá que gerar um novo arquivo .htaccess acessando Configurações no painel do WordPress e depois em Links permanentes.
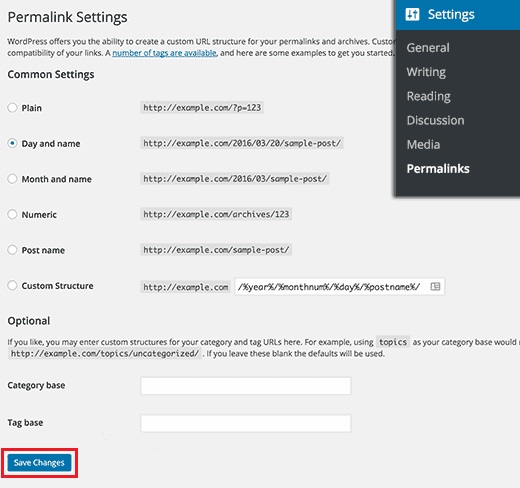
Na página Permalinks , basta clicar no botão Salvar alterações na parte inferior e o WordPress criará um novo arquivo .htaccess .
3. Verifique se há permissões de arquivo erradas
Após gerar um novo arquivo .htaccess, enquanto você navega pela pasta raiz do WordPress, certifique-se de verificar se há alguma permissão incorreta. As permissões de arquivo definem quais arquivos podem ser acessados.
644 significa todos os arquivos
755 significa todas as pastas e subpastas
Estas são as configurações recomendadas e funcionarão para a maioria dos usuários. Na pasta raiz, selecione wp-admin, wp-content e wp-includes e clique com o botão direito para selecionar Permissões de arquivo.
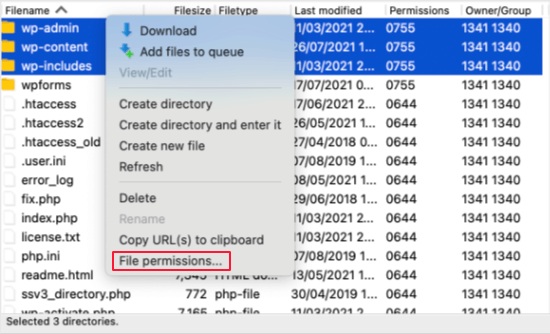
Você verá a caixa de diálogo de permissões onde precisa adicionar 755 no campo de valor numérico . Em seguida, você precisa verificar Recurse em subdiretórios e ativar a opção Aplicar aos diretórios na parte inferior .

Pressione OK quando terminar e todas as configurações serão aplicadas. Pode levar algum tempo, então você terá que esperar.
Para a próxima etapa, você precisa selecionar todos os arquivos e pastas na pasta raiz do WordPress e clicar com o botão direito para selecionar Permissões de arquivo .
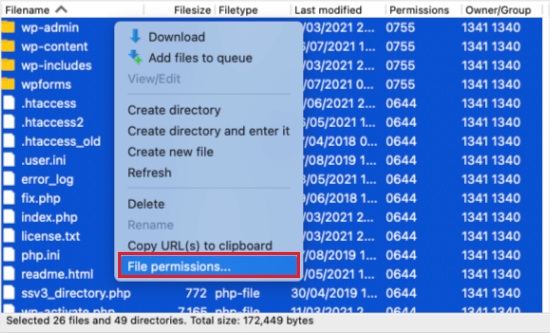
Assim como antes, a caixa de diálogo de permissão aparecerá.
Mas aqui no campo Valor Numérico adicione 644 . Em seguida, marque a caixa Recurse nos subdiretórios e ative Aplicar somente aos arquivos e pressione OK .
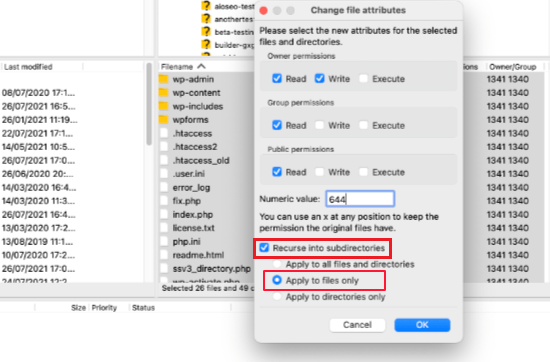
Levará algum tempo até que o cliente FTP estabeleça as permissões do arquivo e, mais uma vez, tente fazer login no seu WordPress. Se o problema ainda não for resolvido, vamos para a próxima etapa.
4. Desative todos os plug-ins usando FTP
Se as etapas acima não resolverem o problema, verificaremos se os plug-ins estão causando o problema, desativando temporariamente todos os plug-ins de uma vez usando o FTP.
Depois de conectar seu site WordPress com FTP, vá para a pasta wp-content da pasta raiz do WordPress.
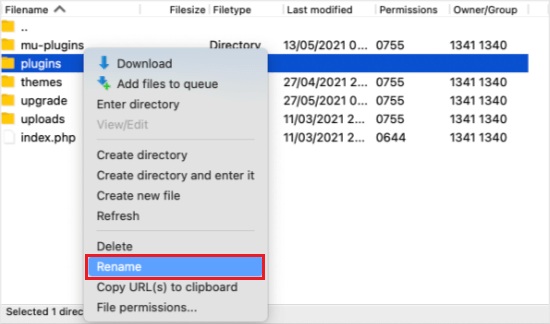
Lá você verá o arquivo contendo todos os plugins . Basta renomear este arquivo para algo diferente, como plugins. desativado neste caso.
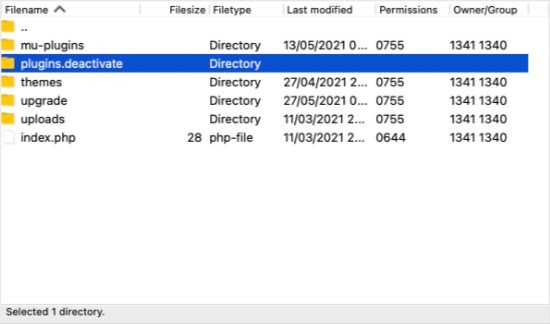
Isso desativará todos os plug-ins de uma vez. Agora você pode voltar e tentar fazer login novamente no WordPress. Se funcionar, você terá que verificar qual plugin está causando o problema.
Para verificar os plugins individualmente, renomeie a pasta plugins.deactivated de volta para plugins.
Em seguida, entre na pasta e renomeie o primeiro plugin para algo como plugin-name.deactivate e o plugin será desativado. Em seguida, volte para tentar fazer login no seu WordPress. Repita o processo para todos os plug-ins para descobrir qual plug-in está causando o problema.
Embora a desativação de todos os plug-ins não tenha resolvido o problema. Ainda temos alguns outros métodos para tentar sair dessa.
5. Ative o tema WordPress padrão usando FTP
Se os plugins estiverem corretos, teremos que verificar se há algum problema com o seu tema WordPress. Da mesma forma, você terá que conectar seu cliente FTP ao WordPress e depois ir para a pasta wp-content da pasta raiz.
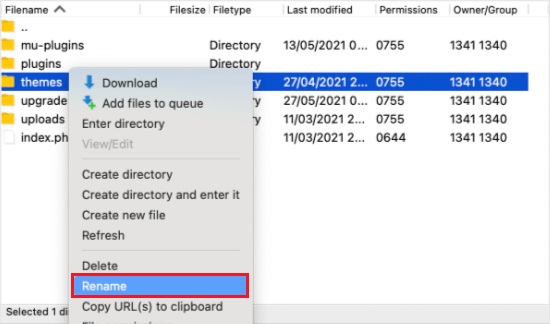
Na pasta, renomeie a pasta de temas para temas.deactivate e isso desativará seu tema WordPress atual e ativará o tema WordPress padrão.
Se você conseguir fazer login no WordPress, significa que há algum problema com o tema do WordPress. Você pode mudar para um tema diferente ou reinstalar o mesmo tema e configurá-lo corretamente. Se o problema persistir, você pode entrar em contato com os criadores do tema para resolver os bugs.
6. Alterar versão do PHP
Se o seu site WordPress estiver rodando em uma versão PHP que não é compatível com a sua versão do WordPress, é mais provável que você encontre esse erro.
Veremos alguns passos fáceis de como acessar e alterar nossa versão do PHP usando o cPanel.
Primeiro você terá que fazer login no seu cPanel e ir até as opções de Software. Depois de encontrá-lo, clique em Selecionar versão do PHP .
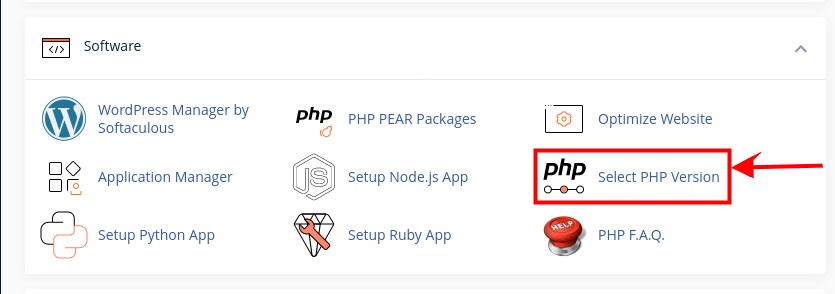
Ao clicar nele, você terá acesso à página real onde selecionará a versão do PHP desejada.
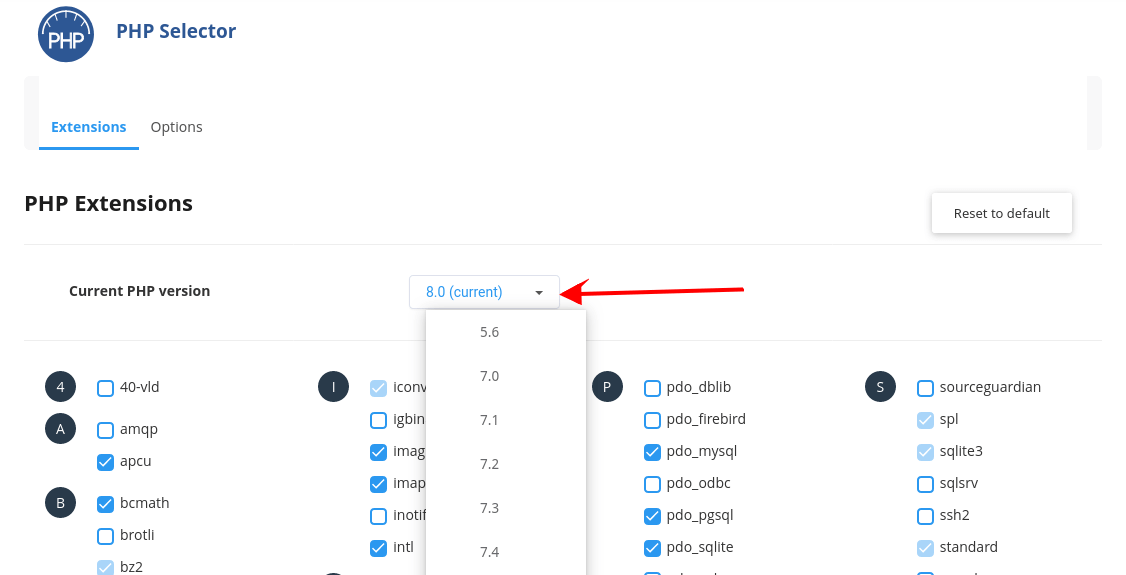
Nota : Na maioria das vezes, é aconselhável escolher a versão mais recente, pois é menos vulnerável a problemas de segurança.
Conclusão
Eu sei como pode ser frustrante quando você encontra o erro “ Desculpe, você não tem permissão para acessar esta página ” no WordPress. Você pode sentir que perdeu o controle do seu site ou que fez algo errado. Mas não se preocupe, você não está sozinho. Este erro é bastante comum e pode ser corrigido com algumas etapas simples.
Você já aprendeu as possíveis causas e soluções para esse erro neste post. Você também aprendeu como usar o FTP para solucionar problemas e restaurar seu site. Você adquiriu habilidades e conhecimentos valiosos que o ajudarão a prevenir e resolver problemas futuros.
Agora, tudo que você precisa fazer é aplicar o que aprendeu. A primeira coisa que você deve fazer é fazer backup do seu site, caso algo dê errado. Em seguida, siga as etapas descritas nesta postagem para corrigir o erro e recuperar o acesso ao seu painel. Se precisar de mais ajuda, você pode entrar em contato com seu provedor de hospedagem ou com o suporte do WordPress.
Você conseguiu! Você é um profissional do WordPress que pode lidar com qualquer desafio. Você não tem medo dos erros, porque sabe como corrigi-los. Você está confiante e orgulhoso de seu site e pronto para compartilhá-lo com o mundo.
Parabéns por chegar ao final deste post. Você acabou de dar um grande passo para melhorar suas habilidades em WordPress e o desempenho do seu site. Espero que você tenha achado esta postagem útil e informativa.
Obrigado por ler e feliz WordPressing!





