Tendo problemas para personalizar os emails do WooCommerce? Para mais de dez operações, como novos pedidos, pedidos processados e novas contas, o WooCommerce já fornece emails transacionais automatizados. No entanto, para tornar esses e-mails exclusivamente seus, você provavelmente deve alterá-los. Você aprenderá como personalizar os e-mails do WooCommerce usando as configurações integradas neste tutorial passo a passo.
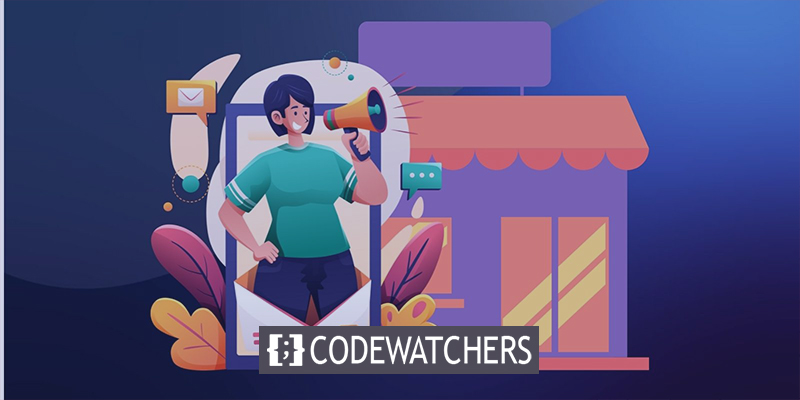
Por que você deve personalizar e-mails WooCommerce?
Depois que um cliente sai do seu site, você ainda pode se comunicar com ele por meio de e-mails transacionais ou relacionados a pedidos. E-mails com aparência profissional e um tema consistente mostram a identidade de marca distinta que você desenvolveu para o seu negócio. Ao fazer isso, você pode manter um nível saudável de confiança do cliente. Além disso, melhora a experiência de seus clientes.
Além disso, as modificações são as formas ideais de fornecer aos seus clientes informações pertinentes sobre seus sites, como links para produtos relacionados e códigos de desconto. Isso pode até inspirar novas compras.
Personalize seus e-mails WooCommerce
Você pode modificar vários elementos em seus e-mails do WooCommerce usando apenas as configurações padrão, como:
Create Amazing Websites
Com o melhor criador de páginas gratuito Elementor
Comece agora- Opções de remetente de e-mail
- O tema geral do e-mail
- Conteúdo de e-mail específico
Configurações de e-mail no WooCommerce
Vá para WooCommerce > Configurações > Emails em seu painel do WordPress. Você pode ver a lista de e-mails de notificação padrão que o WooCommerce já configurou para você aqui, junto com o título de Notificações por e-mail.
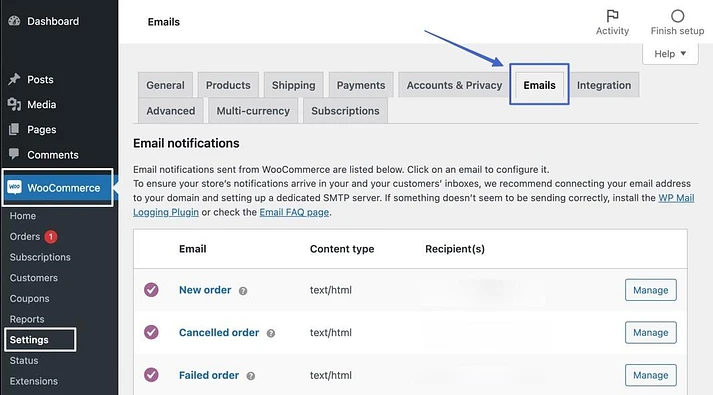
Personalizar o modelo & de opções
Para acessar a área denominada "Opções de remetente de e-mail", role até a lista de notificações por e-mail.
Serão dois campos:
- “From” name : os clientes veem o nome "de" quando recebem um e-mail; use o nome da sua empresa ou, se for adequado ao seu plano de marca, uma pessoa genuína.
- “From” address : o endereço de e-mail que as pessoas podem entrar em contato para responder ao e-mail automático é o endereço "de".
Altere as opções.

Na seção Modelo de email, personalize a opção a seguir.
- Imagem de cabeçalho
- Texto de rodapé
- Cor básica
- Cor de fundo do corpo
- Cor do corpo do texto
Cole o URL da imagem na seção Imagem do cabeçalho se desejar adicionar um cabeçalho personalizado ao e-mail. O URL da imagem pode ser obtido hospedando uma imagem em sua biblioteca de mídia do WordPress.
Além disso, recomendamos eliminar o conteúdo "Construído usando WooCommerce" do rodapé. Você é livre para incluir o que quiser no rodapé.

As configurações de cores para o modelo de email padrão do WooCommerce estão localizadas mais abaixo na seção Modelo de email. Como foi observado anteriormente, ao operar uma loja online, o WooCommerce insere automaticamente seu roxo padrão como cor de base, o que é indesejável.
Selecione uma cor que combine com sua marca como a cor base e, se necessário, pense em atualizar também os outros campos de cores.
Quando terminar, clique em Salvar alterações.

Personalize e-mails específicos do WooCommerce
O WooCommerce possui modelos predefinidos para e-mails que são entregues automaticamente aos administradores e clientes do site para mantê-los atualizados sobre os pedidos, desde e-mails de novos pedidos até e-mails de pedidos concluídos. No entanto, alguns desses e-mails devem ser personalizados com seu conteúdo exclusivo e sem certas predefinições do WooCommerce não utilizadas.
Ao selecionar Gerenciar ao lado do e-mail que você deseja alterar, você pode concluir essas personalizações de e-mail específicas. Como os e-mails "Pedidos em processamento" e "Pedidos concluídos" são os que o consumidor visualiza com mais frequência, começar por eles não é uma má ideia.
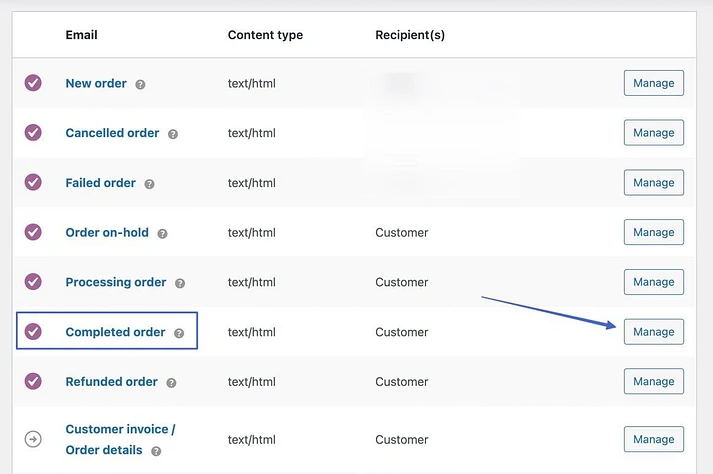
Se necessário, prossiga pelos seguintes campos:
- Habilitar desabilitar
- Sujeito
- Cabeçalho do e-mail
- Conteúdo adicional
A menos que você tenha uma situação especial em que não precise de um deles ou se pretenda usar um plug-in diferente para e-mails transacionais, recomendamos deixar todos os e-mails do WooCommerce ativados.
O conteúdo geral do seu e-mail é determinado por campos como Assunto, Cabeçalho do e-mail e Conteúdo Adicional; alterá-los conforme necessário.
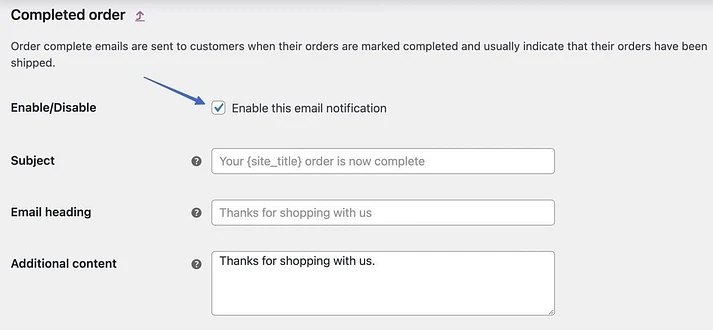
Para visualizar a lista de espaços reservados dinâmicos que podem ser inseridos nos campos de conteúdo, clique nos ícones "?". Em cada e-mail, por exemplo, você pode usar um espaço reservado para que o WooCommerce preencha um link para seu site.
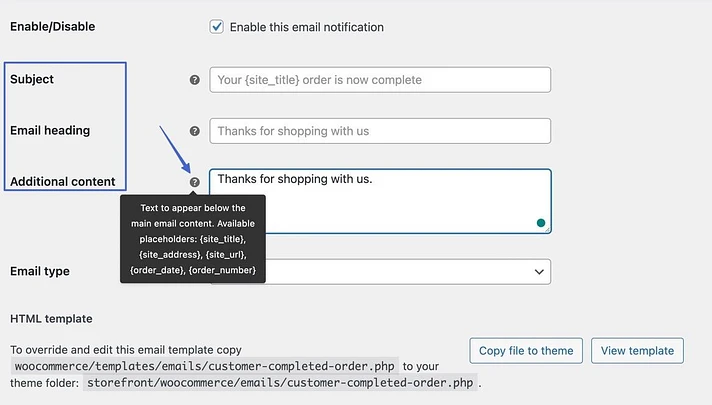
Faça um e-mail em HTML ou texto simples
Para visualizar suas seleções, clique no campo Tipo de e-mail. Decida entre o seguinte:
- Texto simples: e-mails enviados em texto simples, sem imagens ou formatação
- HTML: e-mails em HTML podem conter rich media como imagens, tabelas e formatação.
- Várias partes: Como certos clientes de e-mail não lidam com e-mails em HTML, este converte dinamicamente entre texto simples e HTML conforme necessário.
Editando o modelo HTML
Há uma seção chamada "modelo HTML" na parte inferior da página. Os e-mails do WooCommerce não incluem um editor de arrastar e soltar, mas você pode alterar o código HTML de cada um.
Para visualizar o código do modelo, clique no botão Visualizar modelo.
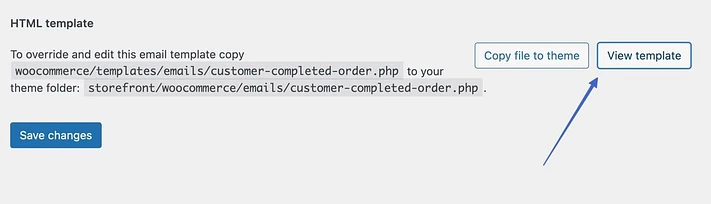
O modelo HTML padrão do WooCommerce está bloqueado, tornando impossível alterá-lo. Para substituir e editar o modelo, você deve clicar no botão Copiar arquivo para tema.
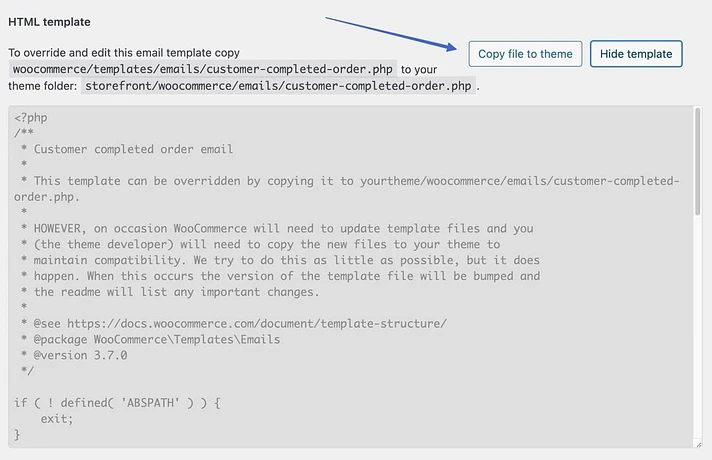
Você pode inserir o cursor no editor de texto e fazer alterações depois disso. Esta seção só deve ser usada se você for proficiente em HTML.
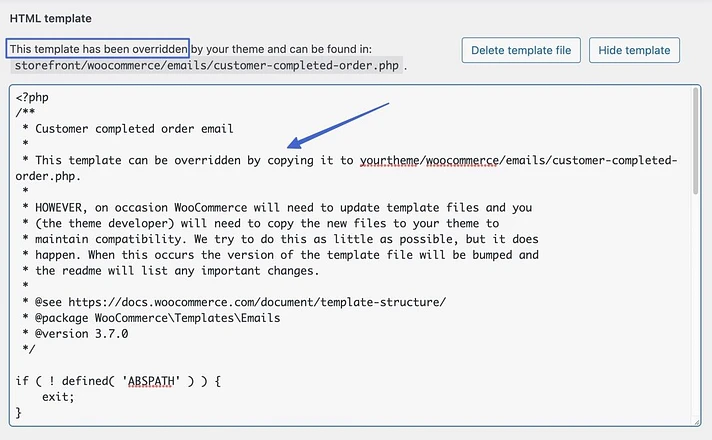
E é assim que os e-mails do WooCommerce podem ser personalizados! Para concluir, use o botão Salvar alterações.
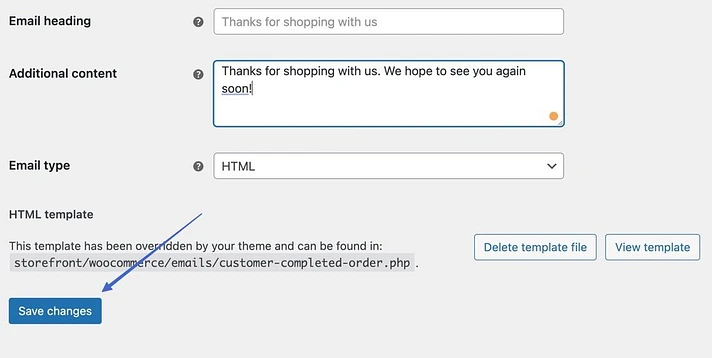
Antes de enviar emails transacionais para clientes, você deve visualizá-los. Ao fazer isso, você pode verificar erros de digitação, marcas desatualizadas do WooCommerce e chances de promoções ou upsells. Encontre a área Modelo de email em WooCommerce > Configurações > Emails e clique no link "Clique aqui para visualizar seu modelo de email".
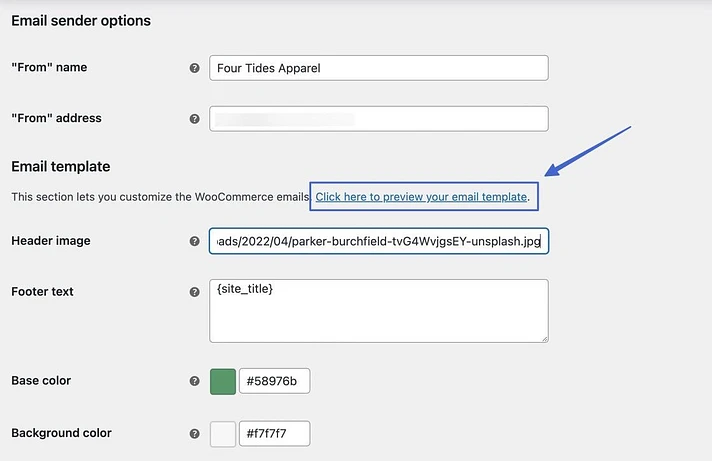
Isso inicia uma nova guia do navegador com o e-mail exibido em suas configurações gerais de e-mail personalizadas. Se você modificar tudo, deverá notar novas cores, uma imagem de cabeçalho e um rodapé atualizado. Lembre-se de que o conteúdo da visualização do modelo ainda é genérico.
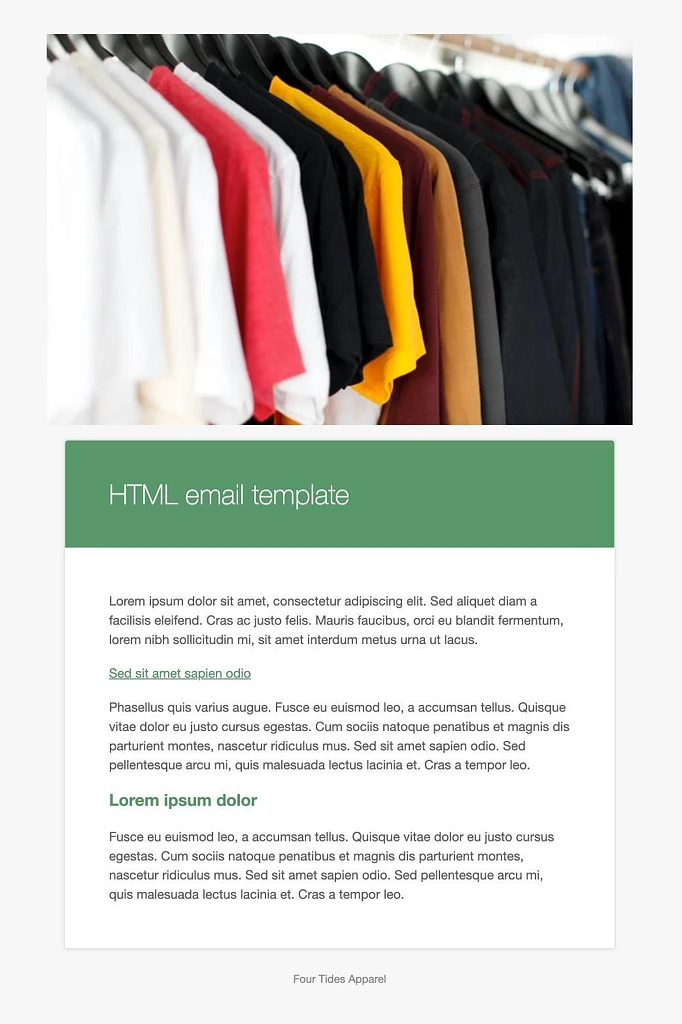
Empacotando
A maioria das novas lojas de comércio eletrônico pode se safar com as personalizações básicas de e-mail do WooCommerce, mas recomendamos eventualmente pagar por um editor de e-mail premium, como o Ninja Forms ou o WP forms . Espero que você goste deste tutorial, se sim, compartilhe-o com seus amigos e siga CodeWatchers para mais tutoriais do WordPress.




