Deseja mover seu site WordPress para um servidor diferente ou para uma nova empresa de hospedagem?
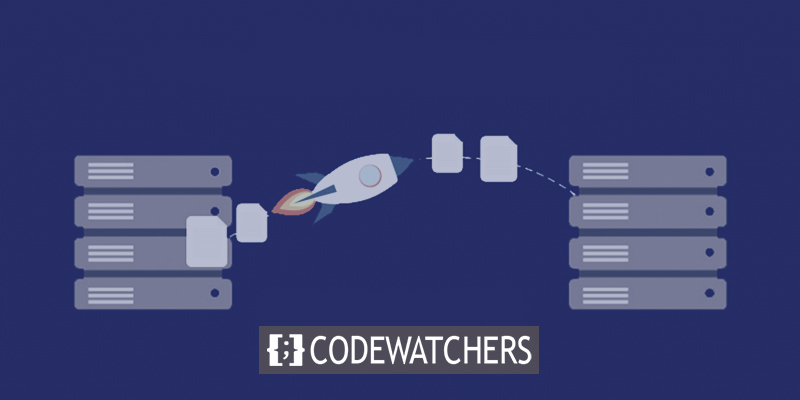
Ambos podem fazer com que os usuários e os mecanismos de pesquisa não consigam acessar seu site por um tempo. Isso pode prejudicar suas vendas e classificações nos mecanismos de pesquisa.
Neste guia passo a passo, mostraremos como mover seu site WordPress para um novo host com segurança e sem tempo de inatividade.
Também responderemos às perguntas mais comuns sobre como mover um site WordPress para um novo provedor de hospedagem, para que você evite cometer alguns erros comuns.
Create Amazing Websites
Com o melhor criador de páginas gratuito Elementor
Comece agoraAntes de começar, gostaríamos de informar que muitos provedores de hospedagem WordPress oferecem um serviço de migração gratuito. Pode não estar no site deles, então você deve apenas perguntar. Na maioria das vezes, é gratuito, mas alguns podem solicitar uma pequena taxa.
Mudando a hospedagem do site para um novo servidor
Selecione um novo host WordPress
Mesmo depois de otimizar o WordPress para velocidade e desempenho, se seu host ainda estiver muito lento, é hora de mover seu site WordPress para um novo host que possa lidar com seu tráfego crescente.
É importante escolher seu novo provedor de hospedagem WordPress com cuidado, para que você não precise se mudar novamente em breve.
Aqui está quem achamos bom:
- O Bluehost é uma boa escolha se você deseja uma hospedagem compartilhada confiável. Eles são os que o WordPress.org recomenda oficialmente.
- Siteground é um bom lugar para procurar se você deseja hospedagem em nuvem ou provedores em um local específico. Em três continentes diferentes, eles têm data centers.
- O GoDaddy é um bom lugar para procurar se você deseja encontrar hospedagem gerenciada do WordPress. Eles são os melhores e mais conhecidos provedores do mercado.
NÃO instale o WordPress em sua nova hospedagem depois de comprá-la. Esse será o próximo passo.
Por enquanto, sua nova conta de hospedagem na web deve estar completamente vazia, sem arquivos ou pastas no diretório principal.
Duplicador de configuração para fácil migração
Instale e ative o plug-in Duplicator gratuito no site que deseja mover. Recomendamos o plug-in Duplicator gratuito. Você também pode usá-lo para alterar o nome de domínio do seu site sem perder o SEO.
Mas neste artigo, mostraremos como usá-lo para mover seu site WordPress de um host para outro sem causar nenhum tempo de inatividade.
Depois que o Duplicator estiver instalado e ativado, vá para a página Duplicator » Packages na área de administração do WordPress.
Em seguida, clique no botão "Criar novo" no canto superior direito.
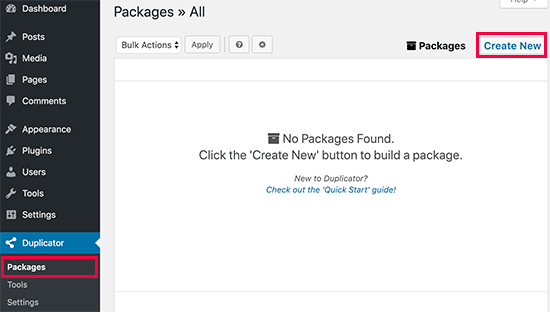
Depois disso, clique no botão Avançar e siga os passos para fazer o seu pacote.
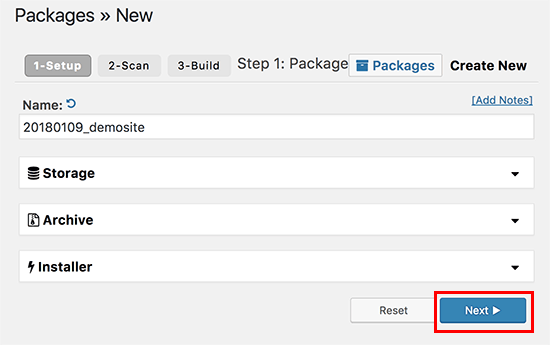
Verifique os resultados da verificação para garantir que estejam corretos (tudo deve dizer "Bom") e, em seguida, clique no botão Construir.
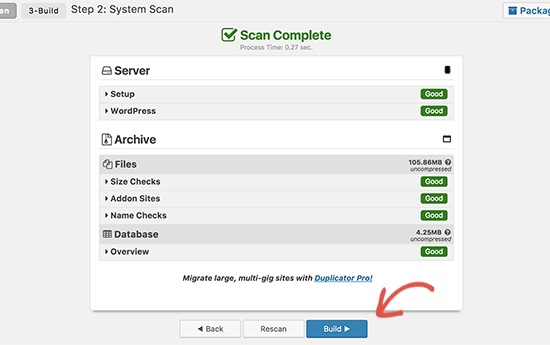
O processo pode levar alguns minutos, então deixe a aba aberta enquanto o plugin funciona.
Quando o processo estiver concluído, você poderá optar por baixar o instalador ou o pacote de arquivo. Para obter os dois arquivos, você precisa clicar no link "Download com um clique".
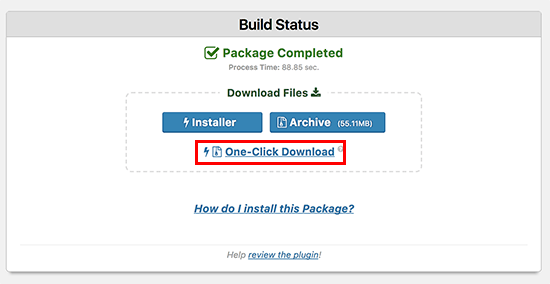
O arquivo compactado é uma cópia de todo o seu site e o arquivo do instalador o ajudará a configurar seu site automaticamente.
Importar para o novo host
A próxima etapa é carregar o arquivo e os arquivos do instalador para seu novo host da web.
O FTP permite que você se conecte ao seu novo host da Web e faça isso.
Normalmente, quando você conecta seu cliente FTP, você deve inserir o nome de domínio do seu site como o host.
Mas como seu nome de domínio ainda aponta para seu host antigo, você precisará se conectar digitando o endereço IP ou o nome do host do seu servidor. O painel cPanel da sua nova conta de hospedagem é onde você pode encontrar essas informações.
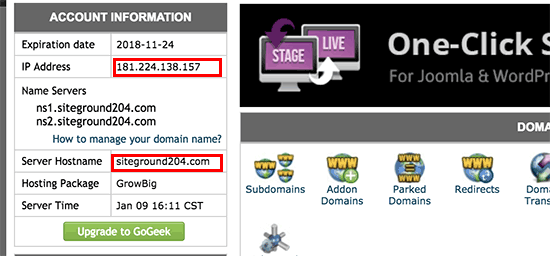
Se você não conseguir encontrar essas informações, peça ajuda à sua nova empresa de hospedagem na web e eles o ajudarão.
Você precisa carregar o arquivo installer.php e seu arquivo archive.zip para o diretório raiz do seu site usando o cliente FTP.
Geralmente é /username/public_html/ pasta.
Novamente, se você não tiver certeza, pergunte à empresa que hospeda seu site.
Certifique-se de que não há nada em seu diretório raiz. Alguns serviços de hospedagem na web irão configurar o WordPress para você quando você se inscrever.
Se o WordPress já estiver instalado no diretório raiz, você precisará excluí-lo primeiro.
Assim que terminar, você precisará carregar o arquivo archive.zip e o arquivo installer.php para o diretório raiz do seu site.
Altere o arquivo de hosts para evitar o tempo de inatividade
Depois de colocar os dois arquivos em seu novo host, você precisa abrir um navegador e acessar o arquivo installer.php.
Normalmente, você pode acessar esse arquivo com um URL como este:
http://www.example.com/installer.php
Mas esse URL o levará ao seu host antigo e um erro 404 aparecerá. A razão para isso é que seu nome de domínio ainda aponta para seu host antigo.
Outros tutoriais podem dizer para você alterar os servidores de nomes do seu domínio e apontá-lo para sua nova empresa de hospedagem, mas isso não está certo.
Se você fizer isso agora, seu site será interrompido para os visitantes enquanto você o move.
Mostraremos como acessar temporariamente seu novo site em seu computador sem bagunçar seu antigo site.
Seu computador tem um arquivo chamado "hosts" que faz isso.
Usando o arquivo host, você pode vincular nomes de domínio a determinados endereços IP. Em outras palavras, faz com que seu computador pense que o site mudou quando não mudou.
Vejamos como adicionar uma entrada para seu nome de domínio ao arquivo do host para que ele aponte para sua nova empresa de hospedagem.
Ao fazer essas alterações, você poderá usar seu próprio nome de domínio para acessar os arquivos em seu novo host, enquanto todos os outros ainda poderão acessar seu site por meio do host antigo. Isso garante tempo de atividade de 1000 x 025.
Encontre o endereço IP do seu novo servidor de hospedagem na web como sua primeira etapa. Para encontrar isso, faça login no painel do cPanel e clique no link expandir estatísticas na barra lateral esquerda. O endereço do seu servidor será escrito como um endereço IP compartilhado.
Em alguns sites de hospedagem, essas informações estão sob o título "Informações da conta".
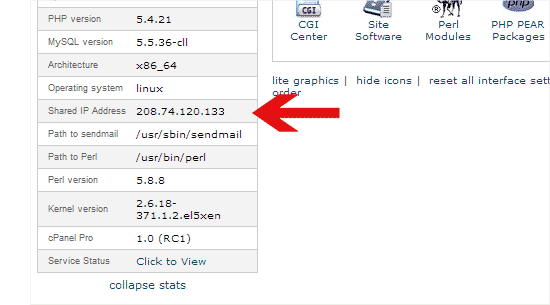
O próximo passo para usuários do Windows é ir para Programas » Todos os Programas » Acessórios, clicar com o botão direito do mouse no Bloco de Notas e escolher Executar como Administrador.
Você receberá uma mensagem do Windows UAC e precisará clicar em "Sim" para executar o Bloco de Notas como administrador.
no bloco de notas do computador, vá para a opção de arquivo e navegue até a pasta localizada na pasta C:\Windows\System32\drivers\etc . Agora, encontre o arquivo host nesta pasta e abra-o. Se você for um usuário MAC, precisará abrir o aplicativo do terminal e inserir o seguinte comando para fazer alterações no arquivo host.
sudo nano /private/etc/hostsPara usuários de Windows e Mac, digite o endereço IP que você copiou na parte inferior do arquivo de hosts, seguido do seu nome de domínio. Como um exemplo:
192.168.1.22 www.example.com
Tome cuidado para substituir example.com pelo seu próprio nome de domínio e o endereço IP pelo que você copiou do cPanel.
Quando terminar, salve suas modificações.
Agora você pode acessar seus arquivos no novo servidor usando o nome de domínio do seu computador.
Criando banco de dados MySQL no novo host
Você deve criar um banco de dados MySQL em sua nova conta de hospedagem antes que possamos executar o instalador no novo servidor. Se você já construiu um banco de dados MySQL, pode pular para a próxima etapa.
Caso contrário, navegue até o painel cPanel da sua nova conta de hospedagem, role para baixo até a área Bancos de dados e clique no botão Bancos de dados MySQL para criar um novo banco de dados.
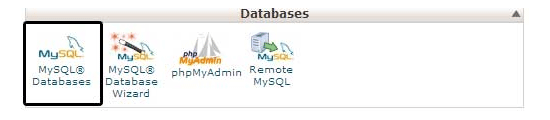
Você notará um campo para criar um novo banco de dados. Dê um nome ao seu banco de dados e clique no botão "Criar banco de dados".
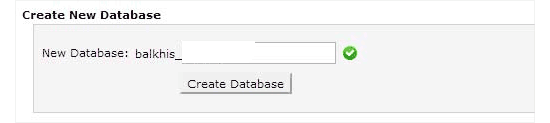
Depois de criar o banco de dados MySQL, navegue até a área MySQL Users.
Depois disso, digite um nome de usuário e senha para seu novo usuário e pressione o botão 'Criar um usuário'.
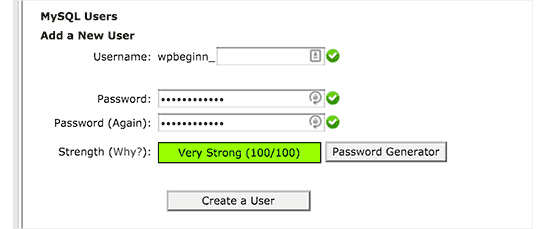
Em seguida, você deve adicionar este usuário ao seu banco de dados. Isso concederá ao nome de usuário recém-formado acesso completo ao banco de dados.
Role para baixo até a seção 'Adicionar usuário a um banco de dados' para fazer isso. Basta escolher o usuário do banco de dados que você criou no menu suspenso ao lado do usuário, depois o banco de dados e, finalmente, clicar em "adicionar".
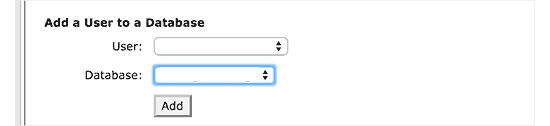
Seu banco de dados agora está completo e pronto para uso com o WordPress. Mantenha um registro do nome do banco de dados, nome de usuário e senha. Essas informações serão solicitadas na etapa seguinte.
Processo de Migração do Duplicador
Agora estamos prontos para iniciar o instalador. Na janela do navegador, navegue até o seguinte endereço, substituindo exemplo.com pelo seu nome de domínio:
http://www.example.com/installer.php
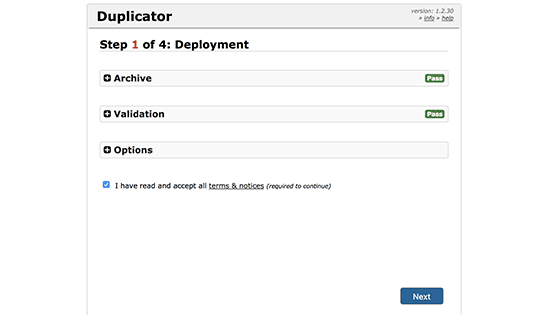
O instalador executará alguns testes e exibirá 'Aprovado' ao lado do arquivo e dos testes de validação.
Você deve marcar a caixa de seleção dos termos e condições antes de continuar clicando no botão Avançar.
Agora você será solicitado a inserir seu nome de host MySQL, nome do banco de dados, nome de usuário e senha.
Localhost é provavelmente o seu host. Em seguida, você inserirá os detalhes do banco de dados que criou na etapa anterior.
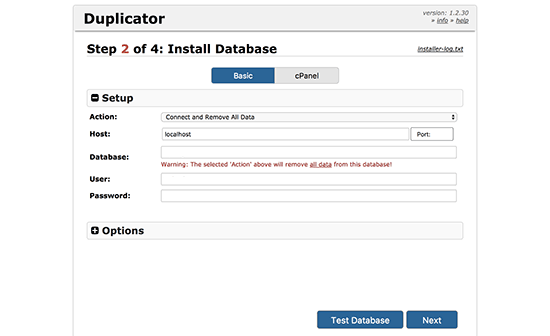
Para garantir que você inseriu as informações corretas, clique na opção 'Testar banco de dados'.
Se o Duplicator puder se conectar, você verá uma string começando com Pass. Caso contrário, os detalhes do problema de conexão com o banco de dados serão exibidos.
Para prosseguir, clique no botão seguinte.
O Duplicator agora importará o banco de dados WordPress do arquivo zip para seu novo banco de dados.
Em seguida, ele solicitará que você ajuste a URL ou o caminho do site. Como você não está alterando nomes de domínio, NÃO PRECISA FAZER NENHUMA ALTERAÇÃO AQUI.
Para prosseguir, basta clicar no botão seguinte.
O duplicador completará as últimas etapas e exibirá o botão de login.
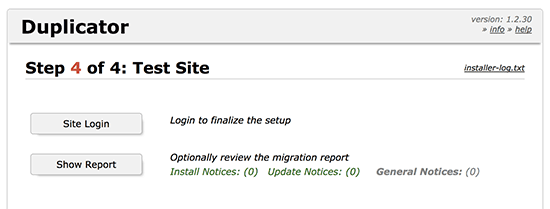
Agora você pode acessar seu site WordPress no novo host para garantir que tudo esteja funcionando corretamente.
Atualizar DNS
Agora você produziu um clone exato de seu banco de dados e arquivos do WordPress em seu novo servidor de hospedagem, mas seu domínio ainda redireciona para sua antiga conta de hospedagem na web.
Você deve alterar seus servidores de nomes DNS para atualizar seu domínio. Isso garante que, quando seus usuários digitarem seu domínio em seus navegadores, eles sejam direcionados para o novo local do seu site.
Se você registrou seu domínio com seu provedor de hospedagem, você deve movê-lo para um host diferente. Se você registrou seu domínio com um registrador como Domain.com, GoDaddy ou Network Solutions, você deve atualizar seus servidores de nomes.
As informações do servidor de nomes DNS do seu novo host da web serão necessárias. Normalmente, é um par de URLs com esta aparência:
ns1.hostname.com
ns2.hostname.comDemonstraremos como atualizar os servidores de nomes DNS usando o GoDaddy neste post.
As capturas de tela podem diferir dependendo do registrador de seu domínio ou host da web. No entanto, a noção fundamental permanece a mesma.
Procure a área de gerenciamento de domínio, seguida pelos servidores de nomes. Se precisar de ajuda para atualizar seus servidores de nomes, entre em contato com seu provedor de hospedagem na web.
Para GoDaddy, você deve entrar em sua conta e clicar em Domínios.
Em seguida, clique no botão Gerenciar ao lado do nome de domínio que deseja alterar.
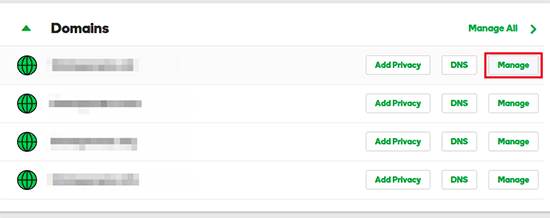
Para continuar, clique em 'Gerenciar DNS' na seção 'Configurações adicionais'.
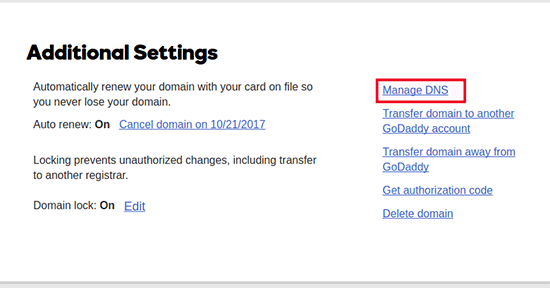
Em seguida, role para baixo até a seção Nameservers e selecione o botão Change.
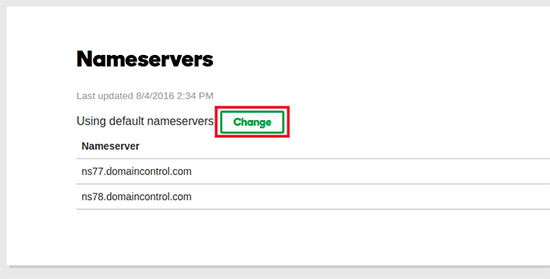
Para começar, altere a seleção do tipo de servidor de nomes de 'Padrão' para 'Personalizado'. Em seguida, em Nameservers, forneça as informações do seu novo provedor de hospedagem.
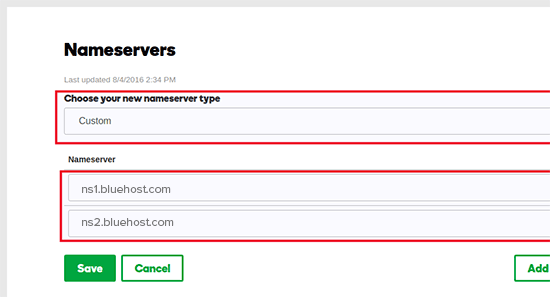
Lembre-se de salvar suas alterações clicando no botão Salvar.
Você alterou com sucesso os servidores de nomes do seu domínio. As atualizações de DNS podem levar de 4 a 48 horas para serem propagadas por todos os usuários.
Como você tem material idêntico em seus hosts antigos e novos, seus usuários não verão nenhuma diferença. Sua migração do WordPress será completamente perfeita, sem tempo de inatividade.
Para sua segurança, recomendamos que você aguarde 7 dias após a migração para desativar sua antiga conta de hospedagem.
Conclusão
Se você deseja mover hosts da web, mas os métodos acima parecem muito difíceis, você pode escolher uma das seguintes empresas para migrar seu site para você.
SiteGround , Cloudways , Bluehost , GoDaddy e outros serviços semelhantes são excelentes opções para hospedagem de sites. No entanto, esperamos que este conselho passo a passo tenha ajudado você a migrar o WordPress para seu novo host sem tempo de inatividade.





