Ter acesso a um banco de dados baseado em tabela é um recurso útil para muitos sites WordPress. Eles permitem exibir dados de uma forma fácil de entender para os visitantes do site e podem ser usados para organizar, comparar e detalhar informações. Saber fazer uma tabela em WordPress é, portanto, uma habilidade muito valiosa.

Os métodos tradicionais de criação manual de tabelas HTML são demorados e ineficientes. Além disso, o WordPress não tinha esse tipo de suporte integrado até o lançamento do novo editor Gutenberg, que possui um bloco de tabela. Felizmente, o CMS possui vários plug-ins que facilitam a adição de tabelas ao seu site.
TablePress é o mais utilizado. Crie tabelas com um editor visual e integre-as perfeitamente à sua escrita. O fato de ter mais de 700.000 instalações e uma pontuação média de avaliação de 4,5 estrelas sugere que seu desempenho é admirável.
Aprenda como usar Elementor e TablePress para fazer lindas tabelas em seu site WordPress. Neste artigo, apresentaremos o plug-in e seus recursos, orientaremos você nas etapas de criação de novas tabelas e de importação e exportação, além de cobrir as extensões relevantes.
Create Amazing Websites
Com o melhor criador de páginas gratuito Elementor
Comece agoraAdicionar tabelas ao WordPress
Vamos falar sobre o plugin que usaremos antes de entrar no tutorial deste post.
Como foi estabelecido, o TablePress desfruta do mais alto nível de adoção entre os seus contemporâneos. A explicação mais provável para isto é a sua facilidade de utilização, especialmente para os recém-chegados. Você poderá verificar essa afirmação abaixo. Mas o plugin possui outros recursos que o diferenciam:
- Importe dados de vários formatos – Além de facilitar a criação de tabelas, o TablePress também permite importar dados de diversas fontes (Excel, CSV, HTML e JSON). Os dados da sua planilha estarão prontos para uso sem a necessidade de inserção manual.
- Exportabilidade – E ao contrário, você pode exportar suas tabelas do TablePress para vários tipos de arquivos diferentes. Isso lhe dá a liberdade de copiar e colar os dados em uma planilha do Excel ou usá-los de qualquer outra maneira que achar adequada.
- Extensibilidade – o desenvolvedor do TablePress criou uma série de extensões além do plugin principal. Você pode adicionar filtros de coluna, uma opção de exportação de PDF e muito mais às suas tabelas com a ajuda deles. Na conclusão do artigo, discutiremos isso mais detalhadamente.
Crie tabelas no WordPress com TablePress e Elementor
Começaremos com o básico do uso do plugin TablePress para criar novas tabelas no WordPress.
Instale o TablePress
Naturalmente, configurar o complemento TablePress é a primeira tarefa. Isso é possível da mesma forma que você instalaria qualquer outro plugin do WordPress. Tudo que você precisa fazer é navegar até Plugins > Adicionar novo, digitar o nome do plugin na barra de pesquisa e clicar em Instalar.
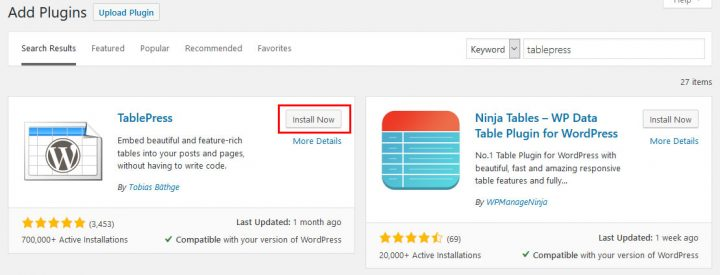
Certifique-se de ativar o plug-in depois de carregá-lo em seu site.
Adicionar uma nova tabela
Quando o TablePress estiver habilitado, uma nova opção aparecerá no menu de administração do WordPress. Ao selecioná-lo, você será trazido aqui.
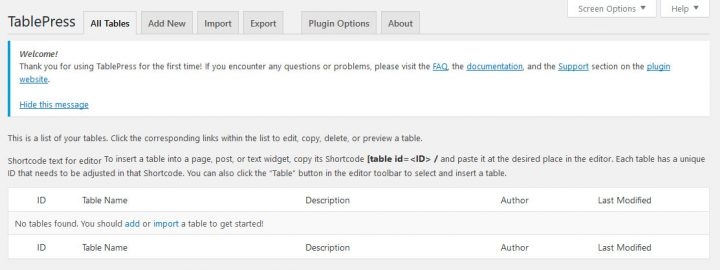
Toda e qualquer tarefa relacionada à tabela do seu site WordPress pode ser realizada nesta seção. Se precisar de ajuda, você pode encontrar alguns links para outros recursos no topo.
Selecione o botão Adicionar novo para criar uma nova tabela. Ao fazer isso, você chegará ao seguinte local:
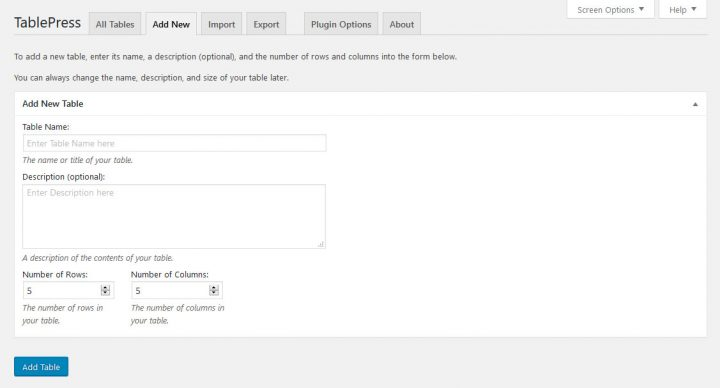
Para criar uma tabela, tudo o que você precisa fazer é dar um nome a ela, uma descrição opcional e então decidir quantas linhas e colunas serão necessárias. Quando estiver pronto, selecione Adicionar tabela no menu.
Preencha a tabela com conteúdo
Depois disso, você pode começar a inserir dados nas células da sua tabela. Você não deverá ter problemas com isso se tiver experiência no uso de planilhas.
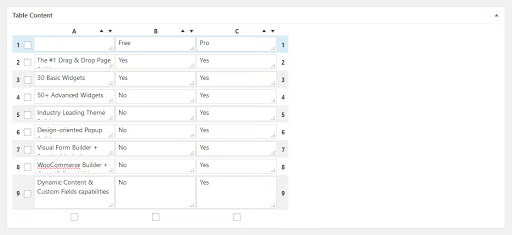
Você pode usar os pequenos ícones de seta para classificar as linhas e colunas e pode arrastar e soltar linhas e colunas para reordená-las. Se você está procurando motivos convincentes para apoiar o uso do Elementor Pro , você pode encontrá-los aqui.
Configurar opções avançadas
Opções adicionais para trabalhar e formatar tabelas são fornecidas abaixo.
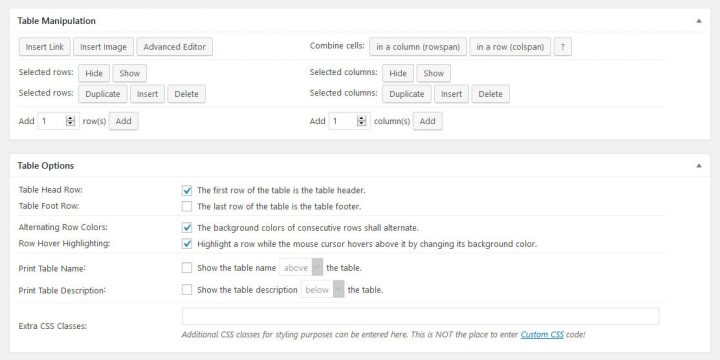
Usando o editor sofisticado localizado na parte superior, você pode adicionar mídia como links e imagens, bem como texto. Para adicionar conteúdo a uma célula usando qualquer um dos três métodos, selecione primeiro o botão necessário e depois a célula. Ao ativar o plugin, você verá um menu de configurações padrão para todas as três opções.
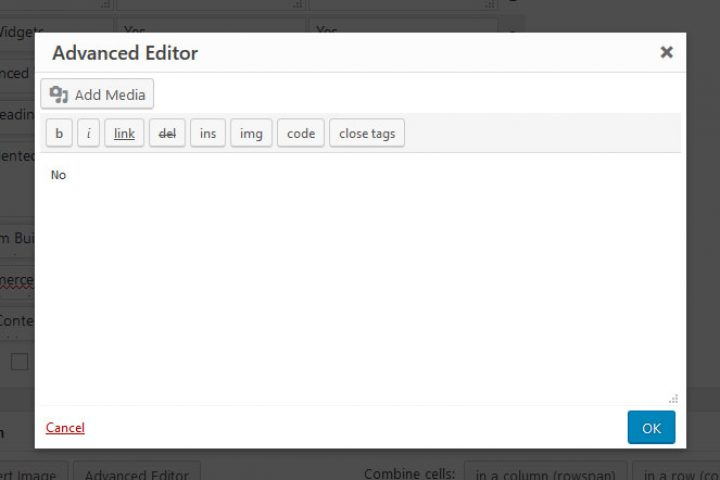
Você também pode ocultar linhas ou colunas, fazer cópias de células existentes, adicionar novas, excluir células existentes e adicionar novas. Indique o que você deseja alterar clicando nos botões de opção correspondentes ao lado.
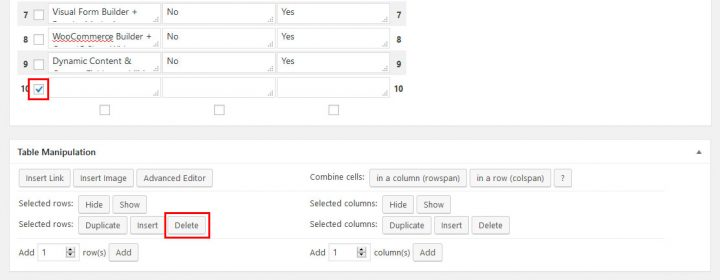
No menu Opções de tabela, você pode alterar a aparência da tabela, adicionando um cabeçalho ou rodapé, por exemplo. Você pode alterar as cores das linhas, sua aparência quando você passa o mouse sobre elas e como o título e a descrição da tabela são mostrados. Além disso, você pode usar classes CSS para aplicar seu próprio estilo exclusivo.
No final, você encontrará um conjunto de botões para ajustar vários aspectos da biblioteca JavaScript das tabelas.
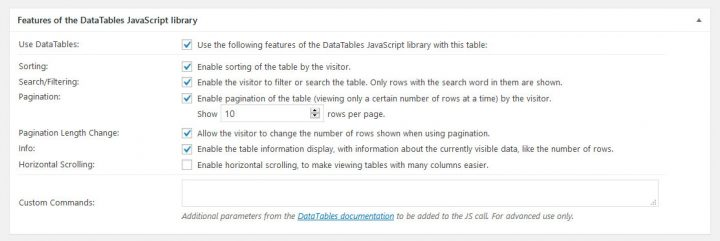
Há uma barra de rolagem horizontal, uma barra de pesquisa e uma barra de número de página, e a tabela pode ser classificada. Também é fornecido um local para parâmetros especificados pelo usuário.
Exiba a tabela em seu site
Usando os botões na parte inferior da página, você pode ver a tabela finalizada ou salvá-la. Verificar o código de acesso no canto superior direito é a etapa mais importante após salvar.
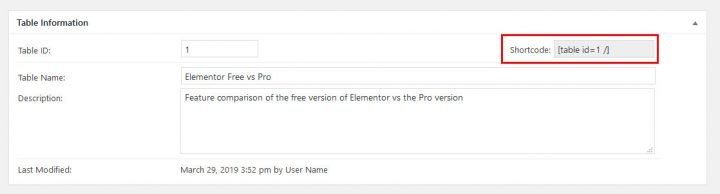
Use isso para adicionar a tabela ao seu site WordPress. Você sempre pode voltar à lista de tabelas e clicar em Mostrar Shortcode para verificar como fica.
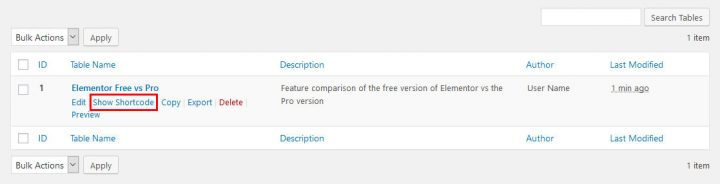
Você pode colar o shortcode em um widget de texto, uma postagem ou uma página para fazer uma tabela aparecer lá.
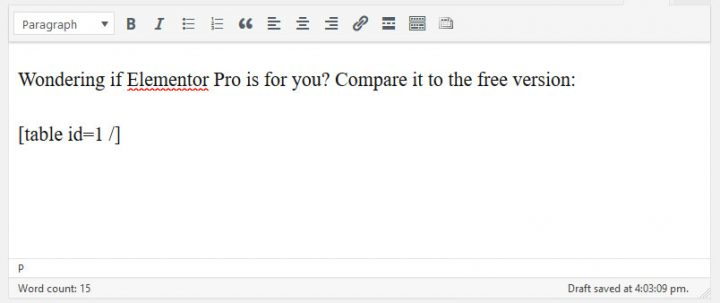
TablePress também adiciona um botão para inserir tabelas no editor padrão do WordPress.

Ao clicar aqui, serão mostrados os códigos de acesso da tabela e os botões para adicioná-los ao seu conteúdo.
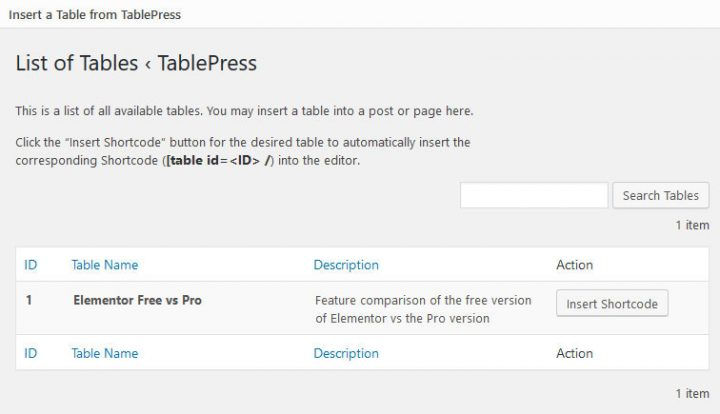
De qualquer forma, é assim que aparecerá na página. Esteja ciente da função de pesquisa e dos números das páginas.
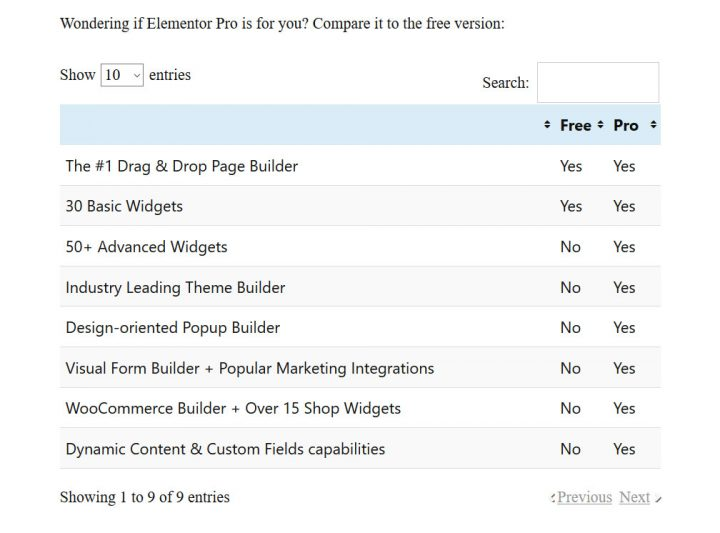
Use tabelas TablePress no Elementor
Elementor também permite incluir tabelas em seus modelos para itens como postagens únicas. Isso é fácil de fazer. Basta abrir o modelo que deseja usar, procurar o widget Shortcode à esquerda (a barra de pesquisa pode ajudar) e soltá-lo onde deseja que a tabela apareça.
O shortcode da tabela deve então ser colado no campo esquerdo. Esteja ciente de que a janela de visualização no TablePress mostra apenas o shortcode e não a sua tabela real.
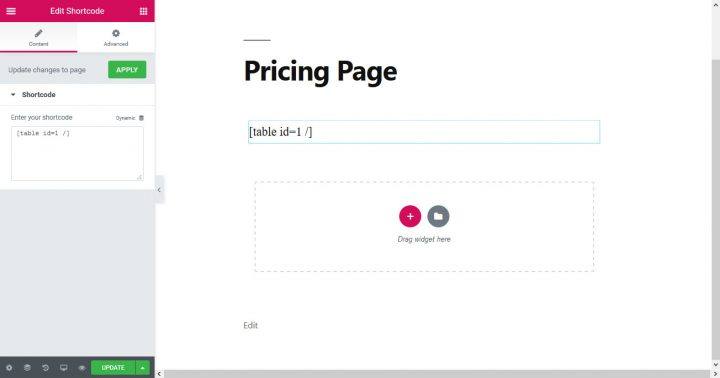
Não deixe isso incomodá-lo, no entanto. A tabela aparecerá corretamente na visualização ou na versão final do modelo.
Reeditando Tabelas
Você pode retornar ao menu principal do TablePress a qualquer momento para fazer modificações em uma de suas tabelas. Os nomes das tabelas na sua lista se tornarão editáveis quando você passar o mouse sobre eles.
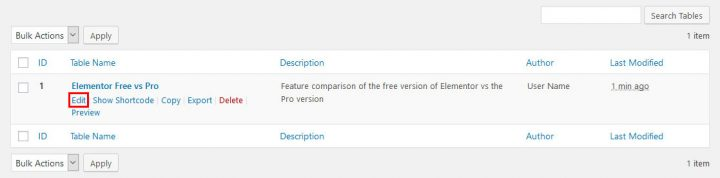
Se você clicar aqui, você será levado à tela de edição padrão, onde poderá fazer os ajustes necessários. Quando você atualiza a tabela, ela refletirá essas alterações em todos os lugares em que for usada.
Importando uma tabela com TablePress
Como já foi dito, as informações podem ser extraídas de um arquivo em vez de digitadas manualmente. Se você estiver familiarizado com o TablePress, descobrirá que fazer isso é tão fácil quanto criar uma nova tabela.
Importe sua tabela
TablePress > Importar uma Tabela (também acessível através da barra de navegação) contém todas as configurações relevantes para este propósito.
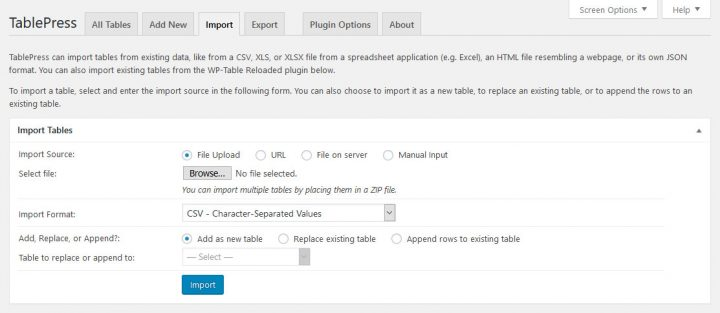
Encontre primeiro um feed de dados adequado para usar como entrada. Você pode fazer isso de várias maneiras diferentes, inclusive enviando um arquivo, usando uma URL, acessando um arquivo em seu servidor ou digitando (copiando e colando).
Para isso, precisamos usar um arquivo. Para fazer isso, selecione o botão Navegar e localize a planilha que deseja adicionar. Quando terminar, informe ao TablePress qual é o formato por meio do menu suspenso (CSV, HTML, JSON ou Excel).
É legal porque você pode usar as informações para criar uma tabela totalmente nova, atualizar uma existente ou adicionar algo a uma já existente. Ao usar os três últimos métodos, você precisará selecionar manualmente a tabela apropriada.
Altere as configurações conforme necessário e clique no botão "Concluído".
Verifique e formate
Importar sua tabela o levará para a mesma página em que estava antes.

Todas as suas informações devem ser inseridas corretamente neste momento. Então, agora basta configurar as preferências visuais e funcionais.
Exiba-o em seu site
Em seguida, você pode usar o mesmo código de acesso para colocar a tabela importada em qualquer lugar do site que desejar.
TablePress – Exportando uma tabela
Por fim, falaremos sobre os recursos de exportação do plugin. TablePress > Exportar uma tabela é obviamente onde você encontrará esta função, mas você também pode acessá-la através da guia na parte superior do menu principal. Esta tela pode ser acessada por meio dessas duas opções.
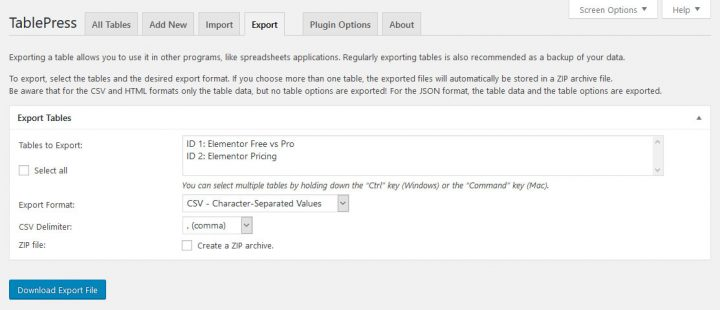
Primeiro, escolha qual tabela você deseja exportar. Você pode exportar todas as tabelas do seu site WordPress selecionando-as uma por uma e clicando no botão Exportar para CSV ou Excel. Selecione o formato de exportação desejado (valores separados por vírgula (CSV), HTML ou JSON) e o delimitador entre os valores para exportações CSV abaixo (vírgula, ponto e vírgula ou tabulação). Você também pode optar por gerar um arquivo compactado. Ao exportar várias tabelas de uma vez, esta opção é obrigatória.
Depois de terminar de fazer suas escolhas, você pode baixar seu arquivo clicando no botão Baixar arquivo de exportação.
Opções de plug-in disponíveis
TablePress tem um menu de opções mínimo.
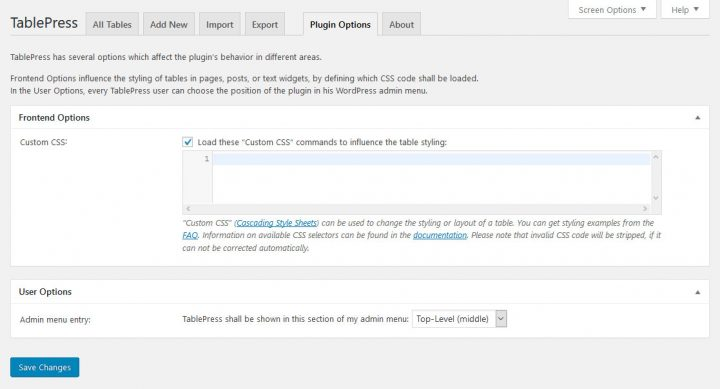
A formatação de tabelas por meio de folhas de estilo em cascata (CSS) é o foco principal dessas opções. O desenvolvedor incluiu uma tonelada de documentação para ajudá-lo se você precisar ou se não estiver familiarizado com ela. Abaixo disso, você encontrará um controle deslizante que permite reorganizar a ordem dos itens do menu principal. Um link para remover o plugin e algumas dicas úteis são fornecidos na parte inferior da página. Alguns dos recursos adicionais do plug-in estão listados nos complementos a seguir, se isso não for suficiente.
Complementos úteis do TablePress
Como foi dito no início, o TablePress possui diversos plugins que podem ser adicionados a ele. Os complementos mais úteis estão resumidos abaixo.
No entanto, alguns foram rotulados como “premium”, embora todos sejam de uso gratuito.
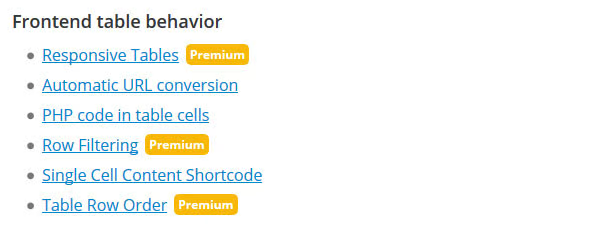
Estes são os que foram laboriosamente elaborados e o autor solicita uma contribuição monetária em troca de sua distribuição.
- Tabelas responsivas –As tabelas padrão do TablePress não são compatíveis com dispositivos móveis. Isso pode ser corrigido com este complemento. Existem três métodos para tornar tabelas compatíveis com dispositivos móveis, cada um com seu próprio conjunto de instruções e exemplos.
- Conversão automática de URL –Este complemento é útil se você planeja criar uma tabela com um grande número de URLs. Qualquer URL colado se tornará clicável sem a necessidade de um botão.
- Plug-ins de classificação de DataTables – Moeda, números com texto e intervalos de datas agora podem ser classificados individualmente.
- Botões DataTables – Com este complemento, você pode inserir facilmente vários botões de opção em suas tabelas. Apresenta a capacidade de copiar para a área de transferência, bem como formatos de arquivo PDF e Excel.
- DataTables FixedColumns –Define colunas em uma tabela para que permaneçam estacionárias enquanto o restante da tabela é rolado horizontalmente.
- DataTables FixedHeader –O mesmo se aplica ao cabeçalho e à solução de colunas.
- Alterar o shortcode [tabela] –Permite alterar o nome do shortcode do TablePress para evitar incompatibilidades com outros complementos e opções de design (ou apenas por diversão).
- Importação automática de tabela periódica – Faça com que os dados sejam importados automaticamente de uma tabela de origem em intervalos predeterminados.
Pensamentos finais
Há uma boa razão pela qual o TablePress é o plugin mais baixado para usuários do WordPress que desejam criar e incluir tabelas. O processo é simplificado e, como resultado, mais agradável. Este plugin é altamente recomendado se você precisar estruturar informações em seu site.
Agora você sabe como usar o TablePress, como exibir tabelas em um site Elementor , como importar dados de tabelas externas e como exportar tabelas do seu site. Além disso, discutimos os vários plug-ins e extensões que podem ser usados. O procedimento é simples.
Até agora, você deve estar confiante em sua capacidade de criar tabelas em seu próprio site WordPress.




