Você já precisou criar uma nova página WordPress quase idêntica a uma existente? Bem, se você já usa o WordPress há muito tempo, deve saber que esse recurso está ausente por padrão. No entanto, como você sabe, o WordPress é bastante flexível e nos permite modificar ou usar plug-ins para fazer coisas por nós. De métodos simples a plug-ins avançados, cobriremos tudo que você precisa para fazer isso com eficiência e sem prejudicar seu SEO.

Por que você duplicaria sua página
Uma página ou postagem duplicada do WordPress pode ser útil por vários motivos:
Usando o modelo base : quando você deseja iniciar uma nova página, com mais frequência, você desejará que ela se pareça com uma página existente. Em seguida, você usará essa página como modelo base para sua nova página.
Teste A/B : As páginas que criamos nem sempre são as melhores que poderíamos ter projetado. Para oferecer a melhor página aos usuários, utilizamos testes A/B. Para simplificar o trabalho, começaremos copiando uma página existente e criando uma alternativa.
Create Amazing Websites
Com o melhor criador de páginas gratuito Elementor
Comece agoraAtualizando página existente: supondo que você tenha uma página de destino ativa, será muito ruim se você tiver que transformar essa página em um rascunho para atualizá-la. Em seguida, você precisará criar uma cópia dela, realizar sua modificação e defini-la como a nova página de destino.
Traduções: se estiver criando um site multilíngue, você precisará usar uma página original como fonte de outras traduções.
Cuidado com as desvantagens da duplicação
Em geral, duplicar uma página não deve causar preocupação ao seu site. No entanto, em algumas situações, você deve estar seguro. Concretamente, uma página duplicada pode trazer problemas de conteúdo duplicado para o seu site. Em SEO, esse termo geralmente é uma má notícia, pois você pode ver a página original ou a página copiada não considerada pelo Google.
Você deve, portanto, certificar-se, ao duplicar uma página, de criar uma página completamente nova usando a original como base, e não alterar algumas palavras e publicá-la.
Duplicando páginas no WordPress (passo a passo)
Exploraremos agora as diferentes opções que você tem para duplicar uma página no WordPress. Mostraremos como duplicar uma página usando:
- Um plug-in
- Usando Divi (o construtor de páginas)
- Duplicando por Copiar/Colar
- Usando Elementor
- Usando o Construtor de Tijolos
- Usando o Beaver Builder
Duplicando uma página usando um plugin do WordPress
Existem vários plug-ins do WordPress disponíveis para duplicar páginas no WordPress. Antes de instalar um plugin em seu site WordPress, tenha em mente os recursos que você procura, bem como as classificações e análises do plugin. Com tudo isso em mente, usaremos a versão gratuita do plugin Duplicate Page para este tutorial.
Para instalar o plugin, siga estas etapas:
No menu à esquerda, clique em Plugins e, em seguida, clique em Adicionar novo. Depois disso, basta digitar “página duplicada” na barra de pesquisa que aparece no canto superior direito da tela. Em seguida, encontre o plugin Duplicate Page e clique em Instalar agora.
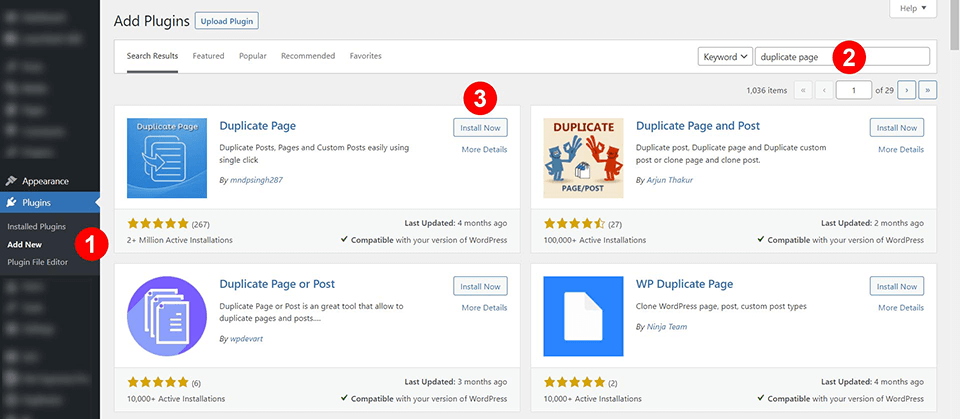
Vá para o menu Páginas do seu site assim que o plugin for instalado e ativado. Clique em Páginas e selecione Todas as páginas no submenu à esquerda para chegar ao local desejado. Ao colocar o ponteiro do mouse sobre o nome de uma página, uma nova opção chamada “Duplicar isto” aparecerá.

Quando estiver pronto para fazer uma cópia de uma página, basta ir até a listagem dessa página e procurar o link Duplicar. Depois disso, você pode fazer as alterações necessárias na nova cópia da página. Se você criar uma nova página, deverá alterar seu link permanente. A URL do link permanente será copiada junto com o conteúdo que está sendo duplicado, por isso é importante atualizá-la com as novas informações.
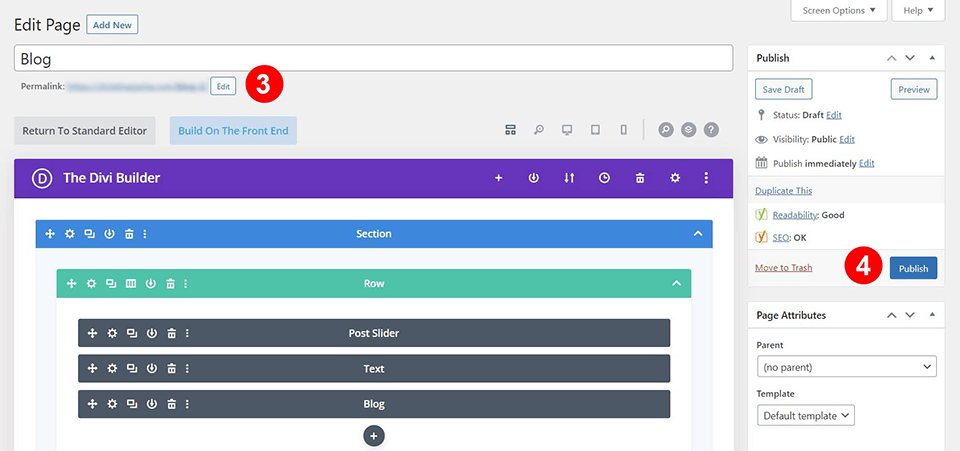
Certifique-se de que o plugin Duplicate Page esteja configurado corretamente, verificando suas configurações.
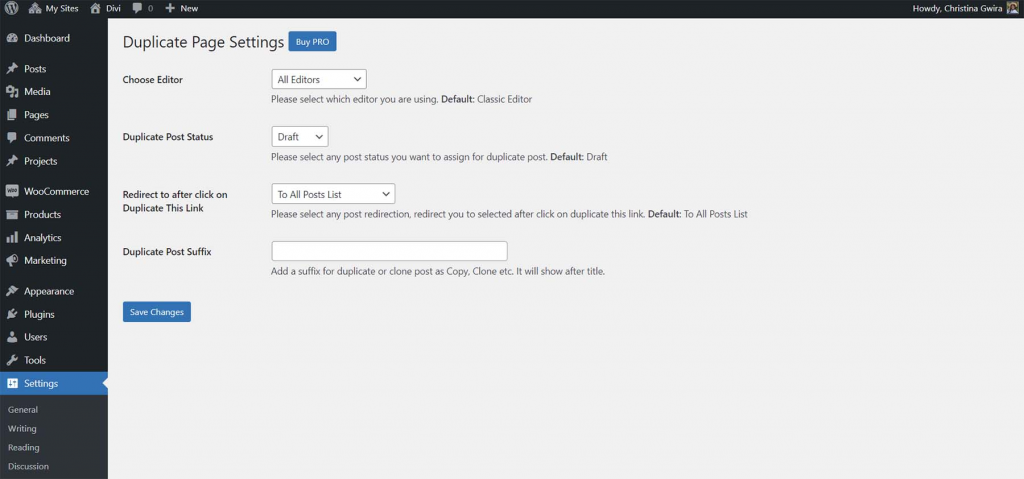
Ao ajustar as configurações, você pode decidir com que frequência as páginas devem ser duplicadas e onde o link deve ser exibido.
Duplicando uma página no WordPress com Divi
No WordPress, as páginas (ou modelos) criadas com Divi podem ser duplicadas com pouco esforço. Sempre que você cria uma nova página no WordPress usando o Divi Builder , você pode optar por clonar uma página já existente.
Clonando uma página existente usando o Divi Builder
Usando o Divi Builder, você pode fazer rapidamente uma cópia de uma página que acabou de criar no WordPress.
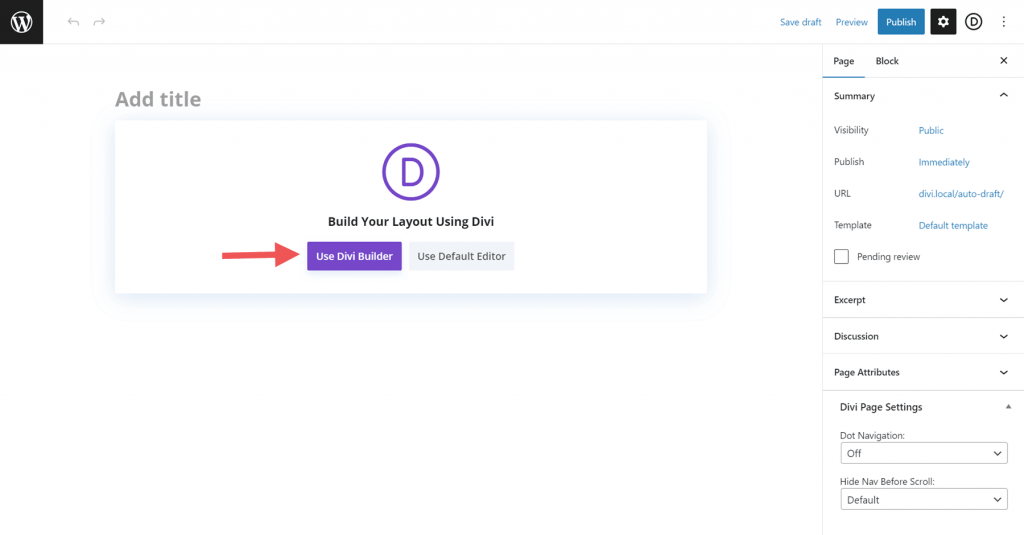
Se você clicar no botão “Usar Divi Builder para editar esta página”, um pop-up aparecerá com três maneiras diferentes de lidar com a nova página. Em particular, estamos interessados na terceira e última opção, “clonar uma página existente”.
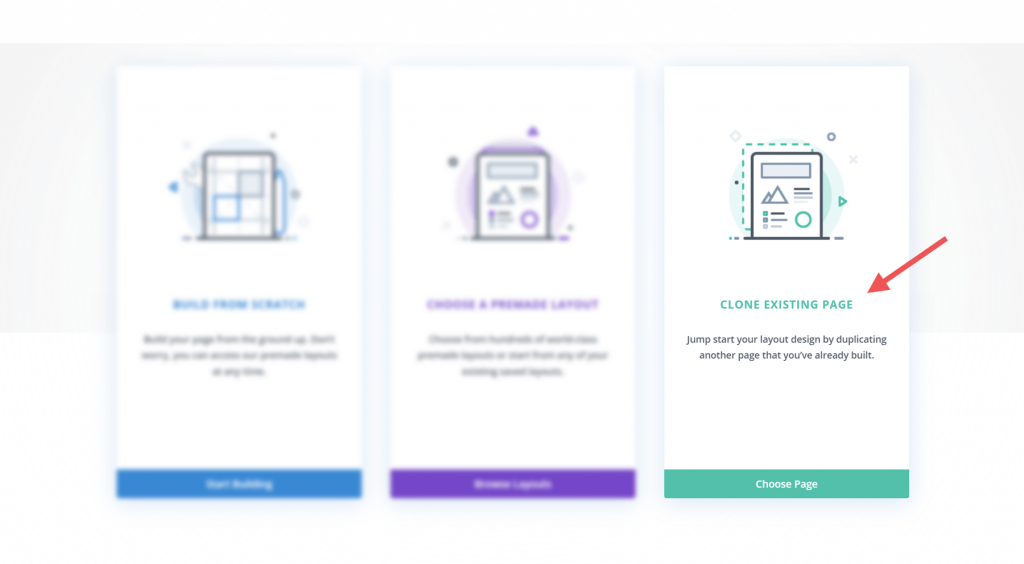
Ao clicar no botão “clonar página existente”, será apresentada uma lista de todas as páginas já presentes em seu site.
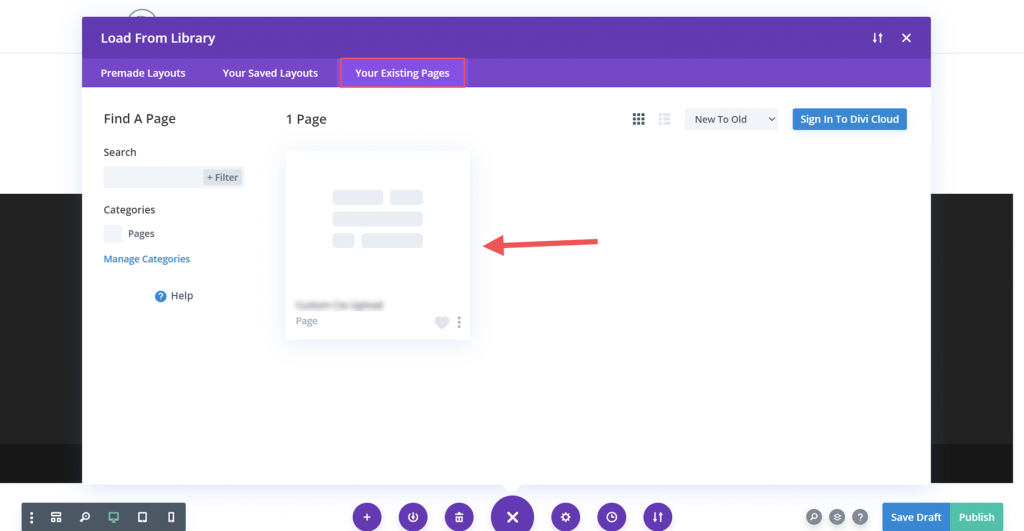
Uma cópia da página escolhida aparecerá na lista para você modificar. Como você começará do zero, não há necessidade de alterar o link permanente.
Usando layouts Divi
Um grande ponto de venda do Divi é a facilidade de criar, alterar e gerenciar layouts de página. Todo o design e conteúdo de uma página estão incluídos em seu layout. Para ajudá-lo a começar rapidamente com design e conteúdo, Divi inclui mais de mil layouts de páginas predefinidos diferentes. Além disso, você pode salvar seus próprios layouts de página na Biblioteca Divi para uso futuro. Alternativamente, você pode copiar seus itens da nuvem e salvá-los em seu Divi Cloud. Este é um método revolucionário de fazer cópias de páginas.
Duplicando uma página no WordPress manualmente: copie e cole
Você pode copiar manualmente uma página no WordPress acessando a página que deseja copiar e copiando seu conteúdo. Em seguida, copie o texto e cole-o em um novo documento.
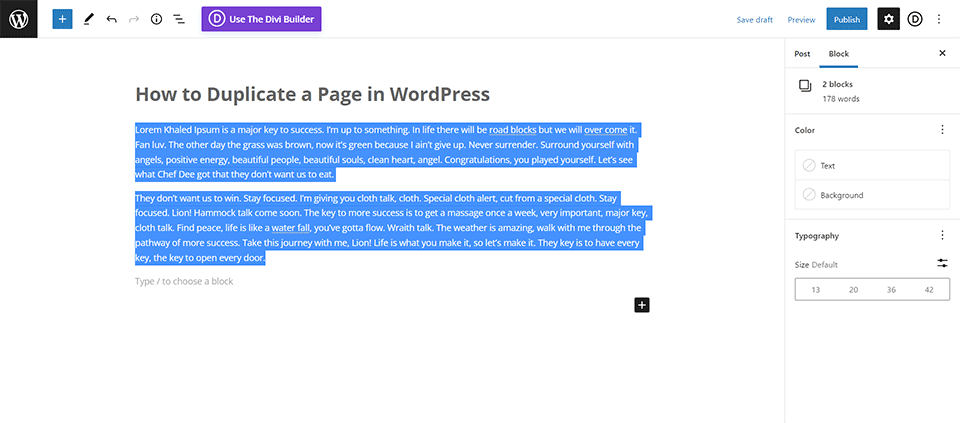
Aprenda os passos aqui. Vá primeiro para a guia Todas as páginas.
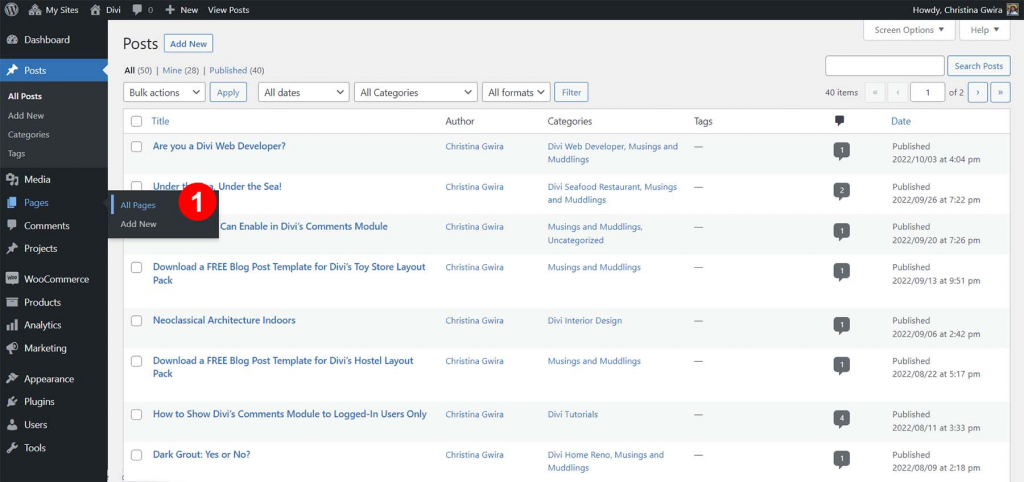
Depois de compilar sua contagem de páginas, as seguintes etapas devem ser executadas:Na lista de páginas, passe o mouse sobre a página que deseja editar.Clicando em Editar ao lado do nome da página desejada, você pode fazer uma cópia.
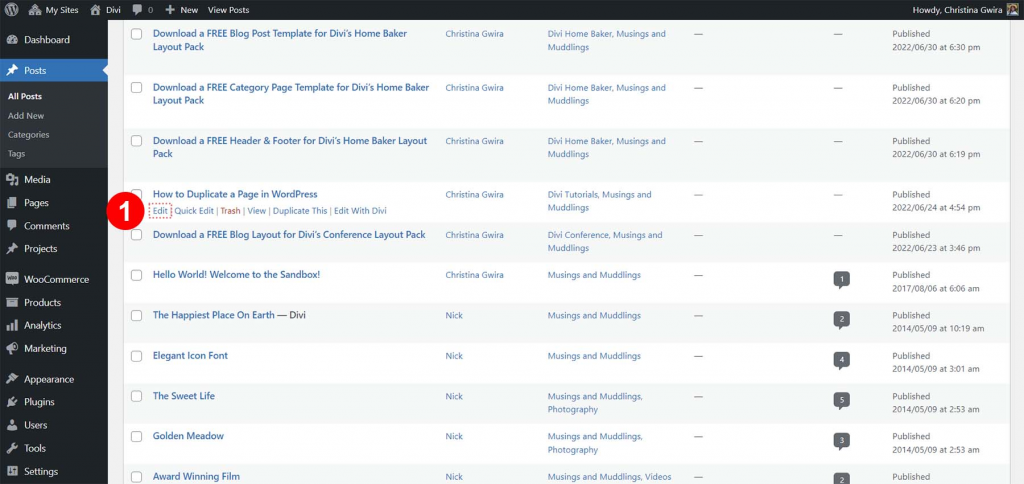
Os seguintes procedimentos devem ser realizados após entrar no editor de páginas: Em seguida, selecione tudo o que aparece na área de conteúdo principal. Para acessar o texto destacado, use o menu do botão direito do mouse. Em seguida, escolha Copiar no menu principal. Para acessar o WordPress, selecione o ícone próximo ao cabeçalho da página. A tela Todas as páginas será carregada novamente.
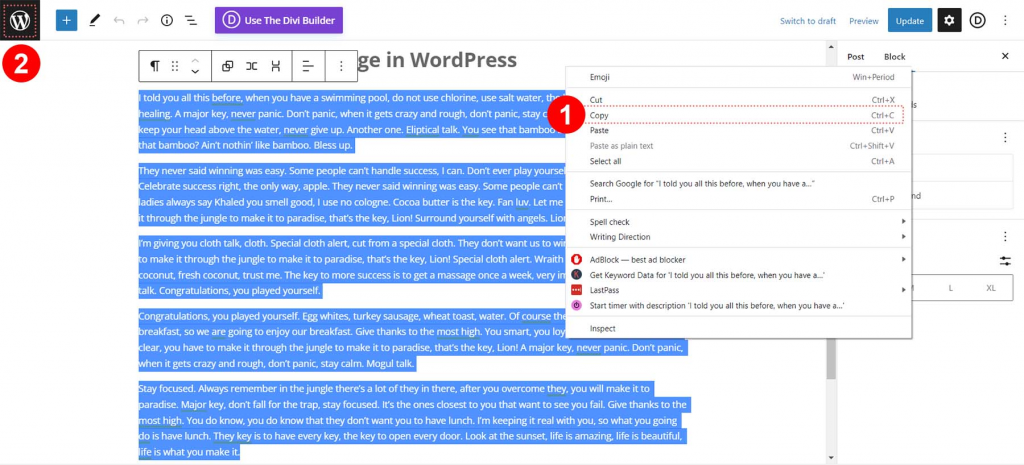
Clique no botão "Adicionar novo" nesta tela para começar a criar sua nova página.
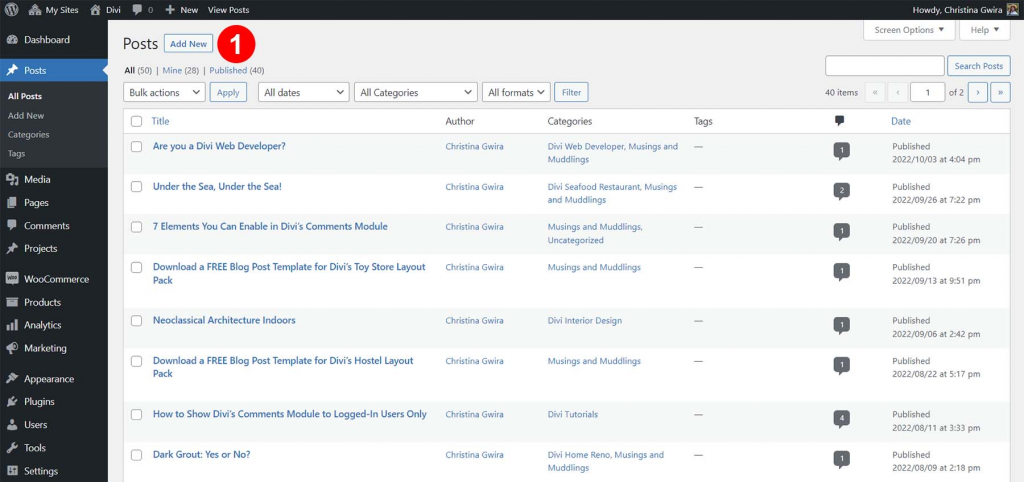
Você pode copiar o texto clicando com o botão direito em uma página em branco e selecionando “Copiar” no menu que aparece. As informações da página anterior serão importadas para esta. Você pode querer, como dissemos acima, adicionar as alterações necessárias e clicar em Publicar na caixa Publicar no canto superior direito da página.
Se a página contiver algum código exclusivo, você deverá usar o editor de guias de texto/HTML para garantir que também está copiando esse código junto com o texto da página.
Duplicando uma página no Elementor
Como Elementor é um dos construtores de páginas mais usados no WordPress, faz sentido que você precise duplicar páginas usando esse construtor de páginas. O processo é bem simples. Presumiremos aqui que você tem o Elementor instalado e ativado.
Salvando páginas como modelos
O primeiro passo será no Construtor de Páginas salvar a página que deseja duplicar como modelo. No construtor de cabeçalho, você verá um botão próximo ao botão “Atualizar” com uma seta apontando para cima. Ao clicar nele, novas opções aparecerão, incluindo “ Salvar rascunho ” e “ Salvar como modelo ”. Você então precisa clicar em " Salvar como modelo ".
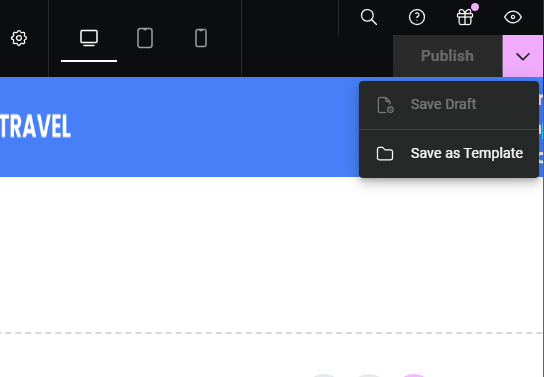
Você será então convidado a fornecer um nome para esse modelo e clicar em " Salvar ".
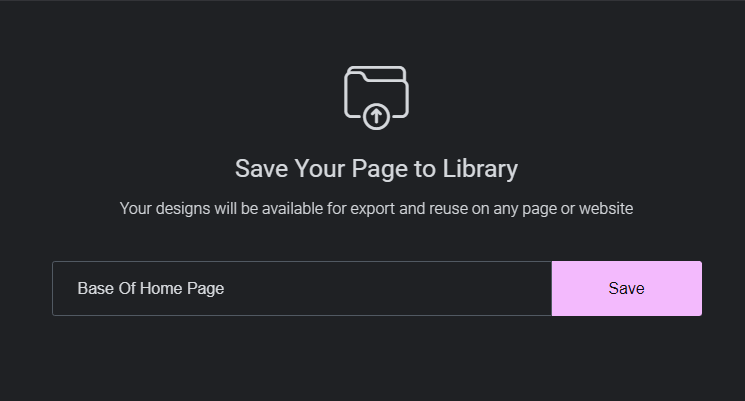
Sua nova página será exibida na aba chamada "Meus modelos".
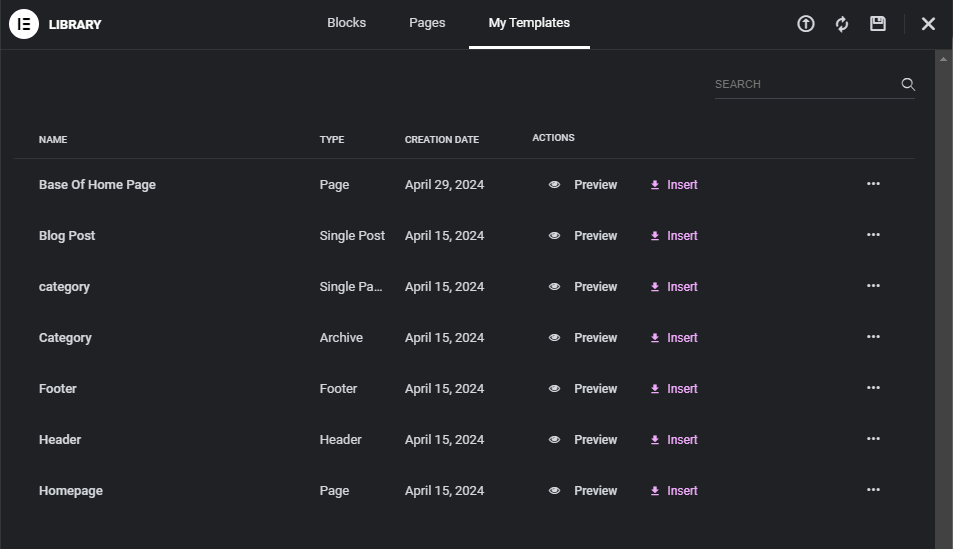
Usando modelos no Elementor
Agora, você começará criando uma nova página no WordPress e clique em “ Editar com Elementor ”. Isso o levará ao editor, onde você verá três botões alinhados. Clicaremos no botão do meio " Adicionar modelo ", para selecionar o modelo que criamos anteriormente.
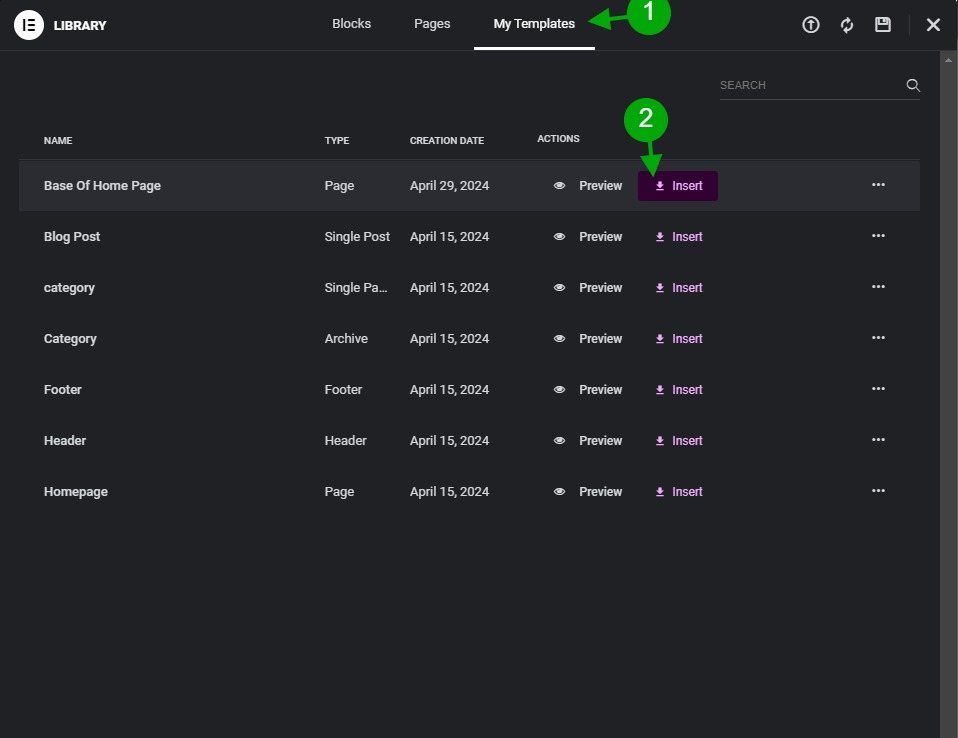
O modelo será adicionado à página atual. Observe que se você tivesse algum conteúdo na página antes de carregar o modelo, ele não será apagado, mas será exibido acima do conteúdo do modelo.
Exportando/Importando Modelos
Se desejar exportar uma página para outro site executando Elementor, você precisará usar o recurso “Importar modelos” no Elementor. Começaremos indo para " Modelos > Modelos salvos ".
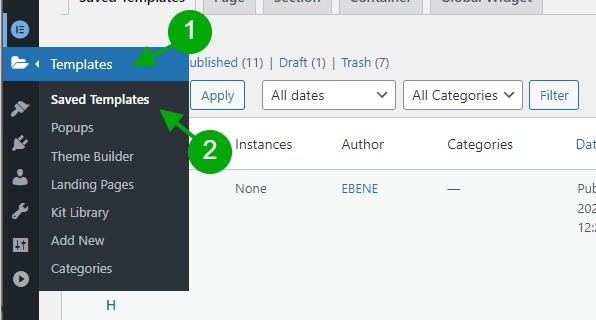
Agora passaremos o mouse sobre o modelo que gostaríamos de exportar e clicaremos no link " Exportar modelo "
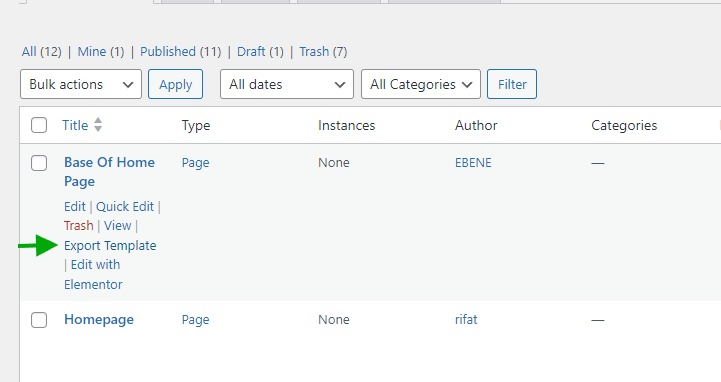
Você deverá receber um arquivo .json para download. Agora, precisamos fazer upload desses arquivos JSON em um site desejado. Na mesma seção de “ Modelos salvos ” no site de destino, clique no botão “ Importar modelos ”.
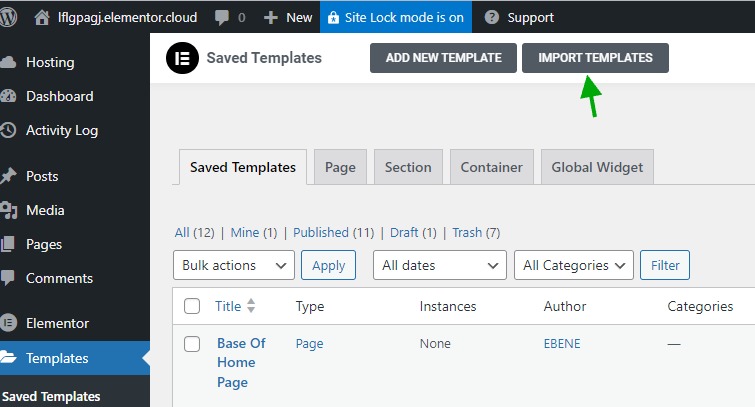
Isso mostrará um campo para selecionar o arquivo JSON que você baixou anteriormente. Uma vez selecionado, clique em Upload e confirme o aviso pop-up se estiver baixando de um local seguro.
Seu novo modelo aparecerá como um modelo salvo. agora, para usá-lo, você aplicará a etapa 2 " Usando modelos no Elementor " mencionada acima.
Copiar/Colar no Elementor
Elementor vem com um recurso interessante de copiar/colar. A única coisa que você precisa fazer é ir até a página que deseja duplicar, clicar com o botão direito na zona principal para ver um menu contextual e clicar em " Copiar todo o conteúdo ".
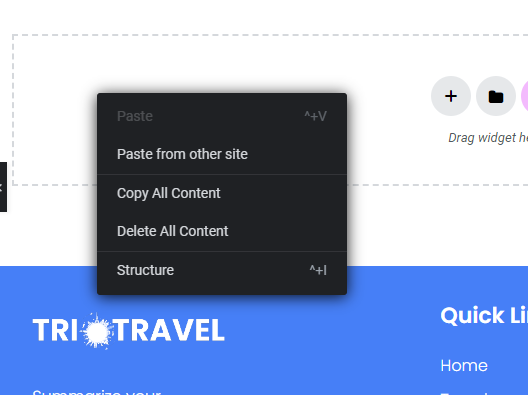
Agora, na página de destino, você poderá colar a página copiada pressionando CTRL+V (no Windows) e Command+V no Mac. Você também pode clicar com o botão direito na área principal da zona para soltar e clicar em " Colar ".
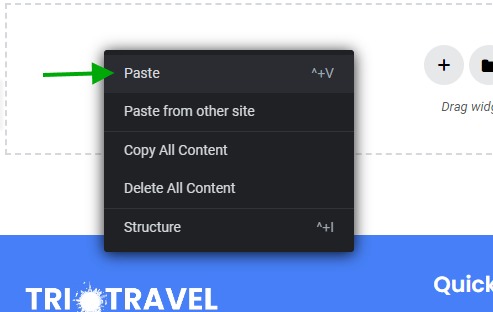
Duplicar uma página no Bricks Builder
Bricks Builder, mais um novato no mundo do Page Builder no WordPress. Como um novo concorrente, deve oferecer os recursos mais úteis, como duplicação de páginas. Para duplicar uma página no Bricks Builder, editaremos essa página com Bricks e clicaremos em " Copiar (tudo) "
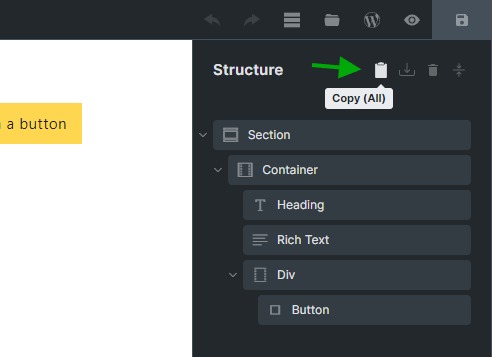
Agora vamos criar uma nova página, e basta usar CTRL+V, que significa “Colar”. Alternativamente, você pode clicar no botão " Colar (todos) ".
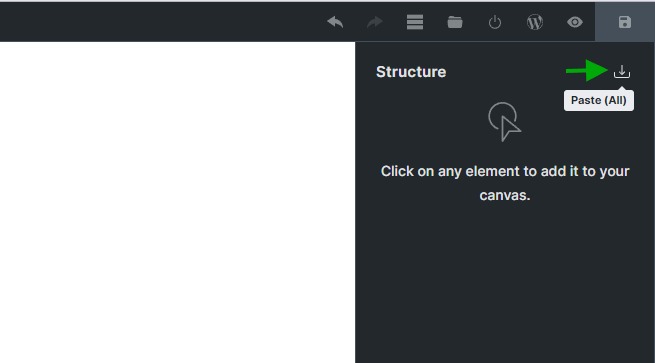
Página duplicada no Beaver Builder
Beaver Builder é outro construtor de páginas popular no WordPress. Este plugin vem com seu próprio recurso de duplicação e não é altamente recomendável usar a solução de plugin para duplicar o layout do construtor Beaver, para evitar quebrar coisas.
Um dos requisitos para duplicar páginas no Beaver Builder é salvar a página original. Abriremos a barra de ferramentas no canto superior esquerdo e clicaremos em “Duplicar Layout”.
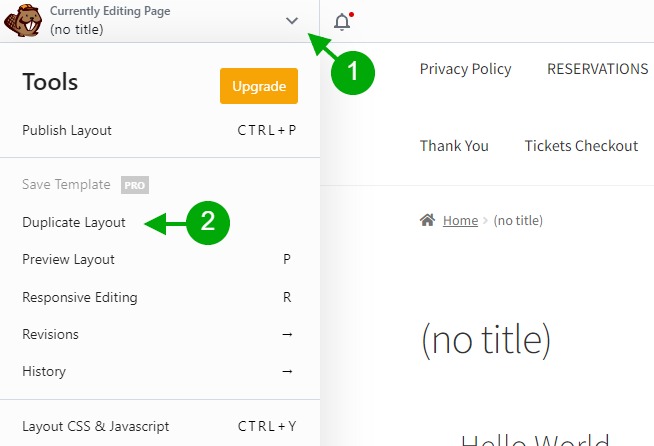
Isso nos levará a uma nova página. A partir daí, podemos editar essa página com o Beaver e aplicar as alterações que desejarmos.
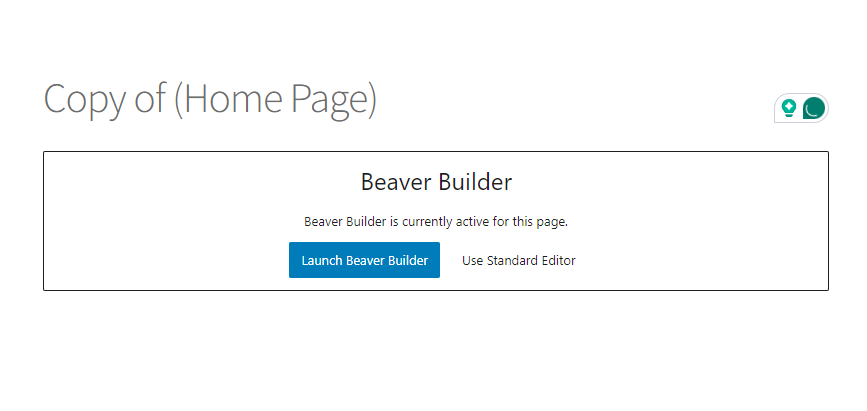
Empacotando
Embora o WordPress não resolva o problema de páginas duplicadas por padrão, uma solução alternativa certamente é possível. Com ferramentas como o plugin Duplicate Page e o Divi Builder , plugins e talvez até algum código, você pode acelerar seu trabalho, criar mais conteúdo e duplicar páginas em sua instalação do WordPress.





