As tabelas são uma das peças mais importantes quando você está tentando exibir dados organizados. Ele permite que você desenhe dados de uma maneira fácil de entender.
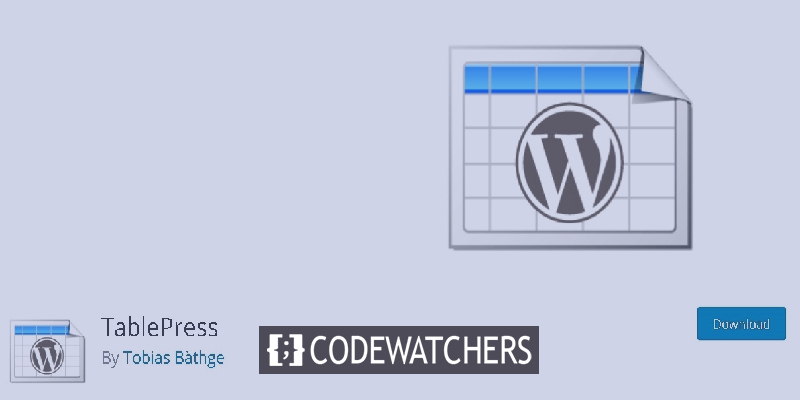
No entanto, criar tabelas nunca foi fácil e exigia conhecimento de codificação para ser capaz de criar uma. No entanto, para uma mesa gráfica, TablePress é um dos melhores plugins que existe. Neste tutorial, vamos entender como criar tabelas usando o TablePress.
TablePress
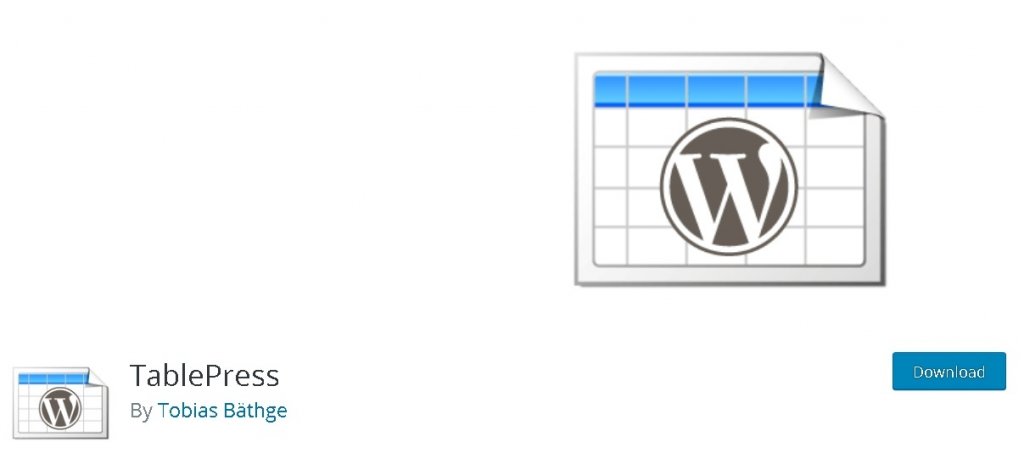
TablePress é um plugin gratuito para WordPress que permite criar tabelas gráficas incrivelmente criativas. É um dos plug-ins mais populares com o qual você pode inserir tabelas em seus posts, páginas e widgets. Você também pode importar / exportar tabelas usando o TablePress.
Como criar tabelas no WordPress usando o TablePress
Depois de instalar e ativar o plug-in, no painel do WordPress, pressione o botão de menu do TablePress .
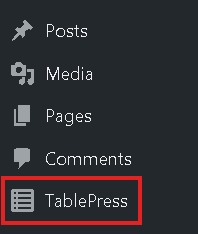
Vá até Add New para criar uma nova mesa.
Create Amazing Websites
Com o melhor criador de páginas gratuito Elementor
Comece agora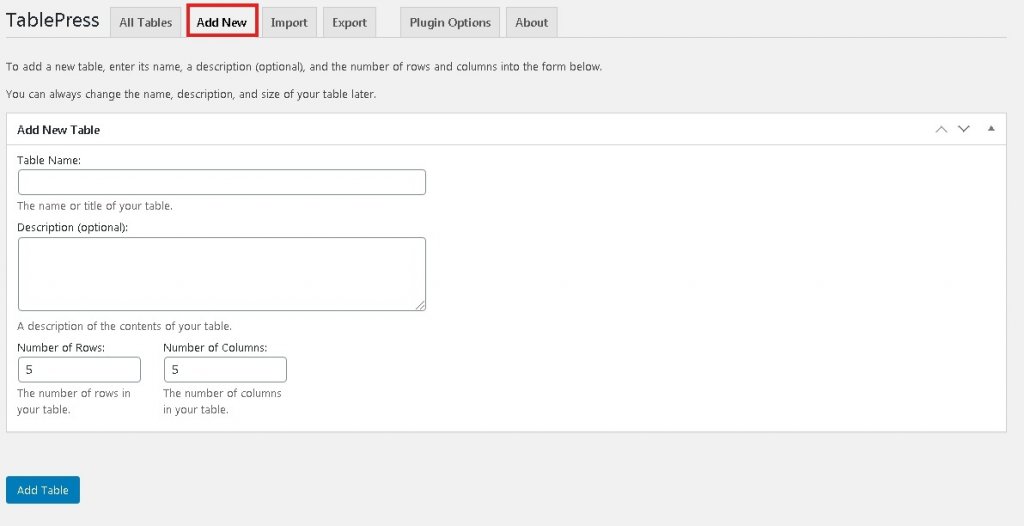
Aqui você terá que especificar todos os detalhes da tabela, incluindo o nome, uma breve descrição, número de linhas e colunas e, em seguida, clicar em Adicionar Tabela .
Você será levado a uma janela semelhante a uma planilha, onde poderá preencher as tabelas. Usando o editor de arrastar e soltar, você também pode mover as linhas e colunas.
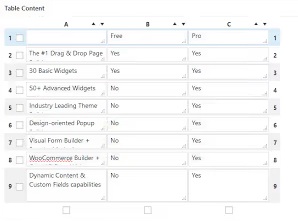
Depois de preencher as caixas, role para baixo para encontrar opções avançadas de design e formatação.
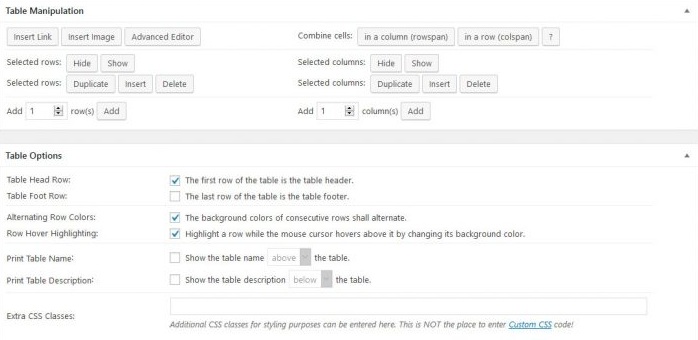
Aqui você poderá adicionar imagens e links às suas caixas. Tudo o que você precisa fazer é pressionar o botão Inserir link ou Inserir imagem e, em seguida, pressionar a caixa à qual deseja adicioná-lo. O editor avançado permitirá que você insira.
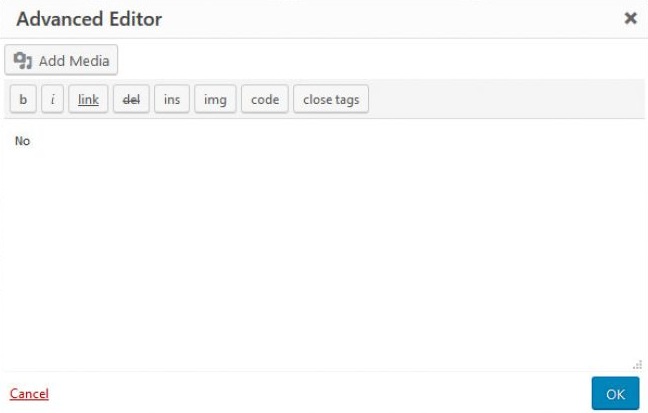
Você também pode combinar células pressionando o respectivo rowspan ou colspan e, em seguida, selecionando as células.

Outras opções de tabela permitem que você altere o estilo das tabelas, determine se a tabela tem um cabeçalho ou rodapé e onde a descrição e o título devem aparecer. Também permite adicionar classes CSS para estilos personalizados.
Rolando para baixo, você encontrará opções da Biblioteca JavaScript controlando as tabelas.
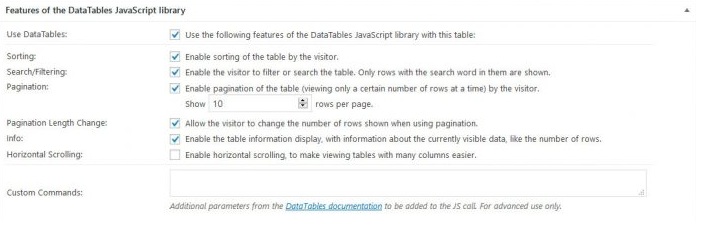
Essas opções permitem definir parâmetros personalizados e especificar a classificação e pesquisa das tabelas.
Depois de concluir todas as configurações, certifique-se de salvá-las e vamos prosseguir para a exibição da tabela em seu site.
No canto superior direito, procure o shortcode que será usado para adicionar a tabela ao seu site WordPress.
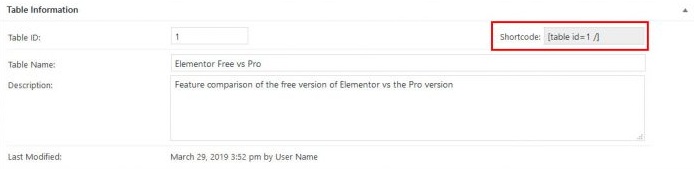
Se você não conseguir encontrá-lo no local fornecido, também poderá obtê-lo na lista de tabelas pressionando Mostrar código de acesso .
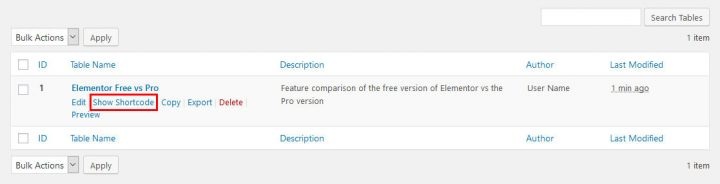
E então, para adicionar a tabela à sua postagem, página ou widget de texto, basta colar o código de acesso que você copiou anteriormente.
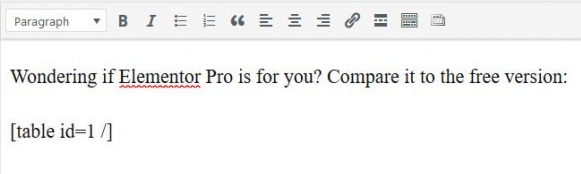
E se você tiver um editor WordPress clássico, o próprio TablePress adiciona um botão com o qual você pode inserir códigos de acesso.

Após pressionar o botão, você verá a lista de todas as mesas em seu site para selecionar a mesa que deseja inserir.
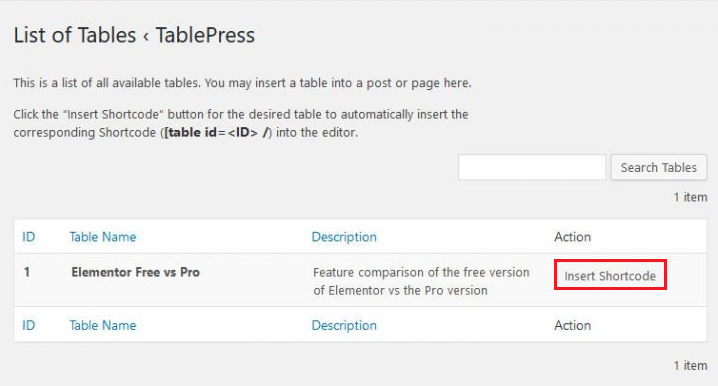
Por fim, basta pressionar o botão Inserir Shortcode para adicionar a tabela à sua página.
Como importar tabelas para WordPress
Vá para a opção TablePress no painel do WordPress e vá para a guia Importar .
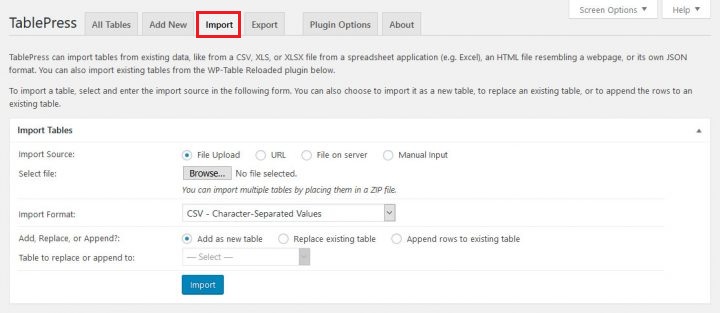
A primeira etapa é selecionar a fonte de importação . Para este tutorial, vamos com a opção de arquivo. Em seguida, selecione se deseja criar uma nova tabela ou substituir uma existente.
Pressione o botão Navegar e navegue até o arquivo de planilha que deseja enviar. Uma vez feito isso, use o menu Importar formato para especificar o formato do arquivo, ou seja, CSV, HTML, JSON ou Excel.
Assim que a tabela for carregada, você pode classificar as linhas e colunas e, em seguida, exibir a tabela em seu site usando a técnica de shortcode como antes.
Como exportar tabelas do WordPress
Para exportar uma tabela do seu WordPress, vá até a guia Exportar na página do TablePress .
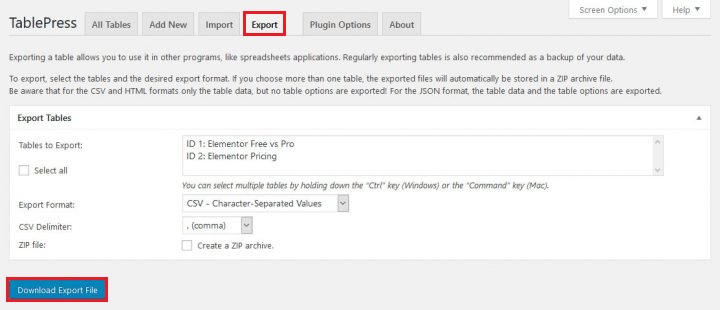
Em seguida, você precisa selecionar a tabela que deseja exportar. Você pode selecionar várias tabelas pressionando Ctrl / Cmd ao fazer a seleção e, em seguida, escolher o formato de exportação e o delimitador entre os valores ao usar CSV (vírgula, tabulação ou ponto-e-vírgula).
Depois de fazer todas as alterações, agora você pode baixar o arquivo para as tabelas selecionadas pressionando Download Export File .
É assim que você pode criar, importar e exportar tabelas em seu WordPress. Isso é tudo deste guia completo sobre como operar tabelas no WordPress. Junte-se a nós no  Facebook e no Twitter para nunca perder uma postagem.




