Em um determinado momento da vida do WordPress, encontrar um problema é normal. Como existem muitos tipos de erros que podem ocorrer em um site, o 500 Internal Server Error é o mais comum e frustrante, principalmente e não fornece pistas sobre o que está acontecendo.

Felizmente, como muitos erros do WordPress, isso pode ser corrigido pesquisando um pouco sobre a solução de problemas. Usar as soluções mais óbvias pode evitar muitas dores de cabeça e torná-lo mais confiante para consertar esses problemas no futuro.
Este tutorial irá então compartilhar quais são as possíveis causas do problema do 500 Internal Server no WordPress e suas correções.
Concretamente, qual é o erro interno do servidor 500 no WordPress
Como mencionamos antes, muitos problemas podem ocorrer em seu site. Um desses problemas é o problema do servidor interno. Se, ao acessar seu site, você vir uma tela familiar, provavelmente está tendo esse problema.
Create Amazing Websites
Com o melhor criador de páginas gratuito Elementor
Comece agoraHá uma grande variedade de problemas que podem ocorrer em um site - um problema comum é um erro interno do servidor. Se você estiver enfrentando um erro interno do servidor, verá algo semelhante à seguinte mensagem no seu navegador no lugar do seu site:
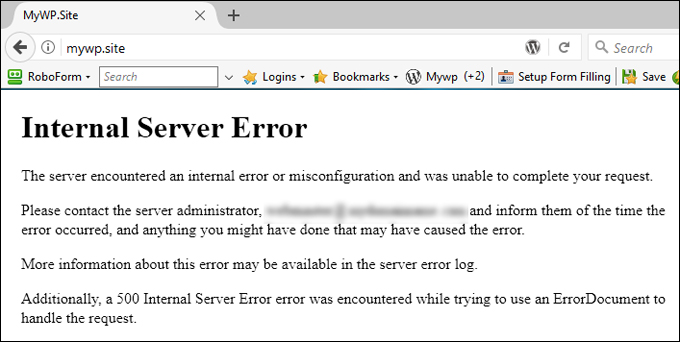
O erro pode variar de acordo com o seu navegador, hospedagem, etc. Mas se na mensagem de erro você conseguir localizar o código de erro 500, então provavelmente é um erro interno do servidor.
Normalmente, alguns erros no WordPress são explícitos sobre a origem do problema para que você o corrija. No entanto, o erro do 500 Internal Server é apenas uma tela em branco com um contexto vago. No entanto, uma coisa que você pode quase ser verdade é que o problema é atribuído ao seu site ou servidor (e não ao navegador). Algumas causas comuns e possíveis para essa mensagem de erro incluem:
- Um arquivo .htaccess ou WordPress corrompido
- Compatibilidade do WordPress com outros plug-ins / tema
- Um limite de memória PHP esgotado em seu servidor
Embora, às vezes, esperar um ou dois minutos e recarregar a página seja o suficiente para resolver o problema, pois é possível que o servidor esteja apenas temporariamente sobrecarregado.
Isso também pode ajudar a determinar se todos estão enfrentando esse erro em seu site ou se ele está acontecendo apenas do seu lado. Às vezes, você usará ferramentas como Caiu para todo mundo ou só para mim e verá se todos têm o mesmo problema de acesso.
Se depois de um certo tempo o problema não parecer estar resolvido, você pode fazer uma análise profunda do problema com a solução de problemas a seguir.
Como corrigir o erro 500 interno do servidor no WordPress (8 soluções)
Antes de qualquer coisa, é seguro fazer o backup do seu banco de dados. Isso nos ajudará a restaurar, caso algo ruim aconteça. Os métodos a seguir envolvem a modificação do diretório raiz do seu site e alguns arquivos. Se você não estiver familiarizado com isso, provavelmente deve entrar em contato com um especialista.
Depois de fazer isso, você pode prosseguir. Vamos dar uma olhada em como corrigir o 500 Erro Interno do Servidor no WordPress usando os seguintes métodos.
Desative todos os seus plug-ins WordPress
Uma possível causa desse problema pode ser um plug-in com problemas. Isso verifica se é o caso, você pode desativar temporariamente todos os seus plug-ins do WordPress. Se isso resolver o erro interno do servidor, você saberá que um plug-in foi a causa.
Você deve observar que mesmo que seus plug-ins sejam desativados, isso não significa que todos os seus dados sejam excluídos. Desativar plug-ins apenas interrompe sua execução e, se o plug-in que causou o problema foi ativado, você poderá ver seu site funcionando novamente.
Se você tiver acesso à tela do painel do WordPress, poderá desativar todos os seus plug-ins acessando o menu Plug-ins.
Marque a caixa para selecionar todos os plug-ins, escolha Desativar no menu suspenso Ações em massa e clique no botão Aplicar:
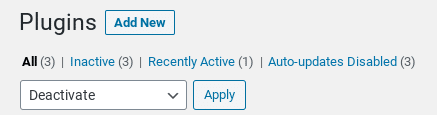
Se você não tiver acesso ao seu painel, pode desativar seus plug-ins via FTP ou gerenciador de arquivos.
No diretório raiz do seu site, navegue até a pasta wp-content, clique com o botão direito do mouse na pasta de plug-ins, selecione Renomear e mude para “plug-ins desativado”:

Volte para o seu site WordPress, para ver se isso resolveu o erro. Em caso afirmativo, a próxima etapa será descobrir qual plug-in causa esse problema. Você pode fazer isso ativando-os um por um, recarregando o site após cada ativação.
Assim que a mensagem de erro retornar, você saberá o plug-in que causou o problema. A partir daí, você pode excluí-lo totalmente, tentar reinstalar uma versão atualizada ou entrar em contato com o desenvolvedor para obter mais assistência.
Mudar para um tema WordPress padrão
Da mesma forma que os plug-ins, um tema com defeito pode causar um erro interno do servidor no WordPress. Se você instalou recentemente um novo tema ou atualizou o existente, pode querer mudar para um tema WordPress padrão e ver se isso resolve o problema.
Se você conseguir acessar a área de administração do WordPress, poderá alternar o tema navegando até Aparência> Temas e, em seguida, ativando um tema padrão, como Twenty-Twenty.
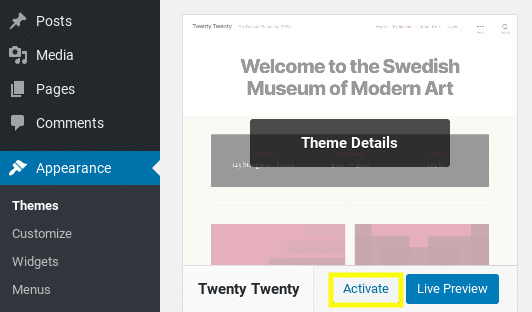
Se você não consegue acessar o painel do WordPress, pode alterar os temas conectando-se ao servidor do seu site via FTP. Uma vez conectado, navegue até a pasta wp-content> theme:
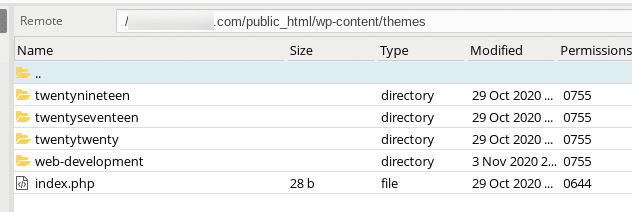
Localize a pasta do seu tema ativo atual e renomeie-a adicionando “-desativado” ao final do nome do tema. Isso o mudará automaticamente para o tema padrão, supondo que você o tenha instalado.
Atualize seu site para ver se o problema foi resolvido. Em caso afirmativo, pode ser necessário entrar em contato com o desenvolvedor ou Mudar o tema do WordPress.
Verifique com a depuração do WordPress
O 500 Erro Interno do Servidor é um dos problemas mais imprevisíveis. isso é mais verdadeiro por causa da falta de informações disponíveis. Isso é particularmente verdadeiro se você estiver enfrentando a "Tela Branca da Morte" (WSOD).
No entanto, se você habilitar o modo de depuração em seu site WordPress, isso pode ajudá-lo a obter mais informações sobre o problema.
Você pode fazer isso editando seu arquivo wp-config.php por meio de um cliente Protocolo de transferência de arquivos (FTP), como FileZilla. Dependendo do seu provedor de hospedagem, você também pode usar o Gerenciador de arquivos fornecido no cPanel.
Depois de localizar esse arquivo, pesquise por ‘WP_DEBUG’. Se estiver lá, você precisa alterar seu valor para "verdadeiro". Caso contrário, você pode copiar e colar o seguinte e colá-lo antes da linha que diz "Isso é tudo para edição".
define( "WP_DEBUG", true );
Quando terminar, salve o arquivo e recarregue o site WordPress. Felizmente, a tela em branco agora é substituída por uma mensagem de erro e, de preferência, por uma linha de código específica onde você pode localizar o problema.
Você pode notar que precisa ter pelo menos algum conhecimento de codificação para identificar de onde vem o problema. Normalmente erros de PHP, mostra o arquivo de onde vem o problema e de lá você pode verificar se desabilitar esse tema ou plugin resolve o problema (veja o método mencionado acima).
Aumente o seu limite de memória PHP
Se, ao habilitar a depuração, o erro estava mencionando uma memória disponível esgotada, então você pode prosseguir e aumentar a memória. No entanto, isso deve resolver o problema permanentemente, especialmente porque esse problema ocorre ao longo do tempo se um plug-in ou tema do WordPress usa de forma anormal a memória disponível (tema ou plug-in de código insuficiente)
Você pode aumentar seu limite de memória PHP de várias maneiras - há três arquivos possíveis onde você pode encontrar ou adicionar fragmentos de código de memória PHP.
O primeiro lugar para fazer isso é no arquivo wp-config.php. Pesquise WP_MEMORY_LIMIT e, se existir, altere o valor para 256M. Caso contrário, adicione a seguinte linha antes da linha onde diz "Parar de editar":
define('WP_MEMORY_LIMIT', '256M');
Você também pode procurar por este trecho de código no arquivo php.ini, que pode ou não existir. Caso contrário, você pode criar um arquivo de texto em branco, nomeá-lo php.ini e colar o seguinte código:
memory_limit=256MB
Também é possível alterar a memória do Cpanel, da opção do seletor PHP.

Você também pode verificar o arquivo .htaccess. Se nenhum valor de limite de memória existir, você pode adicionar o seguinte snippet de código ao arquivo:
php_value memory_limit 256M
Salve o arquivo e recarregue seu site. Se isso resolver a mensagem de erro, pode ser necessário entrar em contato com seu provedor de hospedagem para obter mais informações sobre o que está esgotando seu limite de memória ou se pode obtê-lo verificando a mensagem de erro.
Além disso, alguns provedores de hospedagem não permitem que os próprios usuários aumentem o limite de memória do PHP. Nesse caso, pode ser necessário entrar em contato com seu host para solicitar que o aumento manualmente. Se você estiver usando hospedagem compartilhada, sua solicitação provavelmente não será aprovada. portanto, você deve considerar a mudança para um plano ou hospedagem mais apropriado.
Verifique seu arquivo .htaccess
Uma causa comum do 500 Erro Interno do Servidor no WordPress é um arquivo .htaccess corrompido. Para determinar se esse é o problema, você pode renomear esse arquivo para “.htaccess_backup” ou algo semelhante.
Você pode encontrar esse arquivo no diretório raiz do seu site. Clique com o botão direito no arquivo .htaccess e selecione Renomear:
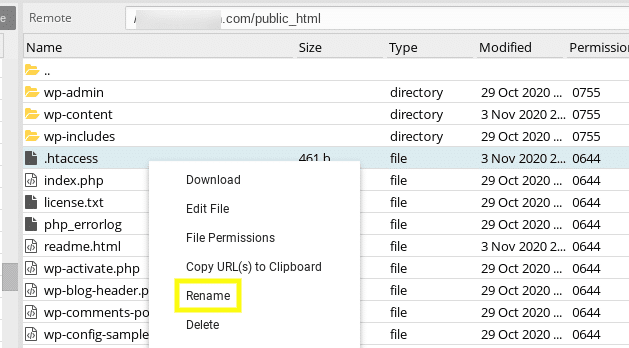
Se você não consegue ver esse arquivo, é porque ele pode estar oculto. O motivo pelo qual o arquivo .htaccess está oculto é porque alguns servidores consideram esse arquivo confidencial e o ocultam. no seu cPanel, você pode habilitar a opção "Mostrar arquivos ocultos".
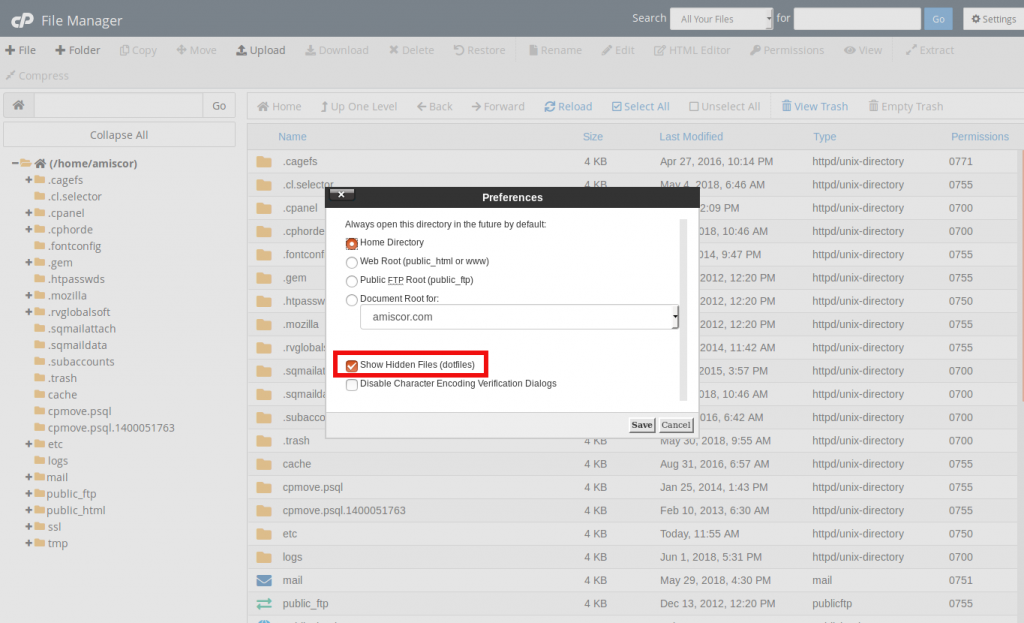
Visite novamente seu site para ver se ele ainda está exibindo a mensagem de erro
Se não for, você pode criar um novo arquivo .htaccess navegando até a tela de administração do WordPress, indo para Configurações> Links permanentes e clicando no botão Salvar alterações na parte inferior da tela:
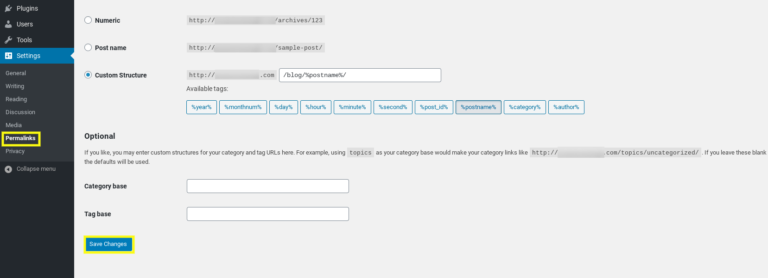
Isso produz automaticamente um novo arquivo .htaccess.
Verifique se há problemas de compatibilidade de PHP
Alguns plug-ins requerem uma determinada versão do PHP para funcionar. Portanto, outro motivo pelo qual você pode estar vendo esse erro é se houver uma incompatibilidade com a versão do PHP ativa em seu site e o plugin ou tema que você atualizou / instalou recentemente.
Por exemplo, você pode estar usando um plug-in que usa uma funcionalidade nova ou antiga que está ausente ou foi descontinuada em sua versão atual do PHP. Em caso afirmativo, você deve ser capaz de determinar qual plug-in está causando o problema seguindo as etapas descritas na mensagem de erro.
Idealmente, você deve executar o PHP 7 ou superior. O processo de verificação e Atualizando sua versão PHP irá variar dependendo do seu provedor de hospedagem. Por exemplo, se você tiver acesso ao cPanel, poderá navegar para Selecionar versão do PHP na seção Software:
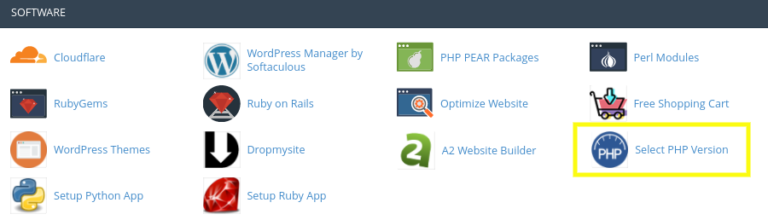
Recomendo verificar com seu provedor de hospedagem informações sobre como atualizar ou alterar sua versão do PHP. Se você não conseguir atualizar sua versão do PHP e o problema for com um determinado plug-in, pode ser necessário excluir o plug-in ou encontrar uma alternativa.
Reinstalar o WordPress (restaurar arquivos principais)
Normalmente, você deveria ter resolvido esse problema. No entanto, se você ainda estiver vendo isso, alguns de seus arquivos principais do WordPress podem estar corrompidos, é por isso que precisamos restaurá-los. Para reinstalar o WordPress, você precisa Baixe a última versão do WordPress do WordPress.org e descompactar a pasta no seu computador.
Em seguida, conecte-se ao seu servidor via FTP. Na janela à esquerda, abra a nova pasta WordPress que você extraiu em seu computador. Selecione as pastas wp-includes e wp-admin, clique com o botão direito e selecione Upload:
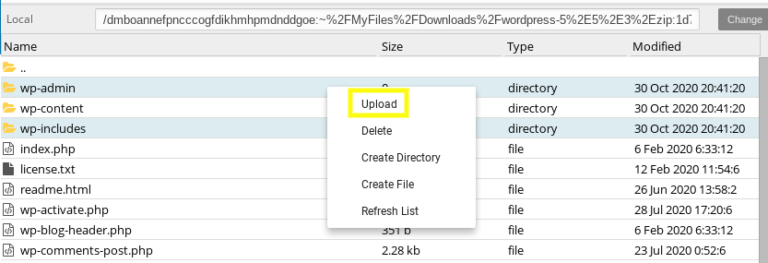
Isso substituirá os arquivos no diretório raiz do seu site. Nota: Você será solicitado a dar permissão para que ele substitua os arquivos, o que deve ser permitido. Normalmente no reload, seu site deve funcionar corretamente.
Por fim, entre em contato com seu provedor de hospedagem
Neste ponto, se você esgotou todas as soluções conhecidas que podem resolver o 500 Erro Interno do Servidor no WordPress, provavelmente é hora de entrar em contato com seu provedor de hospedagem para obter mais ajuda. Eles devem ser capazes de verificar os logs do servidor e oferecer algumas informações sobre o que pode estar causando o problema.
Talvez o problema seja do servidor e eles possam corrigi-lo. Eles também podem ajudar com outros problemas que podem estar contribuindo para o problema, como permissões de arquivo.
Infelizmente, se você encontrar erros internos repetidamente no servidor, o problema pode ser que o servidor em que seu site está hospedado não está equipado ou otimizado adequadamente para executar sites WordPress. Se for esse o caso, você pode considerar mudar para um host WordPress diferente.
Resumindo
Se você tiver que lidar com seus problemas com o WordPress, deverá estar preparado para enfrentar muitas frustrações. Os 500 erros internos do servidor no WordPress são especialmente preocupantes porque você tem informações limitadas para usar ao tentar descobrir a causa e a solução.
No tutorial atual, compartilhamos uma ampla gama de possíveis correções que você pode usar para resolver o 500 Erro Interno do Servidor no WordPress.
Você tem alguma dúvida sobre como consertar o 500 Erro Interno do Servidor no WordPress? Nos informe!





