No WordPress, nem sempre é fácil integrar um sistema de envio de e-mail. A causa pode ser que muitos hosts da web não oferecem suporte a essa funcionalidade ou oferecem recursos de e-mail. Para contornar esse problema, você deve contar com provedores de email transacional de terceiros, como SendGrid.

Esta plataforma fornece e-mail para algumas das maiores empresas do mundo. Isso significa que ele pode agilizar o registro do seu site do WordPress e os e-mails de redefinição de senha. Neste artigo, mostraremos exatamente como configurar o SendGrid para funcionar com seu site em três etapas curtas.
Vamos mergulhar!
O que é SendGrid?
SendGrid (agora de propriedade da Twilio) é usado por alguns dos maiores nomes da indústria, como Uber, Spotify, Yelp, Airbnb, etc. Originalmente, era uma API de mensagens transacionais e SMTP projetada para desenvolvedores. No entanto, agora eles também oferecem funções de marketing por email. Portanto, você pode usá-los para um ou outro ou para ambos. Hoje vamos nos concentrar no lado transacional das coisas porque é provavelmente o que a maioria de vocês está tentando configurar e fazer funcionar.
Create Amazing Websites
Com o melhor criador de páginas gratuito Elementor
Comece agora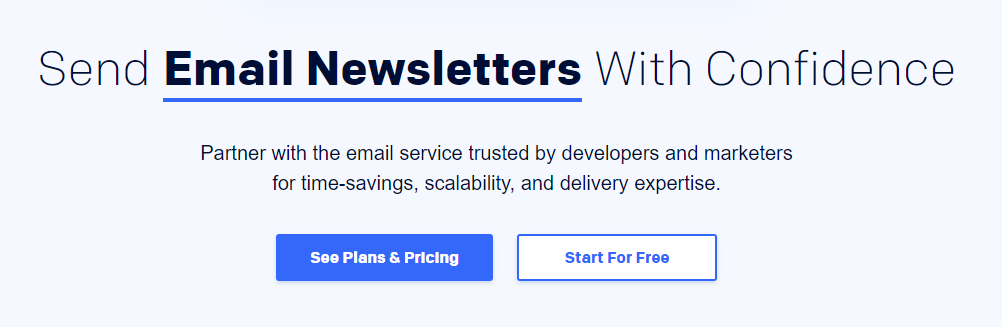
SendGrid tem um período de teste gratuito de 30 dias durante o qual você pode enviar até 40.000 emails. Depois disso, você pode continuar o teste gratuito para sempre e enviar até 100 e-mails por dia.
Se você precisar de mais e-mails do que isso, o plano Essentials começa em US $ 14,95 / mês e você pode enviar até 40.000 e-mails por mês. O custo por e-mail adicional é de US $ 0,001. Mas você também pode atualizar para economizar mais dinheiro.
Alguns benefícios adicionais incluem:
- Capacidade de usar Web API ou SMTP para enviar e-mails. A API da web é mais rápida e inclui funcionalidade para gerenciar cancelamentos de assinaturas de usuários, gerenciar endereços IP, criar modelos de e-mail e muito mais.
- Melhore as taxas de entrega para alcançar as caixas de entrada dos usuários com personalização de domínio e link, seja de pools de IP compartilhados ou um IP dedicado.
- Elimine o roubo de identidade e o phishing de nome de domínio com a criação de registros SPF e DKIM personalizados.
- Beneficie-se de um fluxo contínuo de mensagens por meio de nossos data centers seguros, distribuídos e redundantes.
- Registros ativos e pesquisáveis.
Como enviar e-mail usando SendGrid com WordPress (em 3 etapas)
Para seguir este tutorial, você precisará de duas coisas: acesso a um site WordPress e uma conta SendGrid. Para este último, você pode aproveitar o plano gratuito para testar o serviço. Quando você tiver os dois pré-requisitos, vá para a Etapa 1.
Etapa 1: Encontre sua chave de API SendGrid
Depois de configurar sua conta SendGrid, você obterá acesso ao painel do usuário. Aqui, você pode revisar quais aplicativos você autorizou a trabalhar com o SendGrid.
No momento, essa lista deve estar vazia. Para corrigir isso, vá para Configurações> Chaves de API e clique no botão Criar chave de API:
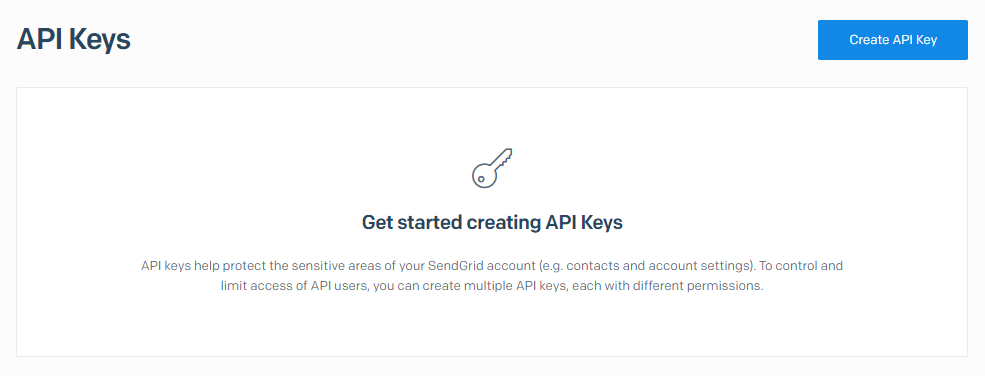
Na próxima página, você pode definir um nome para a chave API para fins de identificação interna. O serviço perguntará a qual nível de permissão você deseja que a chave dê acesso. Recomendamos a opção de acesso total:
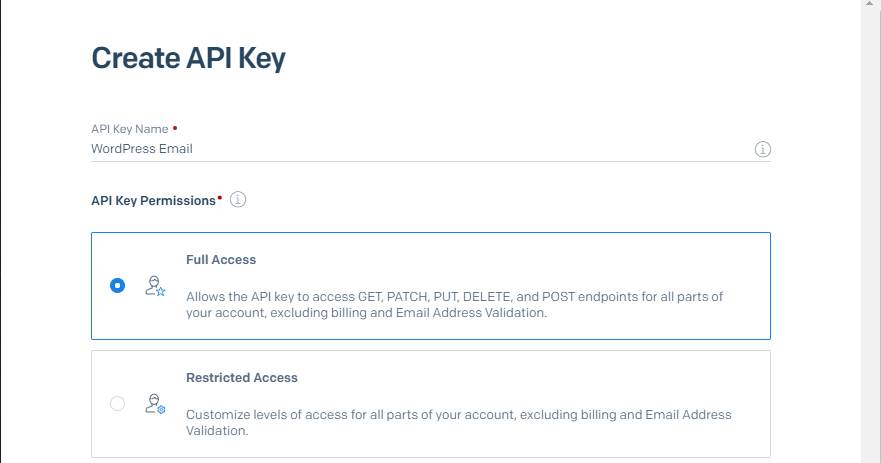
Agora clique em Create and View e você terá acesso à sua chave API imediatamente. Lembre-se de que você só consegue ver a chave completa uma vez por motivos de segurança, portanto, certifique-se de armazená-la com segurança:
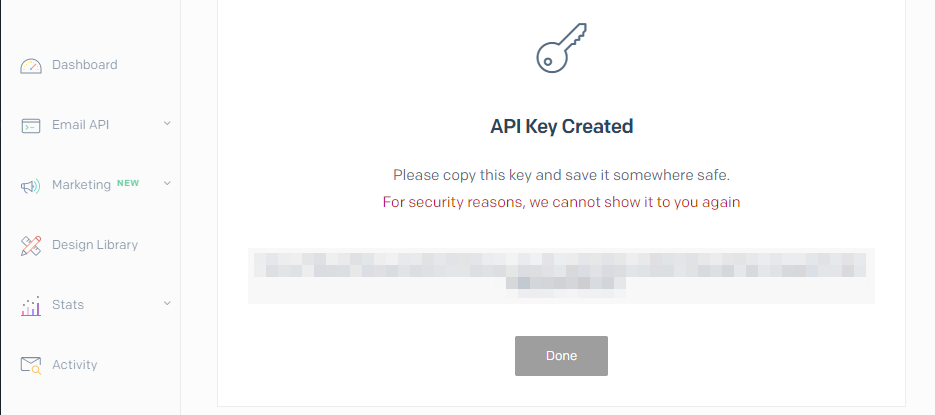
Você vai precisar dessa chave em um momento, então segure-a.
Etapa 2: Conecte o SendGrid ao WordPress
A maneira mais fácil de integrar o WordPress com o SendGrid é usando um plugin. SendGrid oferece uma ferramenta oficial que você pode usar para isso, mas não recebe atualizações regulares.
Em vez disso, usaremos o plug-in PostarSMTP, que você pode conectar ao SendGrid usando a chave de API gerada há um minuto:
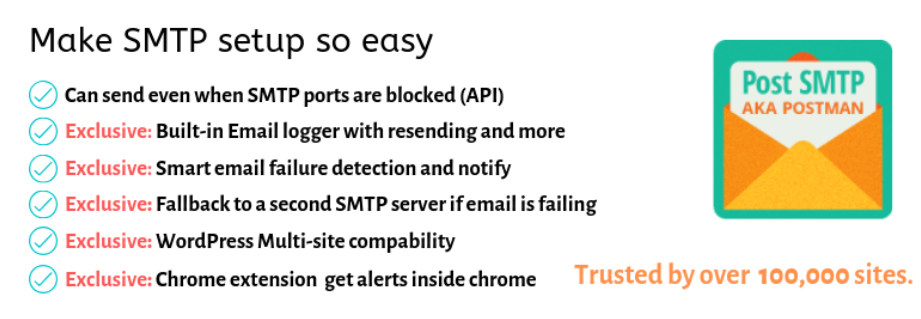
Instale e ative o plug-in e navegue até a guia Post SMTP em seu painel. Você verá uma opção para usar o assistente de configuração do plug-in - clique no botão azul para iniciá-lo:
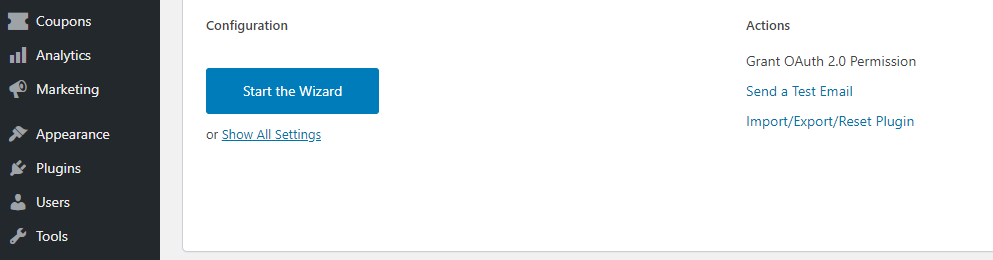
Primeiro, o plug-in solicitará que você insira o e-mail do remetente. Por padrão, ele usará seu e-mail de administrador, que deve funcionar bem:
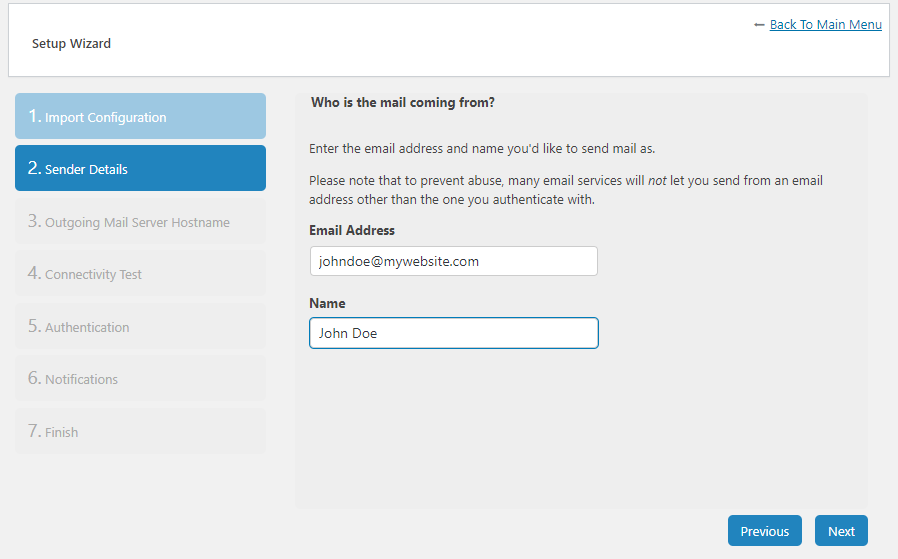
Em seguida, você precisará configurar o nome de host do servidor de e-mail de saída. Como estamos usando a API do SendGrid em vez de SMTP, você pode deixar o valor padrão ou inserir qualquer string aleatória:

Agora, o Post SMTP executará um teste de conectividade para vários provedores de serviços de e-mail populares, incluindo SendGrid. Assim que o plug-in permitir que você faça uma escolha, selecione a opção SendGrid API em Socket:
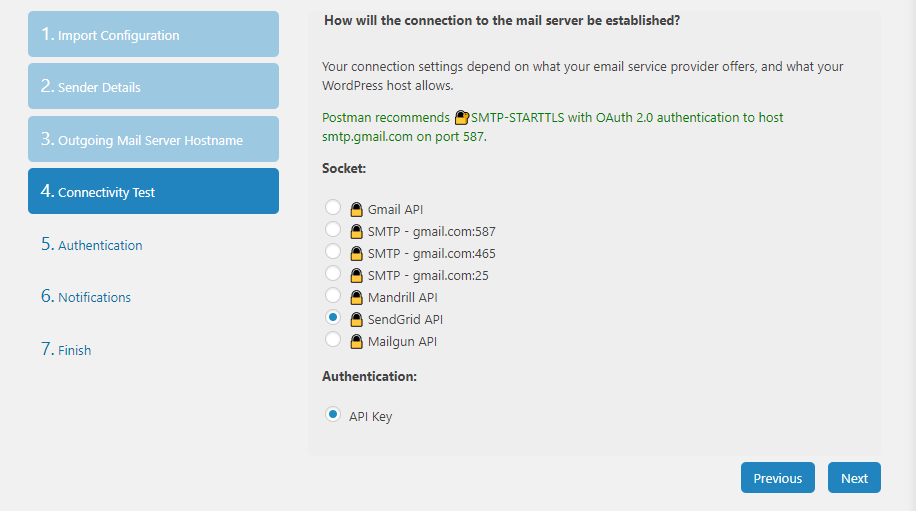
Por fim, vá em frente e cole a chave de API gerada durante a Etapa 1:

Antes de encerrar as coisas, o plug-in perguntará o que fazer caso o SendGrid falhe em entregar um e-mail. Por padrão, ele notificará você dessa falha por e-mail, mas você também pode configurá-lo para usar as notificações do Chrome.
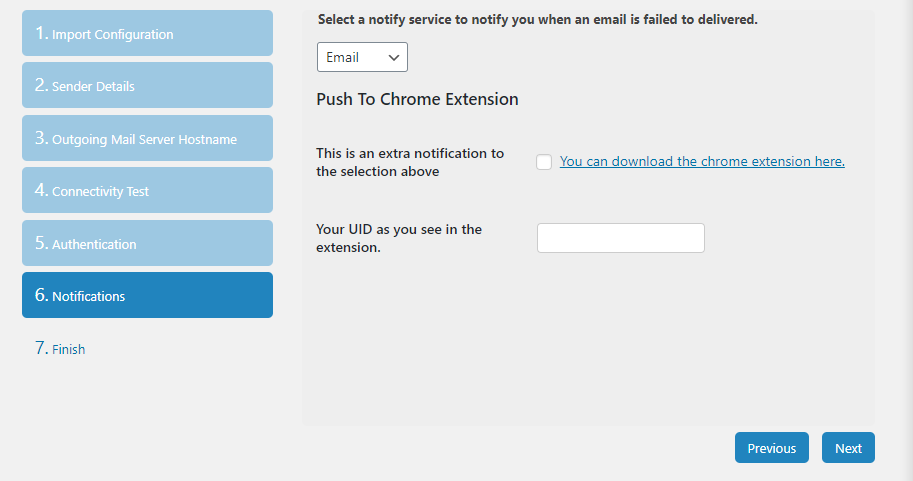
Post SMTP inclui um recurso de teste de e-mail que você pode usar para verificar se o seu provedor de correio está funcionando corretamente. No entanto, antes de fazer isso, vamos voltar ao painel do SendGrid e verificar seu domínio.
Etapa 3: Autentique o domínio do seu site WordPress
Como regra geral, é recomendável autenticar seu domínio por meio de qualquer provedor de e-mail que estiver usando. Dessa forma, é muito menos provável que seus e-mails transacionais acabem nas pastas de spam dos destinatários.
Para fazer isso no SendGrid, vá para o painel da sua conta e vá para a guia Configurações> Autenticação do remetente. Aqui, você verá uma opção que diz Autenticação de domínio e ao lado dela um botão que diz Começar - clique nele:
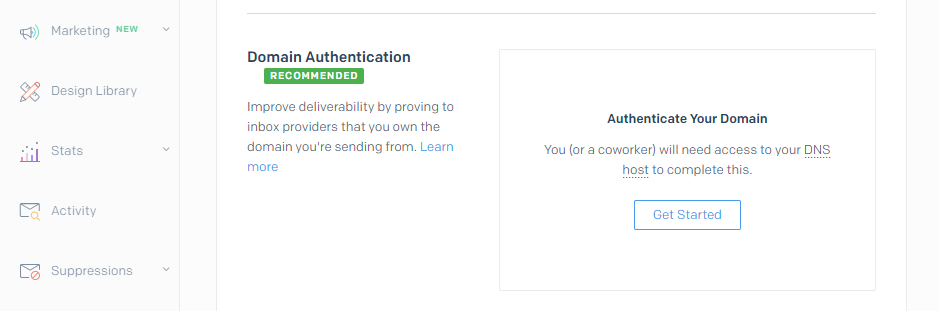
A primeira coisa que o SendGrid perguntará é qual Servidor de Nomes de Domínio (DNS) seu domínio usa. Pode ser um registrador de domínio ou seu host da web, dependendo de onde você registrou seu domínio (e se você o transferiu):
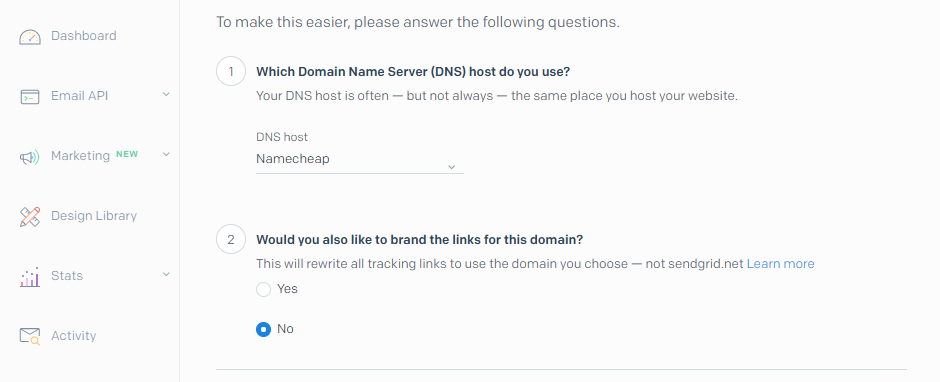
Se o seu host ou registrador não aparecer na lista, selecione a opção Outro host (não listado).
Em seguida, você pode escolher se deseja usar seu domínio para rastrear links também. Como isso não afeta a capacidade de entrega ou apresentação do seu e-mail, selecione a opção de sua preferência.
Na próxima página, você precisará inserir o domínio do seu site WordPress:
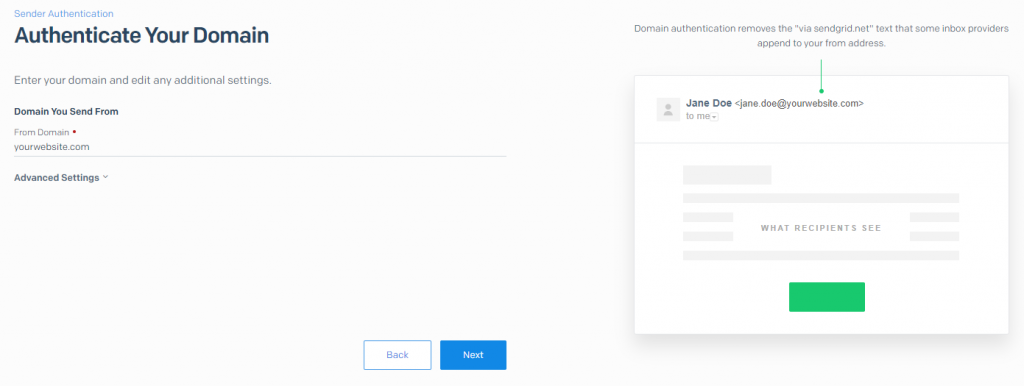
Nesse estágio, o SendGrid mostrará um conjunto de registros DNS que você precisa adicionar por meio de seu registrador ou host da web:
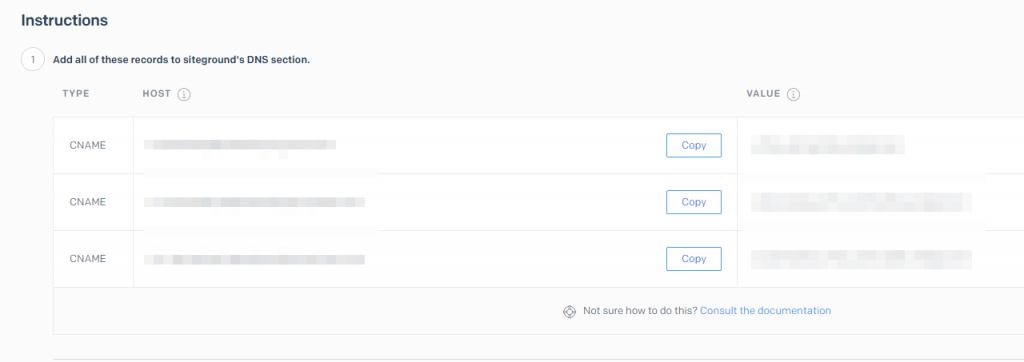
Pode ser necessário verificar a base de conhecimento do seu host ou entrar em contato com o suporte para obter ajuda com isso.
Depois de adicionar esses registros, você pode clicar no botão Verificar no painel do SendGrid. Se tudo estiver funcionando corretamente, você verá uma mensagem de sucesso. Agora você pode sentar e deixar o SendGrid cuidar de seus e-mails WordPress.
Conclusão
Para resumir nosso artigo, configurar SendGrid para trabalhar com o WordPress é fácil e leva apenas três etapas:
- Encontre sua chave de API SendGrid.
- Conecte SendGrid com WordPress usando Post SMTP.
- Autentique o domínio do seu site WordPress através do SendGrid.
Se você gostou deste post, não hesite em compartilhá-lo nas redes sociais ou nos seguir nos números Twitter e Facebook.





