Aprender WordPress pode parecer assustador, especialmente se você estiver preocupado com os custos de hospedagem. Mas e se você pudesse praticar e experimentar o WordPress sem nenhuma taxa de hospedagem? Parece bom demais para ser verdade? Bem, é possível!

Neste guia para iniciantes, mostraremos como configurar um site WordPress local diretamente no seu computador. Nenhuma hospedagem é necessária! Você poderá brincar com temas, plug-ins e personalizações como quiser, sem gastar um centavo.
Quer você seja um novato ou tenha alguma experiência em WordPress, este tutorial irá guiá-lo passo a passo pelo processo.
Crie um site WordPress localmente sem hospedagem
Agora que você optou por criar seu site WordPress em seu próprio computador, precisará de algumas ferramentas especiais para ajudá-lo a fazer isso.
Create Amazing Websites
Com o melhor criador de páginas gratuito Elementor
Comece agoraEssas ferramentas farão algumas coisas por você: configurarão alguns softwares em seu computador que permitem que seu site funcione, como um servidor web, PHP e um gerenciador de banco de dados. Fazer tudo isso sozinho pode ser complicado, então essas ferramentas tornam mais simples e rápido começar a construir seu site.
Aqui estão duas ferramentas que você pode usar para construir seu site WordPress em seu próprio computador, junto com as etapas que você precisa seguir para começar.
DevKinsta
DevKinsta é um programa gratuito feito pela Kinsta. Foi lançado em janeiro de 2021. Usei-o recentemente para iniciar um site e foi muito fácil de usar.
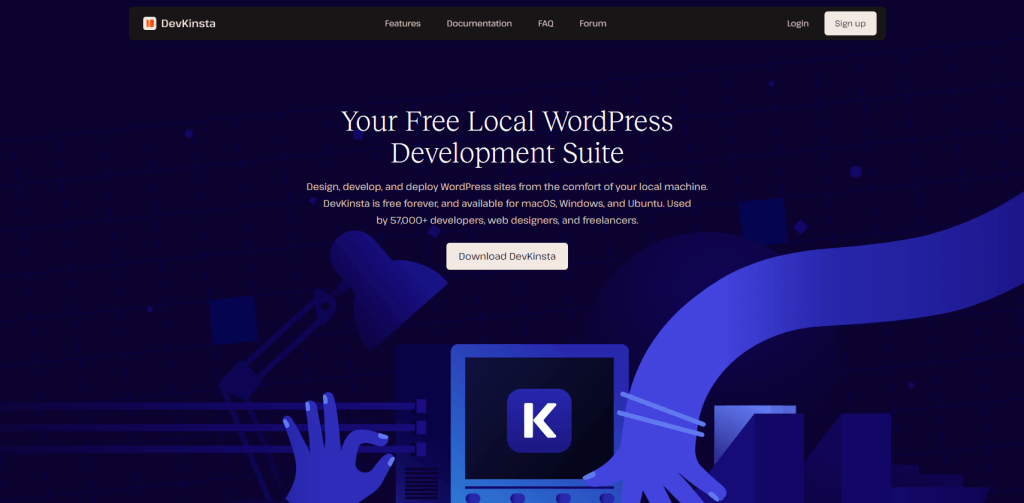
Ajuda os iniciantes a criar e desenvolver sites em seus próprios computadores. DevKinsta configura coisas como Nginx e MariaDB com apenas um clique.
Leva apenas cerca de 2 minutos para instalar e começar a trabalhar no seu site. Você pode criar temas, experimentar plug-ins e fazer trabalhos especiais em PHP.
Quando você estiver pronto para mostrar seu site ao mundo, DevKinsta pode enviá-lo para a hospedagem Kinsta. Mas lembre-se, só funciona se você quiser hospedar seu site na Kinsta. Tenho 20 sites hospedados na Kinsta e acho que são ótimos.
Hmmm
A primeira coisa que você precisa fazer para colocar o WordPress em seu computador é obter o XAMPP. Você pode obtê-lo em Apache Friends para Windows. É um arquivo bem grande, com cerca de 110 megabytes, então pode demorar um pouco para baixar, dependendo da velocidade da sua internet.
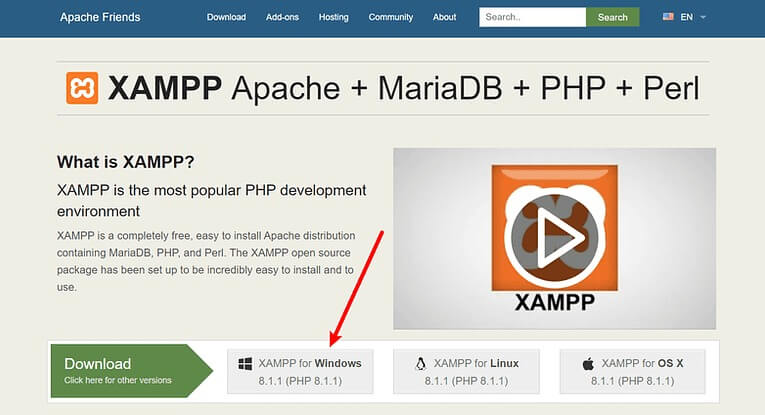
Ao terminar o download, abra o arquivo baixado para iniciar a instalação do XAMPP. Se o seu computador tiver software antivírus, você poderá ver uma mensagem. Basta clicar em "Sim" para continuar. Você também poderá ver outra mensagem sobre o Controle de Conta de Usuário (UAC). Continue passando por isso também. Ao terminar todas as mensagens, você verá a tela normal de instalação. Basta clicar em "Avançar" para continuar.
Na próxima tela, você pode escolher quais partes do XAMPP instalar. Para instalar o XAMPP e o WordPress, você só precisa de algumas coisas:
- MySQL
- PHPMeuAdmin
Você também pode achar algumas outras partes úteis. Por exemplo, se quiser enviar ou verificar e-mails, você também pode instalar essas peças. Mas você não precisa se não quiser.
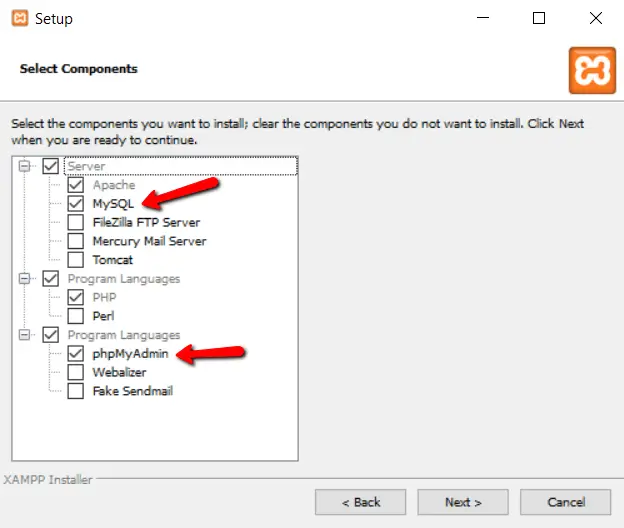
Depois disso, basta desmarcar todo o resto e clicar em “Avançar”.
Você pode escolher onde instalar o XAMPP. Geralmente deixo onde sugere.
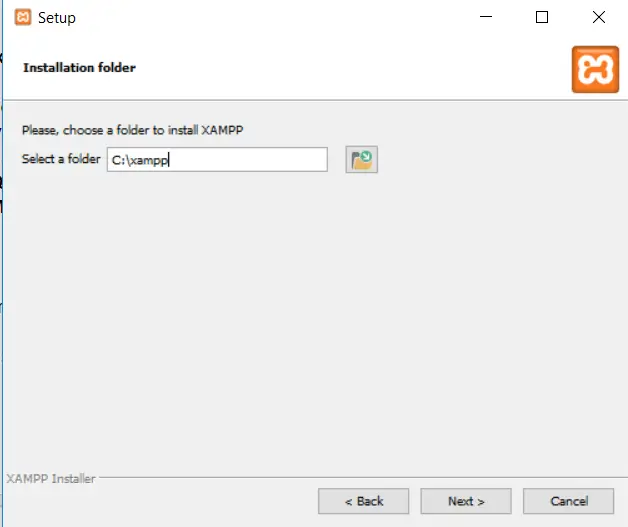
Em seguida, escolha o idioma que deseja usar.
A seguir, você poderá ver uma mensagem perguntando se deseja instalar o Bitnami para XAMPP. Você não precisa disso para instalar o XAMPP e o WordPress, então você pode desmarcar a caixa. A instalação do WordPress fica um pouco mais fácil se você mantê-lo marcado, mas vou explicar como fazer isso sem o Bitnami.
Clique em “Avançar” quando estiver pronto para iniciar a instalação.
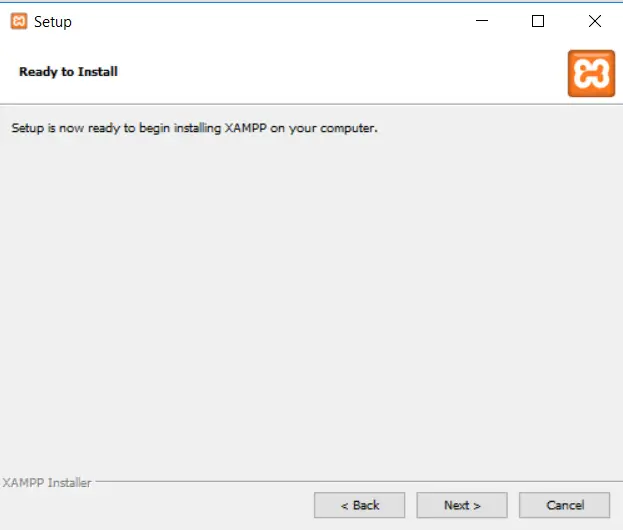
Pode levar alguns minutos para concluir a instalação. Quando terminar, você pode abrir o painel de controle para começar a usar o XAMPP.
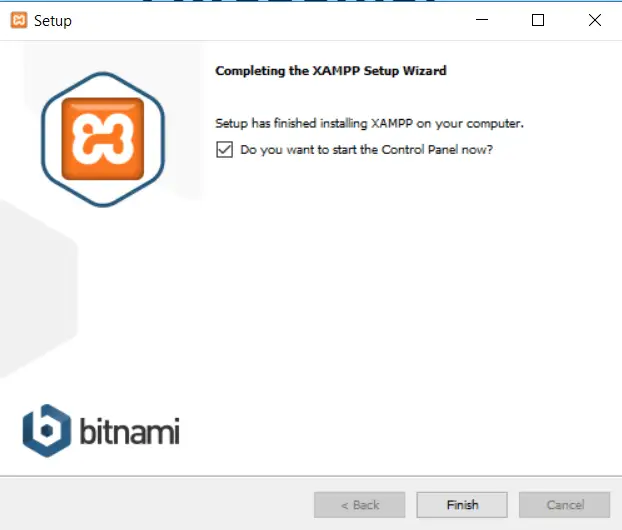
Para configurar o XAMPP e o WordPress corretamente, você precisa fazer duas coisas:
- Inicie o Apache
- Inicie o MySQL
Você pode fazer isso clicando nos botões Apache e MySQL no painel de controle do XAMPP.
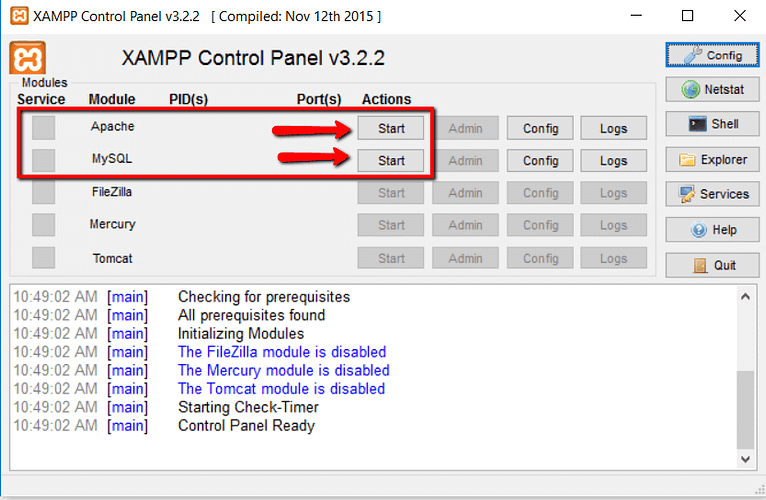
Depois de clicar neles, você verá os botões ficarem verdes, o que significa que estão em execução.
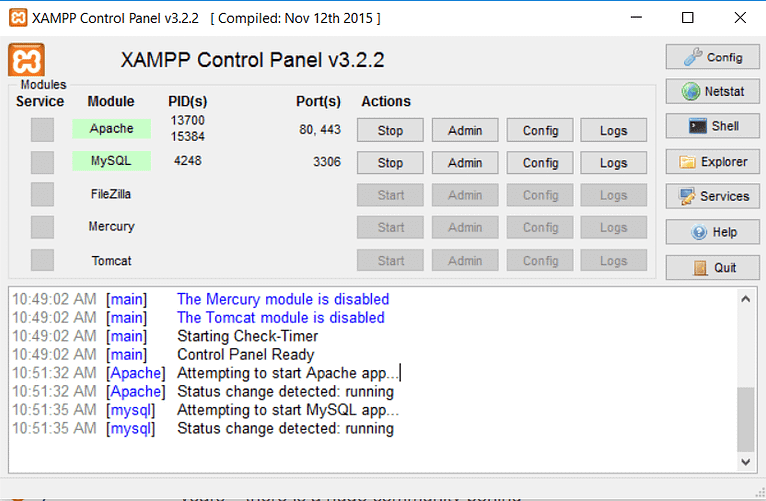
Agora, você pode verificar se o seu servidor local está funcionando abrindo http://localhost/ no seu navegador.
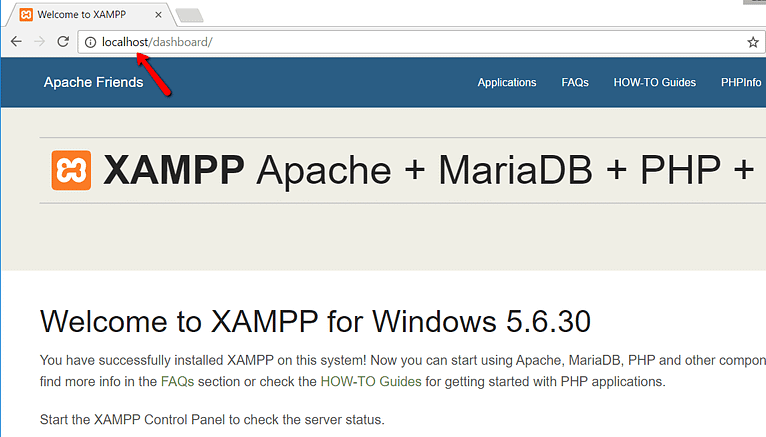
Se tudo funcionou bem, parabéns! Agora você tem o XAMPP instalado e em execução no seu PC com Windows. Mas agora, vamos instalar o WordPress no XAMPP.
Se você já configurou o WordPress sozinho antes, fazê-lo novamente deve parecer familiar. Aqui está o que você precisa fazer:
Acesse wordpress.org e obtenha a versão mais recente do WordPress.
Se você estiver usando o Windows, descubra onde colocou o XAMPP no seu computador. Geralmente está em C://xampp, mas pode estar em outro lugar para você.
Dentro da pasta XAMPP, procure uma pasta chamada htdocs.
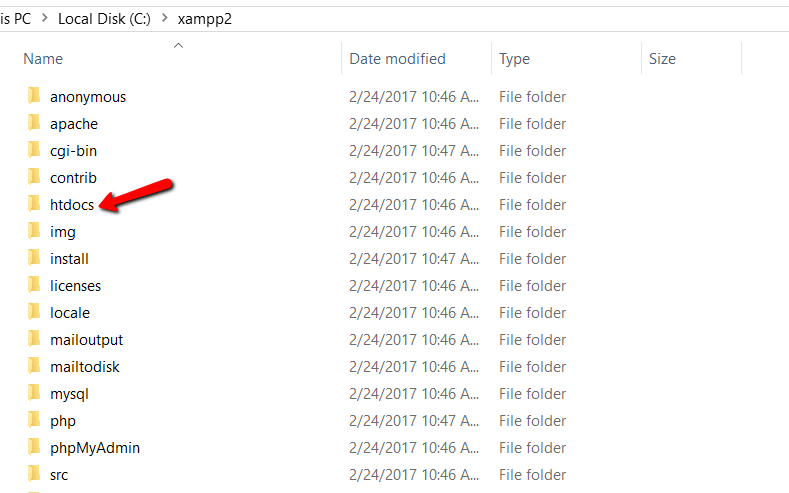
Crie uma nova pasta em htdocs para o seu site de teste. O nome desta pasta fará parte do endereço web do seu site. Por exemplo, se você nomear a pasta “testsite”, seu site estará em http://localhost/testsite .
Depois de criar a pasta, descompacte o arquivo WordPress obtido em wordpress.org e coloque seu conteúdo dentro da nova pasta.
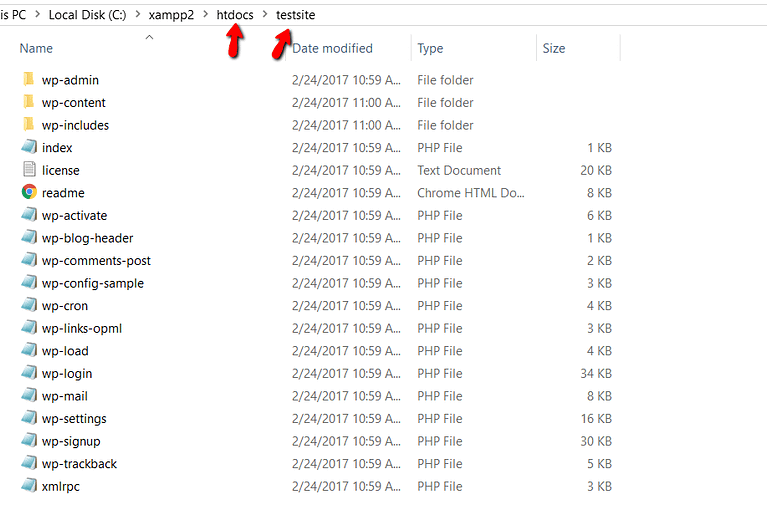
Agora, você deve criar um local especial em seu computador para que o WordPress armazene suas informações. Para fazer isso, abra um programa chamado PHPMyAdmin no painel de controle do XAMPP:
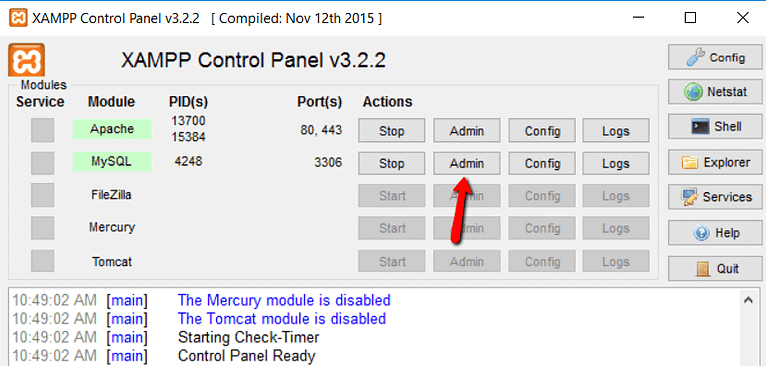
Em seguida, clique em "Bancos de dados" na parte superior:
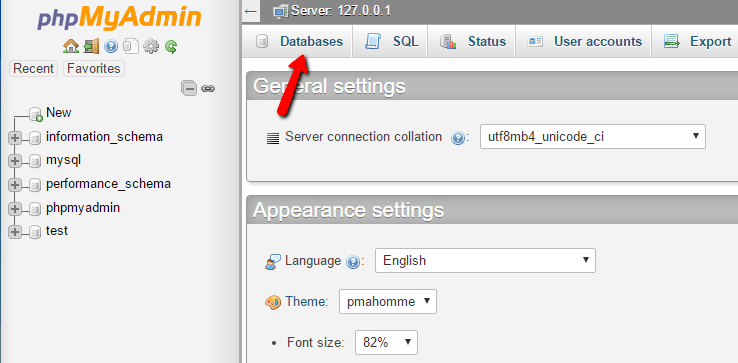
Agora, digite um nome para o seu lugar especial e clique em “Criar”. Você pode escolher o nome que quiser – lembre-se dele porque precisará dele mais tarde:
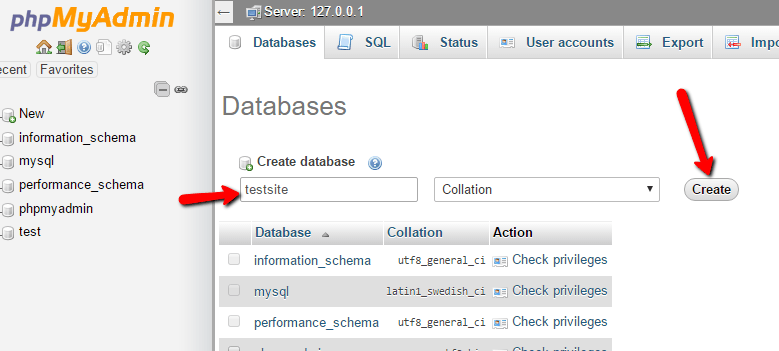
Ao configurar o WordPress em seu computador, você não precisa pensar em criar um nome de usuário especial para um local especial, como faria se estivesse colocando o WordPress em um site real.
Ao acessar o site de teste, você verá a página normal de configuração do WordPress. Lembre-se de que o endereço do seu site de teste é apenas http://localhost/FOLDERNAME:
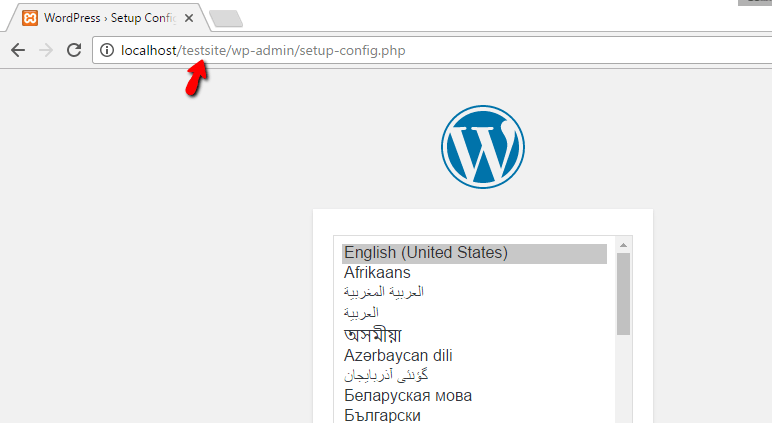
A única coisa diferente de uma configuração normal é quando você chega à parte do banco de dados. Aqui está o que você precisa digitar:
- Nome do banco de dados: O nome do banco de dados que você criou no PHPMyAdmin.
- Nome de usuário: Digite "root".
- Senha: Deixe em branco.
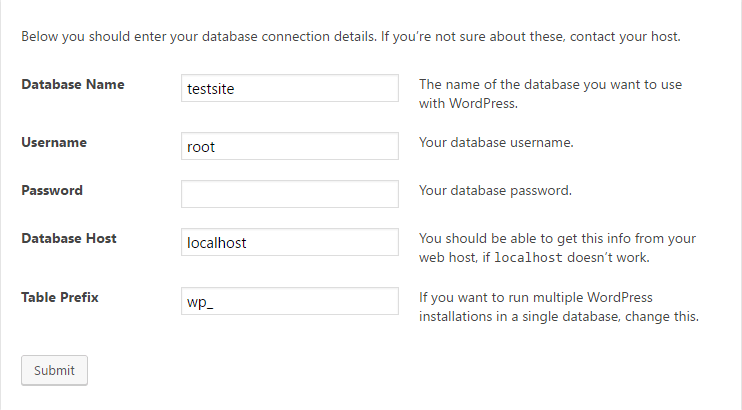
Em seguida, continue com o restante da configuração do WordPress normalmente.
Quando terminar, você deverá ver seu novo site WordPress instalado e funcionando perfeitamente em seu computador.
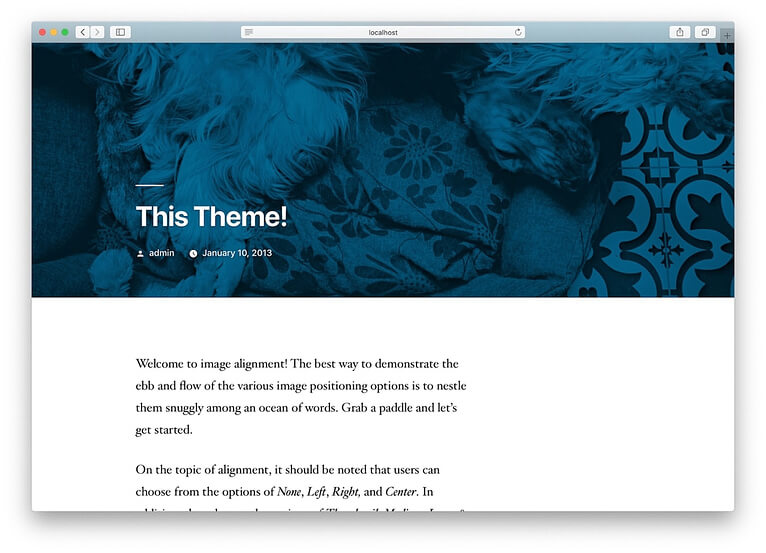
Local
A opção mais simples é chamada de “Local”. Ele ajuda você a criar um lugar especial em seu computador onde você pode trabalhar facilmente no WordPress. Funciona em computadores Mac, Windows e Linux.
Basta acessar o site local e obtê-lo para o seu computador.
Dependendo do tipo de computador que você possui, as etapas para instalá-lo podem ser um pouco diferentes. Para Macs, você só precisa clicar no que você baixou e mover o aplicativo Local para a pasta Aplicativos.
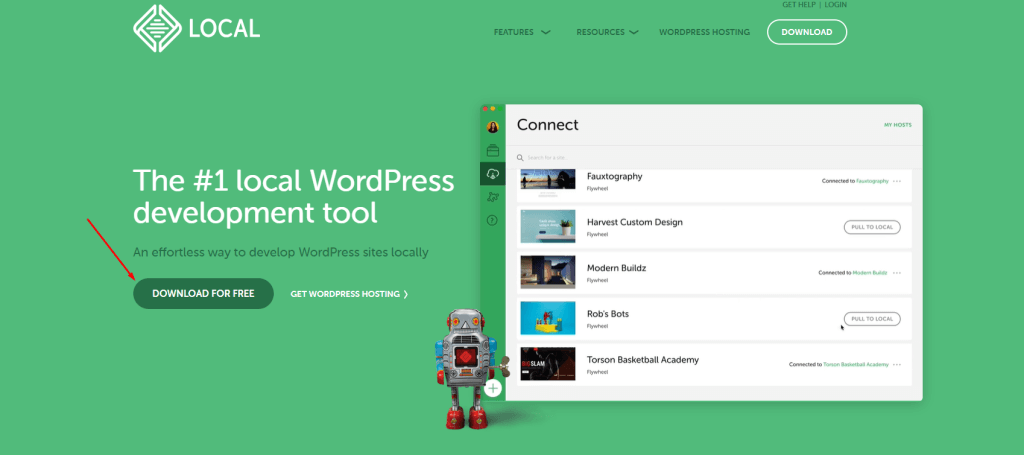
Primeiro, abra o aplicativo Local no seu computador após instalá-lo. Em seguida, clique no botão que diz ‘Criar um novo site’.
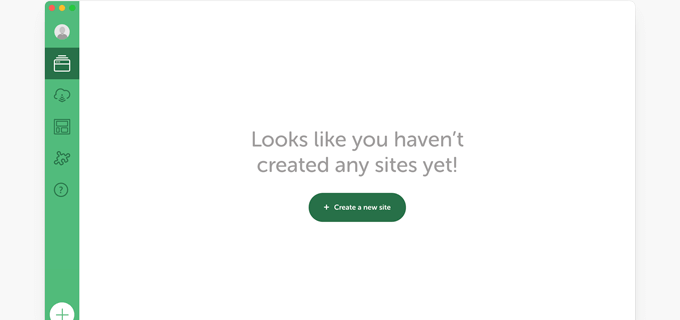
Em seguida, você precisará dar um nome ao seu site. Basta digitar o nome que desejar para o site do seu consultório e clicar em 'Continuar'.
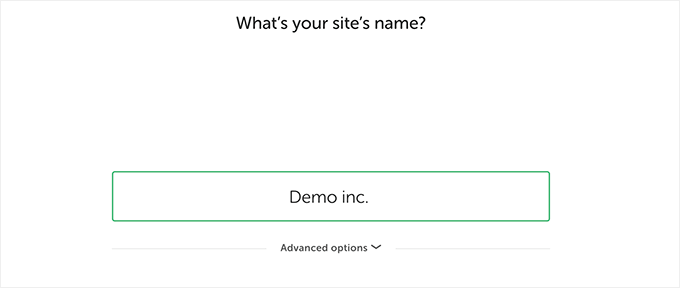
Depois disso, você terá que escolher algumas configurações para o seu site, como que tipo de software de servidor usar. Se não tiver certeza, você pode manter as opções padrão e clicar em ‘Continuar’.
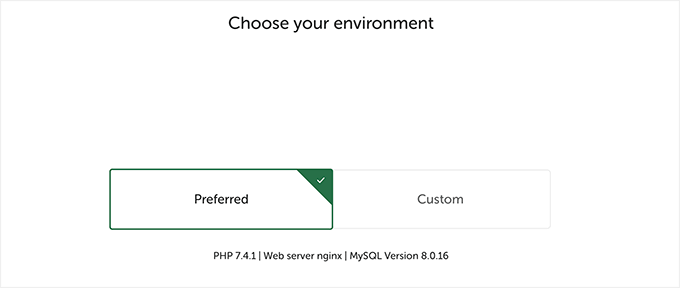
Na próxima página, você pode escolher um nome de usuário e uma senha para entrar na área de administração do seu site WordPress no seu computador. Você também pode alterar seu e-mail caso precise recuperar seu login.
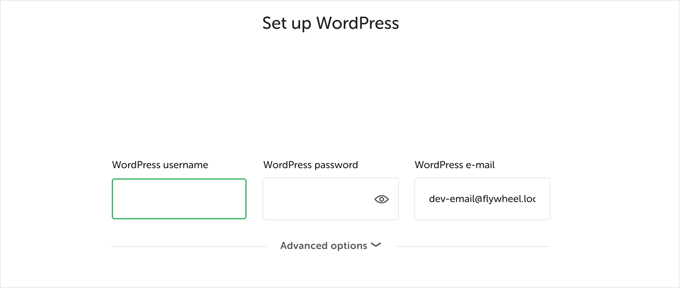
Clique em 'Continuar' para terminar de configurar as coisas.
O Local obterá a versão mais recente do WordPress e configurará um novo site para você no seu computador.
Quando terminar, você verá detalhes sobre seu novo site. Você pode clicar no botão ‘WP Admin’ para começar a usar o WordPress.
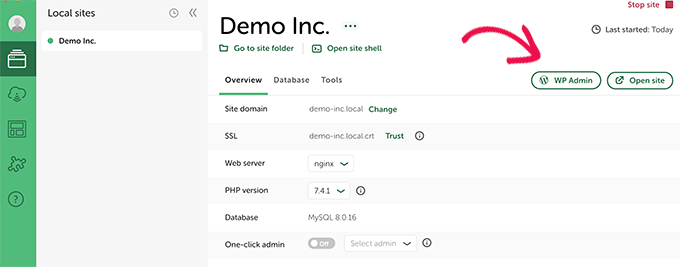
Experimente gratuitamente em provedores de hospedagem
A maneira mais fácil de experimentar o WordPress online é usar uma empresa especial que hospeda sites WordPress. Eles prometem devolver seu dinheiro se você não estiver satisfeito, geralmente dentro de 30 ou 90 dias.
Isso é bom porque você pode aprender como usar o WordPress para criar seu próprio site. Se decidir que gosta, você pode facilmente colocar seu site no ar com apenas um clique.
Mas se você experimentar e não gostar, pode pedir à empresa todo o seu dinheiro de volta.
Para fazer isso, você precisará primeiro de um cartão de crédito para pagar pelo serviço de hospedagem. Mas se você não gostar, eles devolverão todo o seu dinheiro.
Algumas das grandes empresas que fazem isso são:
- Bluehost : Eles oferecem domínio e hospedagem gratuitos, e você pode receber seu dinheiro de volta em 30 dias.
- Hostinger : Eles também oferecem domínio e hospedagem gratuitos, e você pode receber seu dinheiro de volta em 30 dias.
- SiteGround : Eles oferecem hospedagem WordPress e você pode receber seu dinheiro de volta em 30 dias se não estiver satisfeito.
- Dreamhost: Eles oferecem um domínio gratuito e hospedagem WordPress, e você pode receber seu dinheiro de volta em 97 dias.
Todas essas empresas configurarão o WordPress para você ou facilitarão a configuração com apenas um clique.
Você pode escolher qualquer um deles para começar a experimentar o WordPress online sem se preocupar em perder seu dinheiro.
Prós e contras de construir um site sem hospedagem
Aqui estão alguns prós e contras de construir um site WordPress sem hospedagem:
Prós
- Economia de custos: construir um site WordPress localmente elimina a necessidade de taxas de hospedagem, tornando-o uma opção econômica para iniciantes ou para quem pratica WordPress.
- Experimentação sem riscos: sem um site ativo, você pode experimentar temas, plug-ins e personalizações sem medo de quebrar ou interromper um site ativo.
- Acesso Offline: Você pode trabalhar no seu site WordPress offline, permitindo desenvolver e testar em ambientes sem conexão com a internet.
- Ideal para aprender: Configurar um ambiente WordPress local é perfeito para quem está aprendendo WordPress, pois fornece uma sandbox segura para praticar e compreender a funcionalidade da plataforma.
- Desenvolvimento rápido: os ambientes locais geralmente carregam mais rápido do que sites ativos, levando a um processo de desenvolvimento mais eficiente.
Contras
- Funcionalidade Limitada: Certos recursos e plug-ins podem não funcionar conforme esperado em um ambiente local, pois exigem um servidor ativo ou conexão com a Internet.
- Diferenças de sites ativos: os ambientes locais podem não replicar totalmente o comportamento de um site WordPress hospedado e ativo, o que pode levar a problemas de compatibilidade durante o lançamento.
- Falta de testes no mundo real: sem tráfego e interações reais de visitantes, você pode perder o teste de desempenho do site em condições reais de carga.
- Complexidade de configuração: configurar um ambiente WordPress local pode ser tecnicamente desafiador para iniciantes, envolvendo software de servidor, bancos de dados e outras ferramentas.
- Sem acesso público: seu site WordPress desenvolvido localmente só estará acessível em sua máquina, dificultando o compartilhamento ou a colaboração com outras pessoas durante o processo de desenvolvimento.
Embora construir um site WordPress sem hospedagem tenha suas vantagens, especialmente para aprendizado e experimentação, é importante considerar as limitações potenciais e garantir uma transição suave para um ambiente hospedado e ativo quando seu site estiver pronto para lançamento.
Empacotando
E aí está! Você configurou com sucesso seu próprio site WordPress local para praticar e aprender. Muito legal, certo? Não precisa mais se preocupar com custos de hospedagem ou quebrar um site ativo. Esta sandbox segura é toda sua para experimentar.
A melhor parte? Você pode continuar brincando com o WordPress pelo tempo que precisar para realmente pegar o jeito. Instale novos temas, ative diferentes plug-ins, ajuste as configurações - você escolhe! Cometa todos os erros que quiser sem quaisquer consequências.





