Você esqueceu suas informações de login do WordPress?

Há casos em que hackers removerão sua conta de administrador do banco de dados, bloqueando você do seu próprio site.
Com as etapas aqui, você poderá adicionar uma nova conta MySQL com privilégios de "admin" ao seu banco de dados WordPress e recuperar o acesso.
Importância de adicionar um usuário administrador ao banco de dados do WordPress
Certa vez, tivemos um problema em que um hacker comprometeu o site de um usuário e removeu o acesso de administrador do banco de dados. Consequentemente, eles de repente não conseguiram acessar seu site WordPress.
Create Amazing Websites
Com o melhor criador de páginas gratuito Elementor
Comece agoraAo adicionar um novo usuário como administrador diretamente no WordPress, conseguimos ajudá-lo a obter acesso ao site. Isso foi feito com a ajuda do phpMyAdmin, um utilitário baseado na web para gerenciar bancos de dados MySQL em um navegador da web.
Você pode fazer o mesmo se os hackers bloquearam sua área de administração do WordPress ou se você simplesmente esqueceu sua senha.
Antes de fazer qualquer alteração no MySQL, no entanto, você deve sempre criar um backup do seu banco de dados. Então, depois de recuperar o acesso à sua conta, você pode ler nossas instruções de reparo de hack do WordPress para iniciantes.
Então, vamos ver como adicionar um usuário administrador ao banco de dados do WordPress por meio da interface MySQL.
Adicionando um usuário administrador ao banco de dados do WordPress com phpMyAdmin
Os provedores de hospedagem WordPress mais confiáveis instalam automaticamente o PhpMyAdmin. Quando estiver logado no cPanel da sua conta de hospedagem, procure a seção Bancos de Dados.
Este é um instantâneo do painel Bluehost :
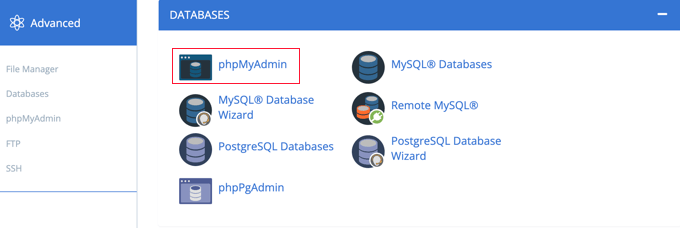
Quando você clicar no ícone, o painel de controle do phpMyAdmin será carregado. Na coluna da esquerda, escolha seu banco de dados WordPress.
Depois de fazer isso, o phpMyAdmin mostrará todas as tabelas armazenadas em seu banco de dados do WordPress. Os bancos de dados wp_users e wp_usermeta serão o alvo de suas edições.
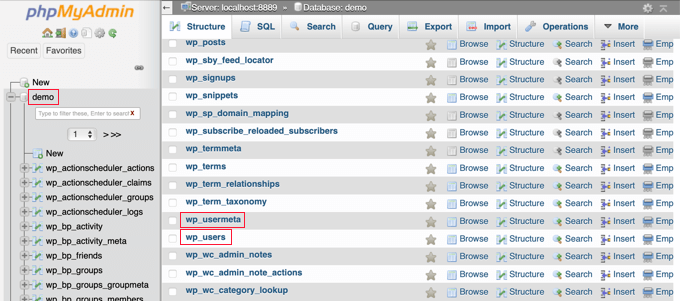
Adicionando um usuário à tabela wp_users
Para começar, navegue até a tabela wp users e selecione-a. Para visualizar os usuários atualmente incluídos na tabela, clique aqui.
Dê uma olhada na captura de tela abaixo para ver que a tabela do nosso site de exemplo tem dois IDs de usuário, 1 e 2. Para demonstrar como criar um novo usuário, usaremos ID3.
Para adicionar um novo administrador, vá para a guia 'Inserir' na parte superior da tela.
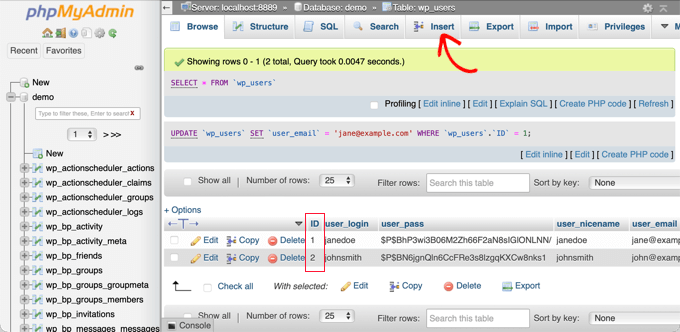
Para os campos do formulário Inserir, inclua os seguintes dados:
ID: escolha um número exclusivo (no nosso exemplo, we’ll usará 3)user_login: o nome de usuário que será usado ao fazer loginuser_pass: adicione uma senha e certifique-se de selecionar MD5 no menu de funções (veja a captura de tela abaixo)user_nicename: o nome completo ou apelido do user’user_email: o user’ é o endereço de e-mailuser_url: o endereço do seu siteuser_registered: selecione a data e hora em que o usuário foi registrado usando o calendáriouser_activation_key: deixe em brancouser_status: defina isso para 0display_name: o nome completo ou o nome de exibição do user’

Quando terminar, clique em "Ir" para salvar as informações do novo usuário.
Adicionando um usuário à tabela wp_usermeta
Agora, você precisa navegar para a tabela wp_usermeta . Em seguida, prossiga para a etapa um selecionando a guia 'Inserir'.
Em seguida, preencha o formulário Inserir com os seguintes dados:
unmeta_id: deixe em branco (será gerado automaticamente)user_id: o ID do usuário que você usou na etapa anteriormeta_key: isso deve serwp_capabilitiesmeta_value: adicione isto:a:1 {s:13:"administrator";s:1:"1";}
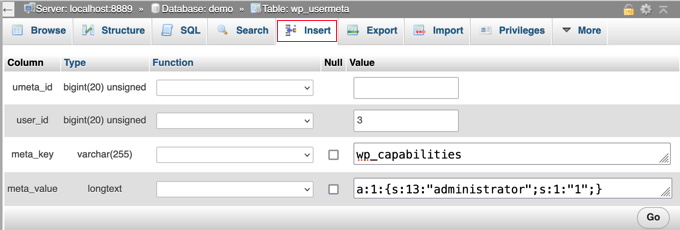
Você deverá ver os campos da segunda linha enquanto rola para baixo. Isto é o que você precisa incluir:
unmeta_id: deixe em branco (será gerado automaticamente)user_id: o ID do usuário que você usou nas etapas anterioresmeta_key: você precisa digitarwp_user_levelmeta_value: 10
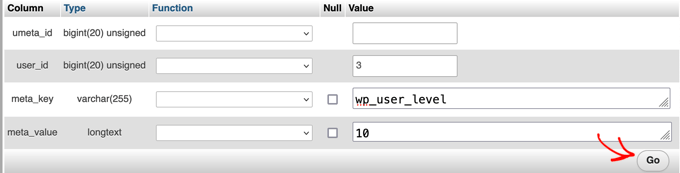
Assim que terminar de preencher os campos, você pode enviar seus dados clicando no botão "Ir". Você criou com sucesso uma nova conta de administrador.
O usuário que você criou agora deve poder fazer login no WordPress com as credenciais que você forneceu.
Você deve ir imediatamente para Usuários > Todos os usuários e clicar em seu login recém-gerado.
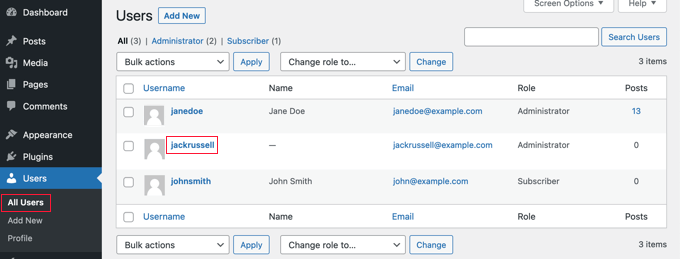
Agora, sem fazer nenhuma alteração, vá até o final da página e clique no botão "Salvar".
Ao fazer isso, você dará ao WordPress a oportunidade de arrumar o usuário recém-formado e preencher os detalhes ausentes.
Adicionando um usuário administrador ao banco de dados do WordPress usando uma consulta SQL
Se você é um programador, pode automatizar algumas das etapas para economizar tempo.
Se você quiser usar essa consulta SQL em seu banco de dados, basta digitá-la.
INSERT INTO `databasename`.`wp_users` (`ID`, `user_login`, `user_pass`, `user_nicename`, `user_email`, `user_url`, `user_registered`, `user_activation_key`, `user_status`, `display_name`) VALUES ('3', 'demo', MD5('demo'), 'Your Name', '[email protected]', 'http://www.example.com/', '2022-09-01 00:00:00', '', '0', 'Your Name');
INSERT INTO `databasename`.`wp_usermeta` (`umeta_id`, `user_id`, `meta_key`, `meta_value`) VALUES (NULL, '3', 'wp_capabilities', 'a:1:{s:13:"administrator";s:1:"1";}');
INSERT INTO `databasename`.`wp_usermeta` (`umeta_id`, `user_id`, `meta_key`, `meta_value`) VALUES (NULL, '3', 'wp_user_level', '10');
Certifique-se de que "databasename" seja substituído pelo nome real do banco de dados que você está acessando. Como mencionamos em um primeiro momento, você também deve atualizar as outras configurações para refletir as preferências do novo usuário.
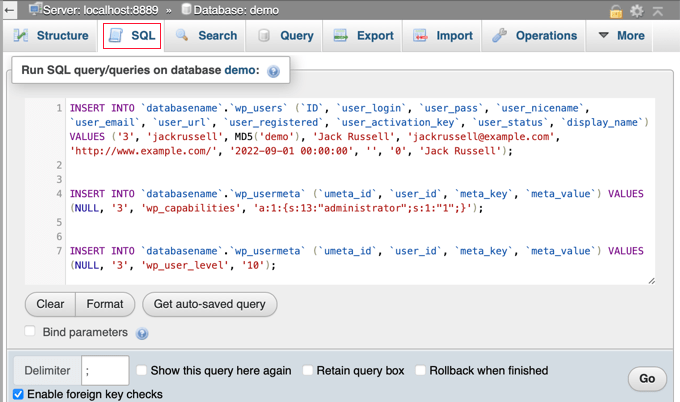
Empacotando
Esperamos que você tenha achado este guia útil para aprender como criar um usuário de banco de dados MySQL para a interface administrativa do WordPress. Quer aprender WordPress do zero up? Veja o que há de novo na extensa coleção de conteúdo do CodeWatchers, dividida por tópico, e depois conte a seus amigos sobre isso.





