O Pipedrive é um CRM de vendas bem conhecido que permite produzir e gerenciar leads em um único local. Ele possui uma técnica visual de pipeline de vendas que permite arrastar e soltar transações entre os estágios.
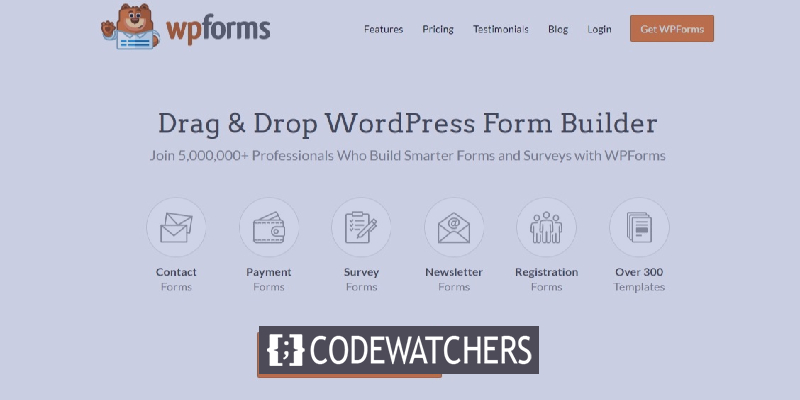
Isso tornará mais fácil para os clientes em potencial entrarem em contato com você. Neste tutorial, vamos entender como simplesmente desenvolver um formulário personalizado do Pipedrive para o seu site WordPress.
Por que você deve adicionar um formulário do Pipedrive
Apesar do fato de sua conta do Pipedrive CRM ajudar você a manter o controle sobre o processo de vendas, você ainda deve adicionar manualmente contatos ou negócios à sua conta.
É por isso que você precisa criar um formulário personalizado do Pipedrive e incorporá-lo ao seu site WordPress para obter os melhores resultados. Então, usando o Zapier, você pode vincular o formulário à sua conta do Pipedrive.
Create Amazing Websites
Com o melhor criador de páginas gratuito Elementor
Comece agoraComo resultado, toda vez que alguém preenche o formulário, um novo contrato é feito em sua conta do Pipedrive. Isso tornará mais fácil para os clientes em potencial entrarem em contato com você. Com a captura de leads, também ajudará você a economizar tempo e aumentar a produtividade.
Como criar um formulário personalizado do Pipedrive
Agora que você sabe por que precisa de um formulário do Pipedrive para o seu WordPress com WP Forms . As etapas a seguir ajudarão você a criar o formulário do Pipedrive.
1. Crie um formulário WP
Instalar e ativar o plugin WPForms em seu site é o primeiro passo. WP Forms é um plugin fantástico que permite construir rapidamente uma variedade de formulários.
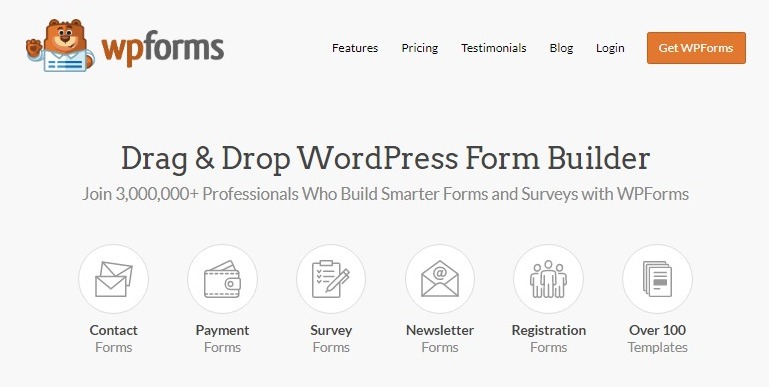
Depois de instalar e ativar o WP Forms, para criar um novo formulário, vá para WPForms e pressione Adicionar novo na barra lateral esquerda do painel de administração.

Faremos um formulário simples de geração de leads com alguns elementos-chave como nome, email, assunto e mensagem para o propósito deste tutorial. Para fazer alterações em qualquer campo, basta clicar nele. Você também pode ajustar as configurações de aviso e confirmação nas configurações do formulário.
Clique no botão Salvar no canto superior direito da tela para salvar suas alterações.
2. Teste seu formulário WP
Em seguida, você deve adicionar pelo menos uma entrada ao seu formulário depois de criado para testar a conexão entre o WPForms e o Pipedrive. Comece inserindo seu formulário em uma página do site ou barra lateral. Você também pode gerar uma nova entrada de formulário usando a opção de visualização do formulário. Então vá para WPForms e depois para All Forms .
Em seguida, com o cursor do mouse posicionado sobre o título do seu formulário do Pipedrive , clique na opção Visualizar. Seu formulário será aberto em uma nova guia no seu navegador. Para criar um novo item para fins de teste, preencha o formulário e clique no botão Enviar.
3. Instale e ative o Zapier
Seguindo em frente, você precisará instalar o addon Zapier no seu WordPress para integrar com o WP Forms. O Zapier permite conectar WPForms a mais de 1300 aplicativos e automatizar uma variedade de operações. Ele pode ser usado para criar uma lista de tarefas, adicionar eventos ao Google Agenda, criar um registro de contato Zoho e muito mais.
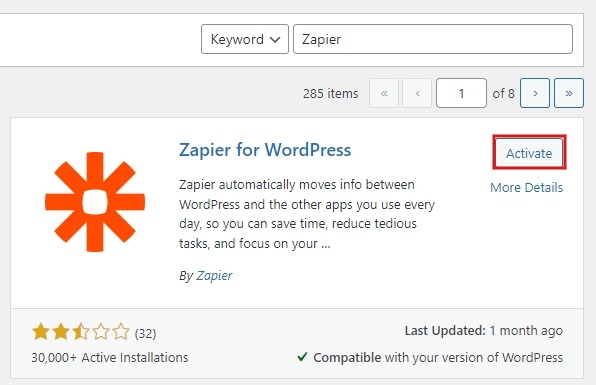
Para instalar o plugin, navegue até WPForms e depois Addons. Vá para essa página e procure pelo Zapier, depois instale e ative o addon.
Em seguida, vá para WPForms, Configurações, Integrações e clique no ícone do Zapier para recuperar a chave da API do Zapier. Usaremos essa chave de API para conectar o Zapier ao WPForms, portanto, mantenha esta página aberta.
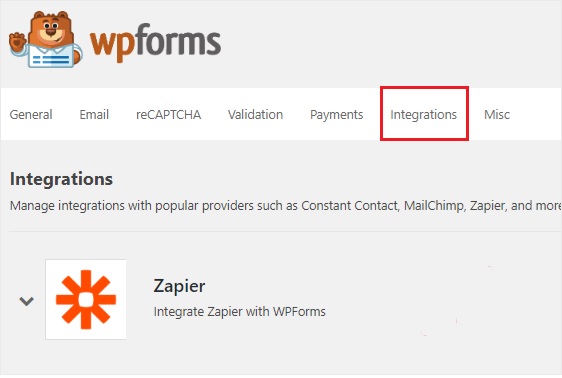
4. Faça um novo Zap
O Zapier permite construir zaps que ligam dois ou mais aplicativos para realizar uma atividade contínua. Um gatilho também é necessário para que o zap execute uma função especificada. Em nossa situação, a ação é transferir esses leads para a conta do Pipedrive assim que alguém preencher nosso formulário do Pipedrive.
Faça login na sua conta Zapier acessando o site. Se você ainda não tem uma conta Zapier, você pode se inscrever gratuitamente. Para fazer um novo zap, vá até o canto superior direito e clique no botão Make a Zap . Isso o levará a uma nova página onde você pode iniciar o processo de configuração.
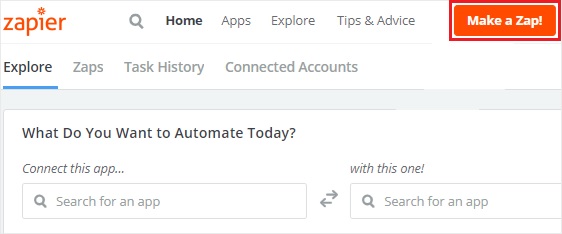
Fazer azap é composto de duas etapas. O WPForms deve ser configurado primeiro como o aplicativo acionador e, em seguida, o Pipedrive deve ser configurado como o aplicativo de ação.
5. Configuração do WP como o aplicativo de gatilho
O primeiro passo para continuar a construir seu formulário do Pipedrive WordPress é usar a caixa de pesquisa Escolher um aplicativo de gatilho para procurar WPForms. Em seguida, clique nele para avançar para o próximo estágio.

Agora você deve selecionar uma opção de gatilho. A única opção de gatilho no WPForms é Nova entrada de formulário. Então escolha-o e clique em Save + Continue .
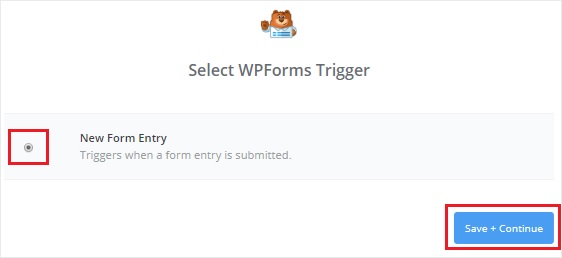
Você precisará vincular o Zapier à sua conta WPForms na etapa a seguir. Para iniciar o procedimento, clique na opção Conectar uma conta. Isso solicitará que você insira a URL do seu site e a chave da API do Zapier em uma janela pop-up. Retorne à etapa 3 para saber como obter a chave de API do Zapier.
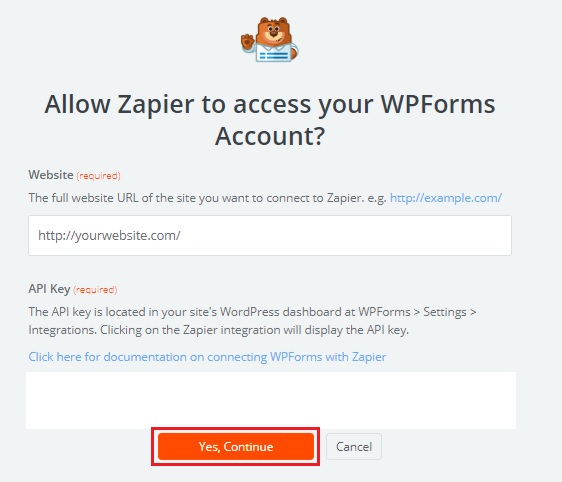
Feche a caixa pop-up clicando em Sim, Continuar para conectar o WPForms ao Zapier. Você também pode usar o botão Testar para testar a conectividade entre os dois aplicativos. Se você receber uma mensagem de sucesso, clique em Salvar + Continuar para continuar.
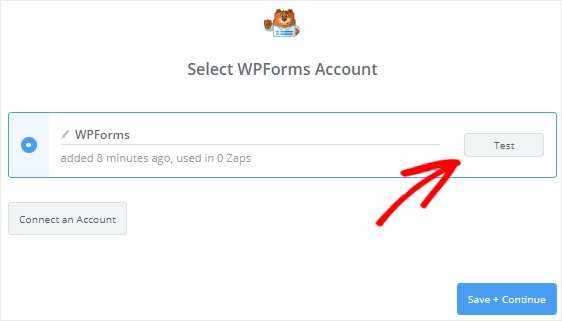
Agora, o Zapier irá buscar todos os formulários online do seu site. Vá em frente e clique no botão Continuar depois de selecionar o formulário do Pipedrive na caixa de seleção.

As entradas do formulário que você escolheu serão exibidas pelo Zapier. Para avançar para o próximo estágio, escolha qualquer uma das entradas do formulário para fins de teste e clique em Continuar.

6. Defina o Pipedrive como um aplicativo de ação
O WPForms foi especificado como o aplicativo de gatilho na fase anterior de configuração do seu formulário do Pipedrive WordPress. Agora é a hora de fazer do Pipedrive nosso aplicativo de ação. Selecione "Seu Zap atualmente não possui uma etapa de ação". no menu suspenso. Para começar, clique no botão "Adicionar um agora!" opção.
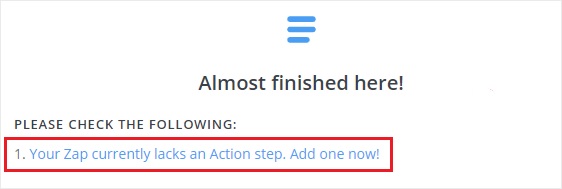
Para começar, use a caixa de pesquisa Escolher um aplicativo de ação para encontrar o aplicativo do Pipedrive e clique nele para continuar.
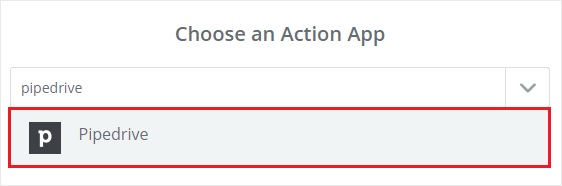
Depois disso, você será solicitado a selecionar uma ação do Pipedrive para quando uma entrada de formulário do WordPress for enviada. Selecione Criar negócio e depois Continuar porque queremos fazer um novo negócio.
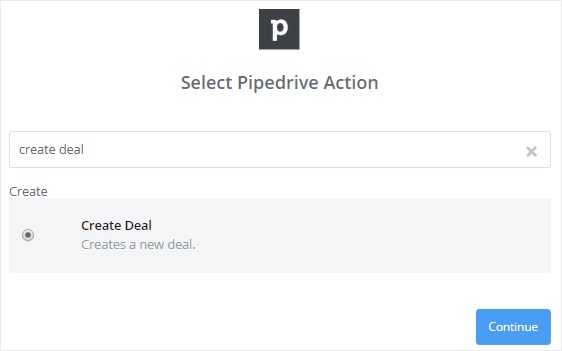
Ao pressionar a opção Vincular uma conta, agora você pode conectar sua conta do Pipedrive ao Zapier. Isso solicitará que você insira seu token de API em uma janela pop-up.
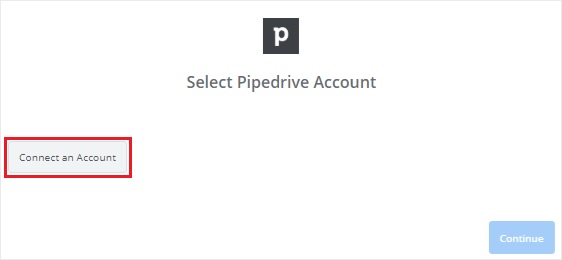
Para obter o token da API, acesse o site do Pipedrive, faça login na sua conta e escolha seu nome no menu suspenso no canto superior direito da tela. Depois disso, selecione Configurações no menu suspenso.
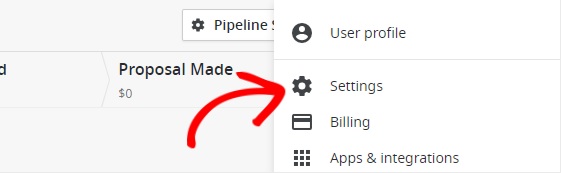
Você deve escolher API na seção Outros da página de configurações. O token da API para sua conta do Pipedrive agora estará visível.
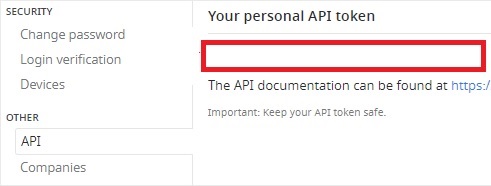
Prossiga para copiar o token da API e colá-lo na caixa de texto Token da API da caixa pop-up.
Depois disso, clique no botão Sim, Continuar para permitir que o Zapier acesse sua conta do Pipedrive e faça outras operações.
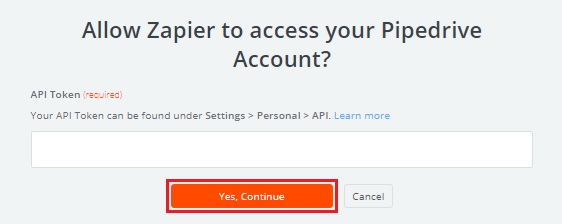
Em seguida, para validar a conexão entre o Zapier e o Pipedrive, clique na opção Testar. Quando você vir a notificação de sucesso, clique em Salvar + Continuar.
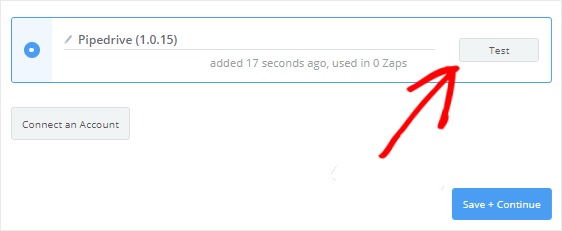
7. Crie um modelo do Pipedrive
Agora você precisará criar um modelo para um novo negócio do Pipedrive. O Zapier usará este modelo para gerar um negócio em sua conta do Pipedrive sempre que alguém preencher seu formulário.
A caixa de texto Título é o campo mais significativo neste design. Para adicionar o campo Assunto, clique no ícone "Inserir um campo" e escolha-o.
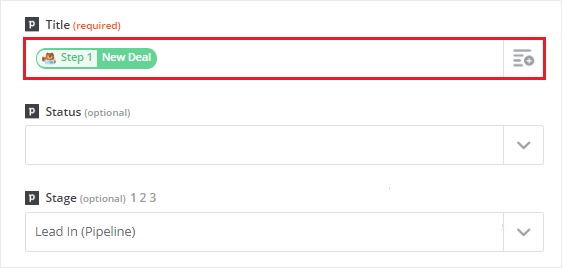
Embora o restante dos campos seja opcional, alguns deles devem ser preenchidos para construir um negócio legítimo.
A caixa de seleção de estágio permite selecionar o estágio em que as novas ofertas serão exibidas. Então, escolha Lead In na caixa suspensa. Algumas das informações serão coletadas da sua conta do Pipedrive, enquanto o restante será recuperado através do seu formulário WordPress.
Agora é a hora de colocar o campo Pessoa neste modelo. Você precisará do nome e endereço de e-mail da pessoa que entrou em contato com você. Role para baixo até a caixa Pessoa e selecione o botão Adicionar uma etapa de pesquisa para fazer isso. Isso exibirá uma caixa modal alertando que uma nova etapa será adicionada entre o gatilho e os procedimentos de ação.
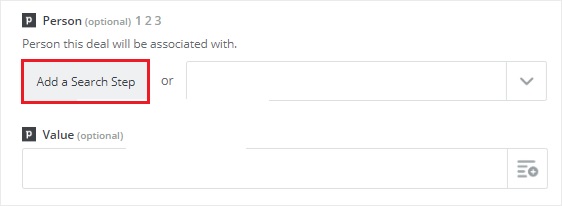
Como queremos ver se o indivíduo já existe em nossa lista de contas do Pipedrive, precisaremos dar um passo adicional. Criaremos um novo contato com as informações que temos, caso não sejam. Então, clique em Ok e adicione-o para criar uma nova etapa no Pipedrive para criar um modelo para encontrar pessoas.
Clique no ícone "Inserir um campo" e escolha Nome na caixa de seleção para o campo Nome. Essas informações serão usadas pelo Zapier para encontrar o indivíduo em sua conta do Pipedrive.
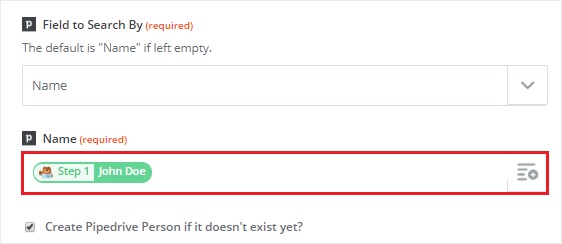
Em seguida, imediatamente abaixo do campo Nome, marque a caixa de seleção "Criar pessoa do Pipedrive se ainda não existir?". Isso abrirá alguns novos campos personalizados em sua conta do Pipedrive que você precisará para criar um novo contato. Não se preocupe, tudo o que você precisa do seu formulário WordPress será transferido para o Pipedrive.
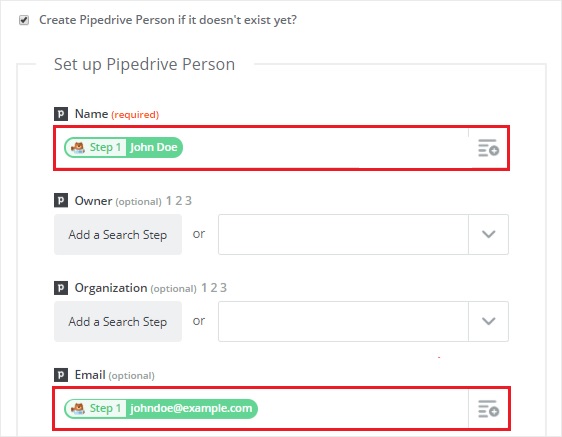
Selecione um nome e um endereço de e-mail nos menus suspensos Nome e E-mail, respectivamente. Os testes de campo são opcionais, então selecione Continuar para ir mais longe.
Você deve clicar no botão Continuar Buscar & para testar este modelo. Se tudo correr bem, você receberá uma mensagem de sucesso na tela.
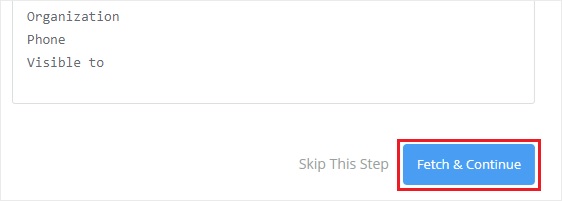
Em seguida, no lado esquerdo da tela, clique na etapa Criar negócio e selecione Editar modelo.
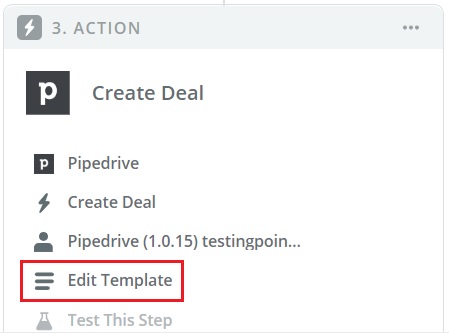
Você será levado de volta à página "Configuração do negócio do Pipedrive". Um novo campo chamado "Valor personalizado para ID da pessoa" aparece logo abaixo do campo Pessoa. E o valor do nosso novo passo será preenchido automaticamente.
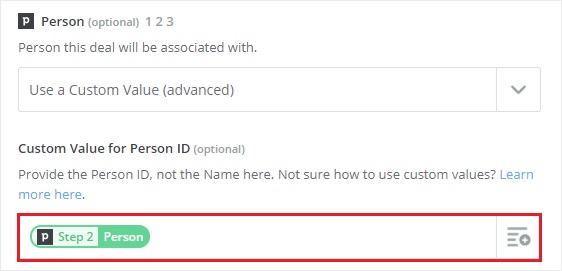
Para testar a conexão entre o WPForms e o Pipedrive, role para baixo até o final da página e clique em Continuar, depois em Enviar teste para o Pipedrive. Um novo negócio será gerado na sua conta do Pipedrive se tudo estiver funcionando bem.

Para finalizar o procedimento, clique no botão Concluir após receber a mensagem de sucesso.
Por último, mas não menos importante, verifique se o seu Zap está ativado. Quando uma entrada de formulário é enviada, isso garante que um novo lead seja gerado em sua conta do Pipedrive.
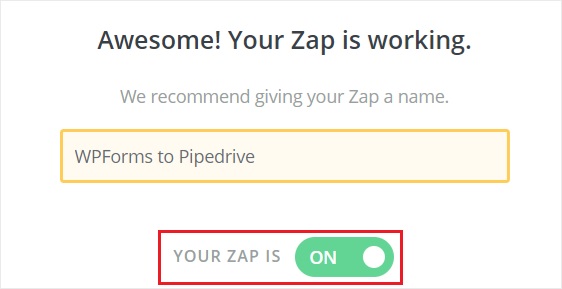
Você também pode nomear seu Zap como quiser. Isso conclui o processo com sucesso. Para criar um novo negócio, você conectou com sucesso seu formulário WordPress ao Pipedrive.
Esperamos que este tutorial o ajude a tornar sua experiência no WordPress mais suave e simples. Certifique-se de se juntar a nós em nosso Facebook e Twitter para continuar recebendo atualizações sobre os tutoriais do WordPress.





