Não há substituto para um site para construir sua identidade online. Construir um site com Elementor é muito conveniente hoje em dia com o recurso de nuvem Elementor . Depois de criar o layout da web desejado, nosso primeiro objetivo é adicionar o domínio aqui. Depois de criar um site no Elementor Cloud, você terá um domínio padrão com extensão elementor.cloud, mas é melhor usar o domínio comercial para estabelecer sua própria existência de negócios online. Se você já comprou um domínio para o seu site, no tutorial de hoje veremos como conectá-lo diretamente ao site Elementor Cloud. E se você ainda está preocupado em comprar um domínio, GoDaddy ou Namecheap podem ser a escolha ideal para você.
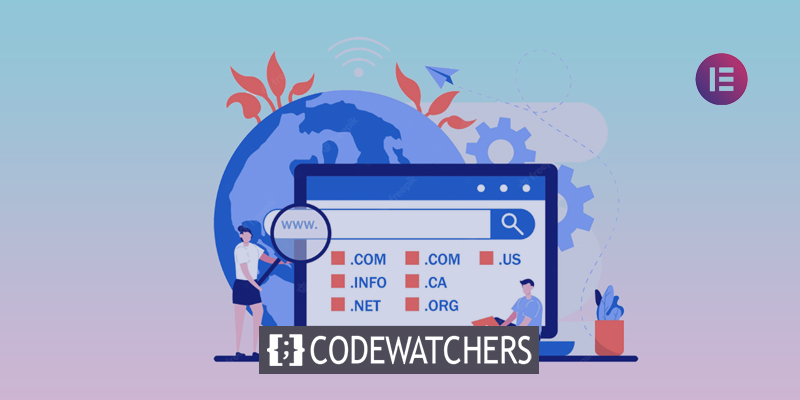
Conectando o domínio ao Elementor Cloud
Vá para Elementor Cloud Dashboard e clique no botão Gerenciar este site no cartão do seu site para abrir a tela de detalhes do site. Clique em Conectar meu domínio na seção Gerenciar domínios.
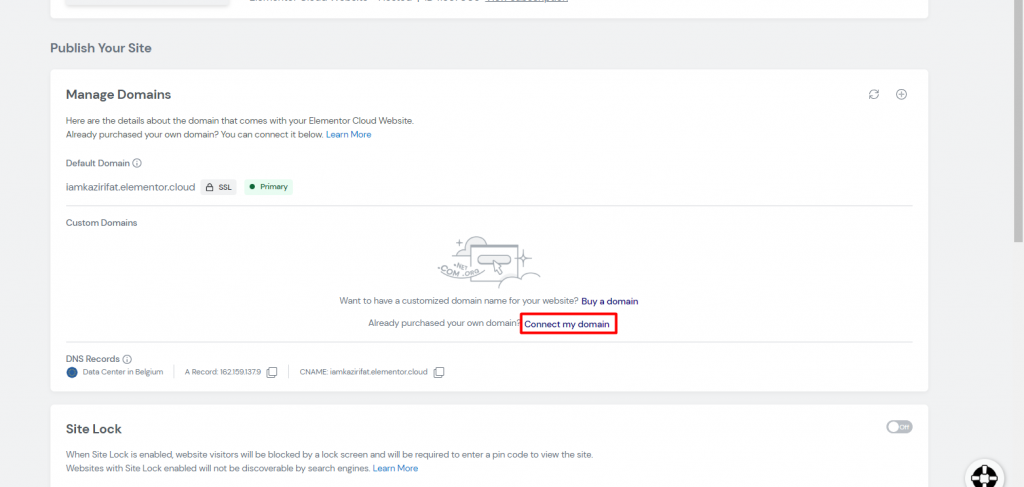
Agora uma janela pop-up aparecerá na sua frente. Insira o nome de domínio personalizado que você comprou na janela pop-up e clique em Vamos começar. Em geral, você usará o nome de domínio sem o www.
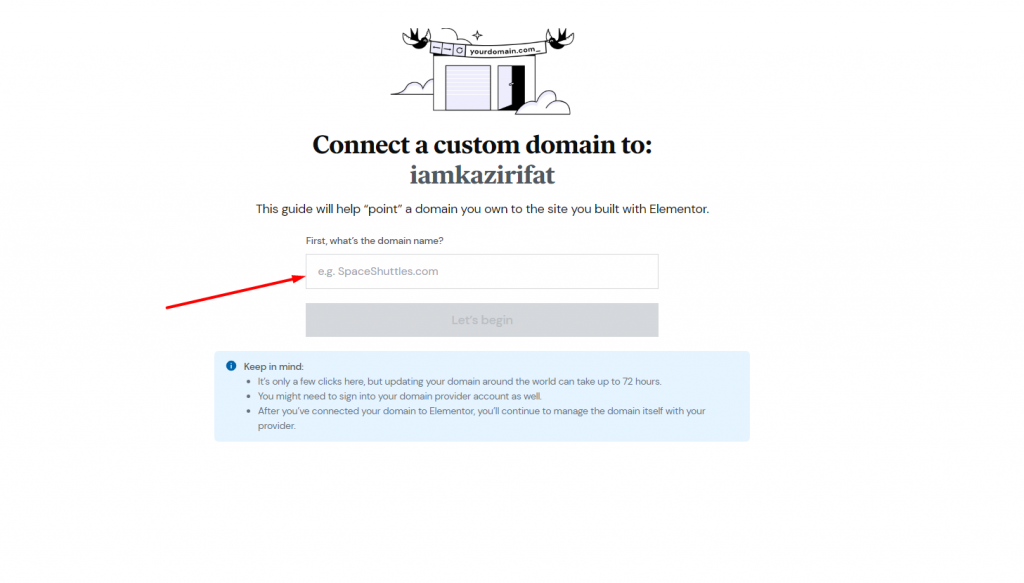
Editando o nome de domínio
Você verá algumas configurações padrão, deixe-as como estão.
Create Amazing Websites
Com o melhor criador de páginas gratuito Elementor
Comece agora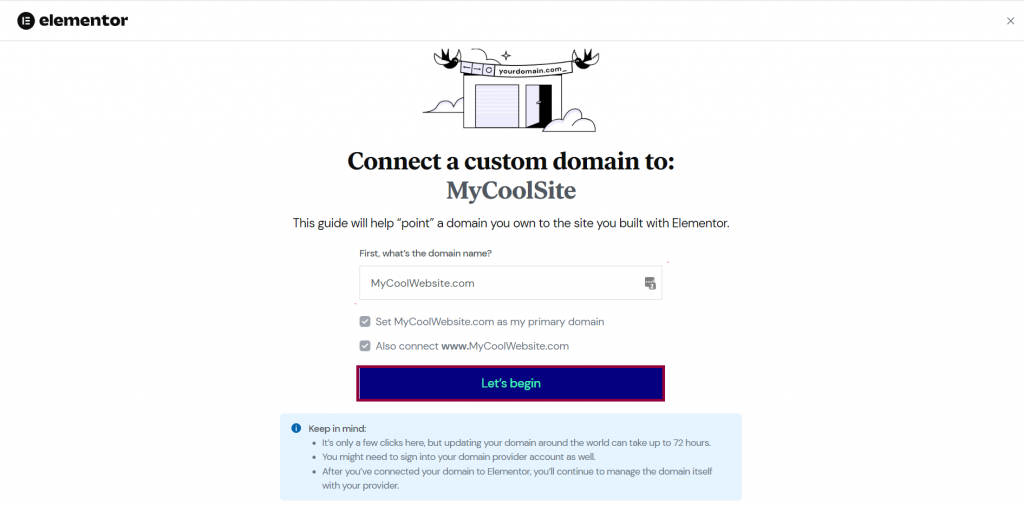
Caso ainda não tenha feito isso, abra uma nova guia em seu navegador e faça login na conta do seu provedor de nome de domínio.
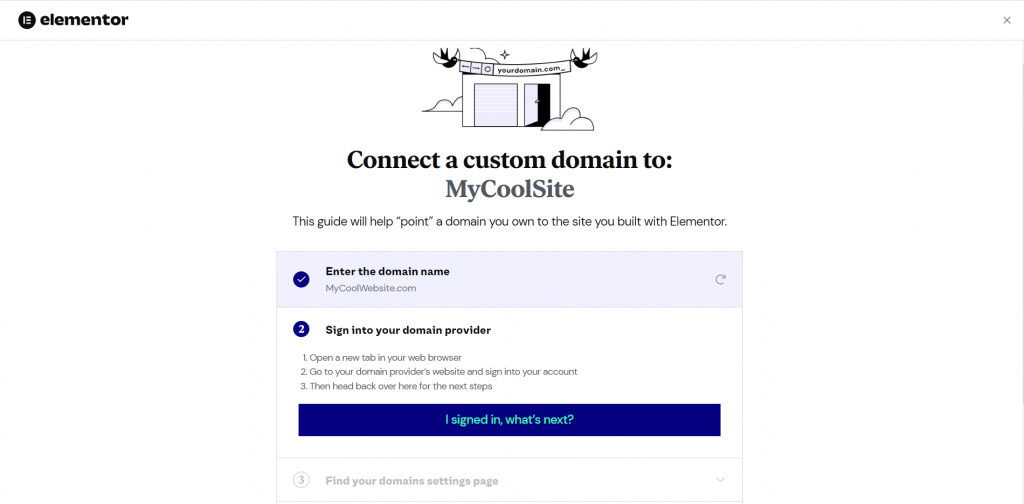
Depois de concluir a inscrição, clique em Eu entrei, o que’s next?
Faça login no site do registrador
Depois de fazer login no site do seu registrador em uma nova guia do navegador, você precisará acessar as configurações do domínio. Isso dependerá do seu provedor de nome de domínio.
Depois de localizar as configurações do seu domínio, clique no botão azul com o nome Encontrado, o que’s próximo?
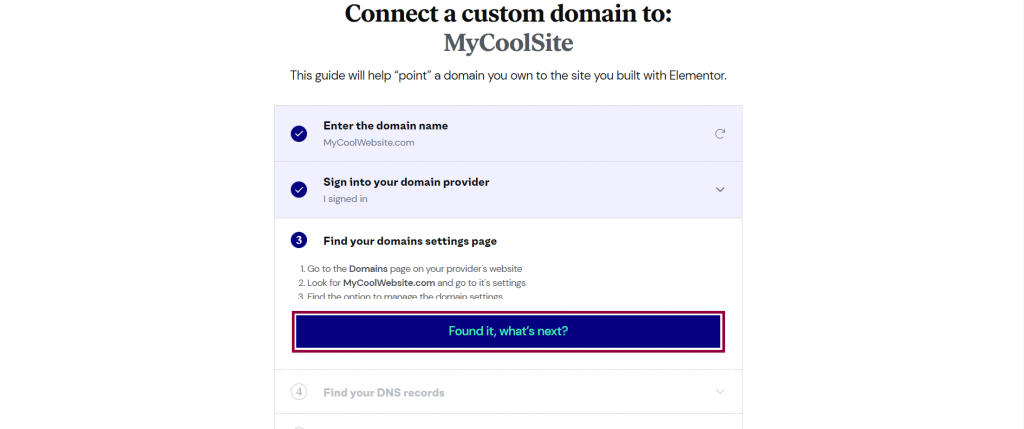
Depois de obter as configurações de domínio, vá mais longe.
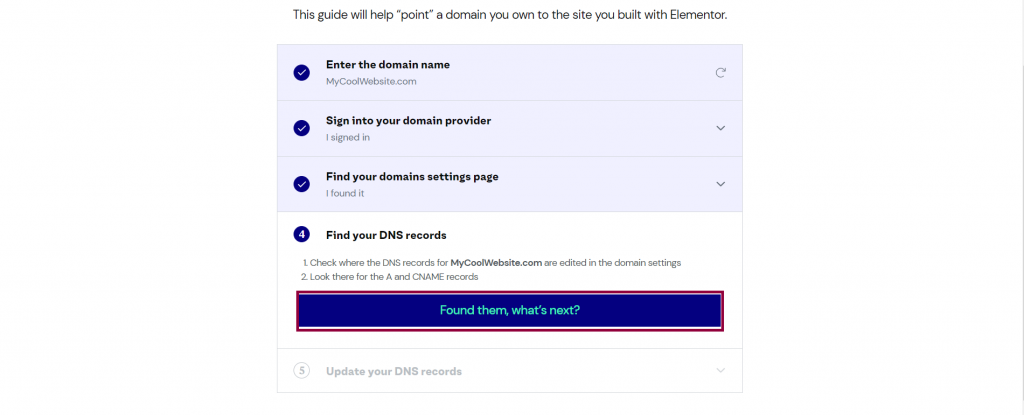
Agora você pode acessar o registro A e o CNAME do site Elementor Cloud. Copie este registro A e CNAME e cole-os nos campos de registro A e CNAME nas configurações do seu domínio.
Cada provedor de nome de domínio terá seu próprio método para editar os registros A e CNAME. Um exemplo de alteração de um registro A e um CNAME pode ser encontrado no final deste artigo.
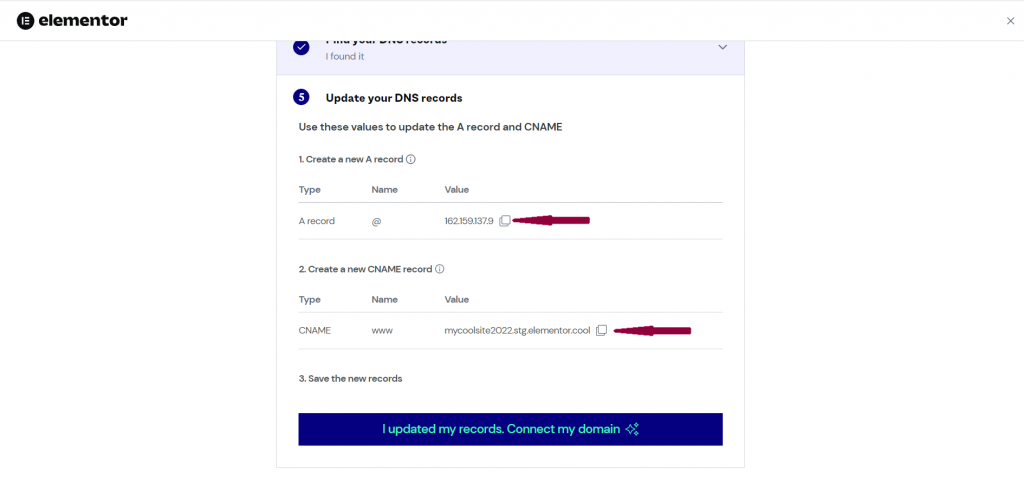
Agora, salve as novas configurações de domínio em seu provedor de nome de domínio e siga em frente.
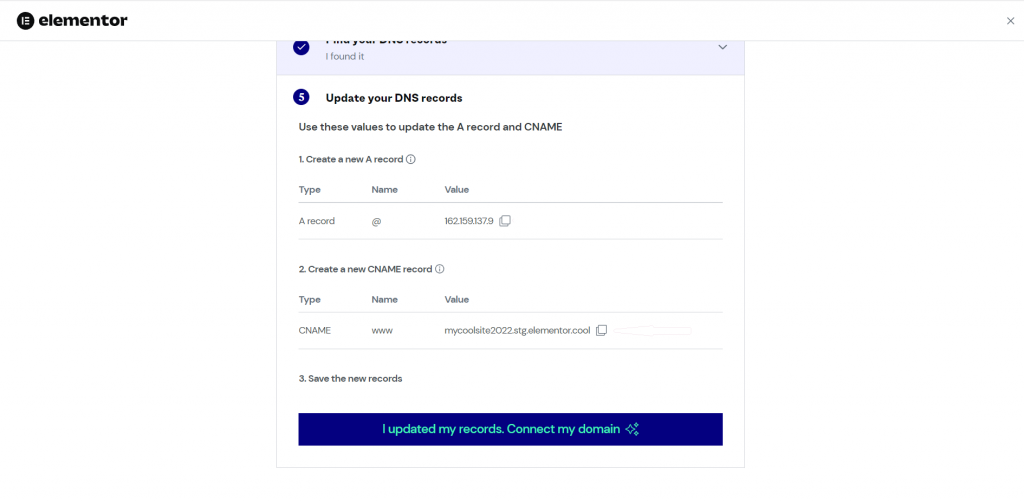
Em seguida, aguarde a propagação das alterações de DNS, o que pode levar até 72 horas. Nesse período, a Elementor emitirá um certificado SSL para o seu site e, assim que o domínio estiver pronto, você será notificado por e-mail.
Assistência Adicional
Adicionando registro
Um registro A é a maneira mais comum de apontar um domínio para o site Elementor Cloud. Um registro A atribui um endereço de domínio a um endereço IP específico (por exemplo, o exemplo aponta para o endereço IP 162.159.137.9).
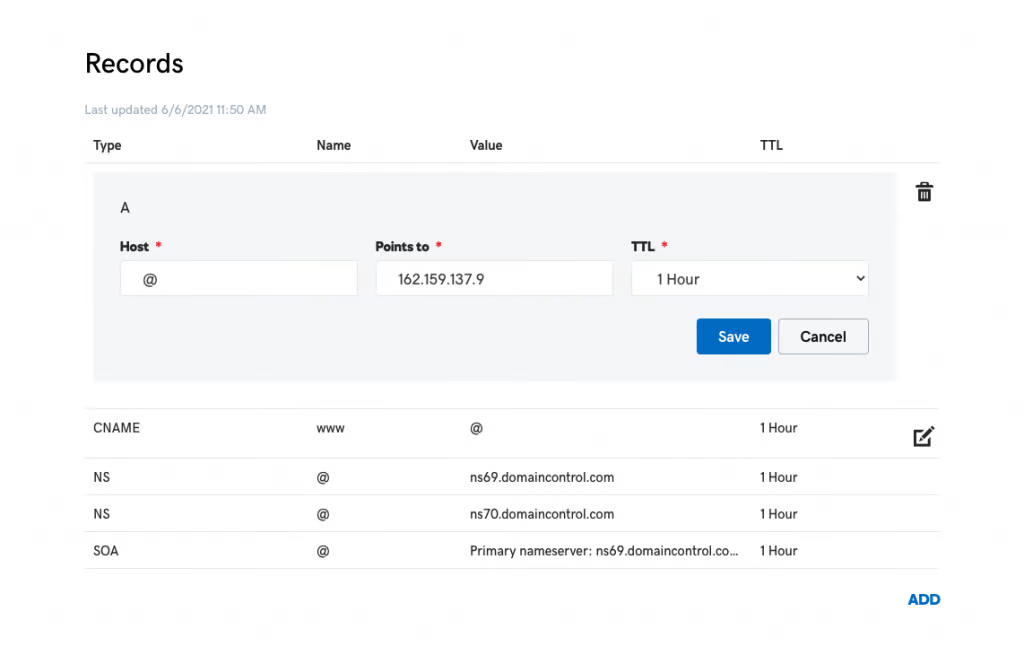
Atualmente, os endereços IP corretos são 162.159.137.9 e 162.159.138.9. O endereço IP correto será exibido em seu painel do site Elementor Cloud.
Remover registros
Após a compra do seu domínio, ele pode aparecer na sua lista de domínios como "Estacionado". Para apontar para sua conta Elementor hospedada, você deve primeiro excluir ou editar isso.

Se um registro AAAA (IPv6) for definido nos registros DNS do seu domínio, ele deverá ser removido (excluído) porque esses tipos de registros (IPv6) ainda não são interoperáveis com os sites Elementor Cloud.
Alterando um registro CNAME
Adicionar um registro CNAME que direcione seu domínio para o site Elementor Cloud é outra maneira de redirecionar seu domínio para sua conta na nuvem. Crie um registro CNAME em example.com que aponte para example.elementor.cloud, por exemplo, se seu nome de domínio for example.com e seu site Elementor Cloud for example.elementor.cloud.
Você deve colocar um registro CNAME com o nome do host definido como "www" se quiser direcionar o endereço "www" para o site Elementor Cloud. O procedimento é -
- Selecione Adicionar.
- Selecione CNAME no menu suspenso Tipo navegando até lá.
- Escolha o campo Nome e digite "www" nele.
- Seu domínio principal deve ser inserido na coluna Valor.
- Escolha a opção 1 hora no menu suspenso TTL ao encontrá-la.
- Toque em Adicionar registro.
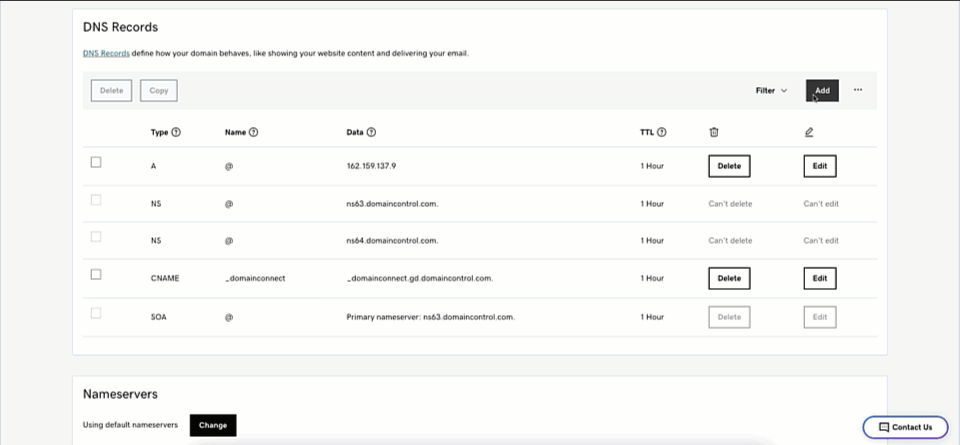
Empacotando
Com a hospedagem na nuvem , a Elementor facilitou muito a criação de sites e as tentativas de ajustes necessários. A hospedagem em nuvem é uma tecnologia avançada, e a Elementor obteve a vantagem pioneira ao adquiri-la mais cedo e está fazendo todos os esforços para fornecer serviços premium. Espero que esta postagem facilite muito a adição de domínios aos sites Elementor. Se você gostou do tutorial, compartilhe-o na comunidade e siga nossos outros guias Elementor .




