Desde o lançamento do Tema Kadence, os cabeçalhos condicionais têm sido um dos recursos mais solicitados na comunidade Kadence.
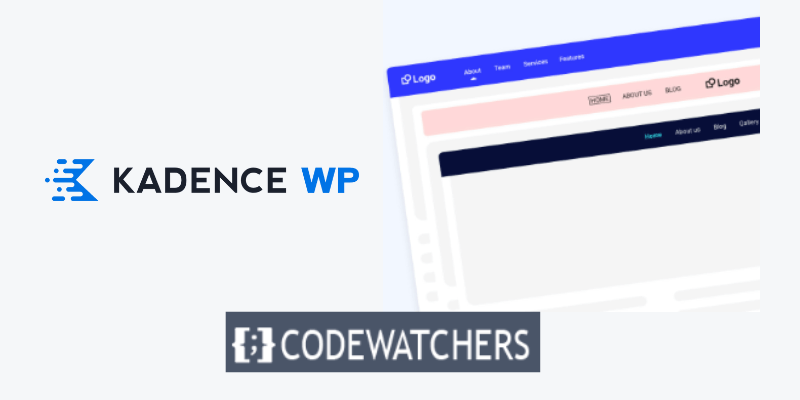
Com cabeçalhos condicionais, você pode levar seu site criado com o tema Kadence a um nível totalmente novo. Os cabeçalhos condicionais Kadence são comumente usados nos seguintes cenários:
- Exiba um cabeçalho diferente em seu blog com base na categoria de postagem do blog que o usuário está lendo.
- Para sites de membros, apresente um cabeçalho para usuários que estão desconectados e um cabeçalho diferente para usuários que fazem login.
- Simplifique o cabeçalho durante todo o processo de checkout para sites WooCommerce para que o usuário permaneça focado na compra.
Neste tutorial, mostrarei como implementar cabeçalhos condicionais Kadence em seu site para fornecer aos visitantes uma experiência única.
Vamos começar.
Create Amazing Websites
Com o melhor criador de páginas gratuito Elementor
Comece agora1. Habilite cabeçalhos condicionais Kadence
Em primeiro lugar, você deve ativar os cabeçalhos condicionais do Kadence.
O recurso de cabeçalhos condicionais no Kadence requer que o tema Kadence Pro esteja habilitado, portanto, certifique-se de comprar e ativar o Kadence Pro, se ainda não o fez, para ver "Cabeçalhos condicionais" exibidos nas configurações do Kadence.
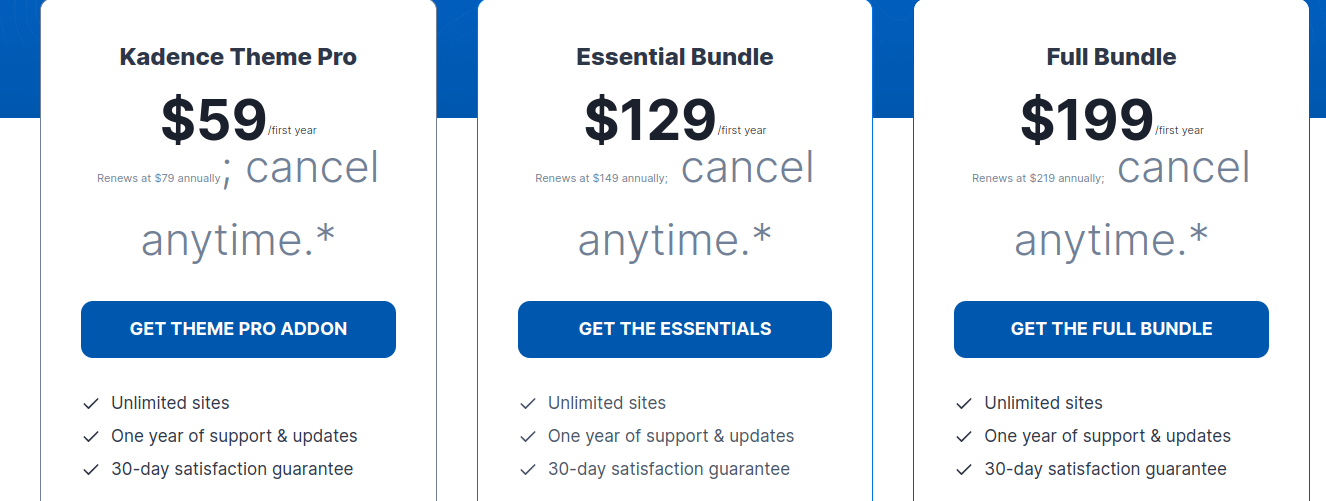
Com o Kadence Pro habilitado, navegue até Aparência > Kadence para ver uma lista de todos os complementos Pro que podem ser habilitados.
Para habilitar cabeçalhos condicionais, localize o botão de alternância e clique nele.
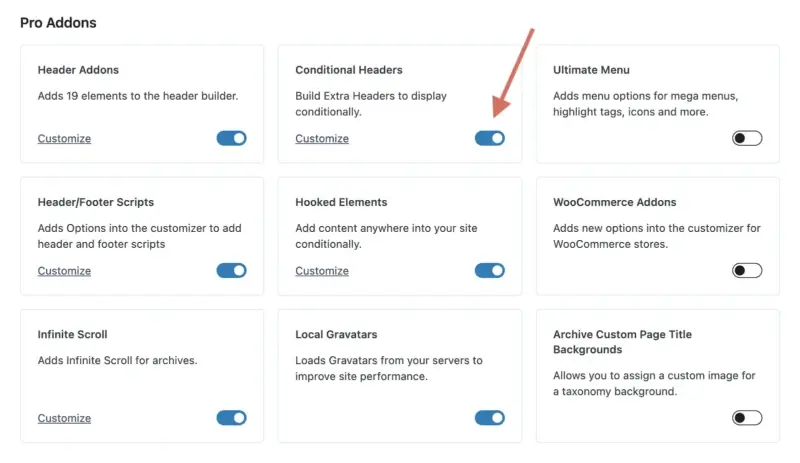
2. Adicionar novo cabeçalho condicional
Agora que ativou o recurso Kadence Conditional Headers, você pode criar um novo cabeçalho condicional para usar em seu site.
Para acessar o personalizador do WordPress, vá em Aparência > Personalizar. Quando o personalizador Kadence estiver ativo, clique em “Cabeçalho” para acessar as opções de modificação do cabeçalho.
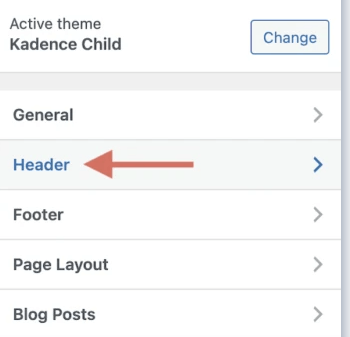
Role para baixo até a parte inferior da seção do cabeçalho para encontrar um novo item chamado “ Cabeçalho Condicional ” abaixo de “Cabeçalho Transparente” e “Cabeçalho Fixo”. Selecione essa opção.
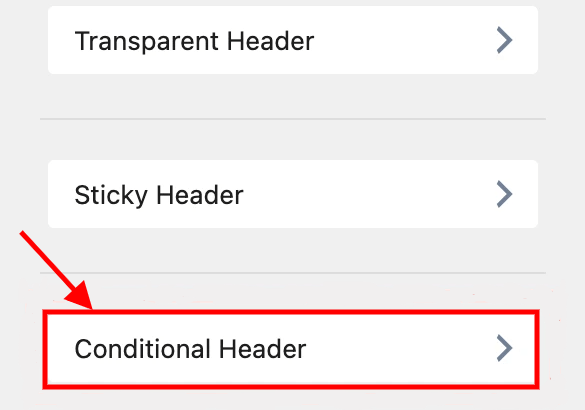
Uma nova tela aparecerá, onde você poderá fazer todas as configurações dos cabeçalhos condicionais do Kadence.
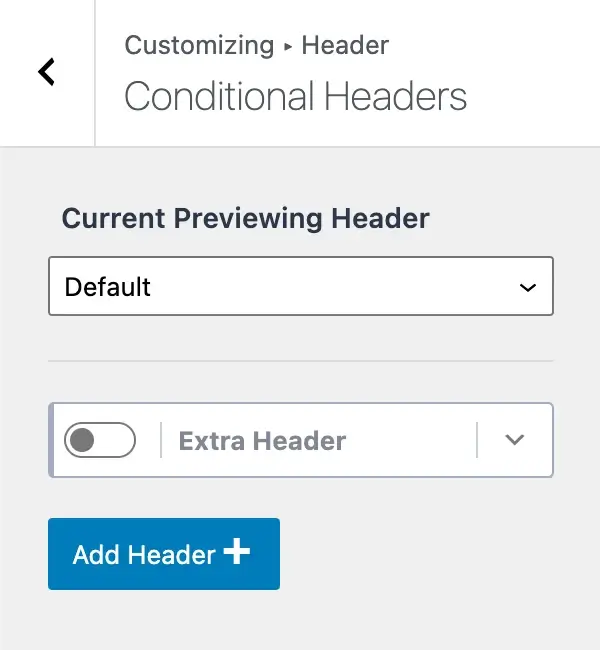
Vamos examinar rapidamente o que estamos vendo.
Há um rótulo que diz “ Cabeçalho de visualização atual ” e um menu suspenso com a opção “ Padrão ”. Isso significa que você está visualizando o cabeçalho padrão do seu site (aquele que você configurou inicialmente e utiliza em todo o seu site).
Para adicionar um novo cabeçalho condicional Kadence, clique no botão " Adicionar cabeçalho " e serão apresentadas três opções:

- Iniciar Básico : Esta opção permite que você comece com um cabeçalho simples e construa um novo conforme avança. Esta é a opção ideal se você deseja criar um novo cabeçalho significativamente diferente do cabeçalho padrão.
- Copiar padrão : com esta opção, você pode copiar todo o cabeçalho padrão do seu site e usá-lo como modelo inicial. Esta opção é apropriada se você deseja criar um cabeçalho extremamente semelhante ao seu cabeçalho normal, mas com algumas diferenças, como um novo botão de CTA, novos itens de menu e assim por diante.
- Importar : esta opção permite importar um cabeçalho. Esta opção é útil se você deseja importar rapidamente um cabeçalho predefinido para o seu site.
Para este tutorial de cabeçalho condicional do Kadence, selecionarei "Copiar padrão" para duplicar o cabeçalho padrão do meu site. No seu personalizador, você verá um novo título condicional chamado " Copiar cabeçalho padrão 2 ".
Este pode ser um nome ligeiramente diferente dependendo se você optou por iniciar o básico ou importar um cabeçalho, mas deve ser semelhante.
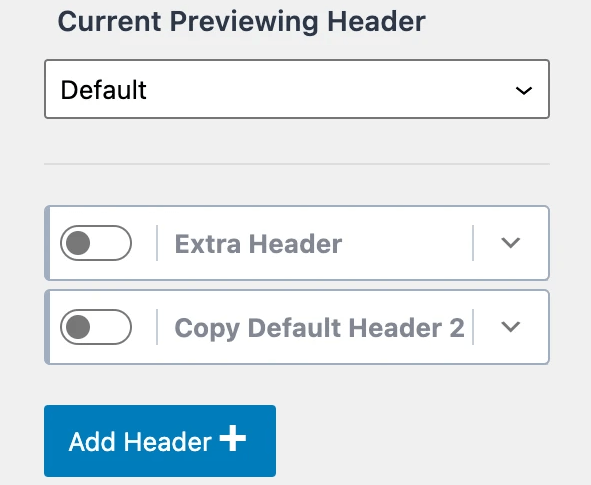
Agora que aprendemos como criar um novo cabeçalho condicional Kadence, vamos ver como personalizá-lo.
3. Renomeie o novo cabeçalho condicional
Depois de adicionar um novo cabeçalho condicional ao seu personalizador, a etapa seguinte é renomeá-lo para algo mais fácil de usar. Quando você clica no símbolo suspenso de seta próximo ao seu cabeçalho, uma bandeja de opções aparecerá.
A primeira seção que aparece é chamada de “ Etiqueta de cabeçalho ”. É aqui que você pode alterar o nome do cabeçalho condicional do Kadence para algo mais amigável.
Suponha que você tenha um site de coaching de saúde com postagens em blogs sobre diversas áreas, como nutrição e condicionamento físico .
Um caso de uso ideal seria desenvolver um cabeçalho com dois botões de CTA: um para agendar uma ligação para treinamento nutricional se a postagem do blog estiver na categoria nutrição e outro para agendar uma ligação para treinamento pessoal se o artigo do blog estiver na categoria fitness .
Com os cabeçalhos condicionais Kadence, isso agora é extremamente simples e abre uma infinidade de possibilidades para fornecer aos seus usuários uma experiência mais personalizada.
Para esta lição, chamarei meu novo cabeçalho condicional de “ Cabeçalho de Fitness ” para que ele apareça em qualquer página com a categoria “ Fitness ” (que explicarei em breve).

Conforme você coloca na caixa "Etiqueta do cabeçalho" para renomear seu cabeçalho condicional, o título mudará.
Obviamente, você deve nomear seu cabeçalho da forma que fizer sentido para sua aplicação.
4. Defina as configurações de exibição
Você deveria ter adicionado um novo cabeçalho condicional Kadence e renomeado para algo mais fácil de usar neste momento.
A próxima etapa é ajustar as configurações de exibição, o que permite designar onde deseja que seu novo cabeçalho apareça em seu site. É aqui que reside o verdadeiro poder. Um cabeçalho pode ser exibido em uma categoria específica do WordPress, páginas de destino específicas, sua página inicial, seu site completo e muito mais.
Para acessar as opções de exibição dos cabeçalhos condicionais do Kadence, clique na seta suspensa à direita de " Configurações de exibição [UNSET] ".
Além disso, lembre-se de que o rótulo "[UNSET]" indica que você ainda tem opções para configurar antes que o cabeçalho possa funcionar corretamente.
Esse rótulo "[UNSET]" será removido assim que definirmos com êxito nossas configurações de exibição. Seguindo as opções de configurações de exibição, haverá uma seção chamada “Mostrar ativado” com um menu suspenso.
Esta seleção "Mostrar em" permite especificar em quais páginas seu novo cabeçalho deve aparecer.
Voltando ao meu exemplo de querer que esse novo cabeçalho apareça apenas em postagens de blog com a categoria “Fitness”, selecionarei “Postagens únicas” no menu suspenso “Mostrar ativado”, que se refere a todas as postagens do blog.
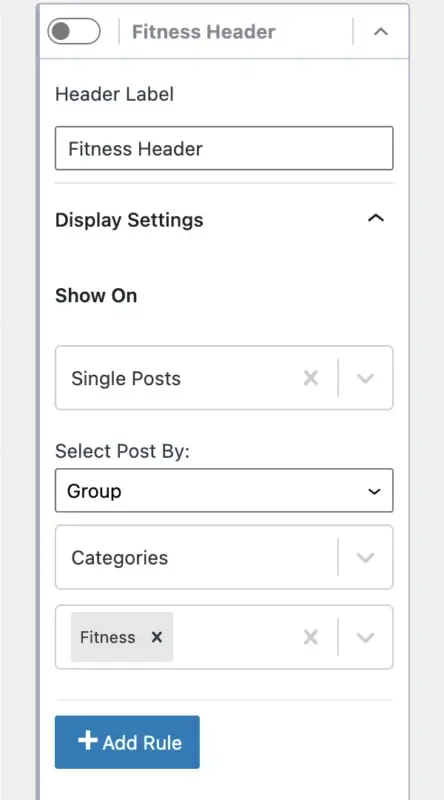
No entanto, não queremos que nosso cabeçalho apareça em todas as entradas do blog. Este cabeçalho só deve aparecer em artigos de blog com a categoria “Fitness”. É aqui que podemos ser muito específicos e mostrar seu cabeçalho em grupos específicos ou postagens individuais.
Para resolver esse problema, basta selecionar a opção “ Grupo ” sob o título “ Selecionar postagem por ”.
Em seguida, aparecerá um menu para “ Selecionar Taxonomia ”, no qual você poderá selecionar “Categorias” ou “Tags”. Nesse caso, selecionarei “Categorias”.
Por fim, aparecerá outro menu onde você pode clicar e selecionar em quais categorias deseja que este cabeçalho apareça. Selecionei a categoria "Fitness".
Que declaração poderosa! Você pode descer e selecionar em quais páginas ou postagens deseja que esse novo cabeçalho apareça.
Se desejar adicionar mais condições, clique no botão " Adicionar Regra ". Suponha que você queira exibir esse cabeçalho em entradas de blog com a categoria “Fitness” E a tag “coaching”. Você pode fazer a mesma coisa adicionando mais regras.
Depois de definir as configurações de exibição do seu cabeçalho condicional, é necessário decidir quais usuários verão seu cabeçalho.
5. Defina as configurações do usuário
Vamos agora decidir quem poderá ver seu cabeçalho condicional Kadence recém-construído.
A área “Configurações do usuário” permite ainda mais personalização.
Ao abrir o menu suspenso " Visível para ", você verá uma lista de usuários e funções para os quais pode exibir seu cabeçalho condicional.
- Básico
- Todos os usuários
- Usuários desconectados
- Usuários logados
- Função Específica
- Administrador
- editor
- Autor
- Contribuinte
- Assinante
Os usuários poderão entrar e sair do seu site se você usar a função Conta do Kadence Pro no seu cabeçalho, por exemplo.
Você pode exibir um elemento específico para Todos os usuários, Usuários desconectados ou Usuários conectados .
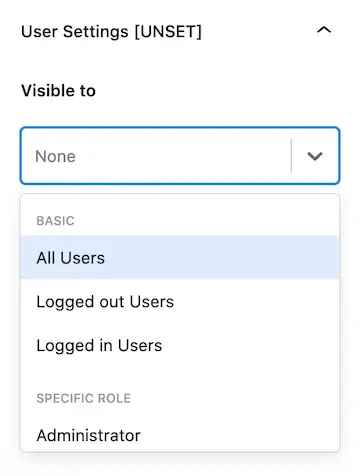
NOTA: Se você ainda não tiver as "Configurações do usuário" configuradas, você verá [UNSET] próximo às Configurações do usuário, indicando que você deve selecionar uma opção antes que seu cabeçalho condicional funcione. Ao selecionar uma opção, o rótulo [UNSET] será removido.
Você também pode escolher quais funções em seu site devem ver seu cabeçalho condicional, como Administrador, Editor, Autor, Colaborador ou Assinante.
Este é um recurso fantástico, especialmente se você tiver um site de membros onde os usuários devem fazer login, incluindo quaisquer funções de membro específicas que você estabelecer.
Por exemplo, você pode usar um plug-in de associação do WordPress para criar vários níveis de associação e, em seguida, exibir um cabeçalho diferente com base no nível do usuário.
6. Definir configurações de expiração (opcional)
A parte "Definir configurações de expiração" é absolutamente opcional, embora seja uma função muito poderosa.
Suponha que você desenvolva um cabeçalho condicional Kadence com certas informações urgentes. Por exemplo, um banner com uma oferta, um botão de CTA com data de validade e assim por diante. Você pode especificar uma data e hora para o seu cabeçalho expirar usando as configurações de expiração.
Quando chegar esse momento, todo o seu cabeçalho irá expirar, retornando-o ao cabeçalho “padrão” usado pelo seu site.
Para usar as configurações de expiração para seu cabeçalho condicional Kadence, basta ativar a opção " Ativar expiração " e escolher uma data e hora para seu cabeçalho expirar.
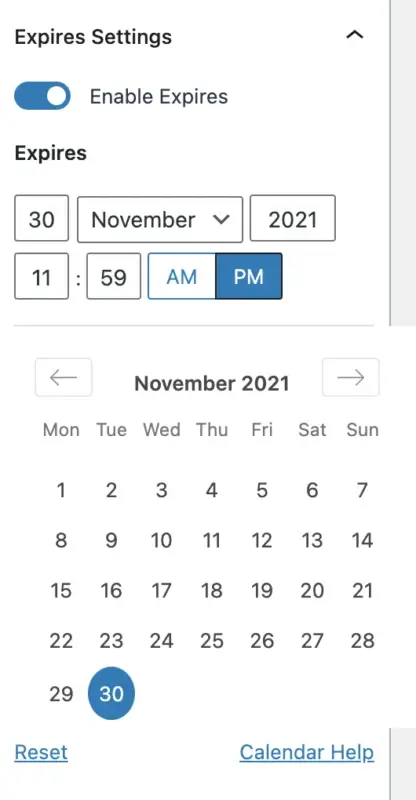
O cabeçalho será excluído do seu site após expirar. É tão fácil!
7. Construir cabeçalho condicional
Ok, agora que você definiu as configurações do cabeçalho condicional do Kadence, incluindo as configurações de exibição, usuário e expirações opcionais, é hora de realmente construir seu cabeçalho para que apareça da maneira que você deseja.
A primeira coisa que precisamos fazer antes de alterar seu título condicional é visualizá-lo. Para fazer isso, navegue até o topo das opções de cabeçalho condicional em seu personalizador Kadence e procure a área chamada “Cabeçalho de visualização atual”.
Selecione seu novo título condicional no menu suspenso. No meu caso, selecionarei o “Cabeçalho Fitness”.
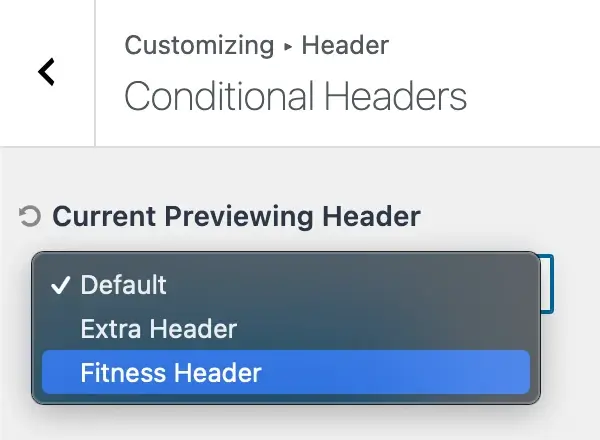
Ao optar por visualizar um cabeçalho que não é o cabeçalho atual que você está visualizando, você receberá a seguinte mensagem:
“A visualização de outro cabeçalho requer recarregar o personalizador em modo de visualização. Clique em confirmar abaixo para salvar suas configurações e entrar no modo de visualização.”
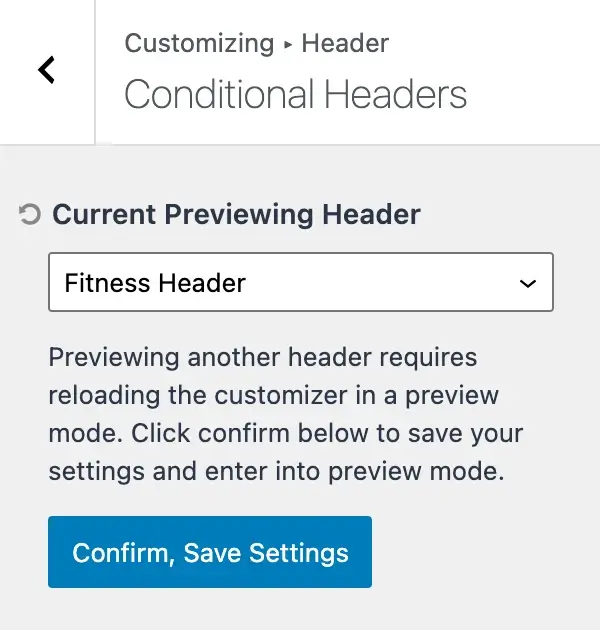
Clique no botão " Confirmar, salvar configurações "
Isso salva suas configurações e recarrega a página, permitindo editar seu novo cabeçalho condicional.
Para validar que agora você está modificando o cabeçalho condicional correto do Kadence, um aviso explicativo aparecerá na parte superior do seu personalizador informando " Previewing Header: [Header Name] ."
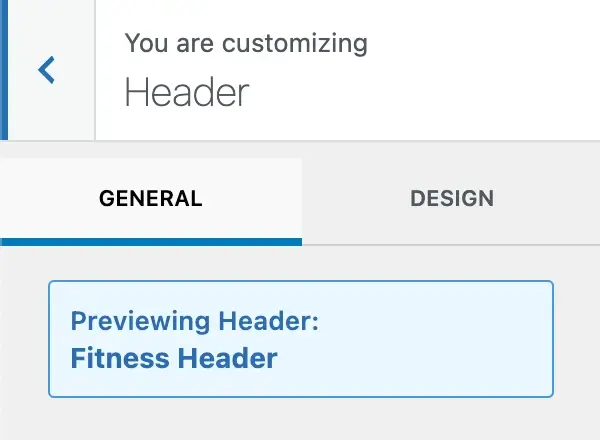
Ótimo! Agora estamos vendo seu novo cabeçalho condicional e podemos projetá-lo exatamente como você deseja.
Todos os elementos do cabeçalho estão acessíveis para uso em seu personalizador.
Além disso, certifique-se de que a funcionalidade "Complementos de cabeçalho" da etapa 1 esteja habilitada.
Kadence Pro permite incluir muito mais elementos de cabeçalho em seu cabeçalho, permitindo construir cabeçalhos complexos e altamente personalizados para apresentar aos visitantes.
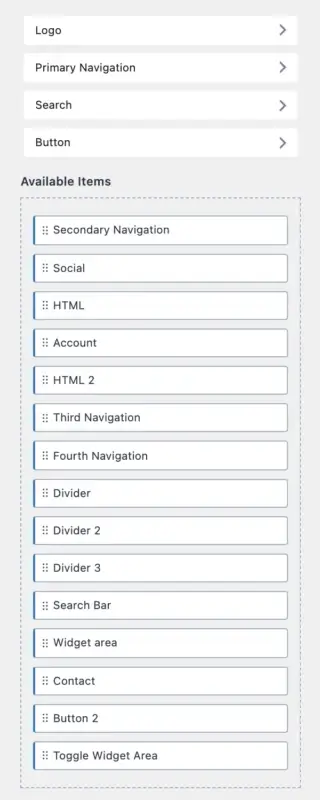
Com todos esses elementos de cabeçalho à sua disposição, você pode usar o construtor de cabeçalho Kadence para arrastar e soltar seus elementos e construir seu novo cabeçalho condicional da maneira que achar melhor.
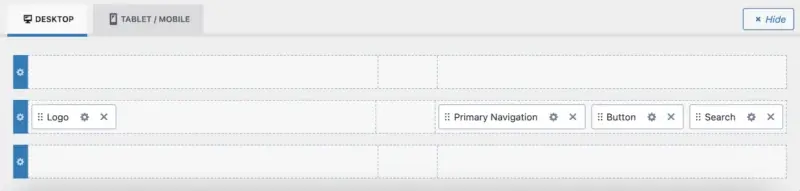
Lembre-se de que existe uma página para criar a versão desktop do seu cabeçalho condicional Kadence, bem como uma para tablet/celular.
Depois de terminar de personalizar seu cabeçalho, clique no botão azul " Publicar " no canto superior direito do personalizador para salvar suas alterações.
Estamos quase terminando! Falta apenas mais um passo rápido antes que nosso novo cabeçalho condicional esteja totalmente operacional.
8. Ative o cabeçalho condicional no personalizador
A etapa final antes de seu novo cabeçalho condicional entrar no ar em seu site Kadence é ativá-lo no personalizador. Supondo que você acabou de gerar seu novo cabeçalho com o construtor de cabeçalho Kadence, você desejará retornar à área "Cabeçalho Condicional", onde definimos anteriormente seu cabeçalho condicional.
Tudo o que resta é ativarmos o cabeçalho em seu site clicando no botão de alternância em seu novo cabeçalho e, em seguida, clicando no botão "Publicar".
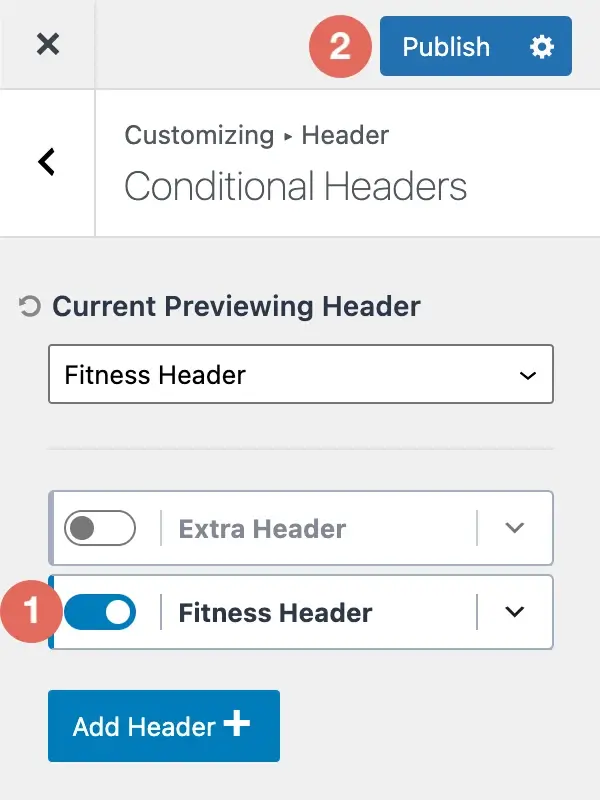
Parabéns! Seu novo cabeçalho condicional Kadence foi habilitado e publicado em seu site!
Como excluir um cabeçalho condicional Kadence
Se você está se perguntando como remover um cabeçalho condicional Kadence do seu personalizador, você está com sorte.
Para excluir um cabeçalho condicional Kadence, siga as etapas abaixo:
- No seu personalizador Kadence, vá para a área " Cabeçalhos Condicionais ".
- Expanda as configurações de cabeçalho condicional para o título desejado.
- Selecione a opção “ Remover cabeçalho ”.
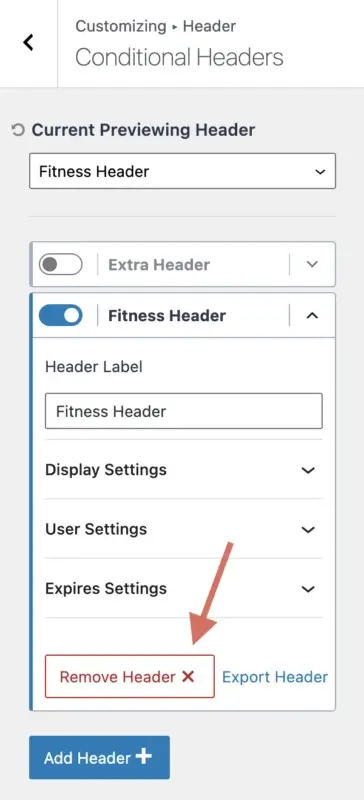
Ao optar por remover o cabeçalho condicional do Kadence, você receberá a seguinte mensagem de confirmação:
“Observe que isso removerá permanentemente todas as configurações de cabeçalho conectadas a este cabeçalho condicional.”
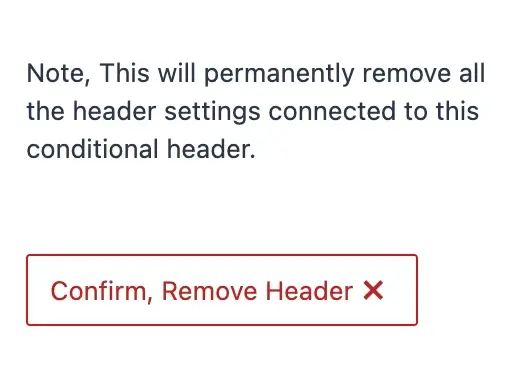
Contanto que você concorde com a remoção do cabeçalho condicional e de todas as suas configurações, clique em “Confirmar, remover cabeçalho”.
Como importar/exportar um cabeçalho condicional Kadence
Mostrarei como importar e exportar um cabeçalho condicional Kadence nesta parte.
Para importar um cabeçalho condicional Kadence, siga as etapas abaixo:
- No seu personalizador Kadence, vá para a área " Cabeçalhos Condicionais ".
- Selecione a opção “ Adicionar Cabeçalho ”.
- Selecione a opção “ Importar ”.
- Selecione seu arquivo de cabeçalho condicional Kadence usando o uploader de arquivo.
- A opção “ Importar e Criar Novo ” deve ser selecionada.
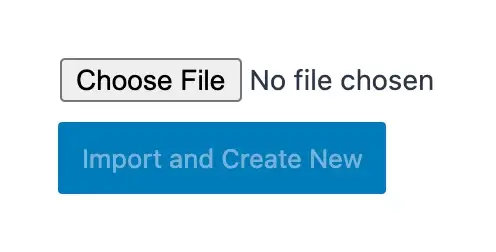
Para exportar um cabeçalho condicional Kadence, siga as etapas abaixo:
- No seu personalizador Kadence, vá para a área “Cabeçalhos Condicionais”.
- Expanda as configurações de cabeçalho condicional para o título desejado.
- Selecione a opção “Exportar Cabeçalho”.
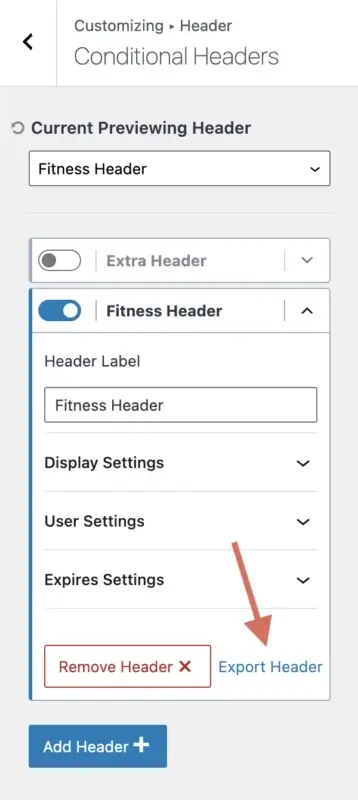
Um arquivo será baixado para o seu computador, que você poderá posteriormente importar para outro site ou enviar por e-mail para outra pessoa para que ela possa importar seu cabeçalho condicional para o site dela.
Casos de uso e configuração do cabeçalho condicional Kadence
Vamos examinar vários cenários de uso do cabeçalho condicional Kadence e o que você escolheria para suas "Configurações de exibição" e "Configurações do usuário" para configurá-lo corretamente:
- Mostre seu cabeçalho condicional para todos os usuários desconectados
- Configurações de exibição: site inteiro
- Configurações do usuário: usuários desconectados
- Mostre seu cabeçalho condicional para todos os usuários logados
- Configurações de exibição: site inteiro
- Configurações do usuário: usuários logados
- Mostre seu cabeçalho condicional em todas as postagens do blog com a categoria “Fitness”
- Configurações de exibição: Postagens individuais → Grupo → Categorias → Fitness
- Configurações do usuário: todos os usuários
- Mostre seu cabeçalho condicional em todas as páginas com a tag “marketing”
- Configurações de exibição: Páginas Únicas → Grupo → Tags → marketing
- Configurações do usuário: todos os usuários
- Mostre seu cabeçalho condicional apenas na primeira página do seu site
- Configurações de exibição: Primeira página
- Configurações do usuário: todos os usuários
Esses exemplos devem ajudá-lo a entender como utilizar as “Configurações de exibição” e “Configurações do usuário” para exibir o cabeçalho condicional do Kadence nas páginas apropriadas do seu site.
Conclusão
Os cabeçalhos condicionais Kadence são um recurso poderoso que permite criar diferentes cabeçalhos para diferentes páginas, usuários e situações em seu site WordPress.
Com os cabeçalhos condicionais Kadence, você pode personalizar a aparência e a funcionalidade do seu site para atender às suas necessidades e objetivos. Neste tutorial, mostrei como usar os cabeçalhos condicionais do Kadence passo a passo, desde ativar o recurso, adicionar um novo cabeçalho, definir as configurações de exibição e do usuário, definir uma data de expiração, construir o cabeçalho e ativá-lo no personalizador .
Você também aprendeu como excluir, importar ou exportar um cabeçalho condicional do Kadence, se necessário.
Espero que este tutorial tenha ajudado você a entender como usar os cabeçalhos condicionais Kadence em seu site.





