Od czasu wydania motywu Kadence nagłówki warunkowe są jedną z funkcji, o które najczęściej prosi społeczność Kadence.
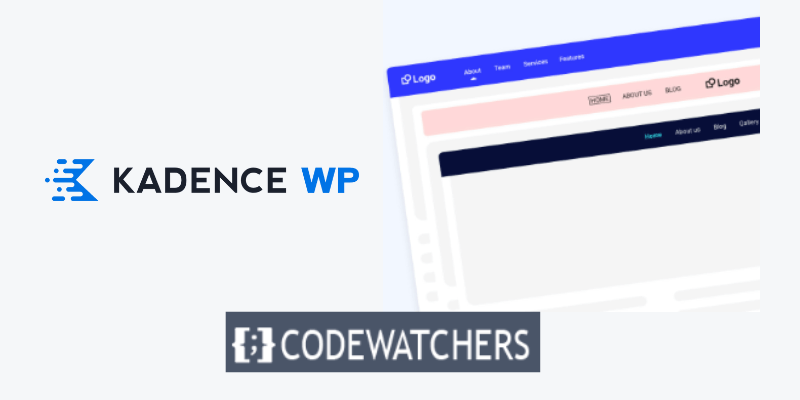
Dzięki nagłówkom warunkowym możesz przenieść witrynę internetową zbudowaną z motywu Kadence na zupełnie nowy poziom. Nagłówki warunkowe Kadence są powszechnie używane w następujących scenariuszach:
- Wyświetlaj inny nagłówek na swoim blogu w zależności od kategorii wpisów na blogu, którą czyta użytkownik.
- W przypadku witryn członkowskich prezentuj nagłówek wylogowanym użytkownikom, a inny nagłówek użytkownikom logującym się.
- Uprość nagłówek w całym procesie realizacji transakcji w witrynach WooCommerce, aby użytkownik mógł skupić się na zakupach.
W tym samouczku pokażę Ci, jak zaimplementować nagłówki warunkowe Kadence na swojej stronie internetowej, aby zapewnić odwiedzającym jedyne w swoim rodzaju doświadczenia.
Zacznijmy.
Twórz niesamowite strony internetowe
Z najlepszym darmowym kreatorem stron Elementor
Zacząć teraz1. Włącz nagłówki warunkowe Kadence
Przede wszystkim musisz aktywować nagłówki warunkowe Kadence.
Funkcja nagłówków warunkowych w Kadence wymaga włączenia motywu Kadence Pro , dlatego pamiętaj o zakupie i aktywacji Kadence Pro, jeśli jeszcze tego nie zrobiłeś, aby zobaczyć „Nagłówki warunkowe” w ustawieniach konfiguracji Kadence.
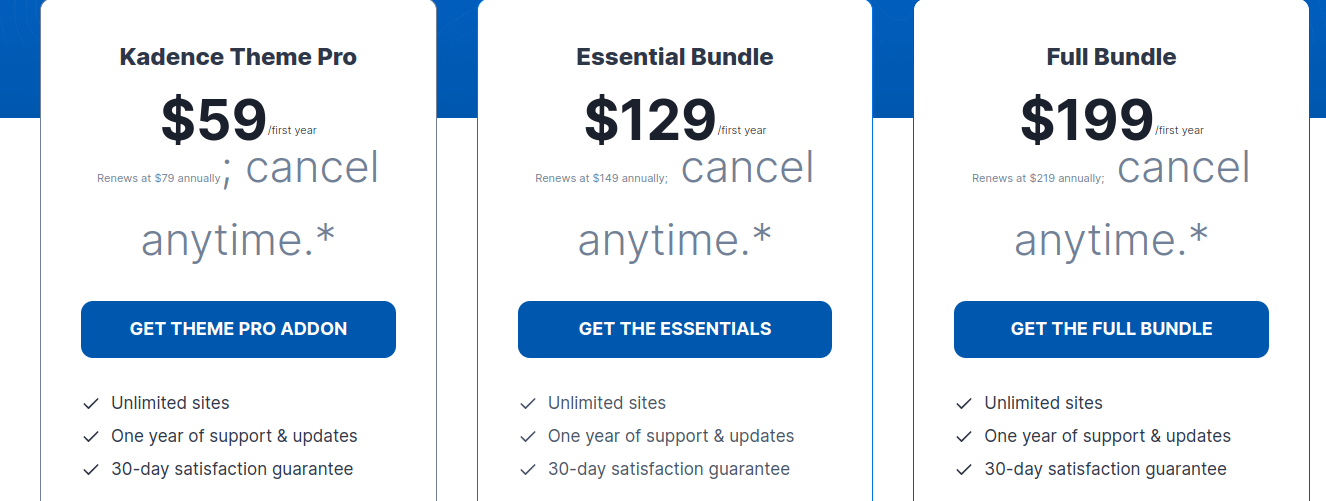
Po włączeniu Kadence Pro przejdź do Wygląd > Kadence , aby wyświetlić listę wszystkich dodatków Pro, które można włączyć.
Aby włączyć nagłówki warunkowe, znajdź przełącznik i kliknij go.
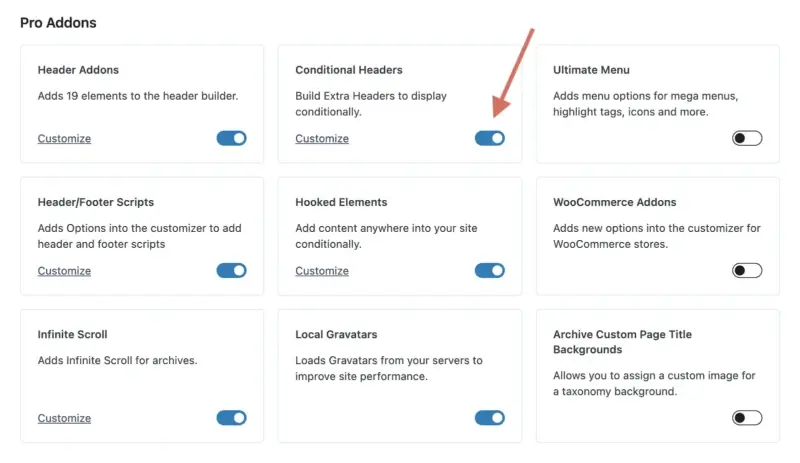
2. Dodaj nowy nagłówek warunkowy
Teraz, gdy włączyłeś funkcję nagłówków warunkowych Kadence, możesz utworzyć nowy nagłówek warunkowy, który będzie używany w Twojej witrynie.
Aby uzyskać dostęp do modułu dostosowywania WordPress, przejdź do Wygląd > Dostosuj. Gdy moduł dostosowywania Kadence jest aktywny, kliknij „Nagłówek”, aby uzyskać dostęp do opcji modyfikacji nagłówka.
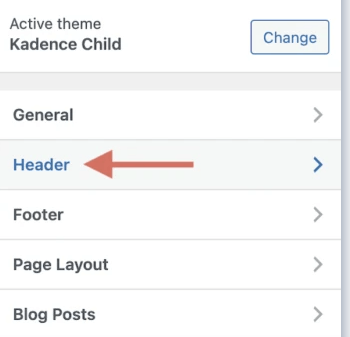
Przewiń w dół sekcji nagłówka, aby znaleźć nowy element o nazwie „ Nagłówek warunkowy ” pod „Nagłówkiem przezroczystym” i „Nagłówkiem lepkim”. Wybierz tę opcję.
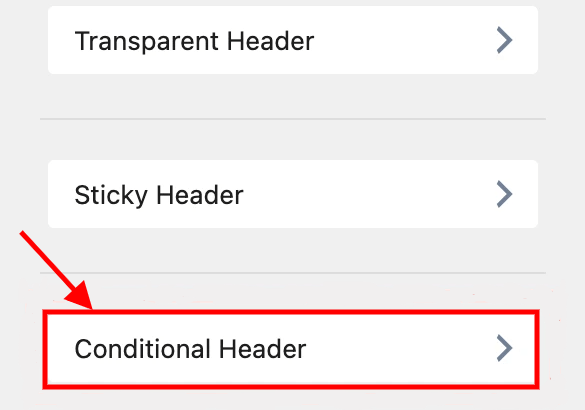
Pojawi się nowy ekran, na którym możesz dokonać wszystkich konfiguracji nagłówków warunkowych Kadence.
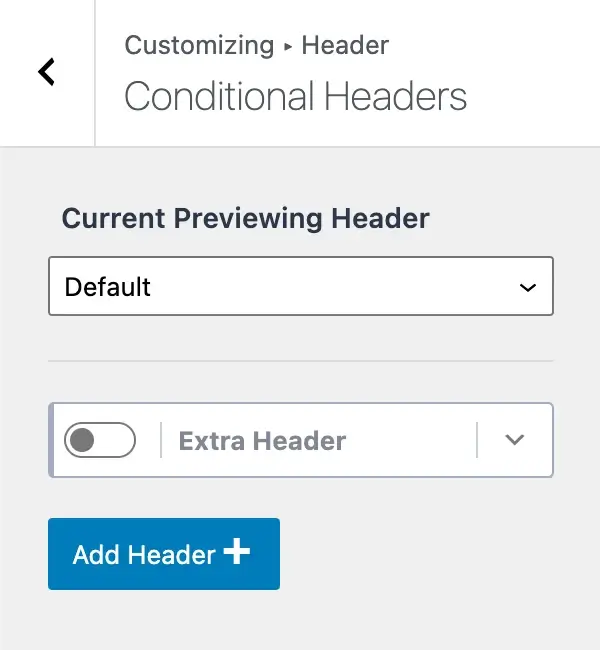
Przyjrzyjmy się szybko temu, na co patrzymy.
Znajduje się tam etykieta z napisem „ Bieżący nagłówek podglądu ” oraz menu rozwijane z opcją „ Domyślne ”. Oznacza to, że aktualnie przeglądasz domyślny nagłówek swojej witryny (ten, który początkowo skonfigurowałeś i używasz w całej witrynie).
Aby dodać nowy nagłówek warunkowy Kadence, kliknij przycisk „ Dodaj nagłówek ”, a pojawią się trzy opcje:

- Start Basic : Ta opcja pozwala rozpocząć od prostego nagłówka i w miarę upływu czasu tworzyć nowy. Jest to idealna opcja, jeśli chcesz zaprojektować nowy nagłówek, który znacznie różni się od domyślnego nagłówka.
- Kopiuj domyślny : Dzięki tej opcji możesz skopiować cały domyślny nagłówek ze swojej witryny i użyć go jako szablonu początkowego. Ta opcja jest odpowiednia, jeśli chcesz zaprojektować nagłówek bardzo podobny do zwykłego nagłówka, ale z kilkoma różnicami, takimi jak nowy przycisk CTA, nowe elementy menu i tak dalej.
- Importuj : ta opcja umożliwia importowanie nagłówka. Ta opcja jest przydatna, jeśli chcesz szybko zaimportować wstępnie zaprojektowany nagłówek na swoją stronę internetową.
W tym samouczku dotyczącym nagłówka warunkowego Kadence wybiorę opcję „Kopiuj domyślne”, aby zduplikować domyślny nagłówek mojej witryny. W module dostosowywania zobaczysz nowy nagłówek warunkowy o nazwie „ Kopiuj domyślny nagłówek 2 ”.
Może to być nieco inna nazwa w zależności od tego, czy zdecydowałeś się uruchomić wersję podstawową, czy zamiast tego zaimportować nagłówek, ale powinna wyglądać podobnie.
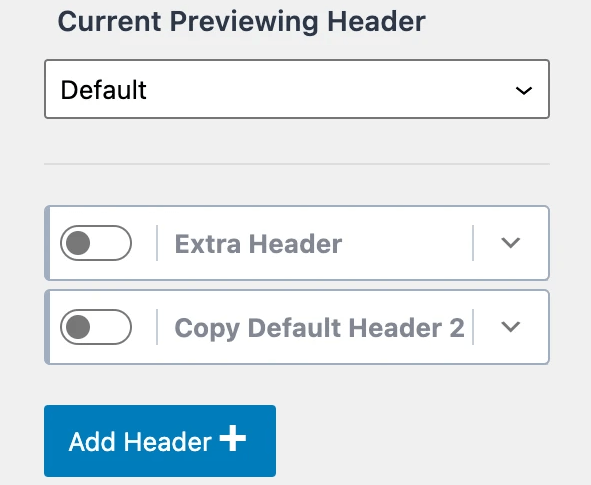
Teraz, gdy nauczyliśmy się, jak utworzyć nowy nagłówek warunkowy Kadence, przyjrzyjmy się, jak go dostosować.
3. Zmień nazwę nowego nagłówka warunkowego
Po dodaniu nowego nagłówka warunkowego do modułu dostosowywania kolejnym krokiem jest zmiana jego nazwy na bardziej przyjazną dla użytkownika. Po kliknięciu symbolu strzałki obok nagłówka pojawi się pasek opcji.
Pierwsza wyświetlana sekcja ma etykietę „ Etykieta nagłówka ”. W tym miejscu możesz zmienić nazwę nagłówka warunkowego Kadence na bardziej przyjazną.
Załóżmy, że masz witrynę internetową dotyczącą coachingu zdrowotnego zawierającą wpisy na blogu z różnych dziedzin, takich jak odżywianie i fitness .
Idealnym przypadkiem użycia byłoby opracowanie nagłówka zawierającego dwa przyciski CTA: jeden umożliwiający zarezerwowanie rozmowy telefonicznej w sprawie coachingu żywieniowego, jeśli post na blogu znajduje się w kategorii odżywianie, i drugi umożliwiający rezerwację rozmowy telefonicznej dotyczącej treningu osobistego, jeśli artykuł na blogu znajduje się w kategorii fitness .
Dzięki nagłówkom warunkowym Kadence jest to teraz niezwykle proste i otwiera mnóstwo możliwości zapewnienia użytkownikom bardziej dostosowanego doświadczenia.
Na potrzeby tej lekcji nazwę mój nowy nagłówek warunkowy „ Nagłówek fitness ”, tak aby pojawiał się na każdej stronie z kategorią „ Fitness ” (co za chwilę wyjaśnię).

Po umieszczeniu pola „Etykieta nagłówka” w celu zmiany nazwy nagłówka warunkowego tytuł ulegnie zmianie.
Oczywiście powinieneś nazwać swój nagłówek tak, jak ma to sens dla Twojej aplikacji.
4. Skonfiguruj ustawienia wyświetlania
Powinieneś już dodać nowy nagłówek warunkowy Kadence i zmienić jego nazwę na bardziej przyjazną dla użytkownika.
Kolejnym krokiem jest dostosowanie ustawień wyświetlania, dzięki czemu możesz wyznaczyć miejsce, w którym na Twojej stronie ma pojawić się nowy nagłówek. To tu kryje się prawdziwa moc. Nagłówek może być wyświetlany w określonej kategorii WordPress, konkretnych stronach docelowych, stronie głównej, całej witrynie i wielu innych miejscach.
Aby uzyskać dostęp do opcji wyświetlania nagłówków warunkowych Kadence, kliknij strzałkę rozwijaną po prawej stronie „ Ustawienia wyświetlania [ROZBIERZ] ”.
Należy również pamiętać, że etykieta „[UNSET]” wskazuje, że nadal masz opcje do skonfigurowania, zanim nagłówek będzie mógł poprawnie działać.
Etykieta „[UNSET]” zostanie usunięta po pomyślnym skonfigurowaniu ustawień wyświetlania. Po opcjach ustawień wyświetlania pojawi się sekcja „Pokaż włączone” z listą rozwijaną.
Opcja „Pokaż na” pozwala określić, na których stronach powinien pojawić się nowy nagłówek.
Wracając do mojego przykładu, w którym chcę, aby ten nowy nagłówek pojawiał się tylko w postach na blogu z kategorią „Fitness”, wybiorę „Pojedyncze posty” z listy rozwijanej „Pokaż na”, która odnosi się do wszystkich postów na blogu.
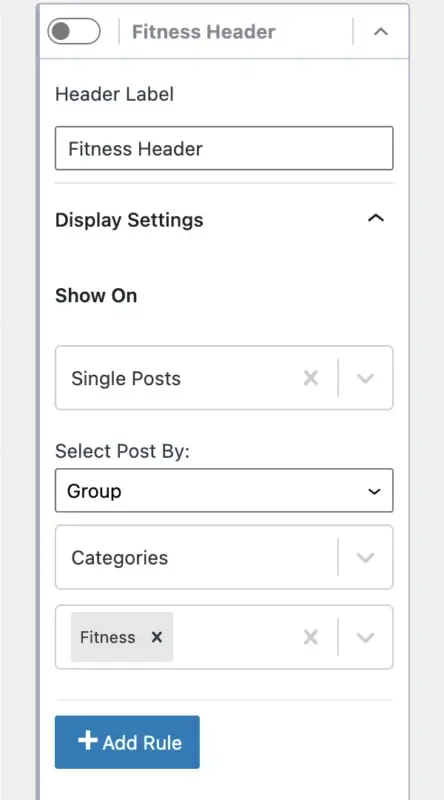
Nie chcemy jednak, aby nasz nagłówek pojawiał się przy każdym wpisie na blogu. Ten nagłówek powinien pojawiać się tylko w artykułach na blogu z kategorią „Fitness”. W tym miejscu możemy przejść bardzo szczegółowo i pokazać Twój nagłówek w określonych postach grupowych lub indywidualnych.
Aby rozwiązać ten problem, po prostu wybierz opcję „ Grupuj ” pod tytułem „ Wybierz post przez ”.
Następnie pojawi się menu „ Wybierz taksonomię ”, z którego możesz wybrać „Kategorie” lub „Tagi”. W tym przypadku wybiorę „Kategorie”.
Na koniec pojawi się kolejne menu, w którym możesz kliknąć i wybrać, w jakich kategoriach ma się pojawiać ten nagłówek. Wybrałem kategorię „Fitness”.
Cóż za mocne stwierdzenie! Możesz zejść na dół i wybrać strony lub posty, na których ma się pojawiać ten nowy nagłówek.
Jeśli chcesz dodać więcej warunków, kliknij przycisk „ Dodaj regułę ”. Załóżmy, że chcesz wyświetlać ten nagłówek we wpisach na blogu z kategorią „Fitness” ORAZ tagiem „coaching”. Możesz zrobić to samo, dodając więcej reguł.
Po ustawieniu ustawień wyświetlania nagłówka warunkowego należy zdecydować, którzy użytkownicy zobaczą Twój nagłówek.
5. Skonfiguruj ustawienia użytkownika
Zdecydujmy teraz, kto będzie mógł zobaczyć nowo zbudowany nagłówek warunkowy Kadence.
Obszar „Ustawienia użytkownika” pozwala na jeszcze większą personalizację.
Po otwarciu listy rozwijanej „ Widoczne dla ” zobaczysz listę użytkowników i ról, dla których możesz wyświetlić nagłówek warunkowy.
- Podstawowy
- Wszyscy użytkownicy
- Wylogowani Użytkownicy
- Zalogowani Użytkownicy
- Konkretna rola
- Administrator
- Redaktor
- Autor
- Współpracownik
- Abonent
Użytkownicy będą mogli logować się i wylogowywać z Twojej witryny, jeśli na przykład użyjesz funkcji Konto z Kadence Pro w nagłówku.
Możesz wyświetlić określony element wszystkim użytkownikom, użytkownikom wylogowanym lub użytkownikom zalogowanym .
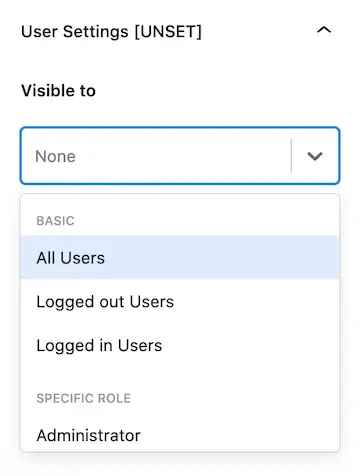
UWAGA: Jeśli nie masz jeszcze skonfigurowanych „Ustawień użytkownika”, obok Ustawień użytkownika zobaczysz [UNSET], wskazując, że musisz wybrać opcję, zanim nagłówek warunkowy zacznie działać. Po wybraniu opcji etykieta [UNSET] zostanie usunięta.
Możesz także wybrać, które role w Twojej witrynie powinny widzieć nagłówek warunkowy, np. Administrator, Redaktor, Autor, Współautor lub Subskrybent.
Jest to fantastyczna funkcja, szczególnie jeśli masz witrynę członkowską, na której użytkownicy muszą się logować, włączając określone role członkowskie, które ustalisz.
Na przykład możesz użyć wtyczki członkostwa WordPress, aby utworzyć kilka poziomów członkostwa, a następnie wyświetlić inny nagłówek w zależności od poziomu użytkownika.
6. Ustaw ustawienia wygasania (opcjonalnie)
Część „Ustaw ustawienia wygaśnięcia” jest całkowicie opcjonalna, chociaż jest to bardzo zaawansowana funkcja.
Załóżmy, że tworzysz nagłówek warunkowy Kadence z pewnymi informacjami wrażliwymi na czas. Na przykład baner z ofertą, przycisk CTA z datą ważności i tak dalej. Możesz określić datę i godzinę wygaśnięcia nagłówka, korzystając z ustawień wygaśnięcia.
Kiedy nadejdzie ten czas, cały nagłówek wygaśnie, powracając do „domyślnego” nagłówka używanego przez Twoją witrynę.
Aby użyć ustawień wygaśnięcia dla nagłówka warunkowego Kadence, po prostu włącz opcję „ Włącz wygaśnięcie ”, a następnie wybierz datę i godzinę wygaśnięcia nagłówka.
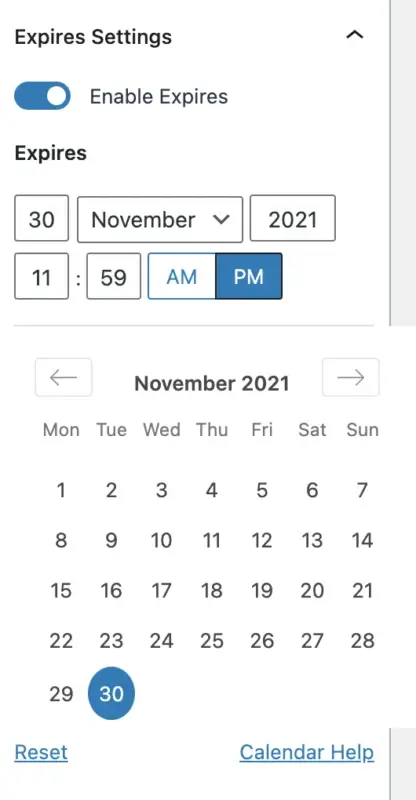
Nagłówek zostanie następnie usunięty z Twojej witryny po wygaśnięciu. To jest takie proste!
7. Utwórz nagłówek warunkowy
OK, teraz, gdy zdefiniowałeś ustawienia nagłówka warunkowego Kadence, w tym ustawienia wyświetlania, użytkownika i opcjonalnych ustawień wygasania, nadszedł czas, aby naprawdę zbudować nagłówek tak, aby wyglądał tak, jak chcesz.
Pierwszą rzeczą, którą musimy zrobić, zanim będziemy mogli zmienić nagłówek warunkowy, jest jego podgląd. Aby to zrobić, przejdź na górę opcji nagłówków warunkowych w konfiguratorze Kadence i poszukaj obszaru oznaczonego „Bieżący nagłówek podglądu”.
Wybierz nowy nagłówek warunkowy z menu rozwijanego. W moim przypadku wybiorę „Nagłówek Fitness”.
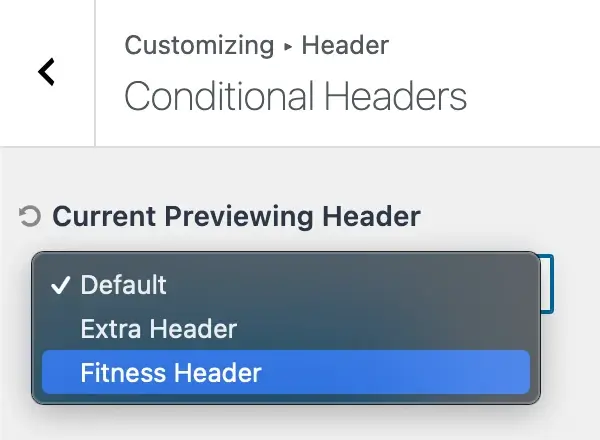
Jeśli wybierzesz podgląd nagłówka, który nie jest bieżącym nagłówkiem, który przeglądasz, pojawi się następujący komunikat:
„Wyświetlenie podglądu innego nagłówka wymaga ponownego załadowania modułu dostosowywania w trybie podglądu. Kliknij przycisk potwierdzenia poniżej, aby zapisać ustawienia i przejść do trybu podglądu.”
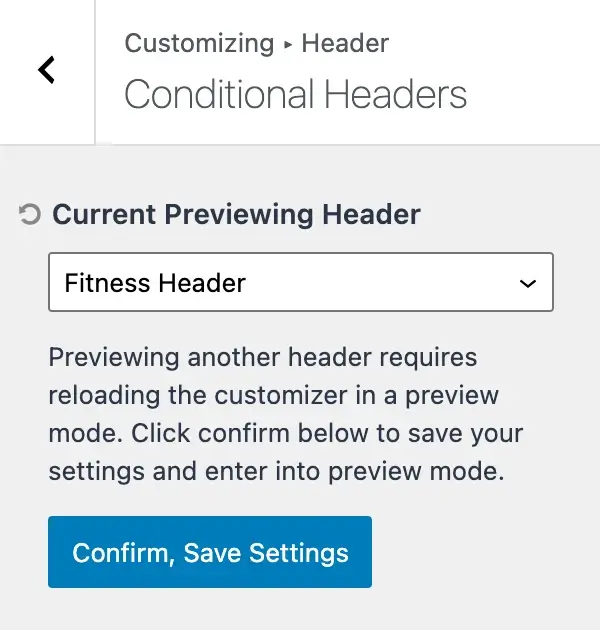
Naciśnij przycisk „ Potwierdź, zapisz ustawienia ”.
Spowoduje to zapisanie ustawień i ponowne załadowanie strony, umożliwiając edycję nowego nagłówka warunkowego.
Aby potwierdzić, że modyfikujesz teraz właściwy nagłówek warunkowy Kadence, u góry modułu dostosowywania pojawi się informacja wyjaśniająca o treści „ Podgląd nagłówka: [Nazwa nagłówka] ”.
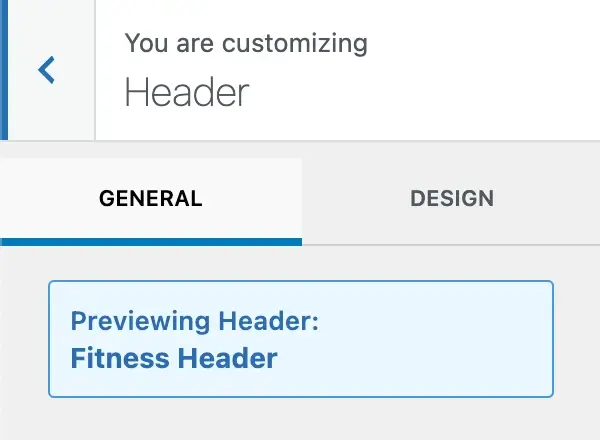
Świetnie! Widzimy teraz Twój nowy nagłówek warunkowy i możemy go zaprojektować dokładnie tak, jak chcesz.
Wszystkie elementy nagłówka są dostępne do użycia w konfiguratorze.
Upewnij się także, że funkcja „Dodatki nagłówka” z kroku 1 jest włączona.
Kadence Pro umożliwia dołączenie do nagłówka znacznie większej liczby elementów nagłówka, co pozwala na tworzenie wysoce spersonalizowanych, złożonych nagłówków, które można zaprezentować odwiedzającym.
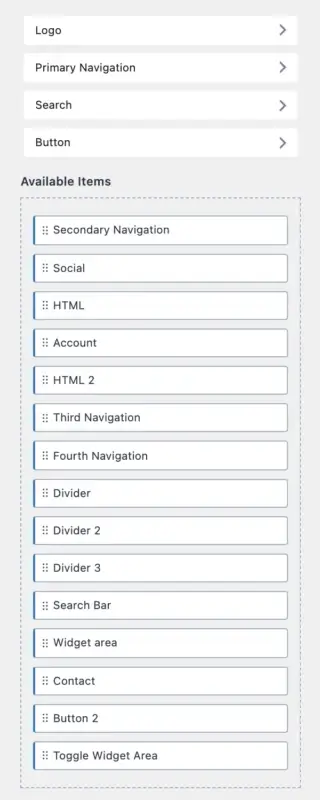
Mając do dyspozycji wszystkie te elementy nagłówka, możesz użyć narzędzia do tworzenia nagłówków Kadence, aby przeciągać i upuszczać elementy na nie oraz budować nowy nagłówek warunkowy w dowolny sposób, jaki uznasz za stosowny.
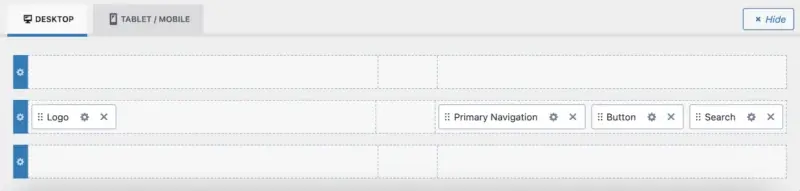
Pamiętaj, że istnieje strona do tworzenia wersji nagłówka warunkowego Kadence na komputer stacjonarny, a także strona na tablet/telefon komórkowy.
Po zakończeniu dostosowywania nagłówka kliknij niebieski przycisk „ Opublikuj ” w prawym górnym rogu modułu dostosowywania, aby zapisać zmiany.
Już prawie skończyliśmy! Pozostaje jeszcze tylko jeden szybki krok, zanim nasz nowy nagłówek warunkowy będzie w pełni funkcjonalny.
8. Aktywuj nagłówek warunkowy w Konfiguratorze
Ostatnim krokiem przed publikacją nowego nagłówka warunkowego w witrynie Kadence jest jego aktywacja w konfiguratorze. Zakładając, że właśnie skończyłeś generować nowy nagłówek za pomocą narzędzia do tworzenia nagłówków Kadence, będziesz chciał wrócić do obszaru „Nagłówek warunkowy”, w którym wcześniej zdefiniowaliśmy nagłówek warunkowy.
Pozostaje nam tylko aktywować nagłówek w Twojej witrynie, klikając przełącznik nowego nagłówka, a następnie klikając przycisk „Opublikuj”.
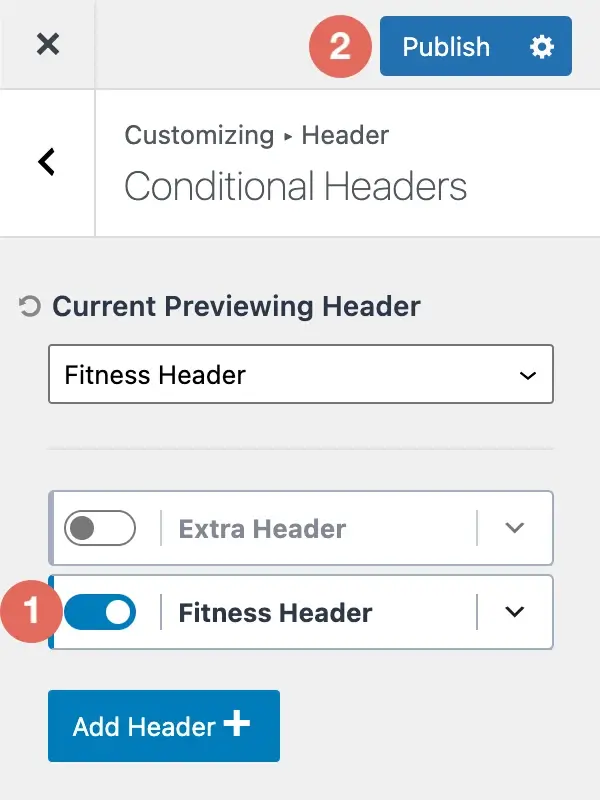
Gratulacje! Twój nowy nagłówek warunkowy Kadence został włączony i opublikowany na Twojej stronie internetowej!
Jak usunąć nagłówek warunkowy Kadence
Jeśli zastanawiasz się, jak usunąć nagłówek warunkowy Kadence z modułu dostosowywania, masz szczęście.
Aby usunąć nagłówek warunkowy Kadence, wykonaj poniższe czynności:
- W konfiguratorze Kadence przejdź do obszaru „ Nagłówki warunkowe ”.
- Rozwiń ustawienia nagłówka warunkowego dla żądanego nagłówka.
- Wybierz opcję „ Usuń nagłówek ”.
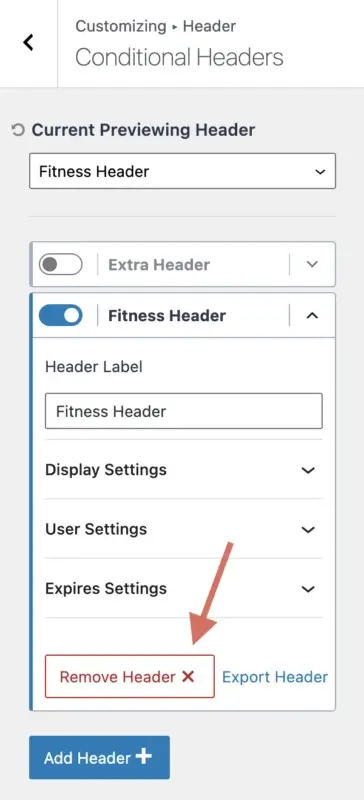
Jeśli zdecydujesz się usunąć nagłówek warunkowy Kadence, otrzymasz następujący komunikat z potwierdzeniem:
„Uwaga: spowoduje to trwałe usunięcie wszystkich ustawień nagłówka połączonych z tym nagłówkiem warunkowym.”
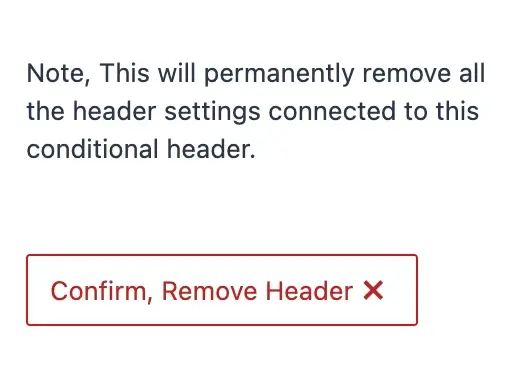
Jeśli zgadzasz się na usunięcie nagłówka warunkowego i wszystkich jego ustawień, kliknij „Potwierdź, usuń nagłówek”.
Jak importować/eksportować nagłówek warunkowy Kadence
W tej części pokażę Ci, jak importować i eksportować nagłówek warunkowy Kadence.
Aby zaimportować nagłówek warunkowy Kadence, wykonaj poniższe czynności:
- W konfiguratorze Kadence przejdź do obszaru „ Nagłówki warunkowe ”.
- Wybierz opcję „ Dodaj nagłówek ”.
- Wybierz opcję „ Importuj ”.
- Wybierz plik nagłówka warunkowego Kadence za pomocą narzędzia do przesyłania plików.
- Należy wybrać opcję „ Importuj i utwórz nowy ”.
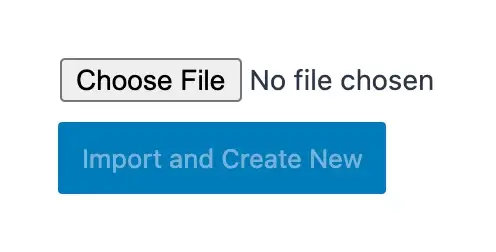
Aby wyeksportować nagłówek warunkowy Kadence, wykonaj poniższe czynności:
- W konfiguratorze Kadence przejdź do obszaru „Nagłówki warunkowe”.
- Rozwiń ustawienia nagłówka warunkowego dla żądanego nagłówka.
- Wybierz opcję „Eksportuj nagłówek”.
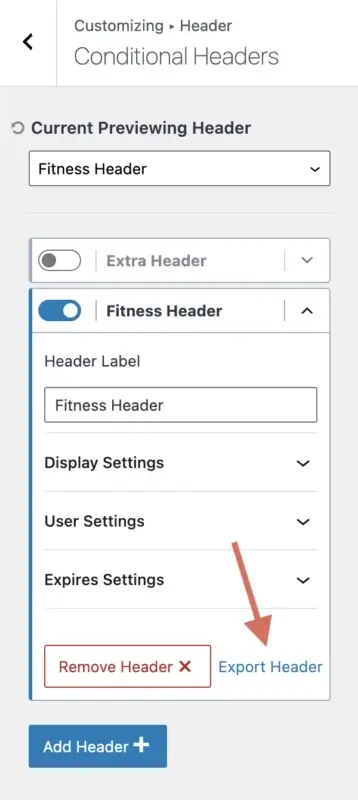
Na Twój komputer zostanie pobrany plik, który możesz następnie zaimportować do innej witryny lub wysłać e-mailem do innej osoby, aby mogła zaimportować nagłówek warunkowy do swojej witryny.
Przypadki użycia i konfiguracja nagłówka warunkowego Kadence
Przyjrzyjmy się kilku scenariuszom użycia nagłówka warunkowego Kadence i temu, co wybierzesz w „Ustawieniach wyświetlania” i „Ustawieniach użytkownika”, aby poprawnie je skonfigurować:
- Pokaż nagłówek warunkowy wszystkim niezalogowanym użytkownikom
- Ustawienia wyświetlania: Cała witryna
- Ustawienia użytkownika: Użytkownicy wylogowani
- Pokaż nagłówek warunkowy wszystkim zalogowanym użytkownikom
- Ustawienia wyświetlania: Cała witryna
- Ustawienia użytkownika: Użytkownicy zalogowani
- Pokazuj nagłówek warunkowy we wszystkich postach na blogu z kategorią „Fitness”
- Ustawienia wyświetlania: Pojedyncze posty → Grupa → Kategorie → Fitness
- Ustawienia użytkownika: Wszyscy użytkownicy
- Pokazuj nagłówek warunkowy na wszystkich stronach ze znacznikiem „marketing”
- Ustawienia wyświetlania: Pojedyncze strony → Grupa → Tagi → marketing
- Ustawienia użytkownika: Wszyscy użytkownicy
- Pokaż nagłówek warunkowy tylko na pierwszej stronie swojej witryny
- Ustawienia wyświetlania: Strona główna
- Ustawienia użytkownika: Wszyscy użytkownicy
Te przykłady powinny pomóc Ci zrozumieć, jak korzystać z „Ustawień wyświetlania” i „Ustawień użytkownika”, aby wyświetlić nagłówek warunkowy Kadence na odpowiednich stronach Twojej witryny.
Wniosek
Nagłówki warunkowe Kadence to potężna funkcja, która pozwala tworzyć różne nagłówki dla różnych stron, użytkowników i sytuacji w witrynie WordPress.
Dzięki nagłówkom warunkowym Kadence możesz dostosować wygląd i funkcjonalność swojej witryny do swoich potrzeb i celów. W tym samouczku pokazałem Ci, jak krok po kroku korzystać z nagłówków warunkowych Kadence, począwszy od włączenia tej funkcji, dodania nowego nagłówka, konfiguracji wyświetlacza i ustawień użytkownika, ustawienia daty wygaśnięcia, zbudowania nagłówka i aktywacji go w konfiguratorze .
Nauczyłeś się także, jak usuwać, importować lub eksportować nagłówek warunkowy Kadence, jeśli zajdzie taka potrzeba.
Mam nadzieję, że ten samouczek pomógł Ci zrozumieć, jak używać nagłówków warunkowych Kadence w Twojej witrynie.




