Budowa witryny WordPress na localhost może być doskonałą opcją, chociaż wiele osób obawiałoby się pośpiechu związanego z przejściem na serwer. Jest bardziej dostępny niż myślisz.
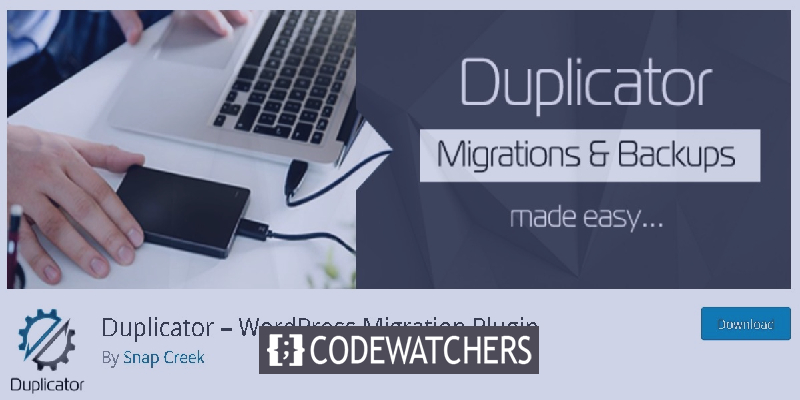
Przyjrzyjmy się jednak i zrozummy, dlaczego najpierw należy utworzyć witrynę WordPress lokalnie.
Lokalna konfiguracja WordPress
Witryna WordPress na lokalnym hoście ma wszystko, co jest wymagane do uruchomienia witryny, ale zamiast online na komputerze.
Może być wiele powodów, aby stworzyć witrynę WordPress na swoim laptopie, ale jednym ważnym powodem jest to, że możesz zbudować witrynę, bawić się wtyczkami, wypróbowywać nowe motywy i robić wiele rzeczy, nie informując o tym nikogo.
Twórz niesamowite strony internetowe
Z najlepszym darmowym kreatorem stron Elementor
Zacząć terazNie możesz jednak udostępniać swoich postów osobom ani adresom URL, w przeciwieństwie do witryny na serwerze, która ma swoje komponenty w Internecie.
Ale nie musisz kupować domeny ani płacić za hosting, gdy tworzysz witrynę lokalnie. Możesz kupić domenę i zacząć płacić za hosting, gdy skończysz i będziesz zadowolony z rodzaju witryny, którą chcesz.
Możesz mieć również wiele witryn. Jest to bardzo korzystne, jeśli trzymasz podobną wersję swojej witryny na serwerze na localhost, możesz wypróbować nowe rzeczy i zobaczyć, jak to działa, bez zakłócania głównej witryny.
Tworzenie witryny Localhost
Aby zbudować witrynę localhost, może być konieczne zdobycie pakietu oprogramowania zwanego stosami. Niektóre z nich są bardzo łatwe do znalezienia.
Niektóre z przydatnych to MAMP (Mac), WAMP (Windows), XAMPP (Cross-Platform), LAMP (Linux) i AMPPS (Softaculous).
Te pakiety oprogramowania pozwolą Ci następnie zainstalować AMP; A pache (serwer), M ySQL (baza danych) i P HP (język programu).
Jak uruchomić swoją witrynę?
Wliczając w to ich łatwą w użyciu zaletę i dostępność, nie pozostało wiele, czego wtyczki nie mogą zrobić.
Zacznijmy i przeanalizujmy te dwa sposoby na udostępnienie swojej witryny na żywo bez konieczności zajmowania się bazą danych.
- Powielacz /SFTP
- Wtyczka nadawcy
Duplikator – wtyczka do migracji do WordPressa
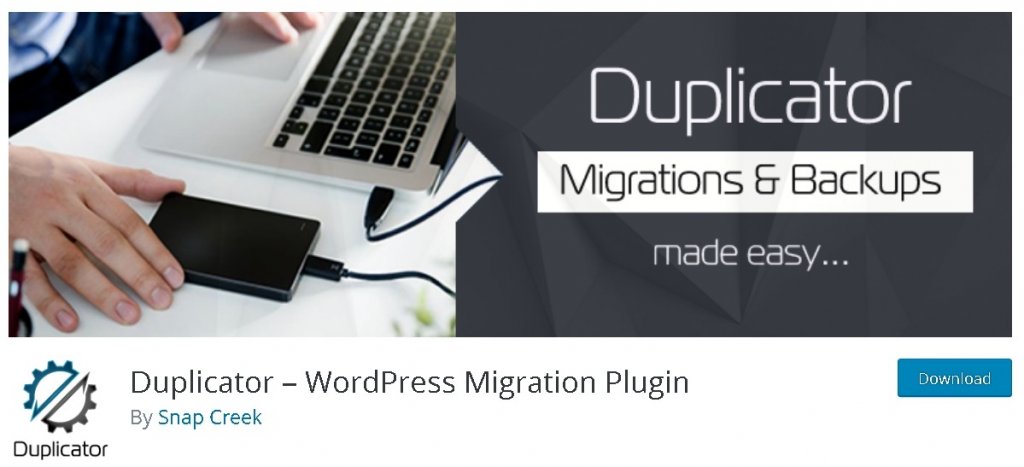
Z ponad 20 milionami pobrań, Duplicator z powodzeniem daje użytkownikom WordPress możliwość migracji, kopiowania, przenoszenia lub klonowania witryny z jednej lokalizacji do drugiej, a także służy jako proste narzędzie do tworzenia kopii zapasowych. Powielacz obsługuje serializowane i serializowane zamienniki base64. Standardowa migracja WordPress i kopie zapasowe WordPress są łatwo obsługiwane przez tę wtyczkę, podobnie jak migracje bez przestojów .
Zainstaluj i pobierz pliki
Po pierwsze, musisz zainstalować i aktywować wtyczkę.
Są dwie rzeczy, które będziesz musiał pobrać, aby pomyślnie przenieść swoją witrynę na serwer - konfiguracje wraz ze skryptem installer.php i archiwum treści.
Aby rozpocząć proces, kliknij przycisk Utwórz nowy w panelu pakietów , nazwij plik pakietu i pobierz go.
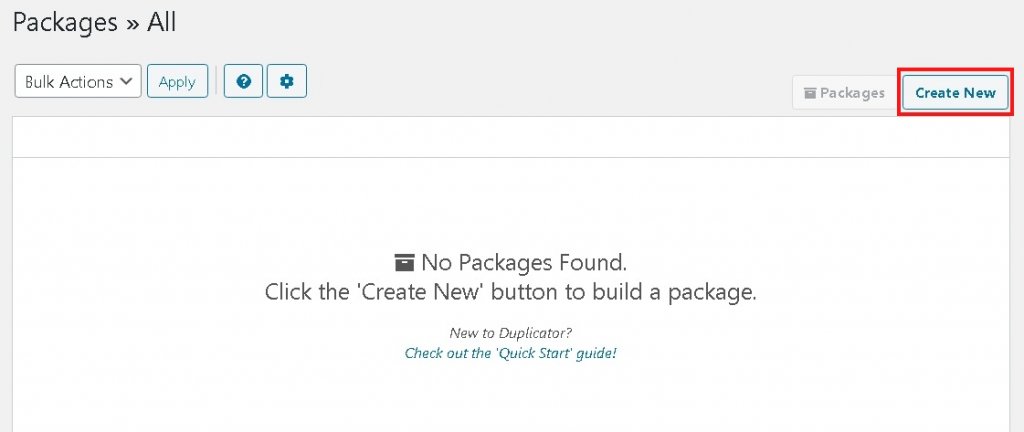
Jeśli chcesz odrzucić niektóre pliki przed ich przeniesieniem, karta Archiwum pozwoli Ci to łatwo zrobić. Podczas gdy zakładka Instalator służy do umieszczania pól Instalatora bazy danych, ale jest to nieistotne; dlatego nie musisz się martwić, jeśli nie masz o tym pojęcia.
Teraz, klikając Dalej, pozwól Duplikatorowi upewnić się, że wszystko jest w porządku.
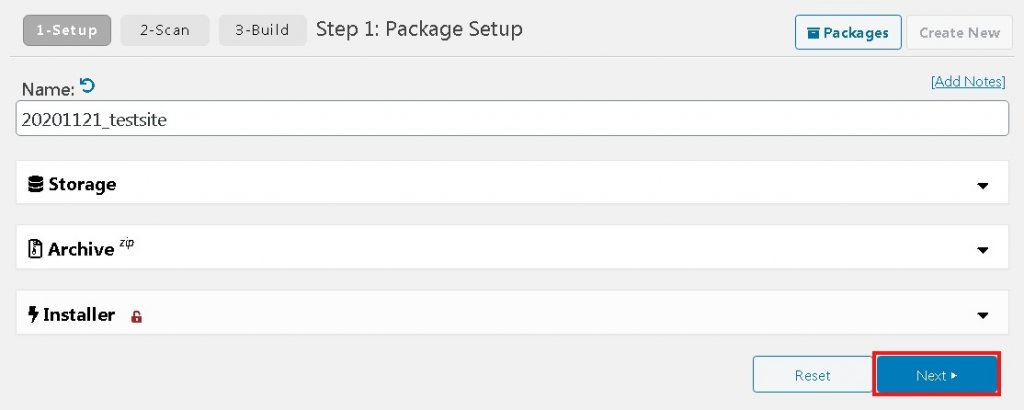
Naciśnij przycisk Buduj , aby kontynuować.
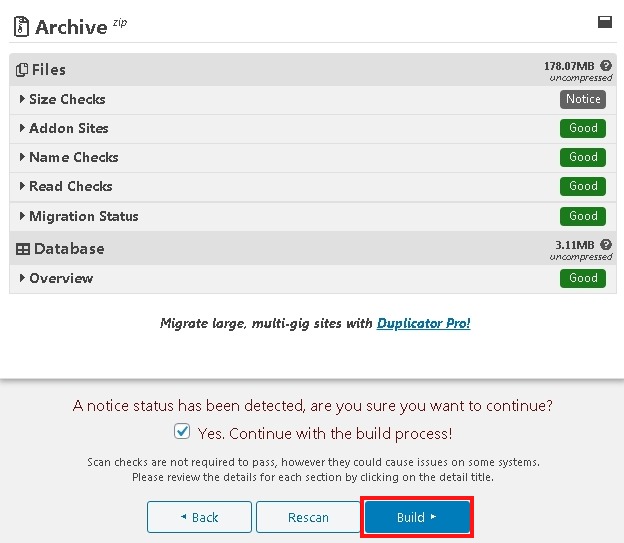
Poczekaj, aż pliki będą gotowe do pobrania, a następnie pobierz oba pliki, tj. plik instalatora i folder archiwum zawierający Twoje dane.
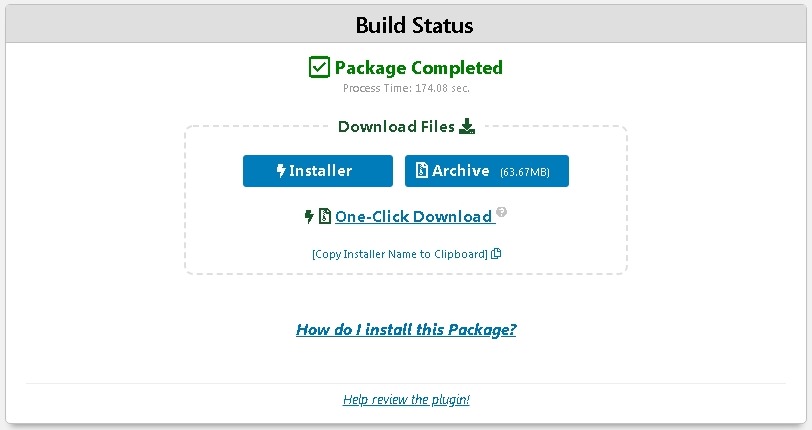
Przenieś instalator i zarchiwizuj pliki na żywo
Teraz, gdy masz już wszystkie wymagane komponenty, musisz skopiować wszystkie te pliki do działającej witryny, a następnie musisz połączyć ją z klientem SFTP, takim jak FileZilla, przy użyciu poświadczeń działającej witryny.
Po skonfigurowaniu połączenia musisz wkleić wszystkie pobrane pliki. Niektóre z tych plików mogą wymagać ekstrakcji.
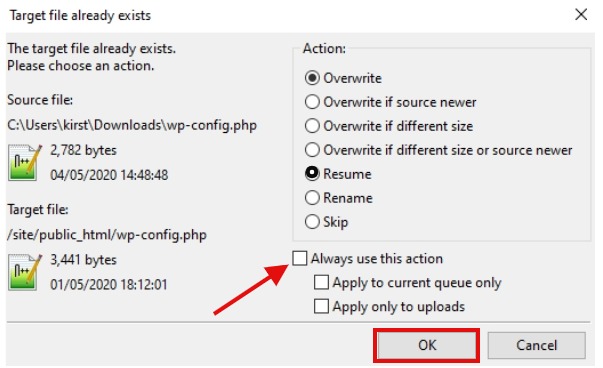
Możesz także śledzić postępy w lewym dolnym rogu.
Musisz poczekać, aż wszystkie pliki zostaną skopiowane, a następnie uruchomić skrypt instalacyjny.
Aby uruchomić skrypt instalacyjny, musisz przejść do your-url/installer.php
Nie ruszaj się, tylko cztery kroki dzielą Cię od uruchomienia swojej lokalnej witryny.
Krok pierwszy : musisz mieć nadzieję i czekać, aż kontrole walidacyjne zostaną zakończone i zaliczone.
Jeśli pojawi się jakikolwiek problem, zostaną wyświetlone szczegóły. Możesz sam zdecydować, czy wymaga naprawy, czy nie zakłóci procesu migracji.
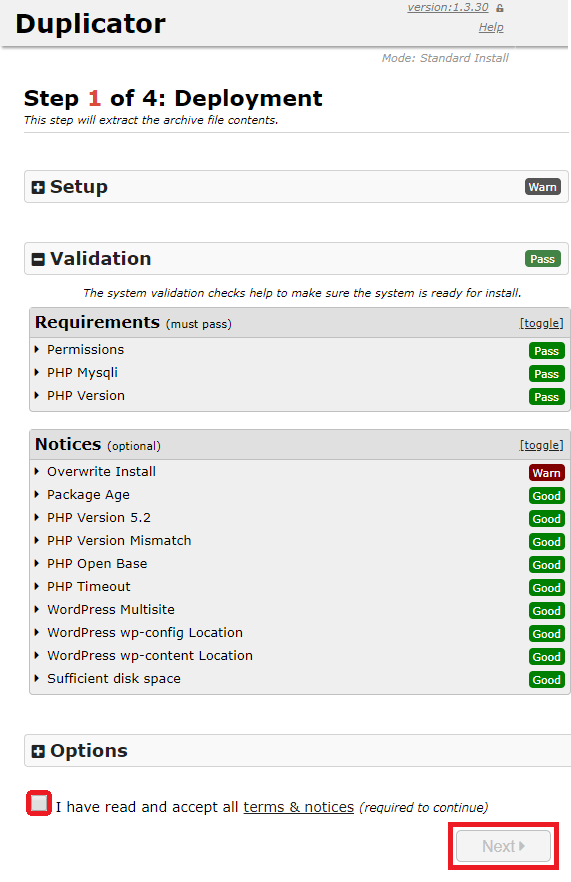
Będziesz musiał wprowadzić swoje dane na następnej stronie. Te cztery zestawy dodanych szczegółów doprowadzą następnie instalatora do usunięcia poprzednich danych i połączenia z działającą bazą danych.
Aby uzyskać szczegółowe informacje, musisz kliknąć Narzędzia w sekcji hostingu centrum.
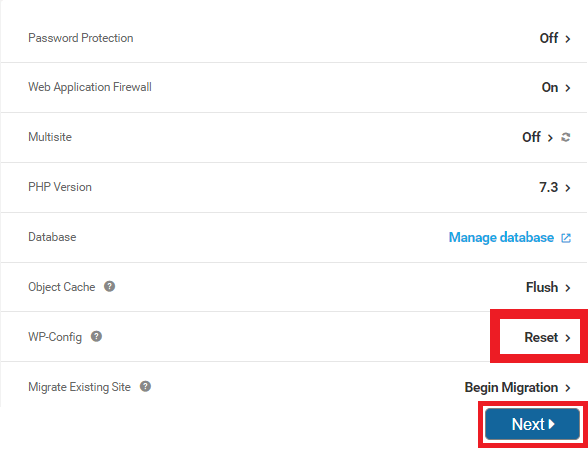
Musisz pobrać nową kopię pliku wp.config. W tym celu musisz wrócić do FileZilla. Ten plik zostanie następnie dodany w następnym kroku instalatora.
Krok 2: Zainstaluj bazę danych
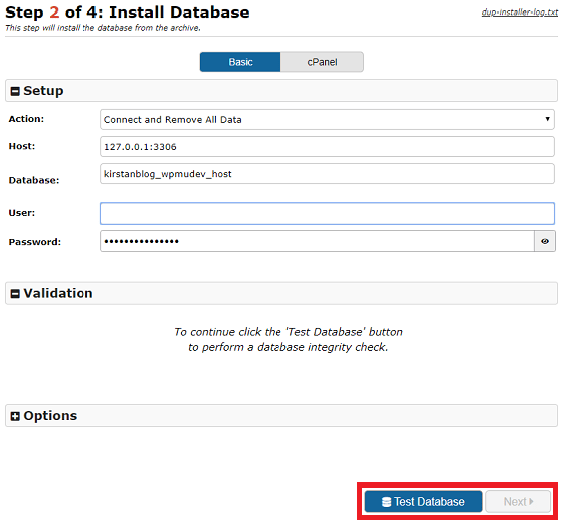
Krok 3: Zaktualizuj dane (zmień nazwę)
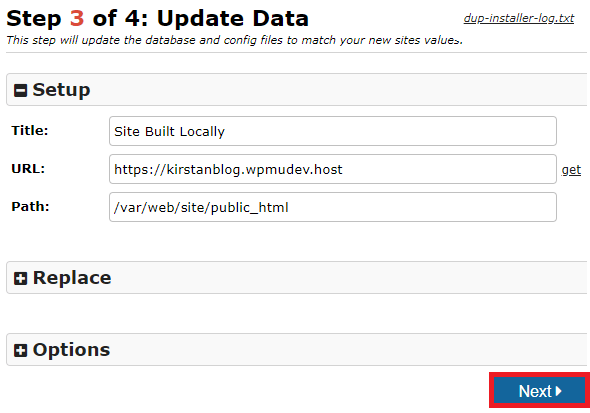
Wreszcie jesteś na ostatnim kroku. Wystarczy się zalogować, klikając przycisk Admin Login .
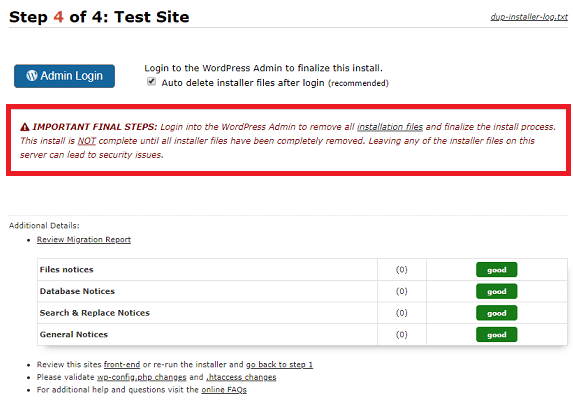
Po pomyślnym zalogowaniu musisz wrócić do starego pulpitu WordPress i sprawdzić wiadomości z Duplikatora i sprawdzić, czy wszystko jest w porządku.
Jeśli uważasz, że Duplikator nie jest dla Ciebie. Nie martw się, nadal Cię chronimy.
Nadawca Pro - Wtyczka WPMUDev
Shipper Pro przenosi witryny WordPress z hosta na host, lokalnie na produkcję, programowanie na żywo, od góry do dołu bez korzystania z FTP lub SFTP — migracja WordPress nigdy nie była tak łatwa. Shipper Pro to super transporter, który jednym kliknięciem bezpiecznie przeniesie całą witrynę w dowolne miejsce. Prosta migracja strony WordPress. Ahoj!
Jednak nadawca jest wtyczką premium WPMU Dev i jest dostępny tylko dla członków. Jeśli więc szukasz darmowej bramy do migracji swojej witryny, Duplicator jest najlepszym rozwiązaniem.
Zacznijmy od instalacji wtyczki. A następnie przejdź dalej, klikając Eksportuj .
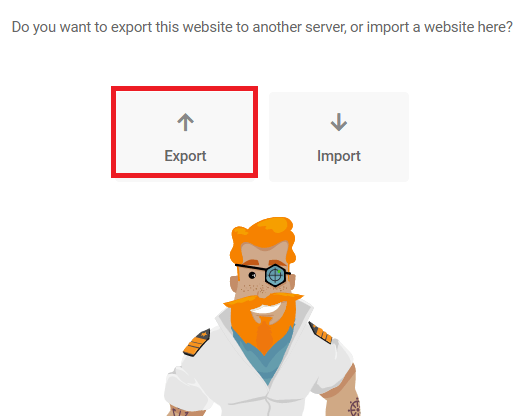
Gdy przejdziesz dalej, zostaną wyświetlone wszystkie witryny połączone z Twoim centrum. Stamtąd wybierzesz miejsce docelowe migracji.
Możesz również dołączyć lub wykluczyć pliki zgodnie z własnym wyborem. Możesz chcieć wykluczyć niepotrzebne pliki, takie jak poprawki postów, nieaktywne wtyczki lub motywy i komentarze spamowe.
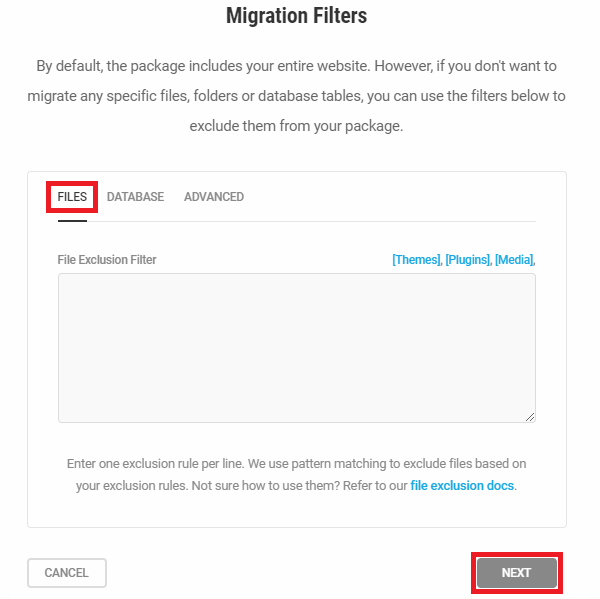
Gdy już wiesz, co chcesz zachować, możesz teraz przejść do sprawdzenia przed lotem, aby wykryć pozostałe problemy, jeśli występują.
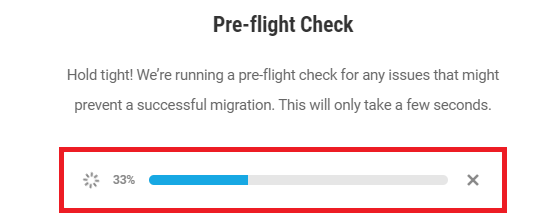
Poczekaj, aż pomyślnie przejdziesz czek. A teraz możesz wybrać prefiks dla nazwy swojej bazy danych.
Podczas gdy nadawca umożliwia przełączanie tabel z prefiksem niestandardowym, prefiksem źródłowym i istniejącym prefiksem docelowym .
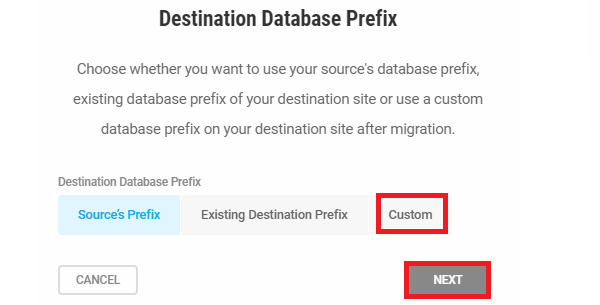
Kiedyś przeszedłeś przez konfigurację. Teraz możesz przygotować się do migracji.

Nadawca poda szacunkowy czas, w jakim Twoja witryna zostanie uruchomiona, w zależności od rozmiaru Twoich plików.

I pozwoli Ci śledzić postępy.
Poinformuj nas o napotkanych problemach. A jeśli jesteś kimś, kto już wdrożył swoją witrynę na aktywnym serwerze. Poinformuj nas o swojej podróży i sposobie wykonania zadania.




