Dostęp do bazy danych opartej na tabelach jest przydatną funkcją w wielu witrynach WordPress. Umożliwiają wyświetlanie danych w sposób łatwy do zrozumienia dla odwiedzających witrynę, a także można ich używać do porządkowania, porównywania i dzielenia informacji. Umiejętność zrobienia tabeli w WordPressie jest zatem bardzo cenną umiejętnością.

Tradycyjne metody ręcznego tworzenia tabel HTML są czasochłonne i nieefektywne. Ponadto WordPress nie miał tego rodzaju wbudowanej obsługi, dopóki nie pojawił się nowy edytor Gutenberga, który ma blok tabeli. Na szczęście CMS posiada wiele wtyczek, które ułatwiają dodawanie tabel do Twojej witryny.
Najczęściej stosowana jest prasa stołowa . Twórz tabele za pomocą edytora wizualnego i bezproblemowo integruj je ze swoim tekstem. Fakt, że ma ponad 700 000 instalacji i średni wynik recenzji wynoszący 4,5 gwiazdki, sugeruje, że radzi sobie znakomicie.
Dowiedz się, jak używać Elementora i TablePress do tworzenia pięknych tabel w witrynie WordPress. W tym artykule przedstawimy wtyczkę i jej możliwości, przeprowadzimy Cię przez etapy tworzenia nowych tabel oraz ich importowania i eksportowania, a także omówimy odpowiednie rozszerzenia.
Twórz niesamowite strony internetowe
Z najlepszym darmowym kreatorem stron Elementor
Zacząć terazDodaj tabele do WordPressa
Porozmawiajmy o wtyczce, której będziemy używać, zanim przejdziemy do szczegółowego poradnika tego posta.
Jak ustalono, TablePress cieszy się najwyższym poziomem popularności wśród swoich współczesnych. Najbardziej prawdopodobnym wyjaśnieniem jest łatwość obsługi, szczególnie dla nowicjuszy. Poniżej będziesz mógł zweryfikować to twierdzenie. Jednak wtyczka ma inne funkcje, które ją wyróżniają:
- Importuj dane z wielu formatów — oprócz ułatwienia tworzenia tabel TablePress umożliwia także importowanie danych z różnych źródeł (Excel, CSV, HTML i JSON). Dane w arkuszu kalkulacyjnym będą gotowe do użycia bez konieczności ręcznego wprowadzania.
- Eksportowalność – i odwrotnie, możesz eksportować swoje tabele z TablePress do wielu różnych typów plików. Daje to swobodę kopiowania i wklejania danych do arkusza kalkulacyjnego Excel lub wykorzystywania ich w dowolny inny sposób, jaki uznasz za stosowny.
- Rozszerzalność – oprócz podstawowej wtyczki twórca TablePress stworzył szereg rozszerzeń. Za ich pomocą możesz dodać do swoich tabel filtry kolumn, opcję eksportu do pliku PDF i nie tylko. W podsumowaniu artykułu omówimy to dalej.
Twórz tabele w WordPress za pomocą TablePress i Elementor
Zaczniemy od podstaw wykorzystania wtyczki TablePress do tworzenia nowych tabel w WordPressie.
Zainstaluj TablePress
Naturalnie skonfigurowanie dodatku TablePress to pierwsza czynność. Jest to możliwe w taki sam sposób, w jaki instalujesz każdą inną wtyczkę WordPress. Wszystko, co musisz zrobić, to przejść do Wtyczki > Dodaj nową, wpisać nazwę wtyczki w pasku wyszukiwania, a następnie kliknąć Zainstaluj.
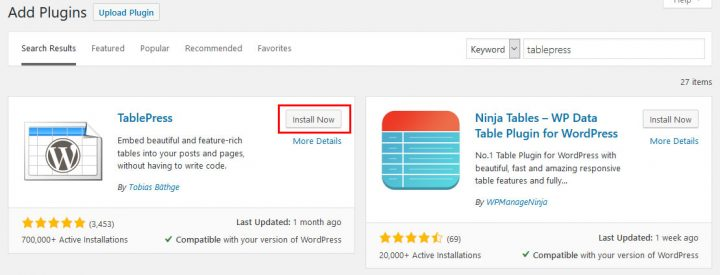
Pamiętaj, aby włączyć wtyczkę po przesłaniu jej na swoją witrynę.
Dodaj nową tabelę
Po włączeniu TablePress w menu administracyjnym WordPressa pojawi się nowa opcja. Kiedy go wybierzesz, zostaniesz przeniesiony tutaj.
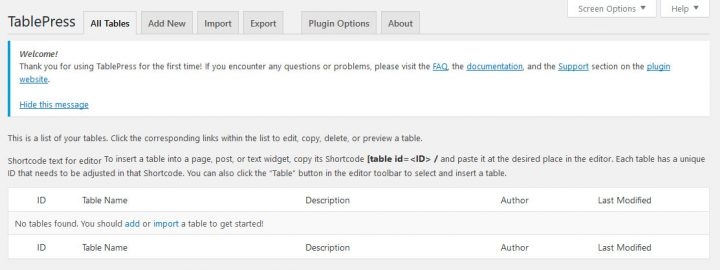
W tej sekcji można wykonać wszelkie zadania związane z tabelami w witrynie WordPress. Jeśli potrzebujesz pomocy, na górze znajdziesz linki do innych zasobów.
Wybierz przycisk Dodaj nowy, aby utworzyć nową tabelę. Kiedy to zrobisz, dotrzesz do następującej lokalizacji:
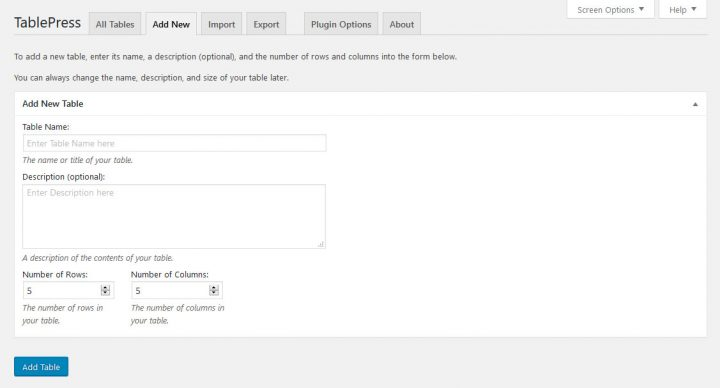
Aby utworzyć tabelę, wystarczy nadać jej nazwę, opcjonalny opis, a następnie zdecydować, ile wierszy i kolumn będzie potrzebować. Kiedy będziesz gotowy, wybierz z menu opcję Dodaj tabelę.
Wypełnij tabelę treścią
Następnie możesz rozpocząć wprowadzanie danych do komórek tabeli. Jeśli masz doświadczenie w korzystaniu z arkusza kalkulacyjnego, nie powinieneś mieć z tym żadnych problemów.
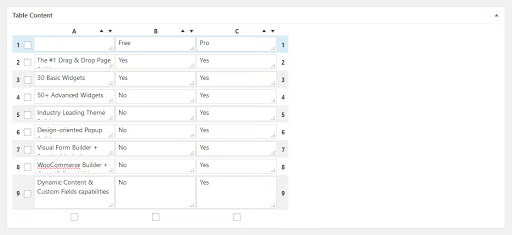
Możesz używać małych ikon strzałek do sortowania wierszy i kolumn, a także przeciągać i upuszczać wiersze i kolumny, aby zmienić ich kolejność. Jeśli szukasz przekonujących powodów przemawiających za używaniem Elementora Pro , znajdziesz je tutaj.
Skonfiguruj opcje zaawansowane
Poniżej przedstawiono dodatkowe opcje pracy z tabelami i ich formatowania.
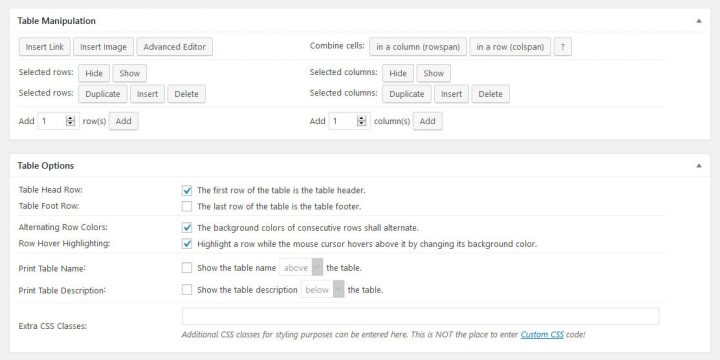
Korzystając z zaawansowanego edytora znajdującego się na górze, możesz dodawać multimedia, takie jak linki i obrazy, a także tekst. Aby dodać zawartość do komórki przy użyciu dowolnej z trzech metod, wybierz najpierw potrzebny przycisk, a następnie komórkę. Po aktywowaniu wtyczki zobaczysz standardowe menu ustawień dla wszystkich trzech opcji.
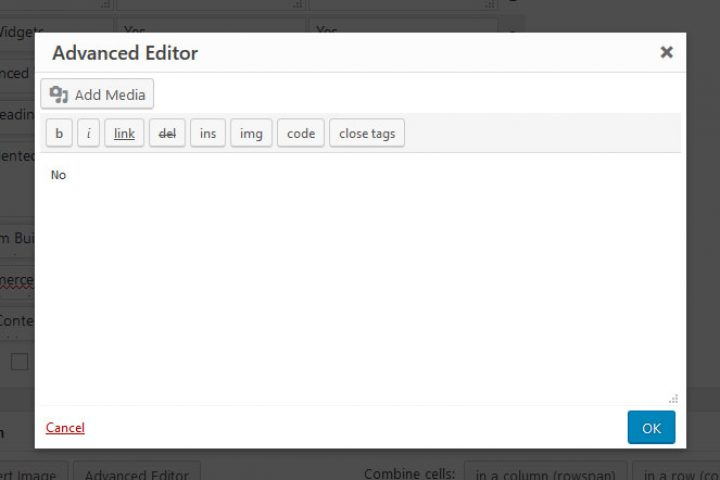
Możesz także ukrywać wiersze i kolumny, tworzyć kopie istniejących komórek, dodawać nowe, usuwać istniejące i dodawać nowe. Wskaż, co chcesz zmienić, klikając odpowiednie przyciski opcji z boku.
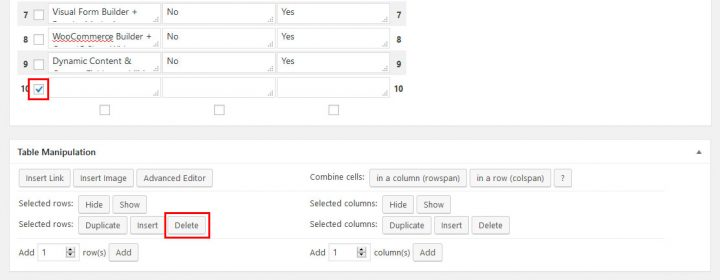
W menu Opcje tabeli możesz zmienić wygląd tabeli, na przykład dodając nagłówek lub stopkę. Możesz zmienić kolory wierszy, ich wygląd po najechaniu na nie kursorem oraz sposób wyświetlania tytułu i opisu tabeli. Ponadto możesz użyć klas CSS, aby zastosować swój własny, niepowtarzalny styl.
Na samym końcu znajdziesz zestaw przycisków umożliwiających dostosowanie różnych aspektów biblioteki JavaScript tabel.
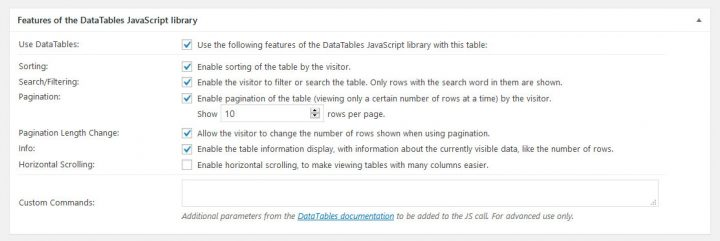
Dostępny jest poziomy pasek przewijania, pasek wyszukiwania i pasek numeru strony, a tabelę można sortować. Dostępne jest również miejsce na parametry określone przez użytkownika.
Wyświetl tabelę na swojej stronie
Za pomocą przycisków znajdujących się na dole strony możesz obejrzeć gotową tabelę lub ją zapisać. Sprawdzenie krótkiego kodu w prawym górnym rogu jest najważniejszym krokiem po zapisaniu.
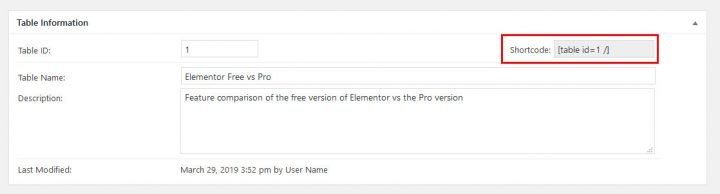
Użyj tego, aby dodać tabelę do swojej witryny WordPress. Zawsze możesz wrócić do listy tabel i kliknąć Pokaż krótki kod, żeby sprawdzić jak to wygląda.
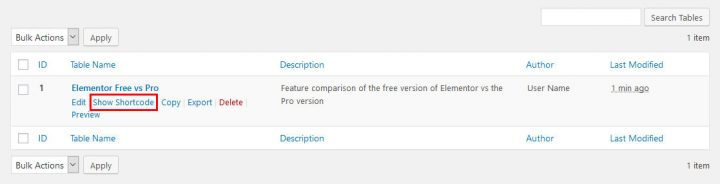
Możesz wkleić krótki kod do widżetu tekstowego, posta lub strony, aby wyświetlić tam tabelę.
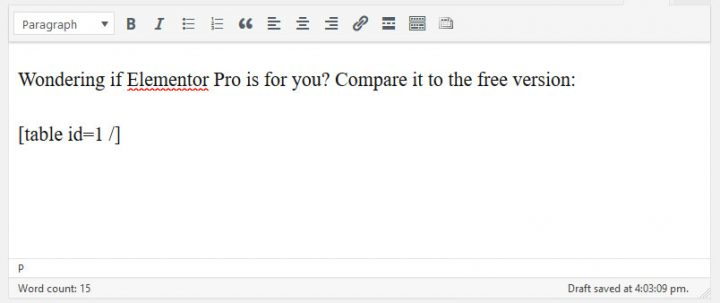
TablePress dodaje także przycisk umożliwiający wstawianie tabel do standardowego edytora WordPress.

Kliknięcie tego spowoduje wyświetlenie skrótów tabeli i przycisków umożliwiających dodanie ich do treści.
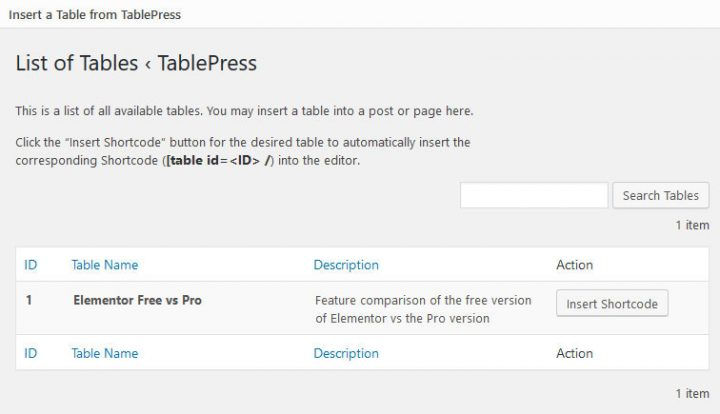
W każdym razie tak będzie to wyglądać na stronie. Należy zwrócić uwagę na funkcję wyszukiwania i numery stron.
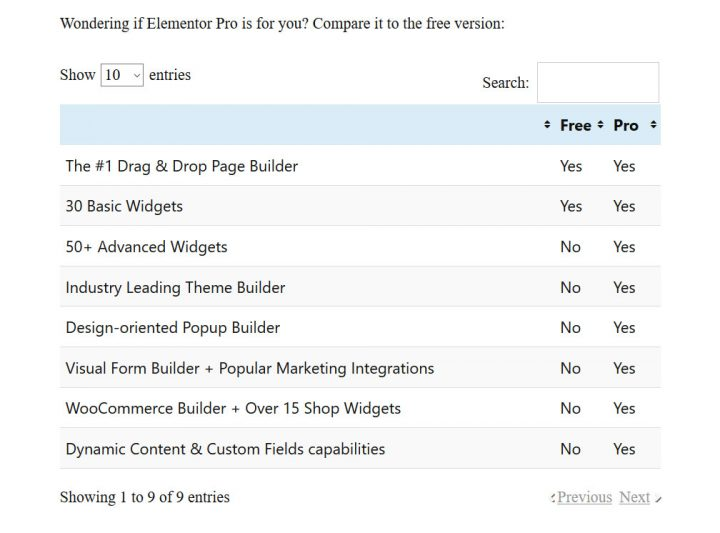
Użyj tabel TablePress w Elementorze
Elementor umożliwia także dołączanie tabel do szablonów, np. pojedynczych postów. Jest to łatwe do zrobienia. Po prostu otwórz szablon, którego chcesz użyć, poszukaj widżetu Shortcode po lewej stronie (pasek wyszukiwania może pomóc) i upuść go tam, gdzie chcesz, aby pojawiła się tabela.
Następnie należy wkleić krótki kod tabeli w lewe pole. Pamiętaj, że okno podglądu w TablePress pokazuje tylko krótki kod, a nie rzeczywistą tabelę.
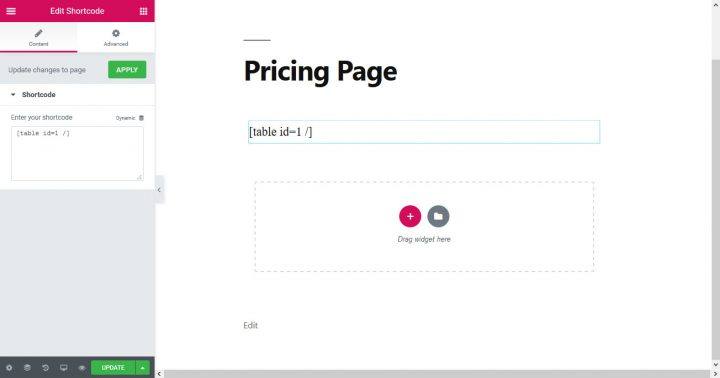
Nie pozwól jednak, żeby ci to przeszkadzało. Tabela będzie wyświetlana poprawnie w wersji podglądowej lub ostatecznej szablonu.
Ponowna edycja tabel
W dowolnym momencie możesz wrócić do głównego menu TablePress, aby wprowadzić zmiany w jednym ze swoich stołów. Nazwy tabel na Twojej liście staną się edytowalne po najechaniu na nie kursorem.
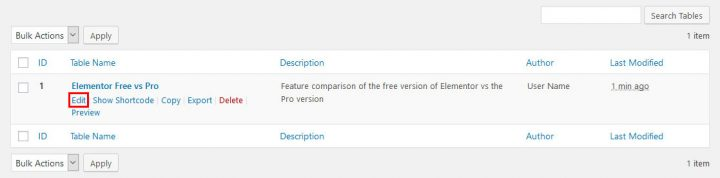
Jeśli to klikniesz, zostaniesz przeniesiony do standardowego ekranu edycji, gdzie możesz dokonać niezbędnych zmian. Kiedy zaktualizujesz tabelę, będzie ona odzwierciedlać te zmiany wszędzie tam, gdzie jest używana.
Importowanie tabeli za pomocą TablePress
Jak już powiedziano, informacje można pobrać z pliku, zamiast wpisywać je ręcznie. Jeśli znasz TablePress, przekonasz się, że jest to tak proste, jak utworzenie nowego stołu.
Zaimportuj swój stół
TablePress > Importuj tabelę (dostępne również za pośrednictwem paska nawigacji) zawiera wszystkie odpowiednie ustawienia w tym celu.
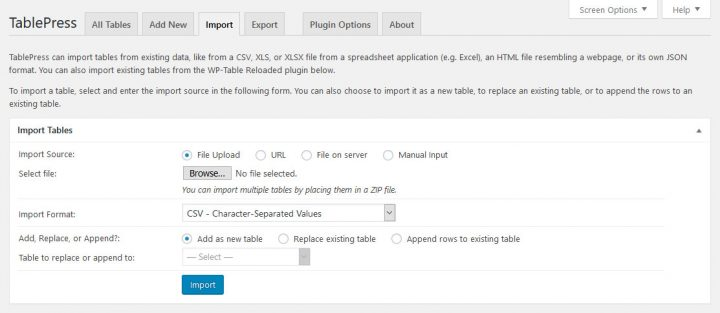
Najpierw znajdź odpowiedni plik danych, który możesz wykorzystać jako dane wejściowe. Możesz to zrobić na wiele różnych sposobów, w tym przesyłając plik, używając adresu URL, uzyskując dostęp do pliku na serwerze lub wpisując (kopiując i wklejając).
W tym celu musimy użyć pliku. W tym celu wybierz przycisk Przeglądaj, a następnie zlokalizuj arkusz kalkulacyjny, który chcesz dodać. Kiedy skończysz, powiedz TablePress, jaki to format, za pomocą menu rozwijanego (CSV, HTML, JSON lub Excel).
To fajne, ponieważ możesz wykorzystać te informacje do stworzenia zupełnie nowej tabeli, aktualizacji istniejącej lub uzupełnienia istniejącej. W przypadku korzystania z trzech ostatnich metod konieczne będzie ręczne wybranie odpowiedniej tabeli.
Zmień ustawienia zgodnie z wymaganiami, a następnie kliknij przycisk „Gotowe”.
Sprawdź i sformatuj
Importowanie tabeli przeniesie Cię na tę samą stronę, na której byłeś wcześniej.

W tym momencie wszystkie informacje powinny zostać wprowadzone poprawnie. Teraz musisz tylko skonfigurować preferencje wizualne i funkcjonalne.
Wyświetl to na swojej stronie
Następnie możesz użyć tego samego krótkiego kodu, aby umieścić zaimportowaną tabelę w dowolnym miejscu w witrynie.
TablePress – Eksportowanie tabeli
Na koniec porozmawiamy o funkcjach eksportu wtyczki. TablePress > Eksportuj tabelę to oczywiście miejsce, w którym znajdziesz tę funkcję, ale możesz także uzyskać do niej dostęp poprzez zakładkę u góry menu głównego. Dostęp do tego ekranu można uzyskać za pomocą obu opcji.
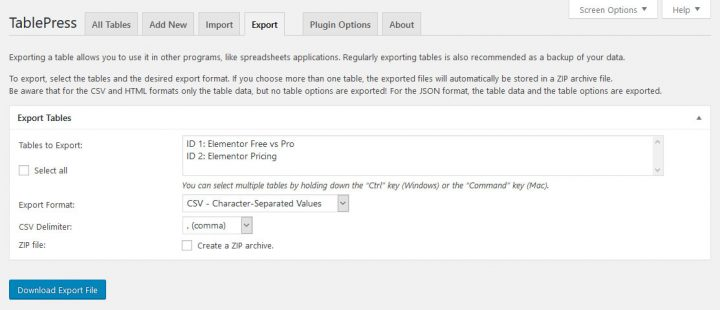
Najpierw wybierz tabelę, którą chcesz wyeksportować. Możesz wyeksportować wszystkie tabele na swojej stronie WordPress, zaznaczając je jedna po drugiej, a następnie klikając przycisk Eksportuj do pliku CSV lub Excel. Wybierz żądany format eksportu (wartości oddzielone przecinkami (CSV), HTML lub JSON) i separator między wartościami eksportu CSV poniżej (przecinek, średnik lub tabulator). Możesz także wygenerować spakowane archiwum. Ta opcja jest wymagana w przypadku eksportowania wielu tabel jednocześnie.
Po zakończeniu dokonywania wyborów możesz pobrać plik, klikając przycisk Pobierz plik eksportu.
Dostępne opcje wtyczek
TablePress ma bardzo minimalne menu opcji.
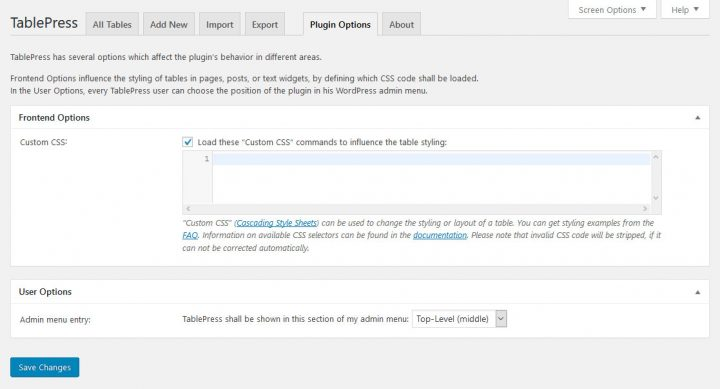
Głównym celem tych opcji jest formatowanie tabeli za pomocą kaskadowych arkuszy stylów (CSS). Deweloper dołączył mnóstwo dokumentacji, która może Ci pomóc, jeśli jej potrzebujesz lub jeśli jej nie znasz. Poniżej znajdziesz suwak, który pozwala zmienić kolejność pozycji menu głównego. Link do usunięcia wtyczki i kilka przydatnych wskazówek znajduje się na dole strony. Jeśli to nie wystarczy, niektóre dodatkowe funkcje wtyczki są wymienione w poniższych dodatkach.
Przydatne dodatki TablePress
Jak zostało powiedziane na początku, TablePress posiada kilka wtyczek, które można do niego dodać. Poniżej podsumowano najbardziej pomocne dodatki.
Jednak niektóre z nich zostały oznaczone jako „premium”, mimo że wszystkie są bezpłatne.
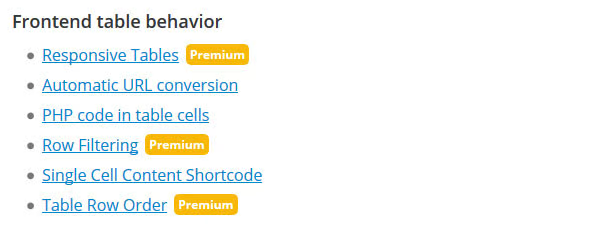
To te, które zostały mozolnie wykonane, a autor prosi o wkład pieniężny w zamian za ich dystrybucję.
- Stoły responsywne – domyślne tabele TablePress nie są dostosowane do urządzeń mobilnych. Można to naprawić za pomocą tego dodatku. Istnieją trzy metody tworzenia tabel zgodnych z urządzeniami mobilnymi, każda z własnym zestawem instrukcji i przykładów.
- Automatyczna konwersja adresów URL – ten dodatek jest przydatny, jeśli planujesz utworzyć tabelę z dużą liczbą adresów URL. Każdy wklejony adres URL będzie można kliknąć bez potrzeby stosowania przycisku.
- Wtyczki sortujące DataTables — waluty, liczby z tekstem i zakresy dat można teraz sortować indywidualnie.
- Przyciski DataTables – dzięki temu dodatkowi możesz łatwo wstawić wiele przycisków opcji do swoich tabel. Posiada możliwość kopiowania do schowka oraz formatów plików PDF i Excel.
- DataTables FixedColumns – ustawia kolumny w tabeli tak, aby pozostały nieruchome, podczas gdy pozostała część tabeli jest przewijana w poziomie.
- DataTables FixHeader – to samo dotyczy nagłówka, co w przypadku rozwiązania kolumnowego.
- Zmień krótki kod [table] – umożliwia zmianę nazwy krótkiego kodu TablePress, aby uniknąć niezgodności z innymi dodatkami i wyborami projektowymi (lub po prostu dla diabła).
- Automatyczny import układu okresowego – umożliwia automatyczne importowanie danych z tabeli źródłowej w określonych odstępach czasu.
Końcowe przemyślenia
Istnieje dobry powód, dla którego TablePress jest najczęściej pobieraną wtyczką dla użytkowników WordPress, którzy chcą tworzyć i dołączać tabele. Proces ten ulega uproszczeniu i dzięki temu staje się przyjemniejszy. Ta wtyczka jest wysoce zalecana, jeśli chcesz uporządkować informacje w swojej witrynie.
Teraz wiesz, jak korzystać z TablePress, jak wyświetlać tabele w witrynie Elementor , jak importować dane z tabel zewnętrznych i jak eksportować tabele ze swojej witryny. Omówiliśmy także różne wtyczki i rozszerzenia, których można użyć. Procedura jest prosta.
Do tej pory powinieneś mieć pewność, że potrafisz tworzyć tabele na własnej stronie WordPress.




