W WordPressie integracja systemu wysyłania wiadomości e-mail nie zawsze jest łatwa. Przyczyną może być to, że wiele hostów internetowych nie obsługuje tej funkcji lub w ogóle nie oferuje funkcji poczty e-mail. Aby obejść ten problem, musisz polegać na zewnętrznych dostawcach transakcyjnej poczty e-mail, takich jak SendGrid .

Ta platforma obsługuje pocztę elektroniczną dla niektórych z największych firm na świecie. Oznacza to, że może skrócić czas rejestracji Twojej witryny WordPress i wiadomości e-mail dotyczących resetowania hasła. W tym artykule pokażemy dokładnie, jak skonfigurować SendGrid do pracy z Twoją witryną w trzech krótkich krokach.
Zanurzmy się!
Co to jest SendGrid?
SendGrid (obecnie należący do Twilio) jest używany przez niektóre z największych nazwisk w branży, takie jak Uber, Spotify, Yelp, Airbnb itp. Pierwotnie był to interfejs API SMTP i wiadomości transakcyjnych zaprojektowany dla programistów. Jednak teraz oferują również funkcje e-mail marketingu. Możesz więc użyć ich do jednego lub drugiego lub do obu. Dzisiaj skupimy się na transakcyjnej stronie rzeczy, ponieważ prawdopodobnie większość z was próbuje skonfigurować i wykonać pracę.
Twórz niesamowite strony internetowe
Z najlepszym darmowym kreatorem stron Elementor
Zacząć teraz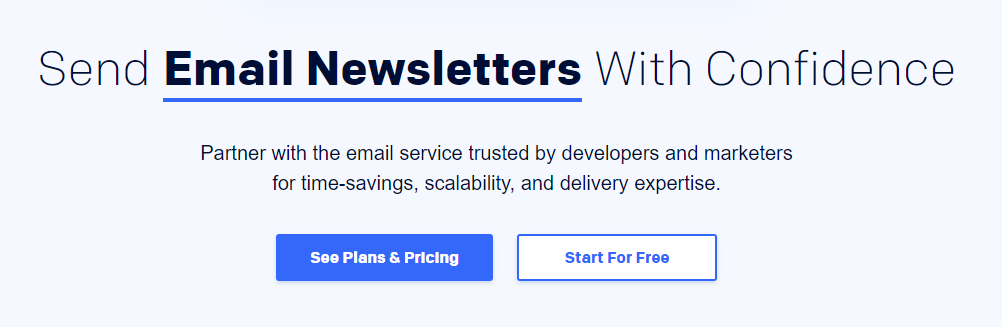
SendGrid ma bezpłatny 30-dniowy okres próbny, podczas którego możesz wysłać do 40 000 wiadomości e-mail . Następnie możesz kontynuować bezpłatny okres próbny na zawsze i wysyłać do 100 e-maili dziennie .
Jeśli potrzebujesz więcej e-maili, ich plan Essentials zaczyna się od 14,95 USD miesięcznie i możesz wysyłać do 40 000 wiadomości e-mail miesięcznie. Koszt dodatkowej wiadomości e-mail wynosi 0,001 USD . Ale możesz także dokonać aktualizacji, aby zaoszczędzić więcej pieniędzy.
Niektóre dodatkowe korzyści obejmują:
- Możliwość korzystania z Web API lub SMTP do wysyłania e-maili. Internetowy interfejs API jest szybszy i zawiera funkcje do zarządzania anulowaniem subskrypcji użytkowników, zarządzania adresami IP, tworzenia szablonów wiadomości e-mail i nie tylko.
- Popraw wskaźniki dostarczalności, aby dotrzeć do skrzynek odbiorczych użytkowników dzięki dostosowywaniu domen i łączy, zarówno ze współdzielonych pul adresów IP, jak i z dedykowanego adresu IP.
- Wyeliminuj kradzież tożsamości i phishing nazw domen dzięki tworzeniu niestandardowych rekordów SPF i DKIM.
- Korzystaj z ciągłego przepływu poczty przez nasze bezpieczne, rozproszone i nadmiarowe centra danych.
- Dzienniki na żywo i przeszukiwalne.
Jak wysłać e-mail za pomocą SendGrid z WordPress (w 3 krokach)
Aby postępować zgodnie z tym samouczkiem, będziesz potrzebować dwóch rzeczy: dostępu do witryny WordPress i konta SendGrid. W przypadku tych ostatnich możesz skorzystać z bezpłatnego planu, aby przetestować usługę. Po spełnieniu obu wymagań wstępnych przejdź do kroku 1.
Krok 1: Znajdź swój klucz API SendGrid
Po skonfigurowaniu konta SendGrid uzyskasz dostęp do pulpitu nawigacyjnego użytkownika. Tutaj możesz sprawdzić, które aplikacje zostały autoryzowane do pracy z SendGrid.
W tej chwili ta lista powinna być pusta. Aby to naprawić, przejdź do Ustawień 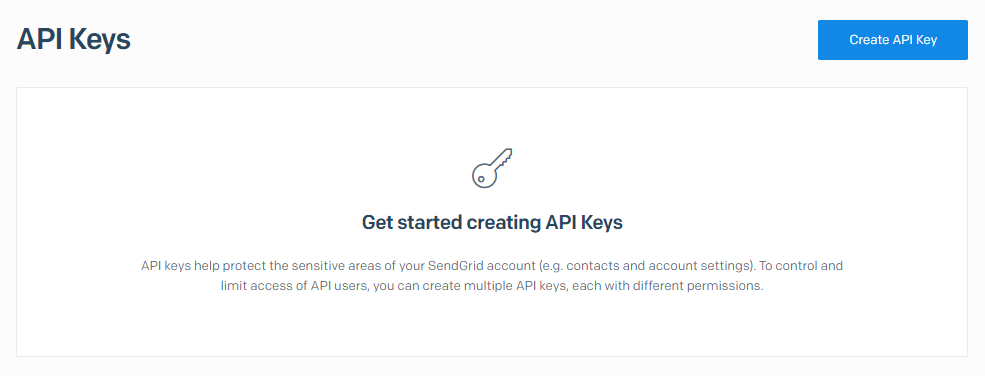
Na następnej stronie możesz ustawić nazwę klucza API do celów identyfikacji wewnętrznej. Usługa zapyta, do jakiego poziomu uprawnień chcesz, aby klucz dawał dostęp. Zalecamy opcję Pełny dostęp :
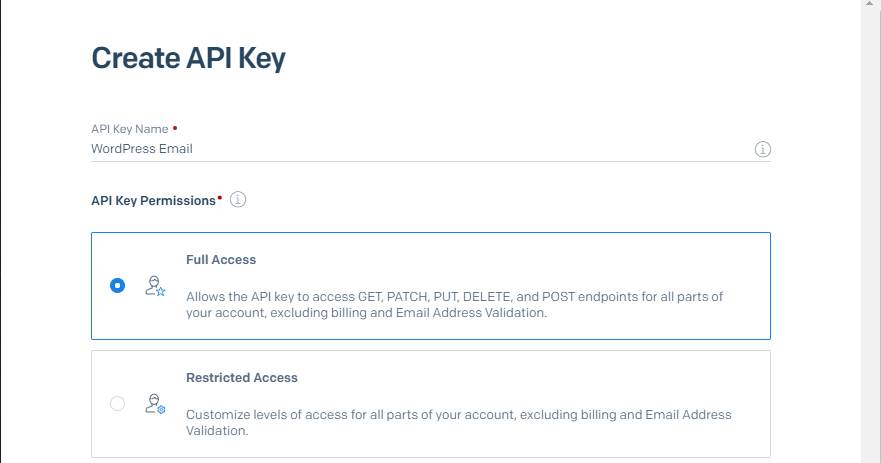
Teraz kliknij Utwórz i wyświetl, a od razu uzyskasz dostęp do swojego klucza API. Pamiętaj, że ze względów bezpieczeństwa pełny klucz zobaczysz tylko raz, więc upewnij się, że przechowujesz go bezpiecznie:
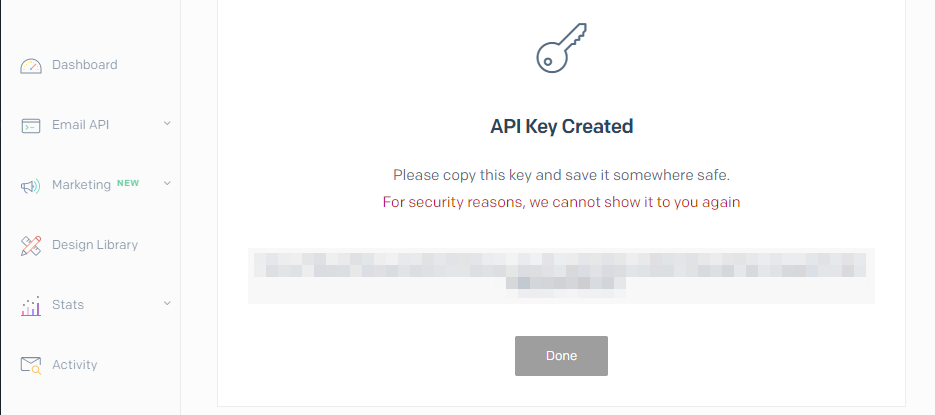
Za chwilę będziesz potrzebować tego klucza, więc trzymaj się go.
Krok 2: Połącz SendGrid z WordPress
Najłatwiejszym sposobem integracji WordPressa z SendGrid jest użycie wtyczki. SendGrid oferuje oficjalne narzędzie, którego możesz do tego użyć, ale nie otrzymuje regularnych aktualizacji.
Zamiast tego użyjemy wtyczki Post SMTP , którą możesz połączyć z SendGrid za pomocą wygenerowanego przed minutą klucza API:
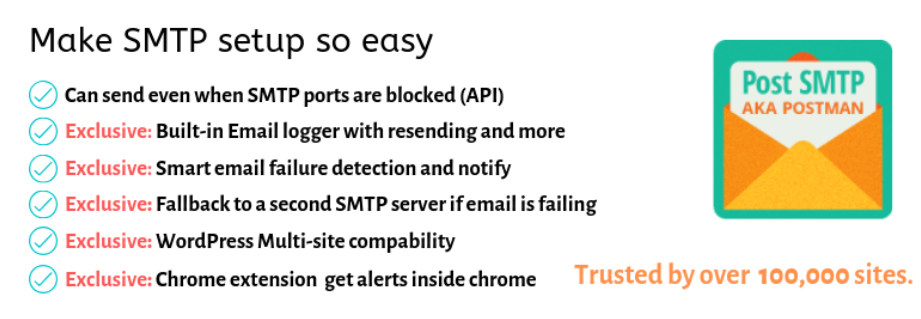
Zainstaluj i aktywuj wtyczkę, a następnie przejdź do zakładki Post SMTP na pulpicie nawigacyjnym. Zobaczysz opcję użycia kreatora konfiguracji wtyczki – kliknij niebieski przycisk, aby go uruchomić:
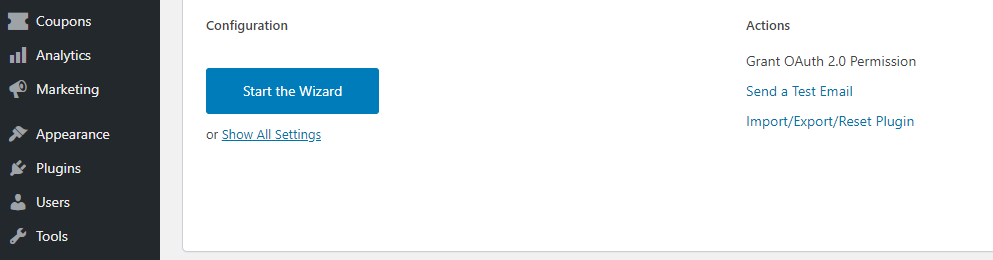
Najpierw wtyczka poprosi o podanie adresu e-mail nadawcy. Domyślnie będzie korzystać z adresu e-mail administratora, który powinien działać dobrze:
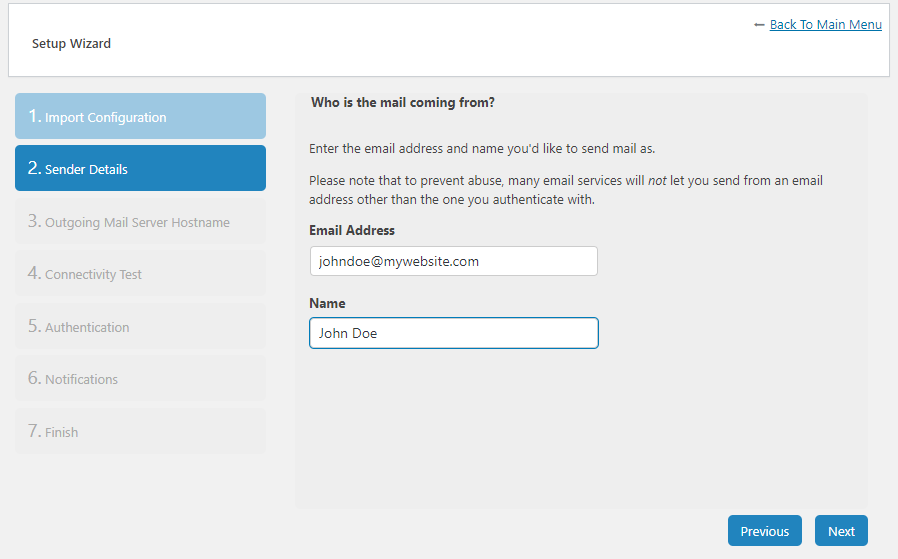
Następnie musisz skonfigurować nazwę hosta serwera poczty wychodzącej. Ponieważ używamy API SendGrid zamiast SMTP, możesz zostawić domyślną wartość lub wprowadzić dowolny losowy ciąg:

Teraz Post SMTP przeprowadzi test łączności dla kilku popularnych dostawców usług poczty e-mail, w tym SendGrid. Gdy wtyczka pozwoli Ci dokonać wyboru, wybierz opcję SendGrid API pod Socket :
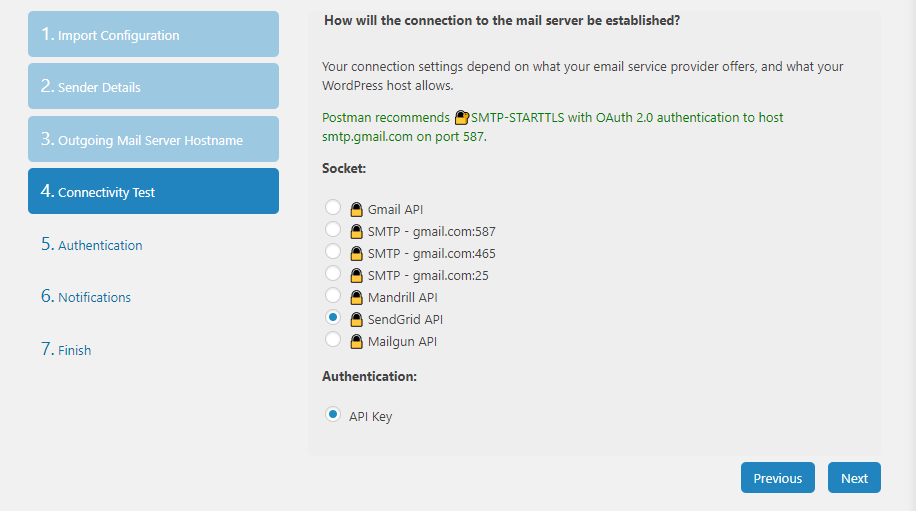
Na koniec wklej klucz API wygenerowany podczas kroku 1:

Zanim zakończysz, wtyczka zapyta Cię, co zrobić, jeśli SendGrid nie dostarczy wiadomości e-mail. Domyślnie powiadomi Cię o tym niepowodzeniu przez e-mail, ale możesz też skonfigurować go tak, aby korzystał z powiadomień Chrome.
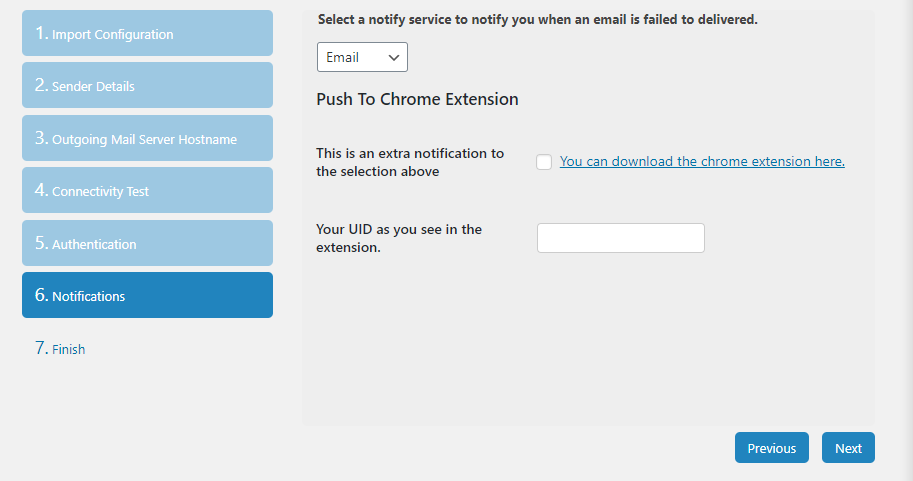
Post SMTP zawiera funkcję testowania poczty e-mail, której możesz użyć do sprawdzenia, czy Twój dostawca usług pocztowych działa prawidłowo. Jednak zanim to zrobisz, wróćmy do pulpitu nawigacyjnego SendGrid i zweryfikuj swoją domenę.
Krok 3: Uwierzytelnij domenę swojej witryny WordPress
Zasadniczo zaleca się uwierzytelnianie domeny za pośrednictwem dowolnego dostawcy poczty e-mail, z którego korzystasz. W ten sposób Twoje e-maile transakcyjne znacznie rzadziej trafiają do folderów spamu odbiorców.
Aby to zrobić w SendGrid, przejdź do pulpitu nawigacyjnego konta i przejdź do zakładki Ustawienia. Tutaj zobaczysz opcję, która mówi Uwierzytelnianie domeny, a obok niej przycisk z napisem Rozpocznij – kliknij na niego:
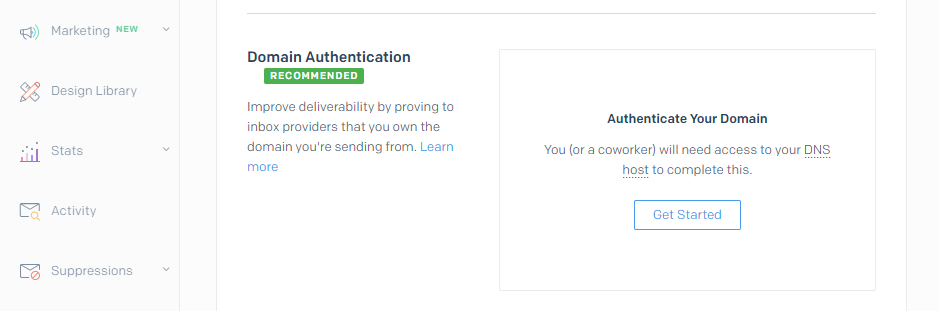
Pierwszą rzeczą, o którą zapyta SendGrid, jest to, jakiego serwera nazw domen (DNS) używa twoja domena. Może to być rejestrator domeny lub usługodawca hostingowy, w zależności od tego, gdzie zarejestrowałeś domenę (i czy ją przeniosłeś):
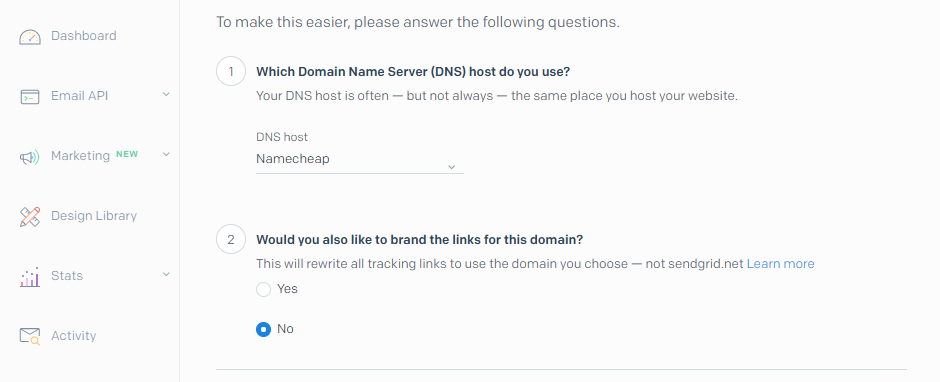
Jeśli Twojego usługodawcy hostingowego lub rejestratora nie ma na tej liście, wybierz opcję Inny host (brak na liście) .
Następnie możesz wybrać, czy chcesz używać swojej domeny również do śledzenia linków. Ponieważ nie ma to wpływu na dostarczalność lub prezentację wiadomości e-mail, wybierz preferowaną opcję.
Na następnej stronie musisz wprowadzić domenę swojej witryny WordPress:
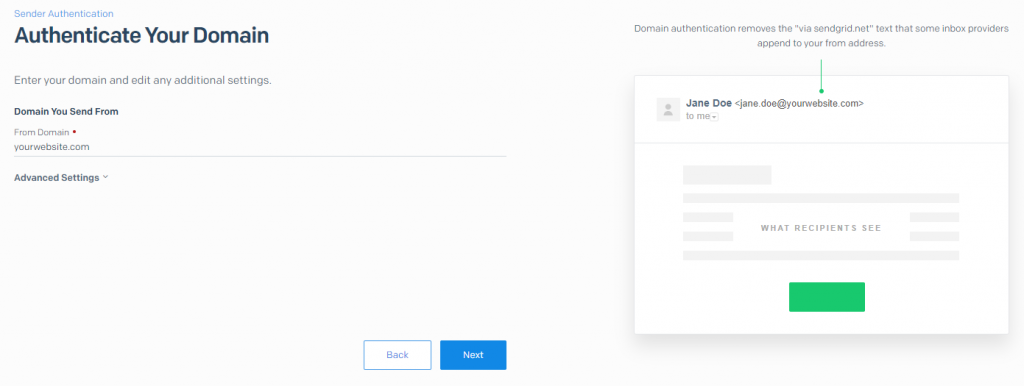
Na tym etapie SendGrid pokaże zestaw rekordów DNS, które musisz dodać za pośrednictwem rejestratora lub hosta internetowego:
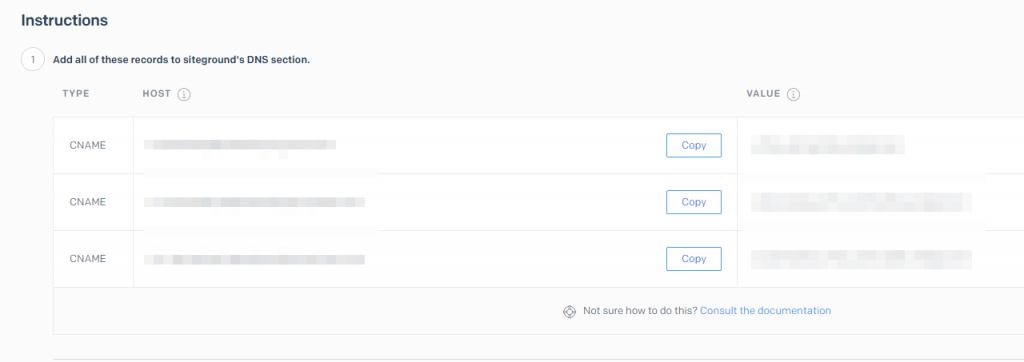
Może być konieczne sprawdzenie bazy wiedzy hosta lub skontaktowanie się z pomocą techniczną, aby uzyskać pomoc.
Po dodaniu tych rekordów, można kliknąć na przycisk Thea Verify w SendGrid desce rozdzielczej. Jeśli wszystko działa poprawnie, zobaczysz komunikat o powodzeniu. Teraz możesz usiąść i pozwolić SendGrid zająć się Twoimi wiadomościami e-mail WordPress.
Wniosek
Podsumowując nasz artykuł, skonfigurowanie SendGrid do pracy z WordPressem jest łatwe i wymaga tylko trzech kroków:
- Znajdź swój klucz API SendGrid.
- Połącz SendGrid z WordPress za pomocą Post SMTP .
- Uwierzytelnij domenę swojej witryny WordPress przez SendGrid.
Jeśli podobał mi się ten post, nie wahaj się dzielić go na portalach społecznościowych lub za nami ONA Twitter Anda Facebooka .




