Czasami, gdy próbujesz uzyskać dostęp do strony w swoim własnym panelu WordPress, otrzymujesz frustrującą odpowiedź, taką jak „ Przepraszamy, nie masz dostępu do tej strony ”.

Czasami pojawia się błąd, ponieważ nie masz dostępu do tej strony ze względu na rolę użytkownika, jaką pełnisz w tej witrynie, a czasem nawet wtedy, gdy powinieneś uzyskać dostęp do strony, pojawia się ten sam błąd.
Przyczyn tego błędu może być kilka. W tym samouczku dowiemy się, jak rozwiązać problem z błędem „Przepraszamy, nie masz dostępu do tej strony” w WordPress.
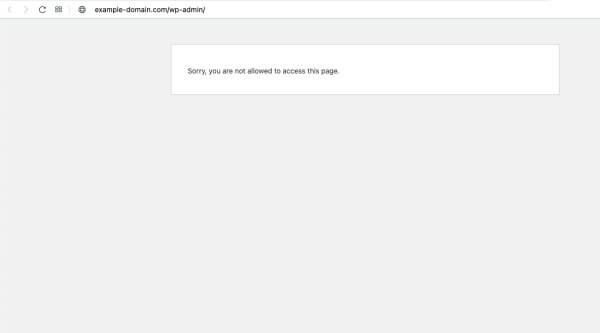
Co powoduje błąd „Przepraszamy, nie masz dostępu do tej strony” w WordPress?
Istnieje wiele powodów, dla których możesz zobaczyć komunikat „Przepraszamy, nie masz dostępu do tej strony w Twojej witrynie WordPress”, który omówimy tutaj.
Twórz niesamowite strony internetowe
Z najlepszym darmowym kreatorem stron Elementor
Zacząć teraz1. Rola użytkownika
W WordPressie dostęp do treści jest definiowany na podstawie roli, jaką pełnią w witrynie. Na przykład, jeśli jesteś autorem, możesz nie mieć dostępu do ustawień administracyjnych, ponieważ możesz mieć jedynie dostęp do pisania i edytowania swoich postów.
Dlatego za każdym razem, gdy spróbujesz edytować post innej osoby lub przejdziesz do ustawień administracyjnych, pojawi się błąd „Przepraszamy, nie masz dostępu do tej strony” na swoim WordPressie.
2. Zezwolenie na plik
Uprawnienia do plików określają, kto może czytać, zapisywać i wykonywać pliki na serwerze. Jeśli są ustawione nieprawidłowo, WordPress może nie mieć dostępu do niektórych plików i folderów. Możesz to naprawić, zmieniając uprawnienia do plików za pomocą protokołu FTP.
3. Uszkodzony plik .htaccess
Plik .htaccess kontroluje sposób, w jaki serwer obsługuje żądania kierowane do Twojej witryny. Jeśli jest uszkodzony, może powodować błędy i uniemożliwiać dostęp do pulpitu nawigacyjnego. Możesz rozwiązać ten problem, zmieniając nazwę lub usuwając plik .htaccess za pomocą protokołu FTP.
4. Nieaktualny motyw lub wtyczka
Czasami aktualizacja motywu lub wtyczki może powodować problemy ze zgodnością lub konflikty z WordPressem lub innymi wtyczkami. Może to spowodować błędy i zablokować dostęp do Twojej witryny. Możesz rozwiązać ten problem, dezaktywując wszystkie wtyczki za pomocą protokołu FTP i przełączając na motyw domyślny
5. Przestarzała wersja PHP
WordPress wymaga minimalnej wersji PHP do prawidłowego działania. Jeśli na Twoim serwerze działa przestarzała wersja PHP, może to powodować błędy i uniemożliwiać zalogowanie się. Możesz zaktualizować swoją wersję PHP ze swojego konta hostingowego lub skontaktować się z dostawcą usług hostingowych w celu uzyskania pomocy.
Jak naprawić błąd „Przepraszamy, nie masz dostępu do tej strony”
Przyjrzymy się kilku sposobom naprawienia tego błędu na naszej stronie WordPress.
1. Sprawdź, czy Twoja rola w WordPressie jest prawidłowa
Jeśli możesz się zalogować, ale nie możesz uzyskać dostępu do określonej strony, może wystąpić problem z rolami użytkowników w WordPress. Możesz skontaktować się z właścicielem witryny i uzyskać informacje o zmianie roli użytkownika. Oto jak zmienić rolę użytkownika w WordPress.
Z panelu WordPress przejdź do użytkowników , a następnie do wszystkich użytkowników .
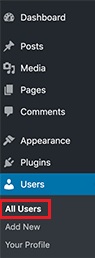
W kolumnie Rola zobaczysz swoją rolę użytkownika WordPress. Jeśli nie możesz uzyskać dostępu do strony użytkownika, oznacza to, że nie jesteś administratorem.
Możliwe jest również, że ktoś zmienił Twoją rolę użytkownika lub usunął Twoje konto administratora. W takim przypadku będziesz musiał dodać nowego użytkownika poprzez phpMyAdmin do bazy danych WordPress.
2. Sprawdź, czy istnieje uszkodzony plik .htaccess
Jeśli masz rolę administratora i nadal nie możesz uzyskać dostępu do ustawień administracyjnych swojej witryny WordPress, być może masz uszkodzony plik .htaccess w swojej bazie danych.
Korzystając z klienta FTP, będziesz musiał zmienić nazwę pliku .htaccess z bazy danych. Najpierw musisz znaleźć plik .htaccess w folderze głównym , w którym znajdują się wszystkie pliki WordPress, a następnie zmienić jego nazwę.
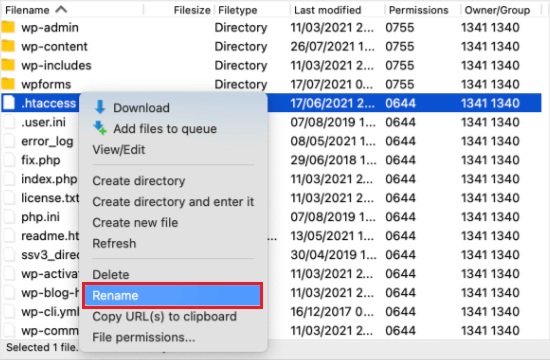
Po pomyślnej zmianie nazwy pliku spróbuj ponownie zalogować się do WordPressa i sprawdź, czy problem został rozwiązany. Jeśli problem nadal występuje, zmień nazwę pliku z powrotem na .htaccess i postępuj zgodnie z tym samouczkiem.
Następnie będziesz musiał wygenerować nowy plik .htaccess, przechodząc do Ustawień na pulpicie nawigacyjnym WordPress, a następnie Permalinks.
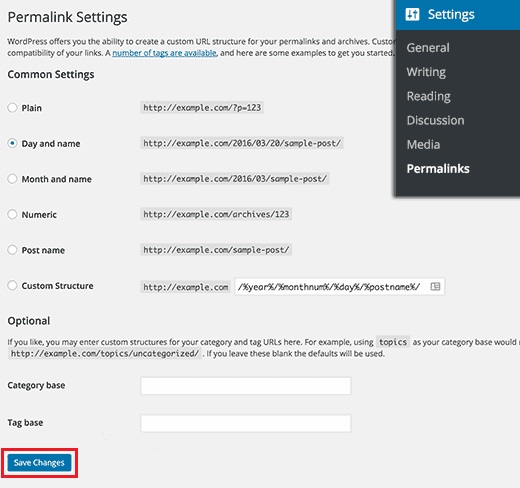
Na stronie Permalinks po prostu kliknij przycisk Zapisz zmiany na dole, a WordPress utworzy nowy plik .htaccess .
3. Sprawdź, czy istnieją nieprawidłowe uprawnienia do plików
Po wygenerowaniu nowego pliku .htaccess, podczas poruszania się po folderze głównym WordPressa, sprawdź, czy nie ma nieprawidłowych uprawnień. Uprawnienia do plików określają, do jakich plików można uzyskać dostęp.
644 oznacza wszystkie pliki
755 oznacza wszystkie foldery i podfoldery
Są to zalecane ustawienia, które będą odpowiednie dla większości użytkowników. W folderze głównym wybierz wp-admin, wp-content i wp-includes, a następnie kliknij prawym przyciskiem myszy, aby wybrać Uprawnienia do plików.
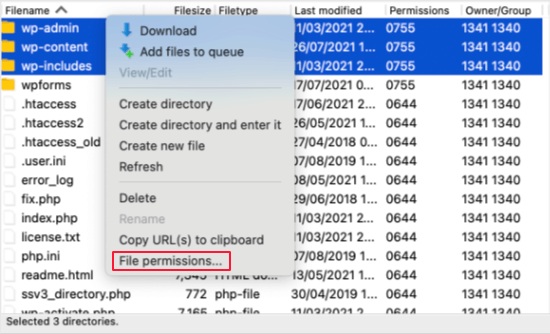
Zobaczysz okno dialogowe uprawnień, w którym musisz dodać 755 w polu wartości liczbowej . Następnie musisz zaznaczyć opcję Rekursuj w podkatalogach , a następnie włączyć opcję Zastosuj do katalogów na dole .

Po zakończeniu naciśnij OK , a wszystkie ustawienia zostaną zastosowane. Może to zająć trochę czasu, więc będziesz musiał poczekać.
W następnym kroku musisz wybrać wszystkie pliki i foldery w folderze głównym WordPress, a następnie kliknąć prawym przyciskiem myszy, aby wybrać Uprawnienia do plików .
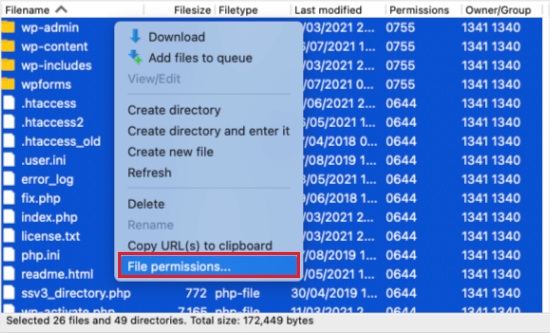
Podobnie jak poprzednio, pojawi się okno dialogowe uprawnień.
Ale tutaj, w polu Wartość liczbowa, dodaj 644 . Następnie zaznacz pole Powtórz w podkatalogach , a następnie włącz opcję Zastosuj tylko do plików i naciśnij OK .
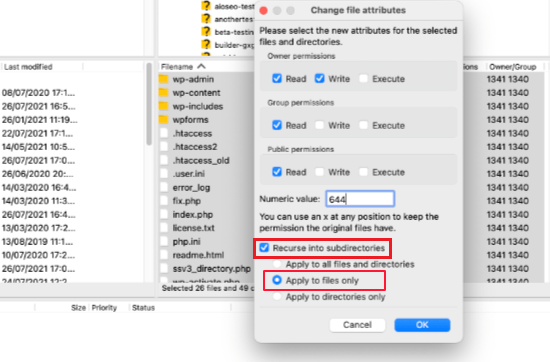
Minie trochę czasu, zanim klient FTP ustali uprawnienia do plików, a następnie spróbuj ponownie zalogować się do swojego WordPressa. Jeśli problem nadal nie został rozwiązany, przejdźmy do następnego kroku.
4. Dezaktywuj wszystkie wtyczki za pomocą protokołu FTP
Jeśli powyższe kroki nie rozwiązały problemu, sprawdzimy, czy przyczyną problemu są wtyczki, tymczasowo dezaktywując wszystkie wtyczki na raz za pomocą FTP.
Po połączeniu witryny WordPress z FTP przejdź do folderu wp-content z folderu głównego WordPress.
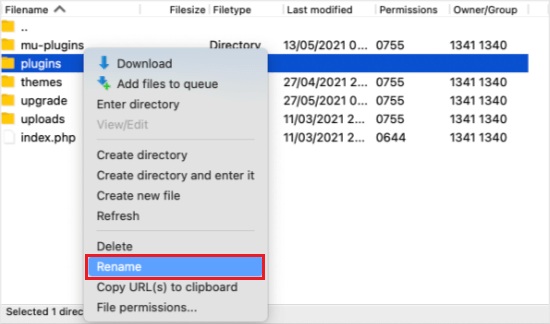
Zobaczysz tam plik zawierający wszystkie wtyczki . Po prostu zmień nazwę tego pliku na inną, na przykład wtyczki. w tym przypadku wyłączone .
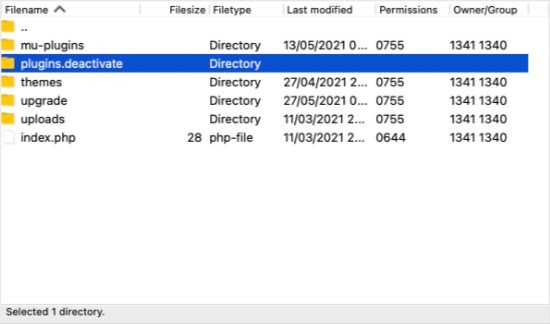
Spowoduje to dezaktywację wszystkich wtyczek na raz. Teraz możesz wrócić i spróbować ponownie zalogować się do WordPressa. Jeśli to zadziała, będziesz musiał sprawdzić, która wtyczka powoduje problem.
Aby sprawdzić wtyczki indywidualnie, zmień nazwę folderu plugins.deactivated z powrotem na wtyczki.
Następnie wejdź do folderu i zmień nazwę pierwszej wtyczki na coś w rodzaju nazwa-wtyczki.deactivate , a wtyczka zostanie dezaktywowana. Następnie wróć i spróbuj zalogować się do WordPressa. Powtórz proces dla wszystkich wtyczek, aby dowiedzieć się, która wtyczka powoduje problem.
Dezaktywacja wszystkich wtyczek nie rozwiązała problemu. Wciąż mamy inne metody, aby spróbować wyjść z tej sytuacji.
5. Aktywuj domyślny motyw WordPress za pomocą FTP
Jeśli wtyczki są prawidłowe, będziemy musieli sprawdzić, czy występuje problem z Twoim motywem WordPress. Podobnie będziesz musiał połączyć swojego klienta FTP z WordPressem, a następnie przejść do folderu wp-content z folderu głównego.
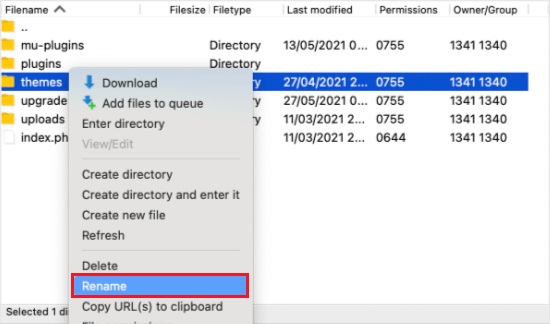
W folderze zmień nazwę folderu motywów na motywy.deactivate , co spowoduje dezaktywację bieżącego motywu WordPress i włączenie domyślnego motywu WordPress.
Jeśli możesz zalogować się do swojego WordPressa, oznacza to, że wystąpił problem z Twoim motywem WordPress. Możesz przełączyć się na inny motyw lub ponownie zainstalować ten sam motyw i poprawnie go skonfigurować. Jeśli problem nadal występuje, możesz skontaktować się z twórcami motywu, aby rozwiązać błędy.
6. Zmień wersję PHP
Jeśli Twoja witryna WordPress działa w wersji PHP, która nie jest kompatybilna z Twoją wersją WordPress, istnieje większe prawdopodobieństwo wystąpienia tego błędu.
Sprawdzimy kilka prostych kroków, jak uzyskać dostęp i zmienić naszą wersję PHP za pomocą cPanelu.
Najpierw będziesz musiał zalogować się do swojego cPanelu i przejść do opcji oprogramowania. Po znalezieniu kliknij Wybierz wersję PHP .
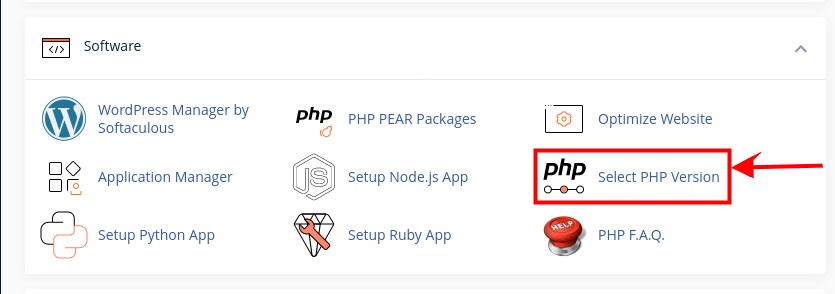
Po kliknięciu uzyskasz dostęp do właściwej strony, na której wybierzesz żądaną wersję PHP.
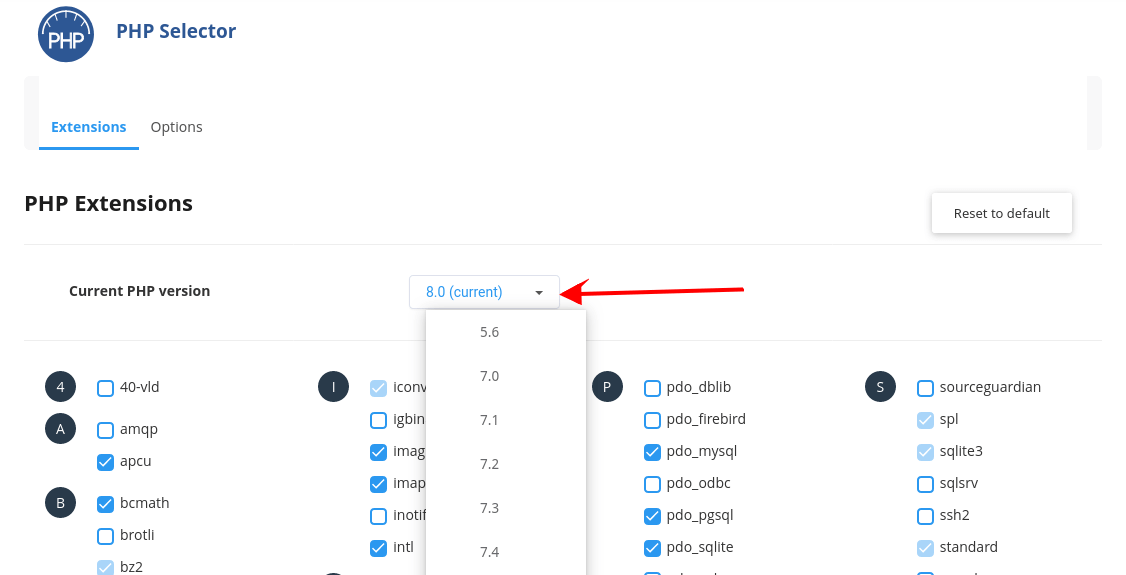
Uwaga : w większości przypadków zaleca się wybranie najnowszej wersji, ponieważ jest ona mniej podatna na problemy związane z bezpieczeństwem.
Wniosek
Wiem, jak frustrujące może być pojawienie się błędu „ Przepraszamy, nie masz dostępu do tej strony ” w WordPress. Możesz mieć wrażenie, że straciłeś kontrolę nad swoją witryną lub zrobiłeś coś złego. Ale nie martw się, nie jesteś sam. Ten błąd jest dość powszechny i można go naprawić, wykonując kilka prostych kroków.
W tym poście poznałeś już możliwe przyczyny i rozwiązania tego błędu. Nauczyłeś się także, jak używać protokołu FTP do rozwiązywania problemów i przywracania witryny. Zdobyłeś cenne umiejętności i wiedzę, które pomogą Ci zapobiegać przyszłym problemom i je rozwiązywać.
Teraz jedyne, co musisz zrobić, to zastosować to, czego się nauczyłeś. Pierwszą rzeczą, którą powinieneś zrobić, to wykonać kopię zapasową swojej witryny, na wypadek, gdyby coś poszło nie tak. Następnie wykonaj czynności opisane w tym poście, aby naprawić błąd i odzyskać dostęp do pulpitu nawigacyjnego. Jeśli potrzebujesz dodatkowej pomocy, zawsze możesz skontaktować się ze swoim dostawcą hostingu lub pomocą techniczną WordPress.
Masz to! Jesteś profesjonalistą WordPress, który poradzi sobie z każdym wyzwaniem. Nie boisz się błędów, bo wiesz, jak je naprawić. Masz pewność i dumę ze swojej witryny i możesz podzielić się nią ze światem.
Gratuluję dotarcia do końca tego wpisu. Właśnie zrobiłeś duży krok w kierunku poprawy swoich umiejętności WordPress i wydajności swojej witryny. Mam nadzieję, że ten post był dla Ciebie pomocny i pouczający.
Dziękuję za przeczytanie i życzę szczęśliwego WordPressowania!




