Czy chcesz przenieść swoją witrynę WordPress na inny serwer lub do nowej firmy hostingowej ? Podczas zmiany hosta internetowego lub przenoszenia witryny na nowy serwer największym ryzykiem jest utrata danych lub awaria witryny.
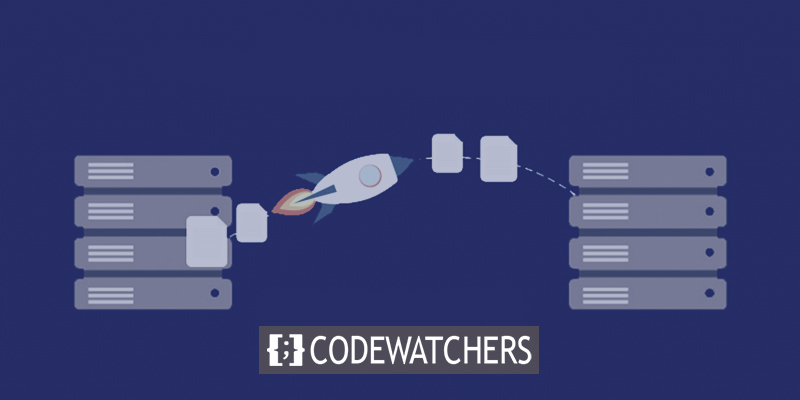
Oba mogą sprawić, że użytkownicy i wyszukiwarki nie będą mogli przez jakiś czas dostać się do Twojej witryny. Może to zaszkodzić Twojej sprzedaży i rankingom w wyszukiwarkach.
W tym przewodniku krok po kroku pokażemy, jak bezpiecznie i bez przestojów przenieść witrynę WordPress na nowy host.
Odpowiemy również na najczęściej zadawane pytania dotyczące przenoszenia witryny WordPress do nowego dostawcy usług hostingowych, abyś mógł uniknąć typowych błędów.
Twórz niesamowite strony internetowe
Z najlepszym darmowym kreatorem stron Elementor
Zacząć terazZanim zaczniemy, chcielibyśmy poinformować, że wielu dostawców hostingu WordPress oferuje bezpłatną usługę migracji. Może nie być na ich stronie internetowej, więc powinieneś po prostu zapytać. W większości przypadków jest to bezpłatne, ale niektórzy mogą poprosić o niewielką opłatę.
Przeniesienie hostingu witryny na nowy serwer
Wybierz Nowy host WordPress
Nawet po zoptymalizowaniu WordPressa pod kątem szybkości i wydajności, jeśli Twój host internetowy nadal działa zbyt wolno, nadszedł czas, aby przenieść witrynę WordPress na nowy host, który poradzi sobie z rosnącym ruchem.
Ważne jest, aby ostrożnie wybrać nowego dostawcę hostingu WordPress, aby nie musieć wkrótce ponownie się przeprowadzać.
Oto, kto naszym zdaniem jest dobry:
- Bluehost to dobry wybór, jeśli chcesz niezawodnego hostingu współdzielonego. Są to te, które WordPress.org oficjalnie poleca.
- Siteground to dobre miejsce do wyszukiwania, jeśli potrzebujesz hostingu w chmurze lub dostawców w określonej lokalizacji. Na trzech różnych kontynentach mają centra danych.
- GoDaddy to dobre miejsce do wyszukiwania, jeśli chcesz znaleźć zarządzany hosting WordPress. Są najlepszym i najbardziej znanym dostawcą w branży.
NIE instaluj WordPressa na swoim nowym hostingu po jego zakupie. To będzie następny krok.
Na razie Twoje nowe konto hostingowe powinno być całkowicie puste, bez plików i folderów w głównym katalogu.
Skonfiguruj Duplikator dla łatwej migracji
Zainstaluj i włącz darmową wtyczkę Duplicator na stronie, którą chcesz przenieść. Gorąco polecamy darmową wtyczkę Duplicator. Możesz go również użyć do zmiany nazwy domeny swojej witryny bez utraty SEO.
Ale w tym artykule pokażemy, jak go używać do przenoszenia witryny WordPress z jednego hosta na inny bez powodowania przestojów.
Po zainstalowaniu i włączeniu Duplicatora przejdź do strony Duplicator » Packages w obszarze administracyjnym WordPress.
Następnie kliknij przycisk „Utwórz nowy” w prawym górnym rogu.
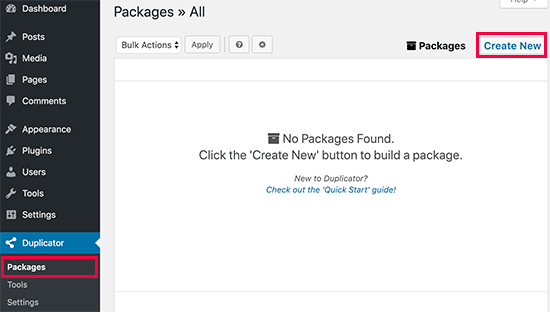
Następnie kliknij przycisk Dalej i postępuj zgodnie z instrukcjami, aby utworzyć paczkę.
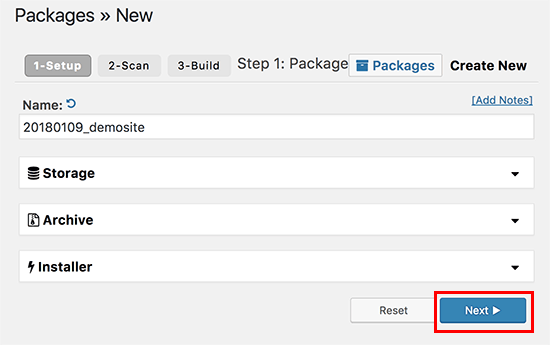
Sprawdź wyniki skanowania, aby upewnić się, że są poprawne (wszystko powinno wskazywać „Dobry”), a następnie kliknij przycisk Konstruuj.
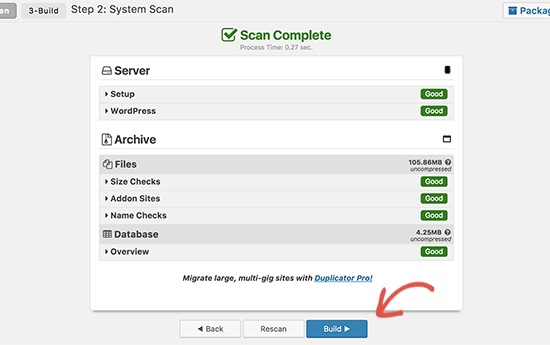
Proces ten może zająć kilka minut, więc pozostaw kartę otwartą, gdy wtyczka działa.
Po zakończeniu procesu będziesz mieć możliwość pobrania pakietu Instalatora lub Archiwum. Aby pobrać oba pliki, musisz kliknąć łącze „Pobieranie jednym kliknięciem”.
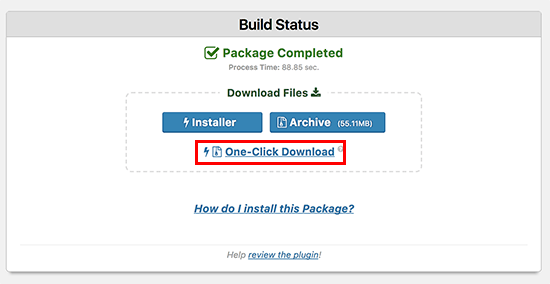
Plik archiwum jest kopią całej Twojej witryny, a plik instalatora pomoże Ci automatycznie skonfigurować witrynę.
Importuj do nowego hosta
Następnym krokiem jest przesłanie archiwum i plików instalacyjnych do nowego hosta internetowego.
FTP pozwala połączyć się z nowym hostem internetowym i to zrobić.
Zwykle, gdy łączysz się z klientem FTP, jako hosta wpisujesz nazwę domeny swojej witryny.
Ale ponieważ nazwa Twojej domeny nadal wskazuje na starego hosta, musisz się połączyć, wpisując adres IP lub nazwę hosta swojego serwera. Pulpit nawigacyjny cPanel Twojego nowego konta hostingowego to miejsce, w którym możesz znaleźć te informacje.
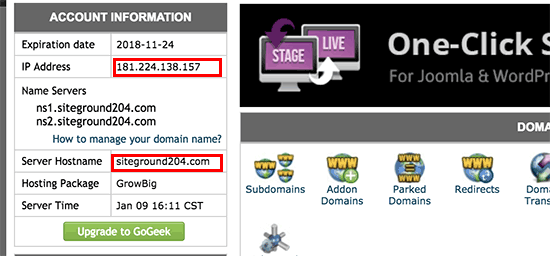
Jeśli nie możesz znaleźć tych informacji, możesz poprosić o pomoc swoją nową firmę hostingową, a oni ci pomogą.
Musisz przesłać zarówno plik installer.php, jak i plik archive.zip do katalogu głównego swojej witryny za pomocą klienta FTP.
Zwykle jest to folder /username/public_html/ .
Ponownie, jeśli nie masz pewności, zapytaj firmę, która hostuje Twoją witrynę.
Upewnij się, że w katalogu głównym nie ma nic. Niektóre usługi hostingowe skonfigurują dla Ciebie WordPressa podczas rejestracji.
Jeśli WordPress jest już zainstalowany w katalogu głównym, musisz go najpierw usunąć.
Gdy skończysz, musisz przesłać zarówno plik archive.zip, jak i plik installer.php do katalogu głównego swojej witryny.
Zmień plik hostów, aby zapobiec przestojom
Po umieszczeniu obu plików na nowym hoście musisz otworzyć przeglądarkę i przejść do pliku installer.php.
Zwykle można dostać się do tego pliku za pomocą adresu URL takiego jak ten:
http://www.example.com/installer.php
Ale ten adres URL przeniesie Cię do starego hosta internetowego i pojawi się błąd 404. Powodem tego jest to, że Twoja nazwa domeny nadal wskazuje na starego hosta internetowego.
Inne samouczki mogą sugerować zmianę serwerów nazw domeny i skierowanie ich do nowej firmy hostingowej, ale to nie jest w porządku.
Jeśli zrobisz to teraz, Twoja witryna będzie niedostępna dla odwiedzających podczas jej przenoszenia.
Pokażemy Ci, jak tymczasowo przejść do nowej witryny na komputerze bez psucia starej witryny.
Twój komputer ma plik o nazwie „hosts”, który to robi.
Korzystając z pliku hosta, możesz połączyć nazwy domen z określonymi adresami IP. Innymi słowy, sprawia, że komputer myśli, że witryna została przeniesiona, podczas gdy tak nie jest.
Przyjrzyjmy się, jak dodać wpis dotyczący nazwy Twojej domeny do pliku hosta, aby wskazywał na Twoją nową firmę hostingową.
Wprowadzając te zmiany, będziesz mógł korzystać z własnej nazwy domeny, aby uzyskiwać dostęp do plików na nowym hoście, podczas gdy wszyscy inni nadal będą mogli uzyskiwać dostęp do Twojej witryny za pośrednictwem starego hosta. Zapewnia to dostępność 100%.
Najpierw znajdź adres IP swojego nowego serwera hostingowego. Aby to znaleźć, zaloguj się do pulpitu nawigacyjnego cPanel i kliknij łącze rozwijania statystyk na pasku bocznym po lewej stronie. Adres twojego serwera zostanie zapisany jako współdzielony adres IP.
W niektórych witrynach hostingowych informacje te znajdują się pod nagłówkiem „Informacje o koncie”.
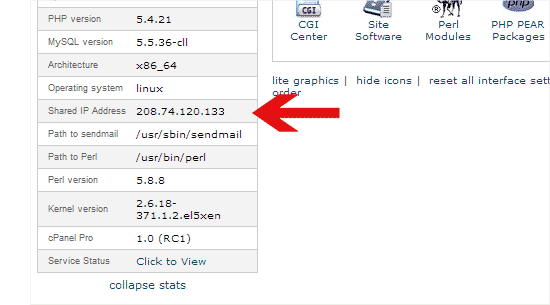
Następnym krokiem dla użytkowników systemu Windows jest przejście do Programy » Wszystkie programy » Akcesoria, kliknięcie prawym przyciskiem myszy Notatnika i wybranie Uruchom jako administrator.
Otrzymasz wiadomość z Windows UAC i będziesz musiał kliknąć "Tak", aby uruchomić Notatnik jako administrator.
z notatnika komputera przejdź do opcji pliku i przejdź do folderu znajdującego się w folderze C:\Windows\System32\drivers\etc . Teraz znajdź plik hosta w tym folderze i otwórz go. Jeśli jesteś użytkownikiem komputera Mac, musisz otworzyć aplikację terminala i wprowadzić następujące polecenie, aby wprowadzić zmiany w pliku hosta.
sudo nano /private/etc/hostsW przypadku użytkowników systemów Windows i Mac wprowadź skopiowany adres IP na dole pliku hosts, a następnie nazwę domeny. Jako przykład:
192.168.1.22 www.example.com
Uważaj, aby zastąpić example.com własną nazwą domeny, a adres IP skopiowanym z cPanel.
Po zakończeniu zapisz zmiany.
Możesz teraz uzyskać dostęp do swoich plików na nowym serwerze przy użyciu nazwy domeny komputera.
Tworzenie bazy danych MySQL na nowym hoście
Musisz utworzyć bazę danych MySQL na swoim nowym koncie hostingowym, zanim będziemy mogli uruchomić instalator na nowym serwerze. Jeśli masz już zbudowaną bazę danych MySQL, możesz przejść do następnego kroku.
Jeśli nie, przejdź do pulpitu nawigacyjnego cPanel swojego nowego konta hostingowego, przewiń w dół do obszaru Bazy danych i kliknij przycisk Bazy danych MySQL, aby utworzyć nową bazę danych.
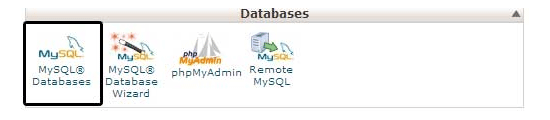
Zauważysz pole do utworzenia nowej bazy danych. Nadaj swojej bazie danych nazwę, a następnie kliknij przycisk „Utwórz bazę danych”.
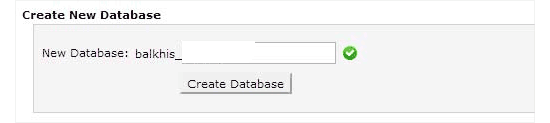
Po utworzeniu bazy danych MySQL przejdź do obszaru Użytkownicy MySQL.
Następnie wprowadź nazwę użytkownika i hasło dla nowego użytkownika i naciśnij przycisk „Utwórz użytkownika”.
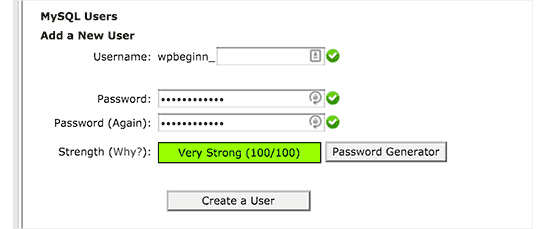
Następnie musisz dodać tego użytkownika do swojej bazy danych. Zapewni to nowo utworzonej nazwie użytkownika pełny dostęp do bazy danych.
Przewiń w dół do sekcji „Dodaj użytkownika do bazy danych”, aby to zrobić. Po prostu wybierz utworzonego użytkownika bazy danych z menu rozwijanego obok użytkownika, następnie bazę danych, a na koniec naciśnij „dodaj”.
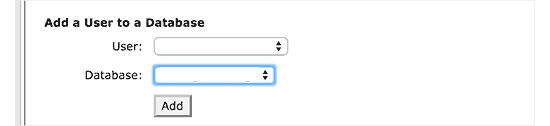
Twoja baza danych jest teraz kompletna i gotowa do użycia z WordPress. Zachowaj nazwę bazy danych, nazwę użytkownika i hasło. Informacje te będą wymagane w następnym kroku.
Proces migracji duplikatorów
Jesteśmy teraz gotowi do uruchomienia instalatora. W oknie przeglądarki przejdź do następującego adresu, zastępując example.com nazwą swojej domeny:
http://www.example.com/installer.php
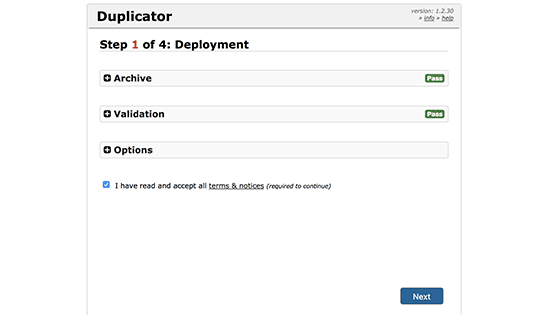
Instalator przeprowadzi kilka testów i wyświetli „Pass” obok archiwum i testów walidacyjnych.
Musisz zaznaczyć pole wyboru warunków przed kontynuowaniem, klikając przycisk Dalej.
Zostaniesz teraz poproszony o podanie nazwy hosta MySQL, nazwy bazy danych, nazwy użytkownika i hasła.
Localhost jest najprawdopodobniej twoim hostem. Następnie wprowadzisz dane bazy danych, które utworzyłeś w poprzednim kroku.
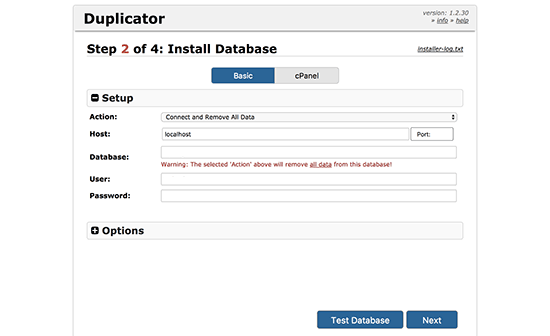
Aby upewnić się, że wprowadziłeś prawidłowe informacje, kliknij opcję „Testuj bazę danych”.
Jeśli Duplicator może się połączyć, zobaczysz ciąg rozpoczynający się od Pass. W przeciwnym razie zostaną wyświetlone szczegóły problemu z połączeniem z bazą danych.
Aby kontynuować, kliknij przycisk Dalej.
Duplikator zaimportuje teraz bazę danych WordPress z archiwum zip do nowej bazy danych.
Następnie pojawi się monit o dostosowanie adresu URL witryny lub ścieżki. Ponieważ nie zmieniasz nazw domen, NIE MUSISZ DOKONYWAĆ ŻADNYCH ZMIAN TUTAJ.
Aby kontynuować, po prostu kliknij przycisk Dalej.
Duplikator zakończy ostatnie etapy i wyświetli przycisk logowania.
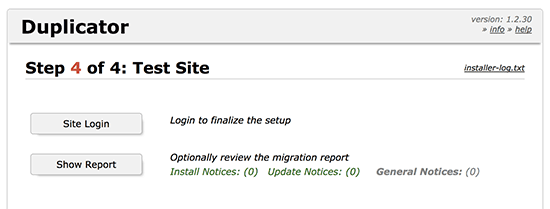
Możesz teraz uzyskać dostęp do swojej witryny WordPress na nowym hoście, aby upewnić się, że wszystko działa poprawnie.
Zaktualizuj DNSy
Stworzyłeś teraz dokładny klon swojej bazy danych WordPress i plików na nowym serwerze hostingowym, ale Twoja domena nadal przekierowuje do starego konta hostingowego.
Aby zaktualizować domenę, musisz zmienić serwery nazw DNS. Gwarantuje to, że gdy użytkownicy wpiszą Twoją domenę w swoich przeglądarkach, zostaną przekierowani do nowej lokalizacji Twojej witryny.
Jeśli zarejestrowałeś swoją domenę u swojego dostawcy usług hostingowych, powinieneś przenieść ją na innego hosta. Jeśli zarejestrowałeś swoją domenę u rejestratora, takiego jak Domain.com, GoDaddy lub Network Solutions, musisz zaktualizować swoje serwery nazw.
Wymagane będą informacje o serwerze nazw DNS nowego dostawcy usług hostingowych. Zazwyczaj jest to para adresów URL, które wyglądają tak:
ns1.hostname.com
ns2.hostname.comW tym poście pokażemy, jak zaktualizować serwery nazw DNS za pomocą GoDaddy.
Zrzuty ekranu mogą się różnić w zależności od rejestratora domen lub usługodawcy hostingowego. Jednak podstawowe pojęcie pozostaje takie samo.
Poszukaj obszaru zarządzania domenami, a następnie serwerów nazw. Jeśli potrzebujesz pomocy w uaktualnieniu serwerów nazw, skontaktuj się ze swoim dostawcą usług hostingowych.
W przypadku GoDaddy musisz zalogować się na swoje konto, a następnie kliknąć Domeny.
Następnie kliknij przycisk Zarządzaj obok nazwy domeny, którą chcesz zmienić.
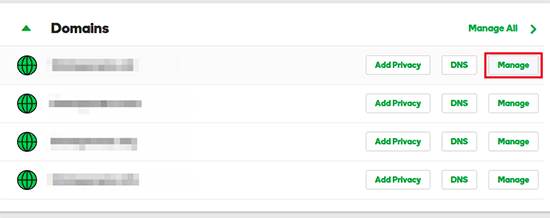
Aby kontynuować, kliknij „Zarządzaj DNS” w sekcji „Dodatkowe ustawienia”.
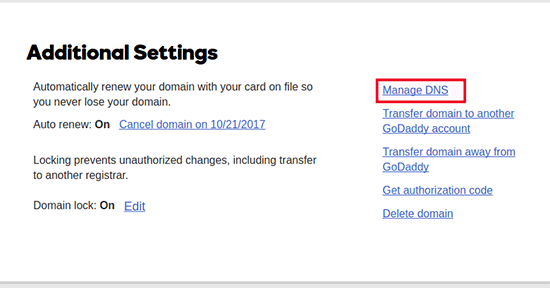
Następnie przewiń w dół do sekcji Serwery nazw i wybierz przycisk Zmień.
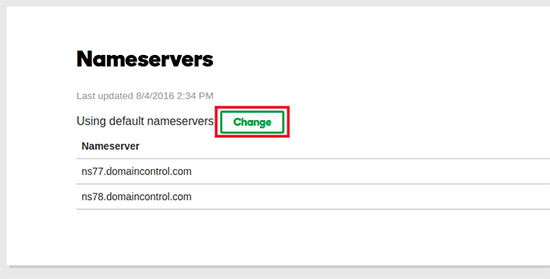
Aby rozpocząć, zmień typ serwera nazw z „Domyślnego” na „Niestandardowy”. Następnie w obszarze Serwery nazw podaj informacje dotyczące nowego dostawcy usług hostingowych.
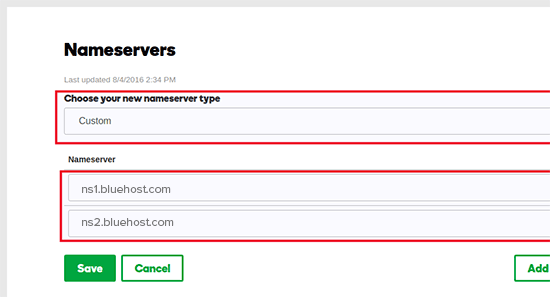
Pamiętaj, aby zapisać zmiany, klikając przycisk Zapisz.
Pomyślnie zmieniłeś serwery nazw swojej domeny. Rozpowszechnienie aktualizacji DNS może zająć od 4 do 48 godzin wszystkim użytkownikom.
Ponieważ masz identyczny materiał zarówno na starych, jak i nowych hostach, Twoi użytkownicy nie zauważą żadnej różnicy. Twoja migracja WordPress będzie całkowicie bezproblemowa, bez przestojów.
Ze względów bezpieczeństwa zalecamy odczekać 7 dni po migracji, aby dezaktywować stare konto hostingowe.
Dolna linia
Jeśli chcesz przenieść hosty internetowe, ale powyższe metody wydają się zbyt trudne, możesz wybrać jedną z poniższych firm, które przeprowadzą dla Ciebie migrację witryny.
SiteGround, Cloudways , Bluehost , GoDaddy i inne podobne usługi to doskonały wybór do hostingu witryn. Mamy jednak nadzieję, że ta szczegółowa porada pomogła Ci przeprowadzić migrację WordPressa na nowego hosta bez przestojów.




