Więc zdecydowałeś się użyć Elementor Cloud, ponieważ oferuje wszystko, czego potrzebujesz w jednym miejscu? To dobra decyzja. Jeśli jednak wcześniej posiadałeś witrynę WordPress hostowaną przez zewnętrznych dostawców, możesz się zastanawiać, jak przenieść swoją witrynę do Elementor Cloud. Są sytuacje, w których jest to możliwe i sytuacje, w których warto zacząć od zera, omówimy to wszystko.
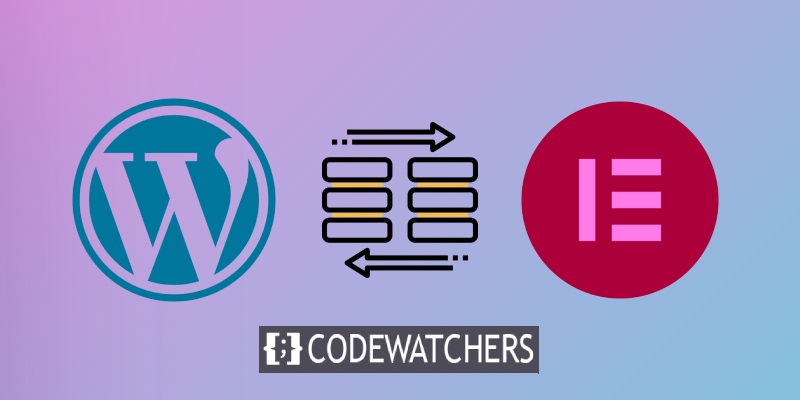
Wymagania przed migracją
Jednym z pierwszych wymagań, aby móc przeprowadzić migrację witryny WordPress, jest oczywiście posiadanie poprzedniej witryny korzystającej z Elementora z lub bez Elementora Pro. Powodem tego jest to, że w Elementor Cloud masz je już zainstalowane i nie możesz używać żadnego innego narzędzia do tworzenia stron (dlaczego miałbyś to zrobić??).
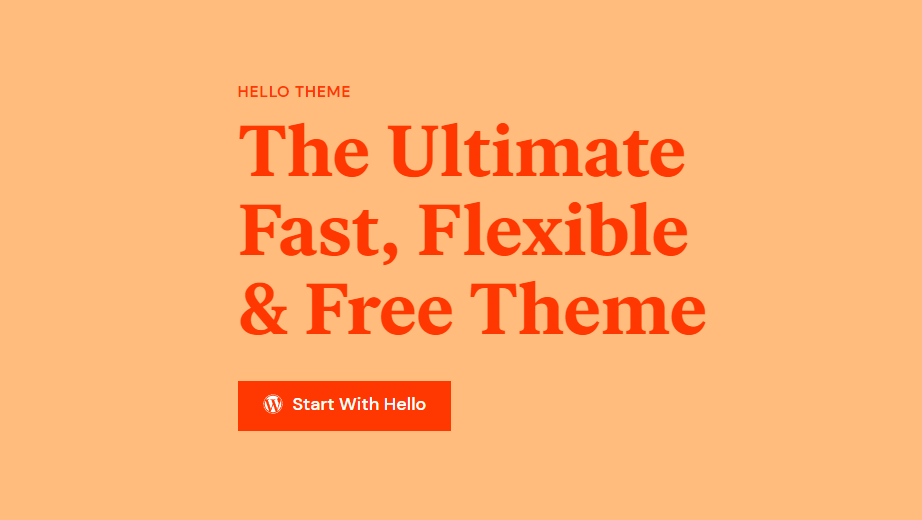
Ponadto, jeśli jesteś w stanie zainstalować praktycznie dowolny motyw WordPress, zalecamy korzystanie z motywu WordPress, który jest już kompatybilny z Elementorem.
Ostatecznie musisz się skoncentrować i dokładnie wykonać te kroki.
Twórz niesamowite strony internetowe
Z najlepszym darmowym kreatorem stron Elementor
Zacząć terazZacznijmy.
Eksportowanie z witryny innej niż Elementor
Niestety nie masz dostępu do FTP ani FileManager w Elementor Cloud. Nie możesz więc po prostu rozpakować plików i przesłać ich tak, jak kiedyś. Następnie zaczniemy od wyeksportowania naszej witryny za pomocą narzędzia Exporter dostępnego w WordPress.
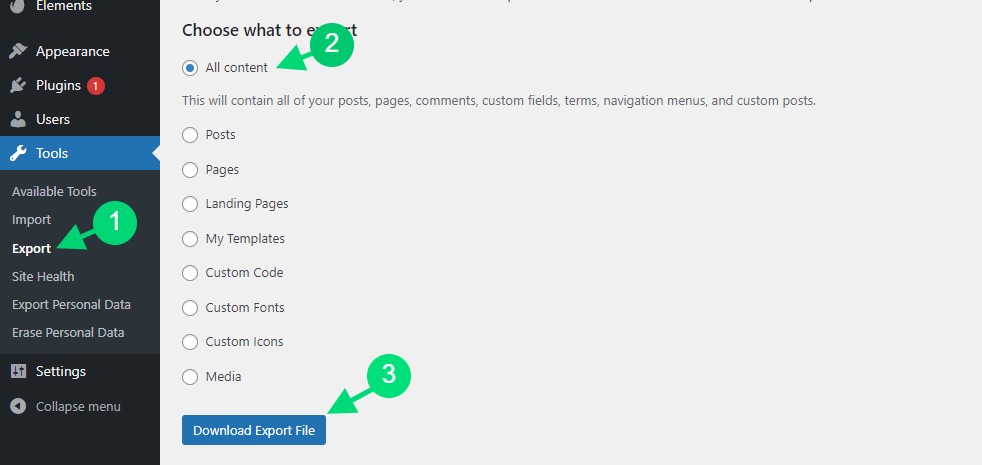
Po wyeksportowaniu witryny pobierz plik XML, który zawiera rzeczywiste dane witryny. Nie obejmuje to jednak wtyczek, w przypadku których zalecamy ręczną instalację.
Eksportowanie ze strony internetowej Elementora
Zakładając, że korzystasz z Elementora na swojej starej witrynie, z przyjemnością usłyszysz, że możesz wyeksportować prawie wszystko: strony, posty, ustawienia, zestawy szablonów (nawet te zakupione w Envato Elements ) itp. Elementor na naszym desce rozdzielczej, a następnie narzędzia.

Następnie klikniesz na zakładkę Export / Import Kit. Ale kiedy już tam dotrzesz, skupimy się na wyeksportowaniu zestawu szablonów, klikając „ Rozpocznij eksport ”.
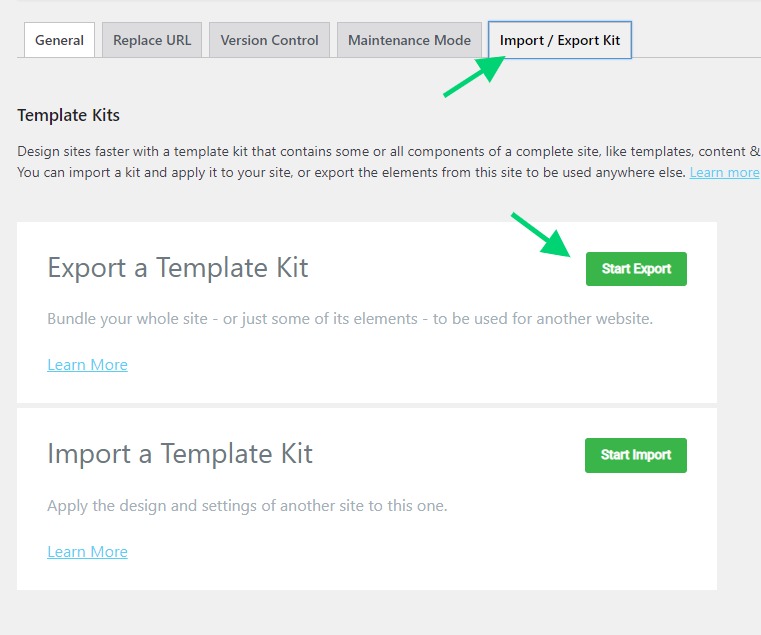
Wylądujemy na stronie, na której wybierzemy dokładnie to, co chcemy wyeksportować.
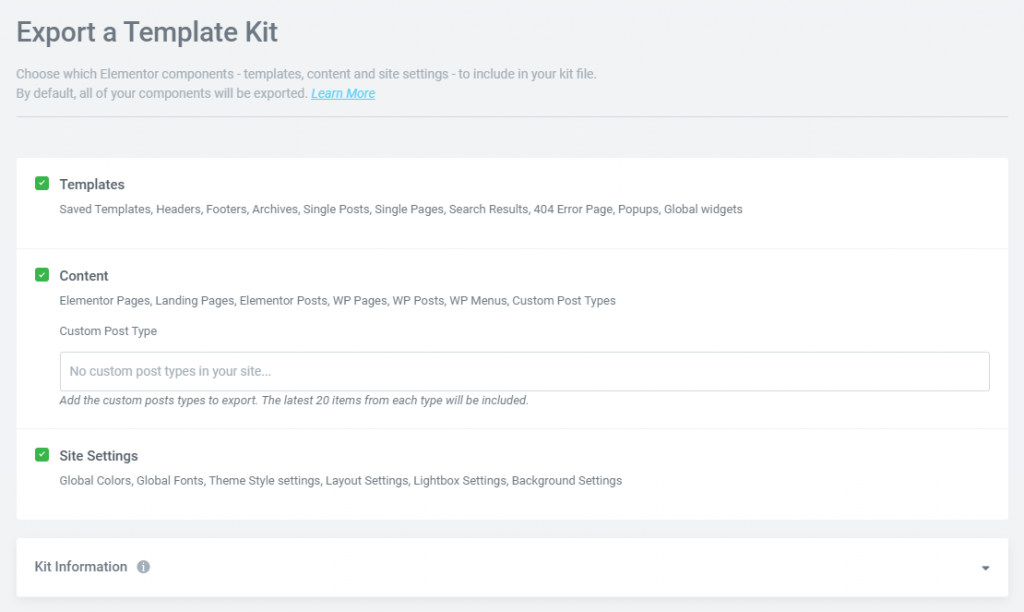
Rzeczywiście możesz wyeksportować:
Szablony: zapisane szablony i szablony Kreatora motywów, takie jak nagłówki, stopki, pojedyncze posty itp., można eksportować. Można tu również wyeksportować „Cała witryna”, „Pojedyncza”, „Wszystkie posty” i inne globalne warunki wyświetlania.
Treść: jeśli używałeś Elementora do tworzenia stron i stron docelowych, ta opcja eksportuje je wszystkie. Możliwe jest również eksportowanie zawartości postów WordPress lub stron utworzonych przez wtyczki innych firm, takie jak WooCommerce. Obecnie istnieje maksymalnie 20 elementów na typ posta, które można wyeksportować jako strony, posty lub CPT.
Ustawienia witryny: Globalne ustawienia witryny zostaną wyeksportowane po kliknięciu tego przycisku. Możliwe będzie zapisywanie i eksportowanie ustawień globalnych, takich jak schematy kolorów, czcionki, układ, ustawienia lightbox i tła.
Utwórz kopię zapasową swojej witryny Elementor Cloud
Bądźmy bezpieczni, będziemy musieli utworzyć kopię zapasową naszej witryny Elementor Cloud. Zapobiegnie to zablokowaniu nas, jeśli podczas procesu wydarzy się coś nie tak.
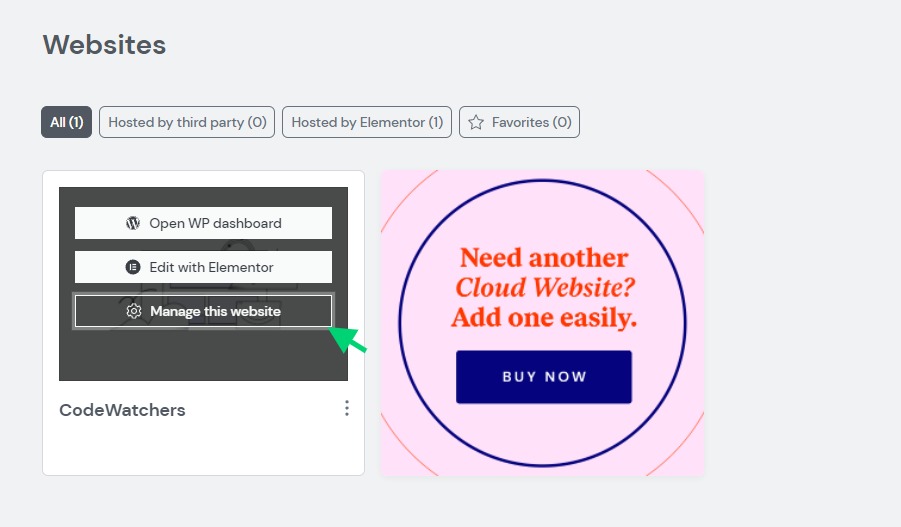
Teraz przewiniemy do „ Pod maską / Kopie zapasowe ” i klikniemy „ Utwórz nową kopię zapasową ”. Jeśli chcesz o tym pamiętać, możesz zmienić nazwę kopii zapasowej.
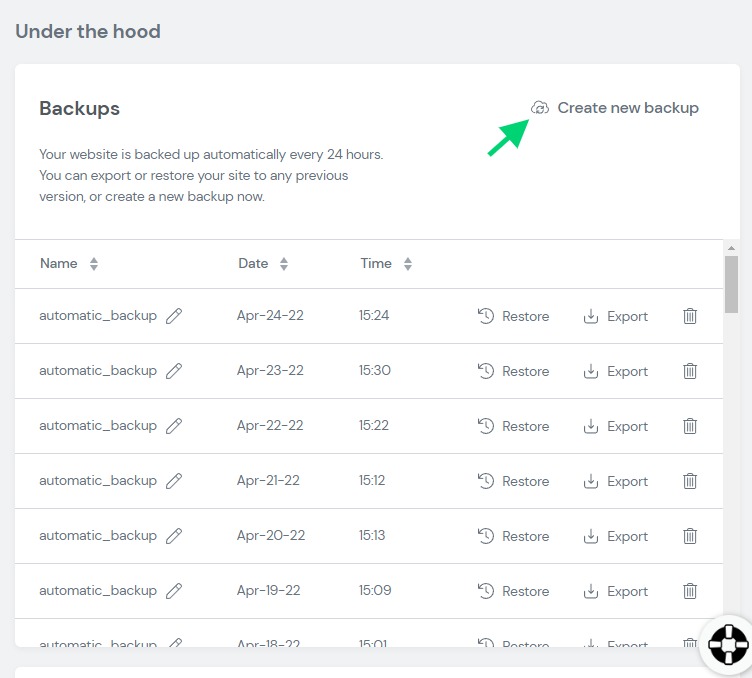
Importowanie z witryny innej niż Elementor
Zwróć uwagę, że wyeksportowaliśmy kilka treści z naszej poprzedniej witryny WordPress. Teraz zaimportujemy je do Elementor Cloud. Najpierw musimy przejść do sekcji narzędzi, a następnie zaimportować.
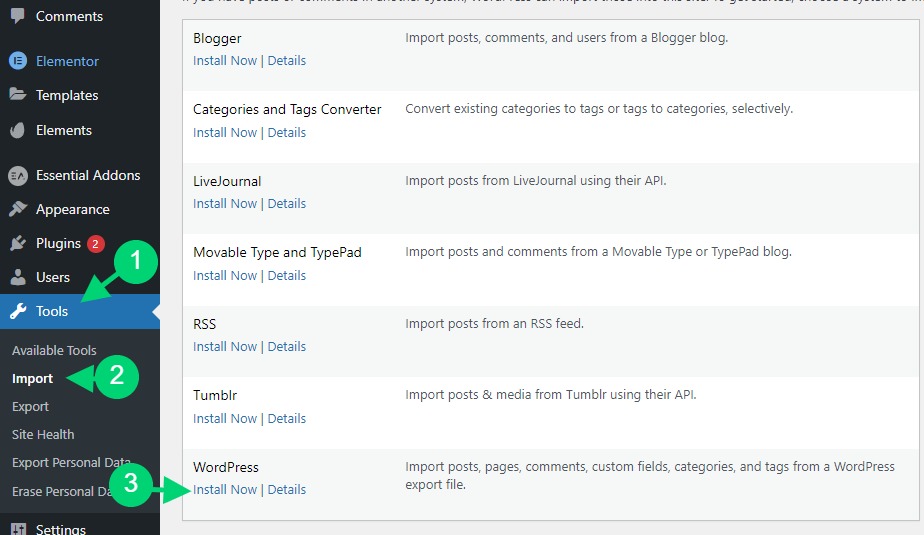
Po zainstalowaniu wystarczy kliknąć alert u góry i link „ Uruchom Importer ”.
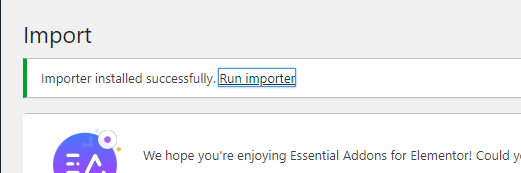
To zabierze nas do miejsca, w którym możemy zaimportować wyeksportowane pliki. Musisz się upewnić, że zaimportujesz plik i to wszystko.
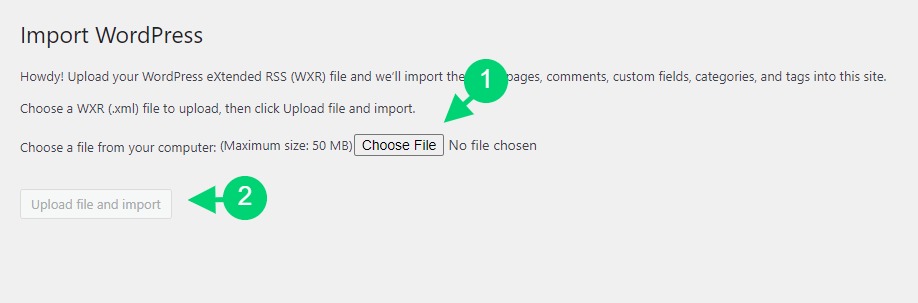
Od teraz Twoje strony, posty i obrazy powinny zostać przywrócone. Jeśli jednak masz szablony/zestawy Elementor, które chcesz zaimportować, zalecamy wyeksportowanie ich osobno.
Importuj z witryny Elementor
Ponieważ wcześniej eksportowaliśmy z witryny Elementor, użyjemy tych samych strategii do zaimportowania naszej witryny. Nadal przejdziemy do Elementora > Narzędzia . Następnie stamtąd klikamy zakładkę „ Zestawy eksportu / importu ”. Zamiast klikać „Rozpocznij eksport”, klikniemy „Rozpocznij import”.
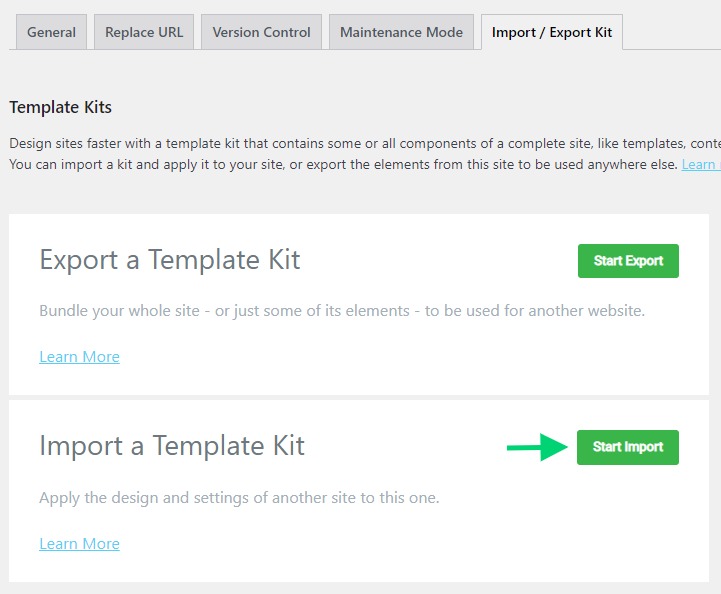
Z nowej strony wystarczy, że usuniemy plik, który wcześniej wyeksportowaliśmy, i zostaniemy skonfigurowani.
Następnie zostaniesz poproszony o określenie treści, które chcesz zaimportować. Tak samo jak przed importem.
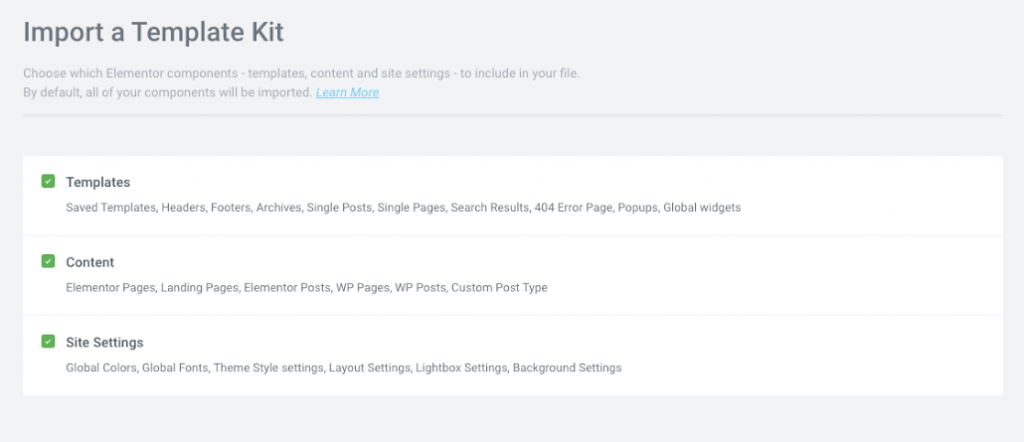
Po ustawieniu kontynuuj importowanie.
Ostatnie słowa
Migracja strony internetowej do Elementor Cloud nie przypomina przywracania kopii zapasowej za pomocą UpdraftPlus, niektóre ustawienia/konfiguracje nie będą częścią importu. Będziesz wtedy zmuszony do ponownej konfiguracji side-by-side, na przykład po otwarciu starej witryny w celu skopiowania ustawień linku bezpośredniego. Niezależnie od tego mamy nadzieję, że Twoja witryna będzie gotowa i zaczniesz cieszyć się Elementor Cloud.




